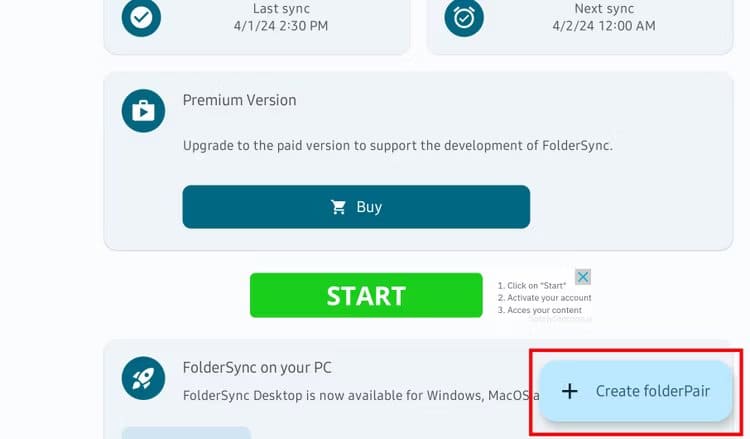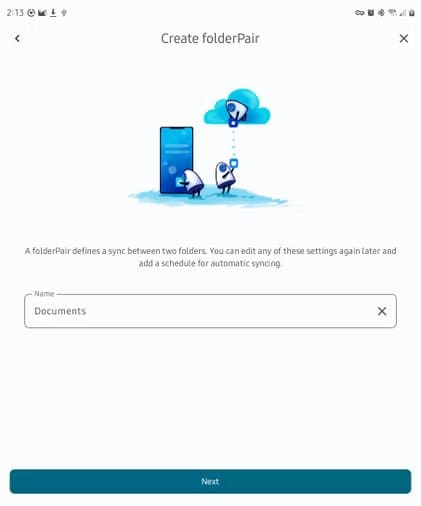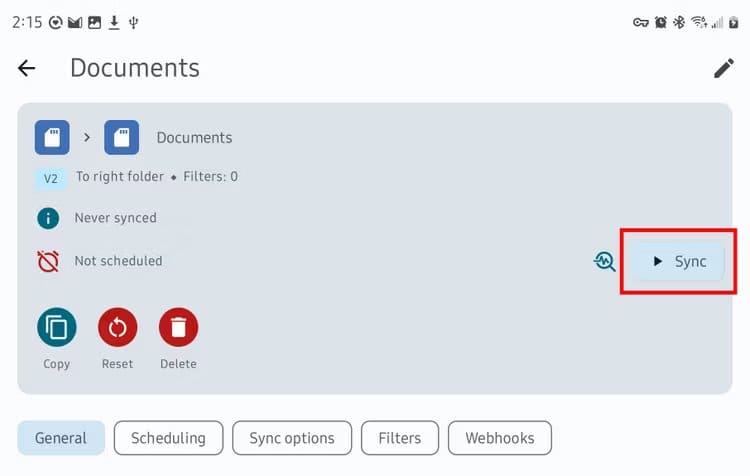Android スマートフォンを外付けハード ドライブに直接バックアップして同期する方法
クラウド ストレージにより、ほとんどの人にとって携帯電話からのデータのバックアップがシームレスに行えます。ただし、プライバシーの懸念からインターネット速度の要件まで、ローカル バックアップを好む理由があります。素晴らしいのは、これを行うためにコンピュータに接続する必要さえなく、ハードドライブを使用するだけであることです。
ファイルを外部ドライブに手動でコピーすることは技術的には簡単ですが、データをバックアップするには面倒な方法です。幸いなことに、携帯電話上のフォルダーを外部ドライブに同期できる Android アプリがあります。 FolderSyncというアプリの使い方を紹介します。
どのようなデバイスが必要ですか?
まずはすべての装備を整えましょう。外付けドライブと、そのドライブを携帯電話に接続する方法が必要です。
USB-C フラッシュ ドライブまたは USB-C - USB-C ケーブル付きの外付け SSD を使用している場合は、追加のものを探す必要はありません。ドライブを携帯電話に接続するだけです。外付け NVMe ドライブも使用できます。
USB-C のないドライブを扱う場合は、必要なポートを備えた USB ハブまたはスマートフォン ドッキング ステーションが必要です。携帯電話とドライブの間の仲介者として機能します。
どのようなデータをバックアップできますか?
ファイルマネージャーを通じて携帯電話の内部ストレージにアクセスできるファイルはどれでも大丈夫です。これには、デバイスで撮影した写真やスクリーンショットだけでなく、ダウンロード フォルダー内のものもすべて含まれます。次に、ドキュメント フォルダーの内容やミュージックに保存した曲など、自分で整理したファイルもあります。電子書籍や漫画のフォルダーもあり、バックアップしています。
オフィスのいくつかの側面はより複雑です。連絡先アプリにハード ドライブと自動的に同期するように指示することはできませんが、連絡先を VCF ファイルにエクスポートしてコピーを作成することはできます。通話記録やテキスト メッセージにはアクセスできませんが、SMS バックアップ & 復元アプリを使用してローカル バックアップを作成できます。カレンダーを ICS ファイルとしてエクスポートしてバックアップすることもできます。
残念ながら、手動でエクスポートする必要があるデータは、新しいバージョンを手動でエクスポートするまで徐々に古くなっていきます。そのため、定期的なスケジュールを設定するか、ドライブを接続するたびにこれらの追加手順を覚えておく習慣を身に付ける必要があります。
私たちの多くにとって、これは心配するデータではありません。最初からやり直すか、Google が同期を維持してくれると信頼します。それは、多くのスペースを占有する可能性がある、またはクラウド ストレージに保持したくないその他のデータです。
FolderSyncをダウンロードする
FolderSync は、Android デバイスとクラウド ストレージ間でファイルを同期する機能を宣伝するアプリです。これは何年も前から存在しており、実際に私たちは何年もクラウド同期に FolderSync を推奨してきました。
FolderSync が宣伝していないのは、ファイルを外付けハード ドライブに同期する機能ですが、それは十分に実行できるタスクです。したがって、まず、FolderSync を入手してください。 グーグルプレイ。
FolderSync は広告でサポートされており、無料で使用できます。代わりに 5.99 ドルの FolderSync Pro を選択することもできますが、これから説明することには必須ではありません。
FolderSync を使用してフォルダーを同期する方法
初めて FolderSync をオンにすると、画面上に一度に多くの機能が表示されるため、少し怖く感じるかもしれません。これは強力なソフトウェアの場合によく起こります。幸いなことに、ファイルを外部ドライブに同期するには、ほとんどのファイルをスキップできます。探したいのは、右下にある「フォルダー ペアの作成」ボタンです。
「フォルダー ペア」は一般的な技術チームではありませんが、非常に簡単です。 FolderSync が機能するには、フォルダーのペアが相互に同期するように設定する必要があります。この場合、1 つは携帯電話上にあり、もう 1 つは外部ドライブ上にあります。
また、実行したい同期の種類を FolderSync に伝える必要があります。次の 3 つのオプションがあります。
- 双方向同期:これにより、フォルダーに加えられた変更が外部ドライブにも反映され、外部ドライブに加えられた最新の変更も携帯電話に同期されます。ドライブを複数のデバイスと同時に同期させたい場合は、これを選択します。
- 左のフォルダーまたは右のフォルダーへ: ソース フォルダーに加えられた変更が宛先フォルダーにコピーされます。 「左」と「右」は、これらのフォルダーが FolderSync インターフェイス内で表示される場所を示します。私は携帯電話の内部ストレージを左側に配置し、外部ドライブと同期する右側を好みますが、必要に応じて内部ストレージを右側に配置することもできます。携帯電話の最新のバックアップを保持したいが、ドライブを別のデバイスと同期する必要がない場合は、この方法を使用してください。
最後に、同期するフォルダーを選択します。双方向同期の場合、どちらのフォルダーが左側にあるか右側にあるかは関係ありません。一方向同期の場合は、ファイルを正しいデバイスにコピーしていることを確認するための方向に注意してください。ここで間違いを犯すと、携帯電話上のファイルが外部ドライブ上の空のフォルダーまたは古いフォルダーで上書きされる可能性があるため、データが失われる可能性があります。完了したら、ドライブを保存します。
以下に、開始から終了までのセットアップ プロセスの例を示します。
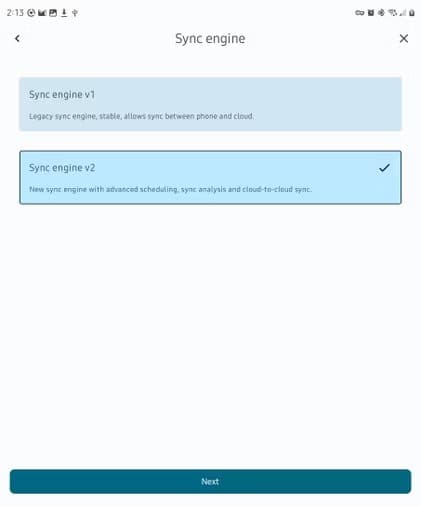
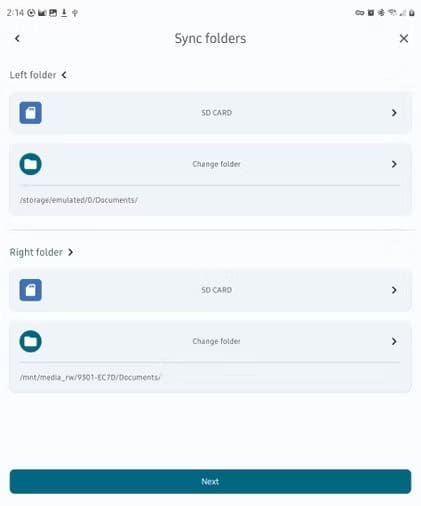
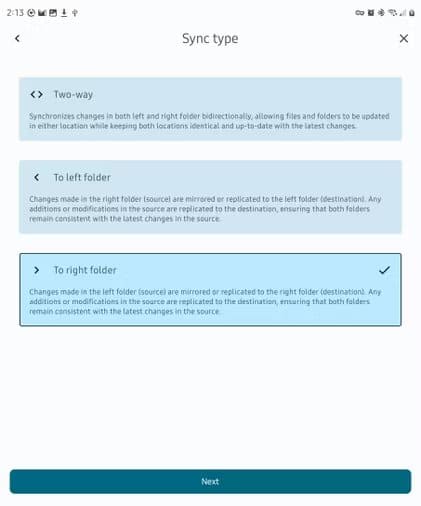
この時点で、新しいフォルダー ペアとそれに関連付けられた情報が表示されます。セットアップ プロセス中に間違いを犯した場合は、これらの情報を変更できます。ボタンをクリックしてください」同期プロセスを開始します。
同期プロセスが開始されたら、アプリを離れて他の作業を行うことができます。携帯電話はバックグラウンドで同期を続けます。外付けドライブが携帯電話に直接接続されている場合は、ケーブルが抜けるとプロセスが失敗するため、プロセスが完了するまでそのままにしておくことができます。一方、USB ハブを使用して Android デスクトップ モードを使用すると、他のコンピュータと同様にデスクトップを引き続き使用できます。
このプロセスを繰り返して、追加のフォルダー ペアを作成します。左側のサイドバーにあるフォルダー アイコンを選択すると、作成したフォルダー ペアを見つけることができます。
FolderSync は非常に強力なツールです。スケジュールに従って同期をスケジュールすることもできますが、これは外部ドライブを使用する場合には理想的ではない可能性があります。冒険好きな人のために、ドライブを接続するたびにバックアップをトリガーできる Tasker 統合がありますが、これは少し複雑です。