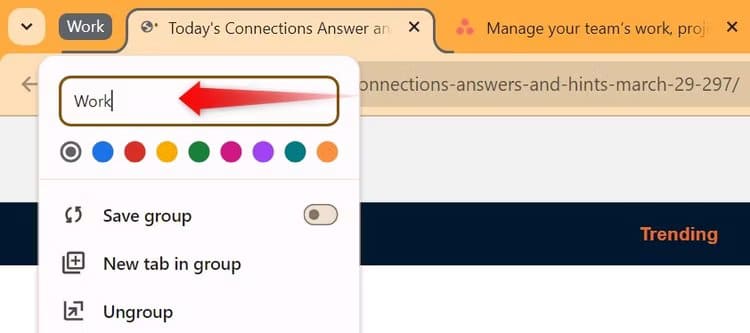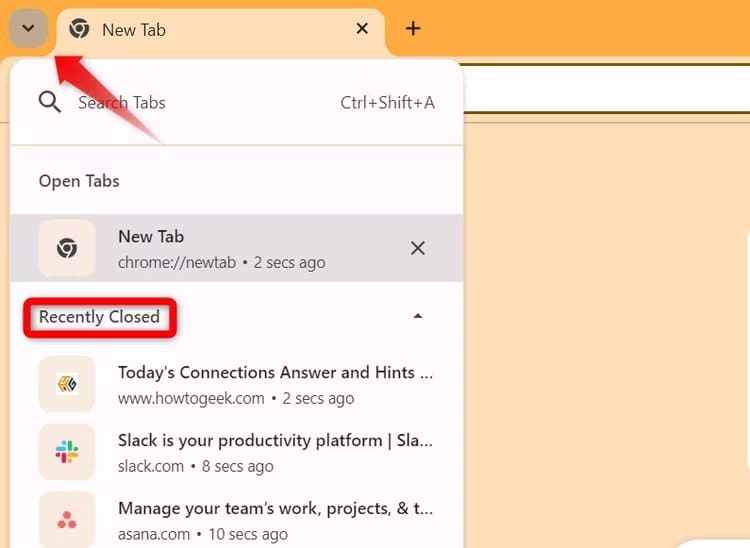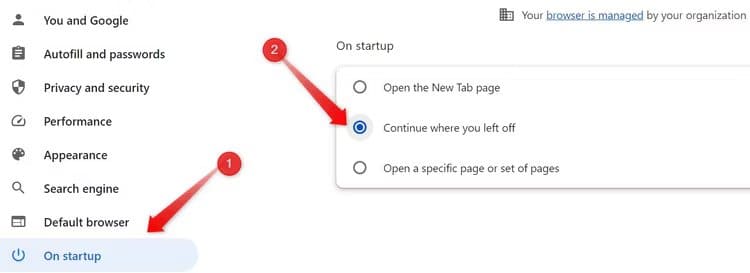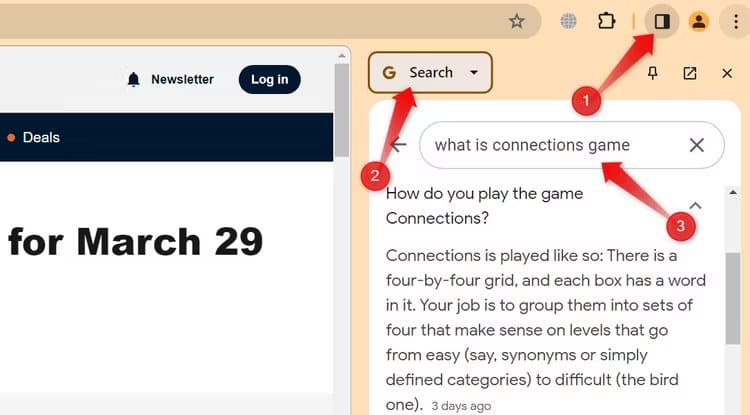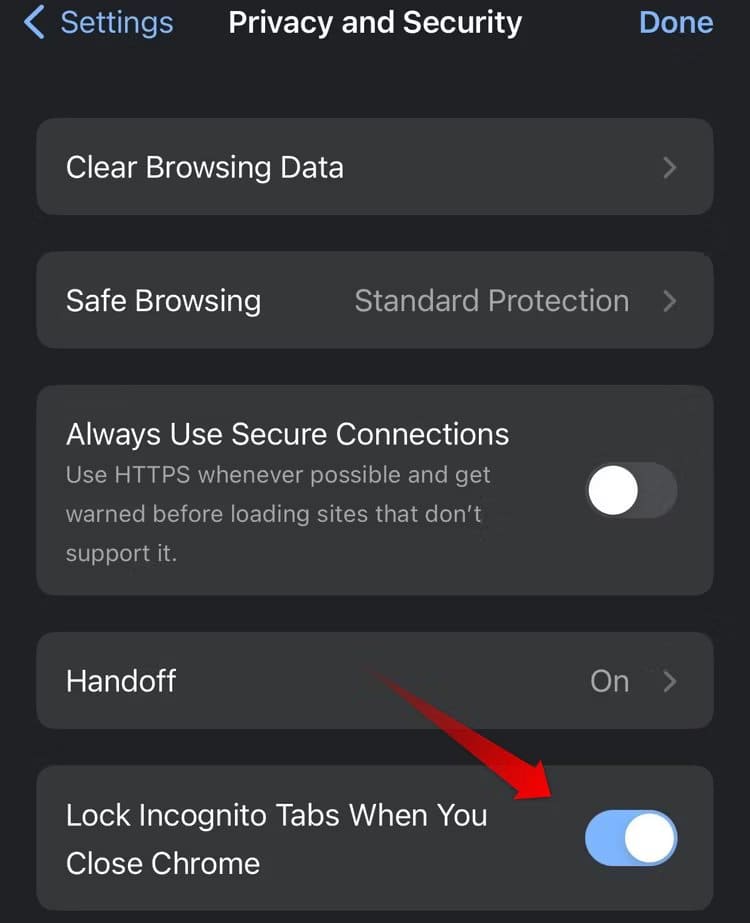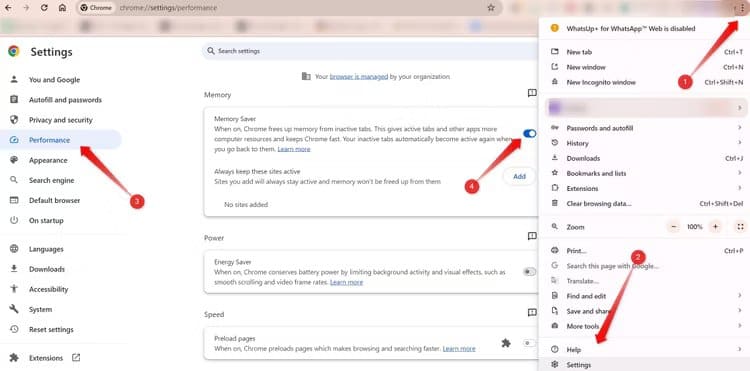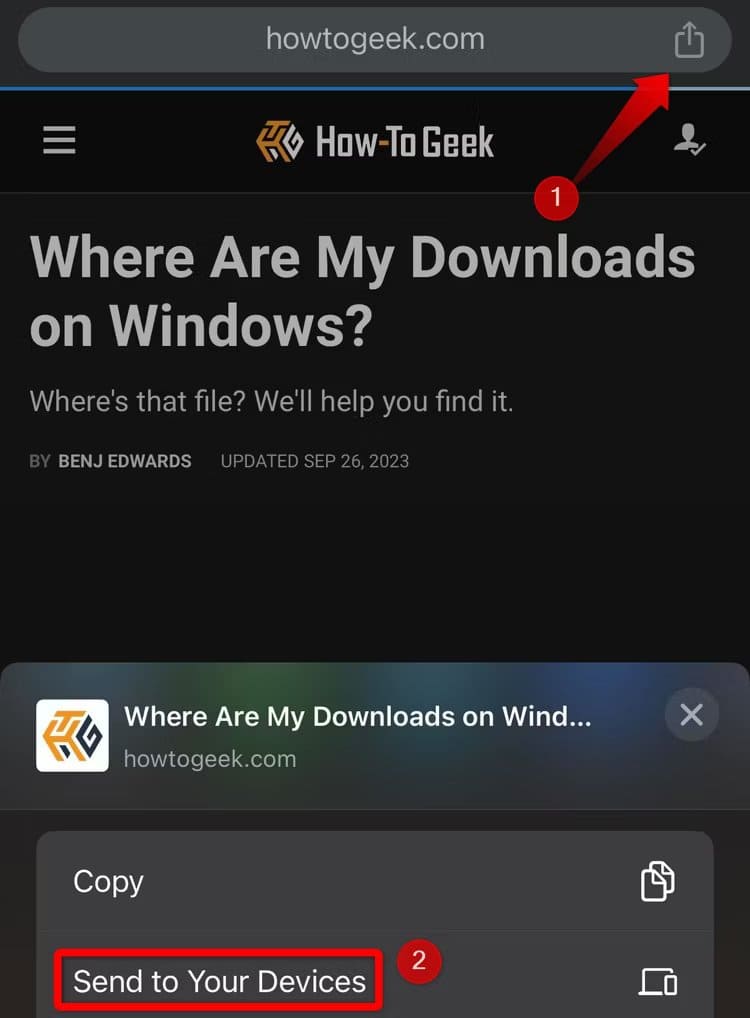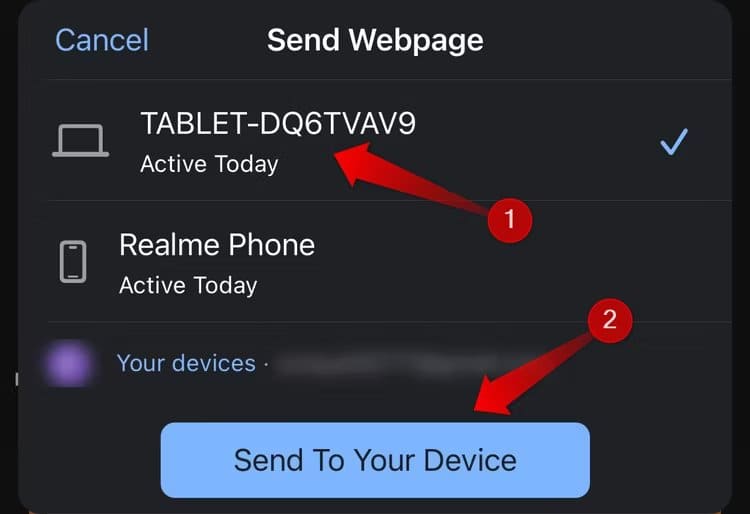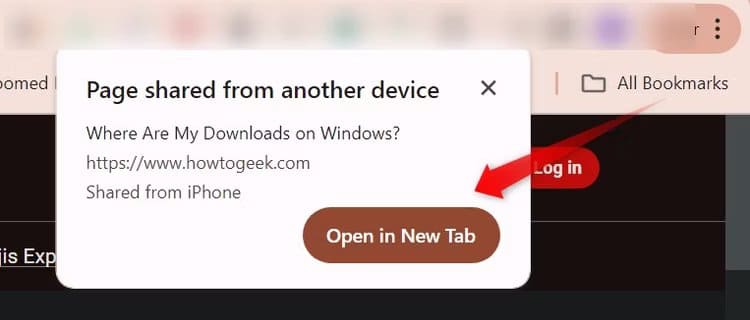Chrome をより良くするために、今すぐこれら 7 つのことを実行してください
Chrome は、その速度、クリーンなインターフェイス、組み込みのマルウェア保護、Google サービスとの統合で知られ、最も広く使用されているブラウザです。ただし、Chrome にはその表面下に、生産性を向上させる多くの機能が隠されています。より短い時間でより多くのことを達成するのにどのように役立つかを見てみましょう。
1. タブグループを使用してタブを整理する
Web の閲覧中に、開いている複数のタブを検索して作業したいタブを見つけると、気が散ってしまい、時間がかかることがあります。 Chrome のタブ グループ機能が解決策を提供します。これにより、特定のアクティビティに関連するタブをさまざまなグループに整理できます。開いているタブをこのようにシームレスに整理することで、乱雑さが軽減され、生産性が向上します。
タブグループを作成するには クロム、開いているタブ (または空のタブ) を右クリックし、 「新しいグループにタブを追加」。次にグループの名前を入力し、 を押します。 入力します.
タブ グループを作成したら、そこに新しいタブを追加できます。開いているタブを右クリックし、「グループにタブを追加」 > [グループ名]。
タブ グループ内のタブを開くには、グループ タブをクリックして展開します。タブの使用が終了したら、タブ グループをもう一度クリックして折りたたむと、開いているタブがビューから削除されます。
2. 検索タブリストから誤って閉じたタブを再度開きます
Chrome では最近閉じたタブの履歴が保存され、再度開くことができます。この機能は、タブを誤って閉じてしまい、すべてを手動で再度開く手間を望まない場合に役立ちます。右上隅にあるドロップダウン メニューをクリックして、検索タブのリストを展開します。ここには、最近閉じたタブのリストが表示されます。いずれかのタブをクリックして再度開きます。
この機能は、ブラウザ セッションを誤って閉じた場合でも、最近閉じたタブを追跡します。ただし、覚えておくべき制限があります。最近閉じた 8 つのタブのみが表示されます。ブラウザー セッションを閉じるときに 8 つを超えるタブが開いている場合は、最後に閉じた 8 つのタブのみ再度開くことができます。
3. 以前のセッションのタブを開いたままにする
多くのタブを開いたまま誤ってブラウザを閉じてしまい、最近閉じたタブから (または最初から手動で) 再度開く必要がある場合は、「中断したところから続行」機能を有効にすることを検討してください。この機能を有効にすると、最後のセッション中に開いたウェブサイトの履歴が保存され、Chrome を再起動すると自動的に再度開きます。
この機能には顕著な利点があります。デバイスの電源をオフにしたり再起動したりしても、前のセッションでタブが開いたままになります。有効にするには、右上隅にある 3 つの縦の点をクリックし、「」を選択します。設定”。次に、タブに移動します 「起動時」 左側のサイドバーで、次の円を選択します。 「中断したところから再開してください。」
4. Chromeのサイドパネルを使用する
Chrome のサイド パネルは、現在のタブを離れることなくリーディング リスト、ブックマーク、履歴にアクセスしたり、Web 検索を実行したりできる便利な機能です。これは、記事を読んでいるときに、なじみのない用語や概念をすぐに調べるのに役立ちます。タブを切り替える必要がなくなります。
Chrome のサイド パネルにアクセスするには、Chrome プロフィール アイコンの左側にあるサイド パネル アイコンをクリックします。ドロップダウン メニューから、リーディング リスト、ブックマーク、履歴の表示を選択したり、「検索」を選択して検索フィールドを開いて現在のタブを離れることなく Web を閲覧したりできます。
サイド パネル自体では Web サイトを開くことはできません。ブラウザのタブで開きます。ただし、この機能は、スニペットで答えを見つけるための素早い検索に役立ちます。「人々も尋ねます。」
5. シークレットモードで開いているタブをロックする
シークレット モードを使用すると、Web 閲覧中にプライバシーが確保されますが、学校やオフィスなどの共有スペースにラップトップを放置すると、機密性が損なわれる可能性があります。また、プライバシーを維持するためにシークレット ウィンドウを閉じると、プライベート ブラウジング セッションが失われ、タブを最初から再度開く必要があります。
Chrome では、ブラウザを閉じるときにシークレット タブをロックできるようにすることで、この問題の解決策を提供しています。ただし、この機能は iPhone および Android 用の Chrome でのみ利用できます。
この機能を有効にするには、Chrome for Android の右上隅にある 3 つの縦のドット、または Chrome for iPhone の右下隅にある 3 つの横ドットをタップし、[設定] を開きます。次に、[プライバシーとセキュリティ] タブに移動し、[Chrome を終了する (閉じる) ときにシークレット タブをロックする] の横にあるトグルをオンにします。
次に、PIN を入力するか、指紋をスキャンするか、iPhone または iPad の Face ID を使用して本人確認を行えば、準備は完了です。
6. Chromeのメモリ節約モードを使用する
ブラウジング中に Chrome の遅延やフリーズが発生する場合、特に多数のタブを開いている場合、これはコンピュータのメモリ リソースが不足していることを示しています。 Chrome は、非アクティブなタブをスリープ状態にして、アクティブに使用しているタブにより多くのメモリを割り当て、ブラウジング速度を向上させるメモリ セーバー機能によるソリューションを提供します。
スイッチをつける 「メモリーセーバー」、 右上隅にある 3 つの縦の点をクリックして、「設定「」を選択し、「」タブを選択しますパフォーマンス」の左側にあるスイッチを切り替えます。 「メモリーセーバー」。
7. サインインしている他のデバイスとページを共有します
Chrome を使用すると、ページのリンクを他のデバイスと簡単に共有できます。これにより、リンクを手動でコピーして貼り付けることなく、現在アクセスしている同じリンクを、あるデバイス (携帯電話など) と別のデバイス (ラップトップなど) ですばやく開くことができます。この機能を使用するには、両方のデバイスの Chrome で Google アカウントにログインしていることを確認してください。
スマートフォン アプリからデスクトップ ブラウザにリンクを共有するには、[共有] ボタンをタップして、 「デバイスに送信します。」
次に、アクティブなデバイスを選択して、 「デバイスに送信します。」
في クロム Web の場合、ページが別のデバイスから共有されたことを示す通知がポップアップ表示されます。タップする "開いた」をクリックしてリンクを直接開きます。
ラップトップからスマートフォンにリンクを共有するには、アドレス バーを右クリックし、[デバイスに送信] を選択して、デバイスを選択します。次に、受信機からリンクを開きます。
これらは、これまで試したことのない Chrome の隠れた機能です。生産性を向上させるために開発されたものもありますが、閲覧プライバシーの向上に重点を置いたものもあります。これらの機能をまだ試していない場合は、ぜひ試してみてください。