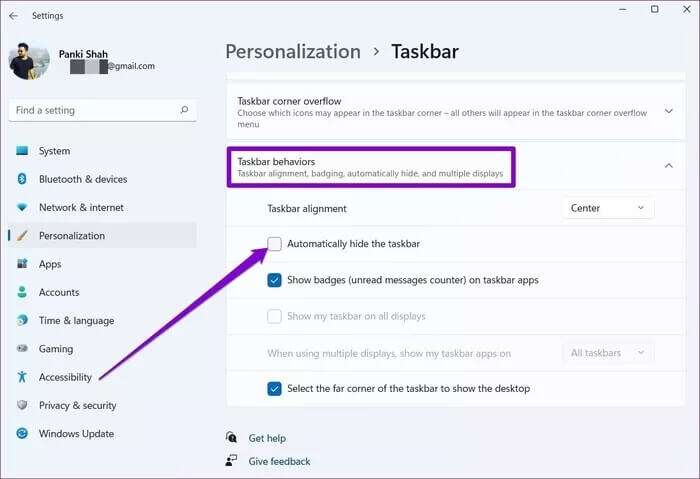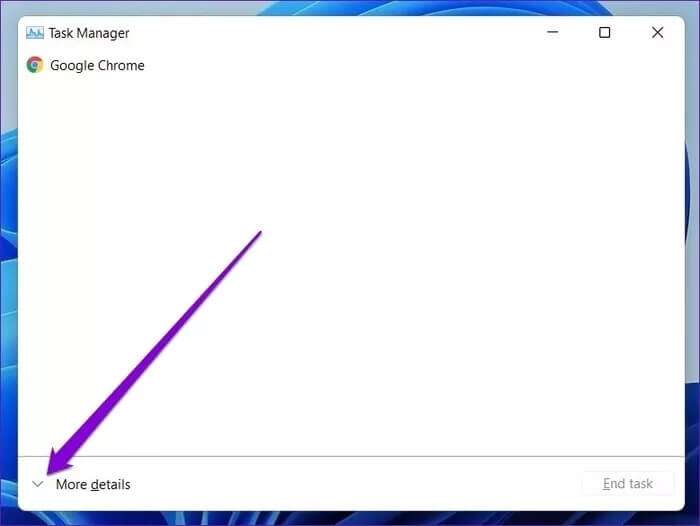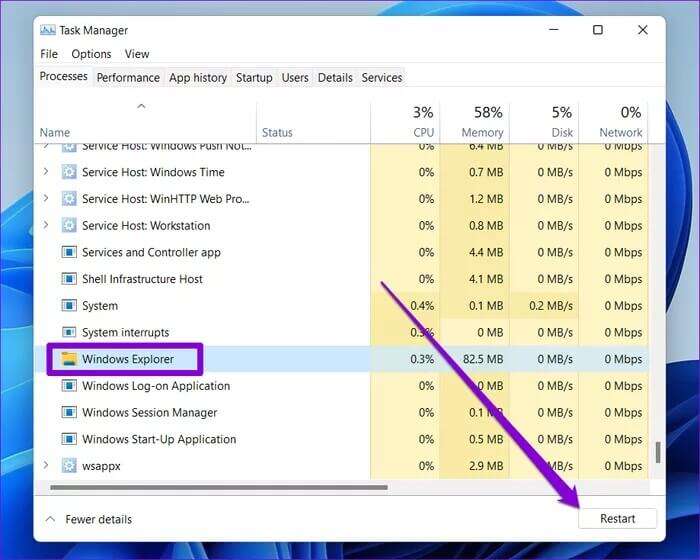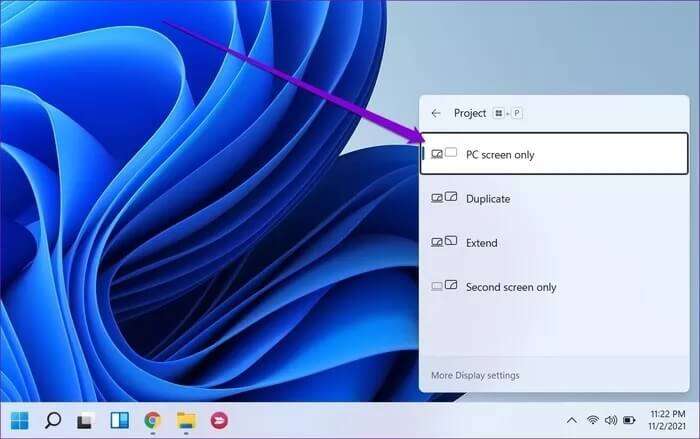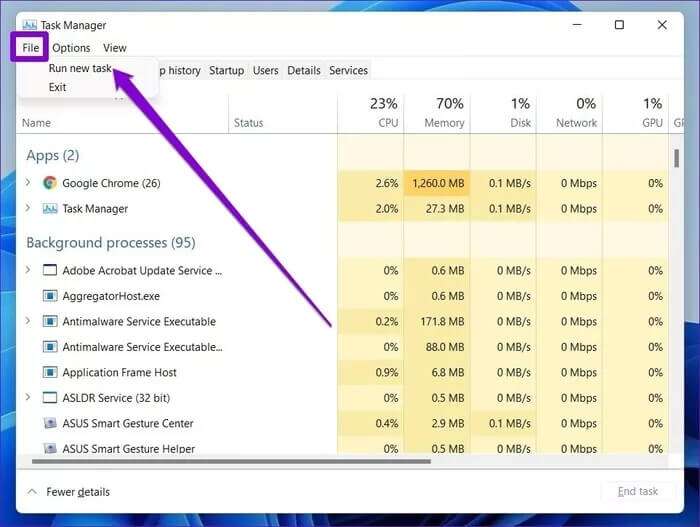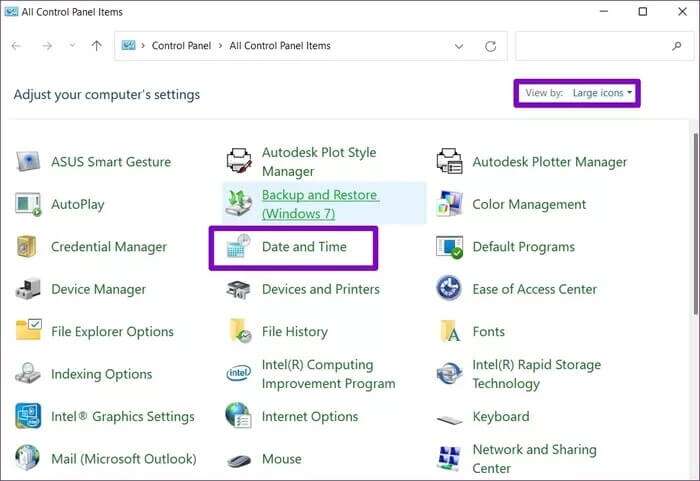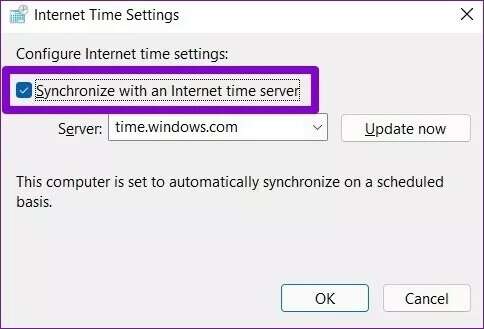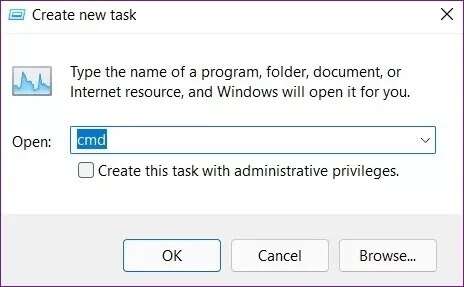Windows7でタスクバーが消えたり消えたりするのを修正する11つの方法
Windows 11はタスクバーの位置を変更しましたが、それでもお気に入りのアプリとスタートメニュー。 それでも ユーザーレビュー タスクバーはまだWindows11の重要なツールです。しかし、タスクバーを紛失するとどうなりますか? さて、多くのユーザーは、PCを起動した後、タスクバーが見つからないことについて混乱したままになっています。この記事では、Windows7でタスクバーがないか欠落している問題を修正する11つの最良の方法を紹介します。
それについてかどうか失われたアプリのアイコン または、タスクバー全体について、このガイドでは、Windows11のタスクバーを再び表示するためのソリューションについて説明します。
1.タスクバーを表示します
Windows 11の設定アプリをいじりながら、タスクバーを自動的に非表示にするように設定している可能性があります。 画面の下部にカーソルを移動すると、タスクバーが表示されます。 このような場合は、以下の手順に従って起動してみてください。
ステップ 1: Windowsキー+Iを押して、設定アプリをすばやく起動します。 次に、[パーソナライズ]タブに移動し、タスクバーオプションをクリックします。
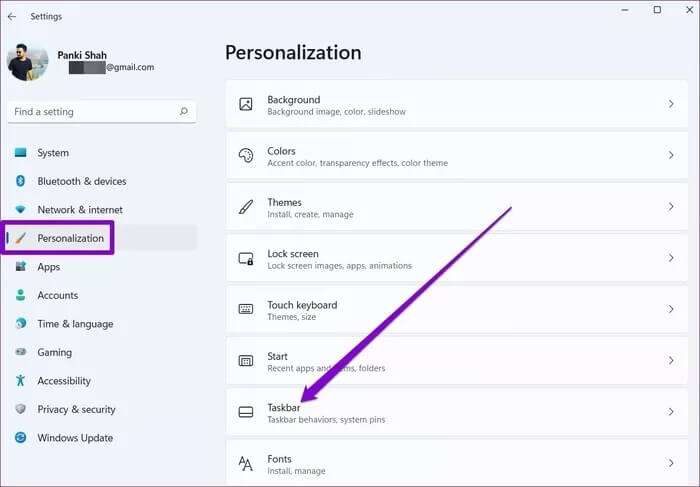
2.ファイルエクスプローラーを再起動します
非表示にしてもタスクバーが表示されない場合は、プロセスを再開してみてください。 ファイルエクスプローラ Windows11の場合。方法は次のとおりです。
ステップ 1: キーボードのCtrl+Shift + Escを押して、タスクマネージャをすばやく起動します。
ステップ 2: [タスクマネージャー]ウィンドウで、[詳細]オプションをクリックして展開します。
3.Windowsのドロップ設定を変更します
通常、コンピューターを外部モニターに接続すると、タスクバーが消えるという問題が発生する場合があります。 したがって、Windowsプロジェクションの設定を変更して、問題が解決するかどうかを確認できます。 これを行うには、キーボードのWindowsキー+ Pを押し、ポップアップメニューから[PC画面のみ]オプションを選択します。
4.コマンドプロンプトを使用する
タスクバーとスタートメニューが消えたり、応答しなくなったりすると、無効になっているサービスがBingの壁紙を取得し、ロック画面の提案を提供する責任がある場合があります。 削除する方法は次のとおりです。
ステップ 1: Ctrl + Shift + Escを使用して、PCでタスクマネージャーを起動します。 [タスクマネージャー]の下の[詳細]オプションを展開します。
ステップ 2: [ファイル]メニューに移動し、メニューから[新しいタスクの実行]を選択します。
ステップ3: [名前]フィールドにcmdと入力し、Enterキーを押します。
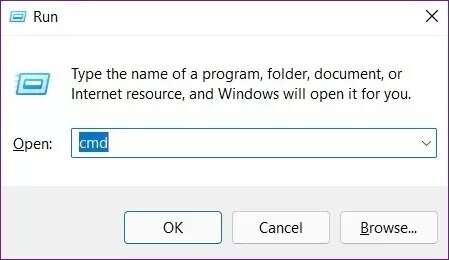
reg delete HKCU \ SOFTWARE \ Microsoft \ Windows \ CurrentVersion \ IrisService / f && shutdown -r -t 0
送信すると、コンピュータが再起動し、タスクバーが再び表示されます。
5.コンピューターに正しい日付を設定します
コンピュータに誤った日付が設定されているために、タスクバーが見つからないという問題が発生することもあります。 この問題を解決するには、以下の手順に従って、日付と時刻を手動で修正してみてください。
ステップ 1: Ctrl + Shift + Escショートカットを押して、コンピューターでタスクマネージャーを起動します。 [タスクマネージャー]の下の[詳細]オプションを展開します。
ステップ 2: [ファイル]に移動し、メニューから[新しいタスクの実行]を選択します。
ステップ3: [名前]フィールドにcontrol.exeと入力し、Enterキーを押します。
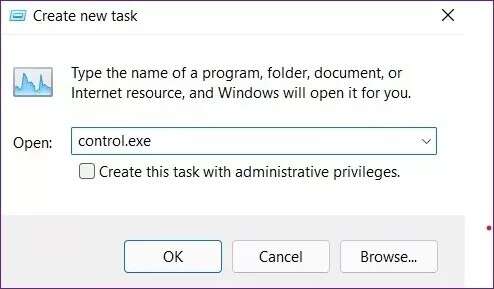
ステップ 5: [インターネット時間]タブに切り替えて、[設定の変更]ボタンをクリックします。
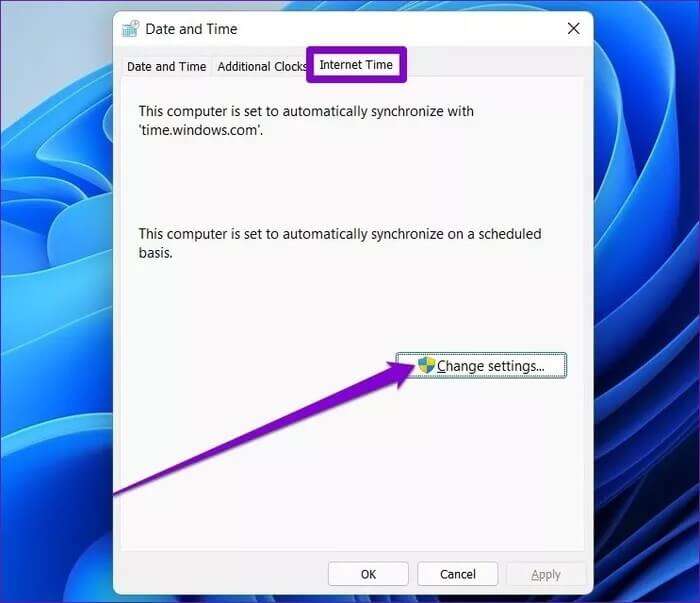
ステップ 7: 次に、[日付と時刻]タブに移動し、[日付と時刻の変更]ボタンをクリックして、手動で変更します。
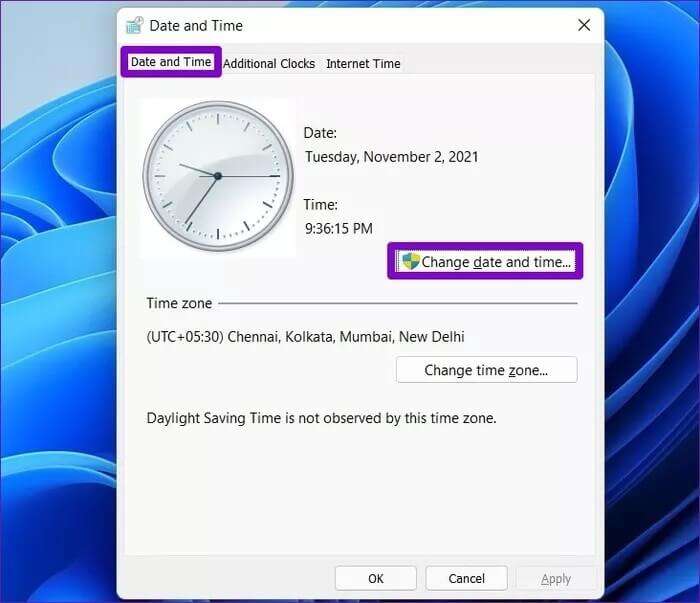
6.SFCSCANを実行します
Windows 11でタスクバーが表示されなくなるもう11つの理由は、システムファイルの破損です。 幸い、Windows XNUMX PCには、これらの破損したファイルを独自に修正できるシステムヘルスファイルチェッカーまたはSFCスキャンが付属しています。 再生方法は次のとおりです。
ステップ 1: Windowsキー+Rを押して、[実行]ダイアログボックスを開きます。 検索ボックスに「cmd」と入力し、Enterキーを押します。
ステップ 2: コンソールで、以下のコマンドを貼り付けて、Enterキーを押します。
sfc / scannow
スキャンが完了するのを待ってから、コンピューターを再起動して、問題が解決するかどうかを確認します。
7.Windowsを更新します
バグや重大なエラーの解決に関しては、Microsoftは通常迅速です。 新しいバージョンのWindowsは、タスクバーの問題を解決する可能性があります。 したがって、先に進み、保留中の更新をインストールして、Windows11のタスクバーに関する現在の問題を解決します。
あなたが欠けているものを見つけてください
一般に 、 Windows 11でタスクバーを使用することは、これまでスムーズな体験ではありませんでした。 しかし、将来のアップデートで、私たちはそれが変化するのを見ることができます。 今のところ、Windows 11でタスクバーが消えたりなくなったりするのを修正するために上記のソリューションに依存しているため、タスクバーを元に戻し、Windows11の最高の機能を楽しむことができます。