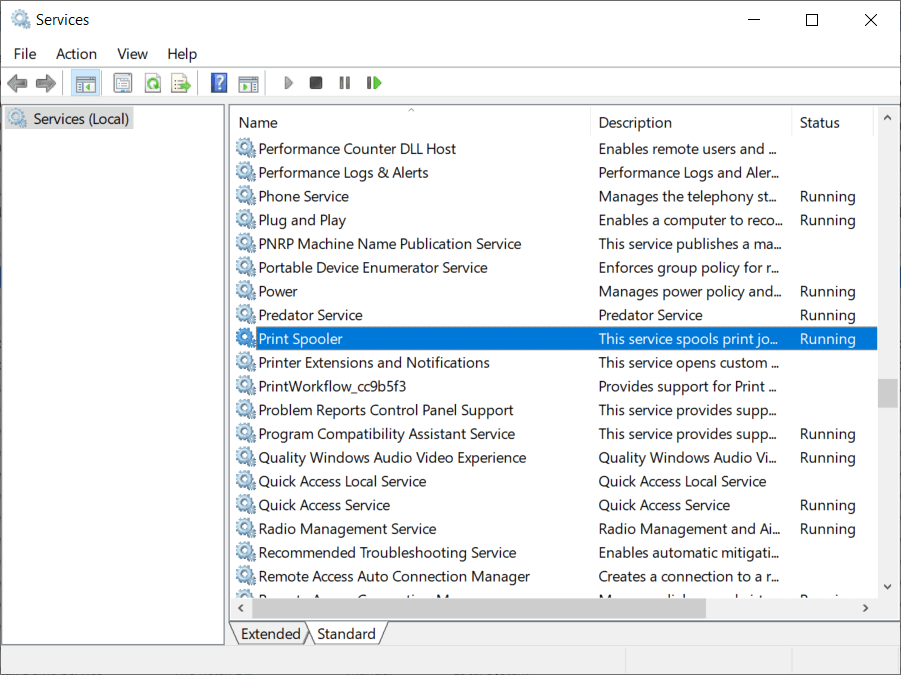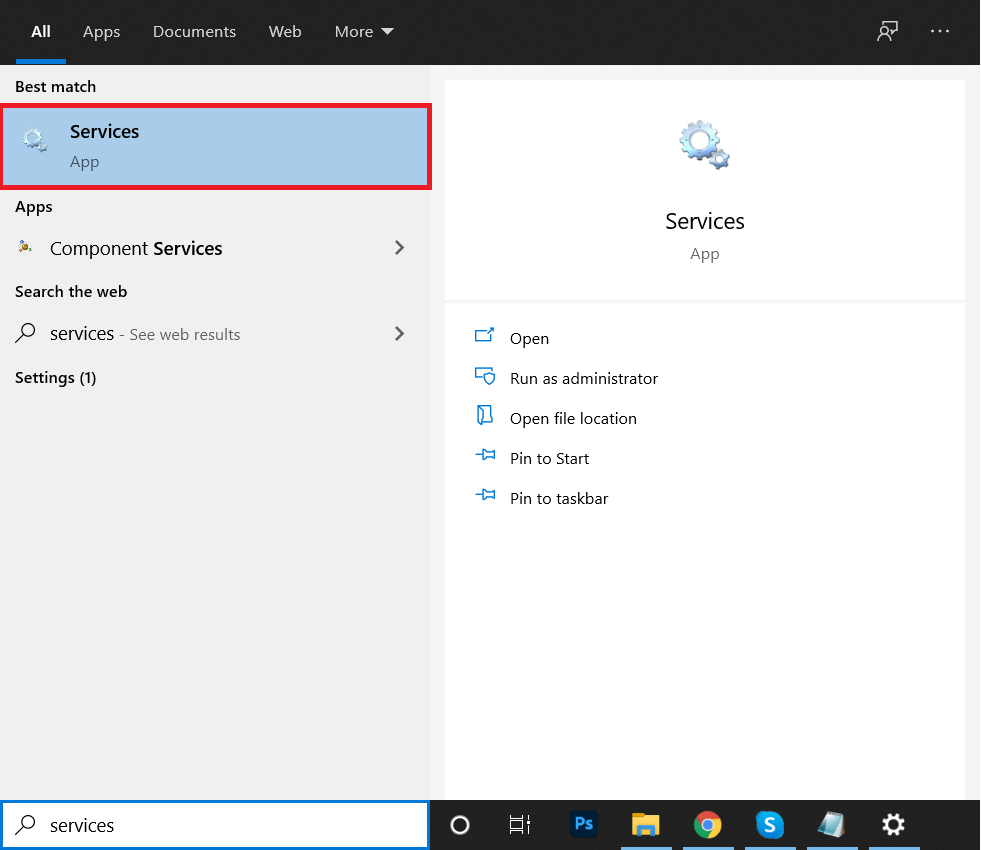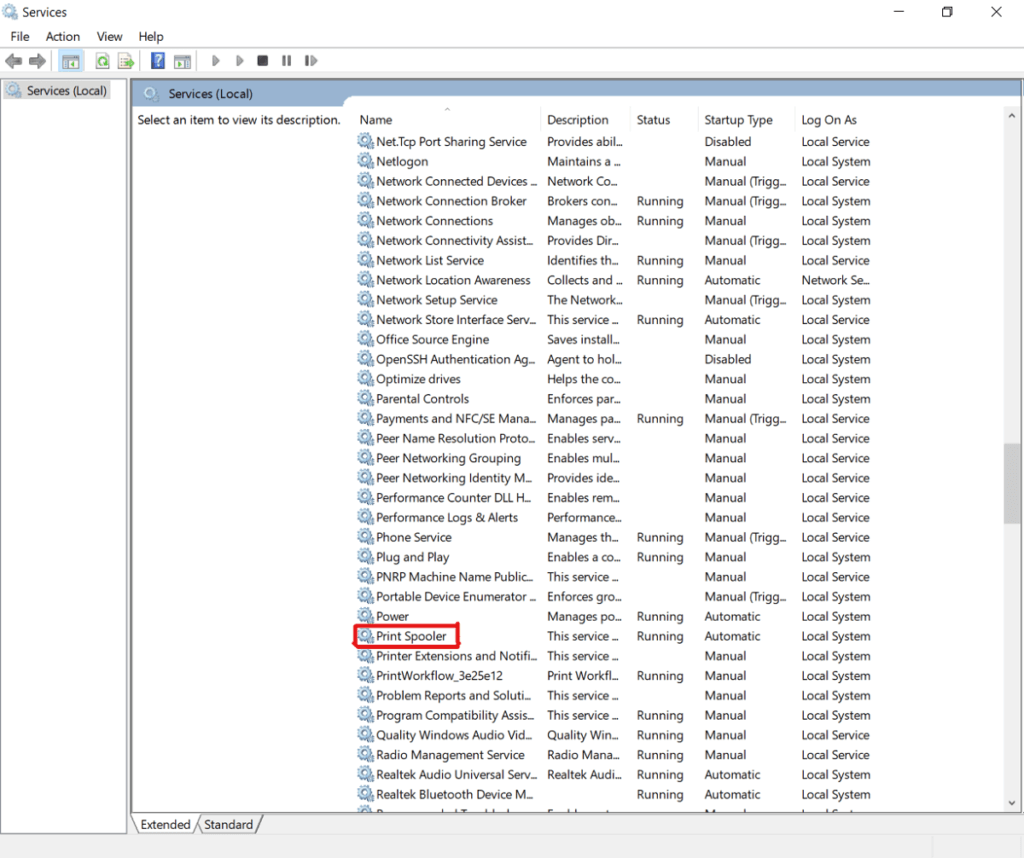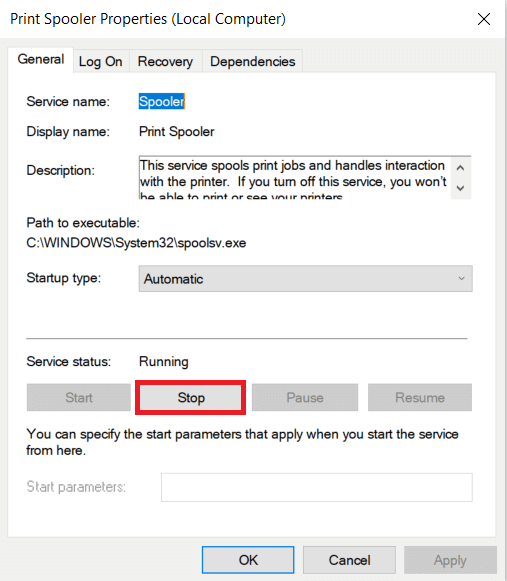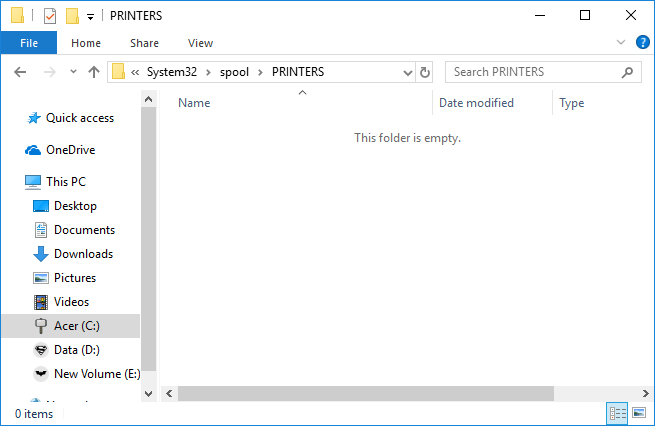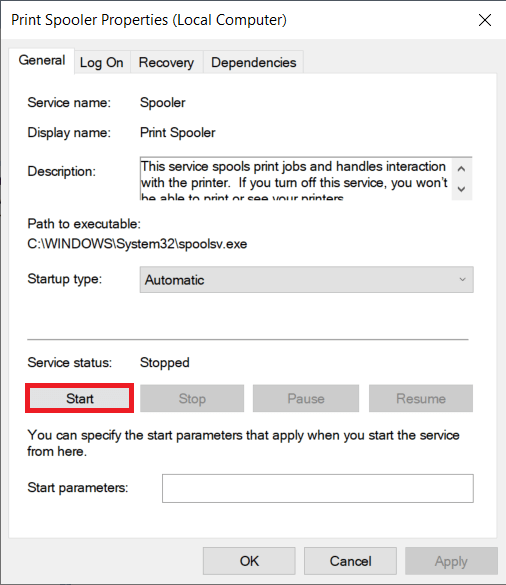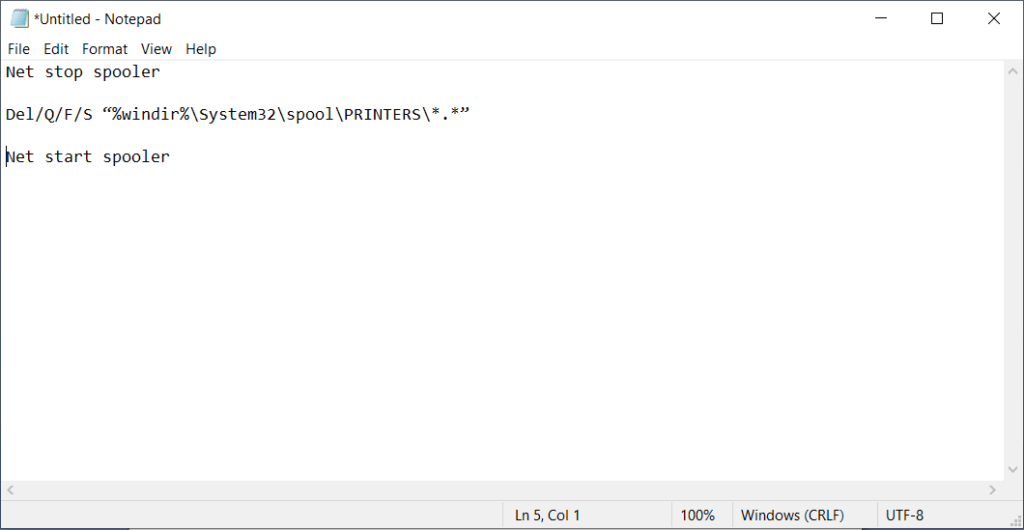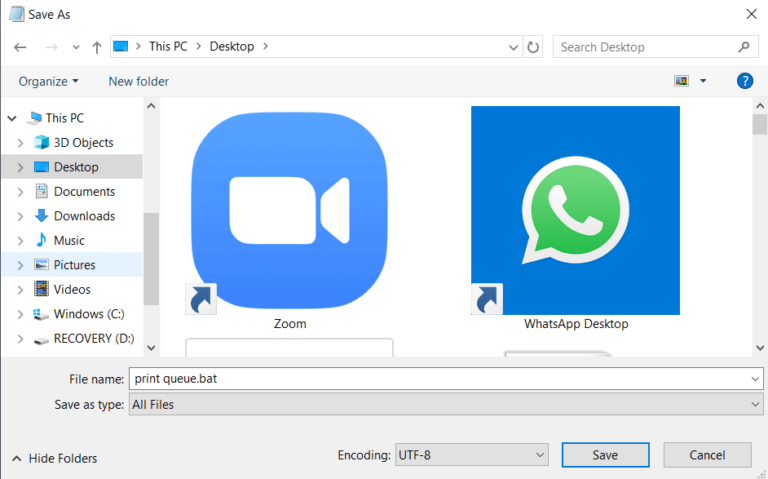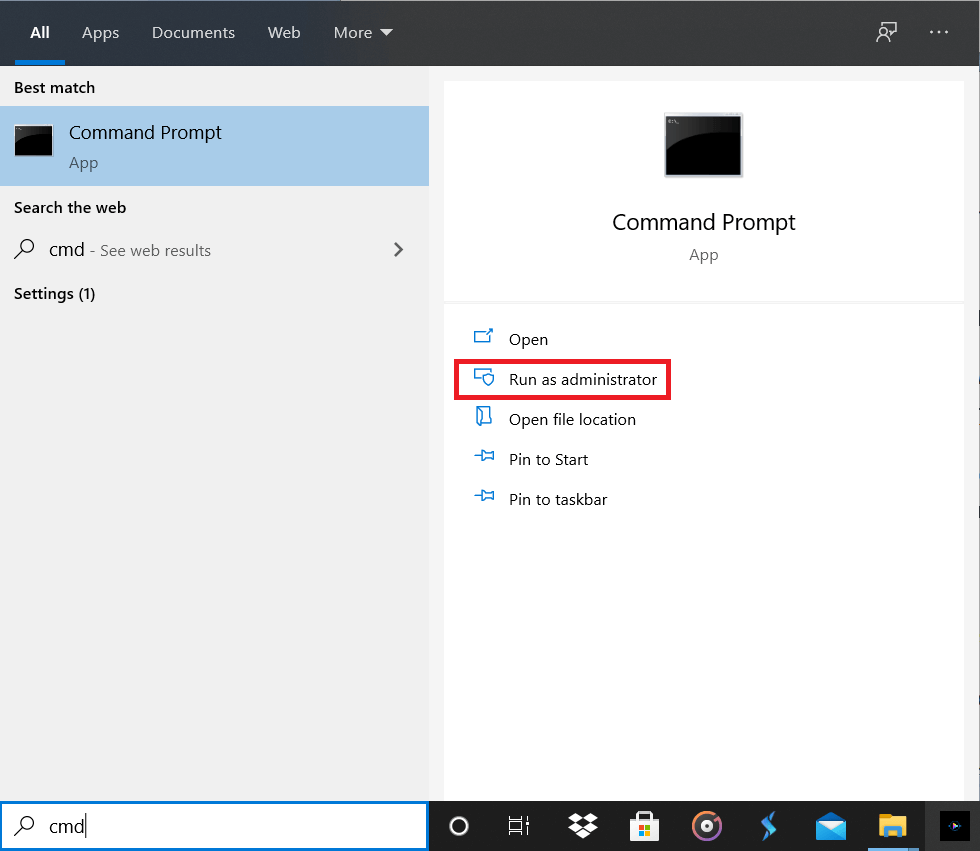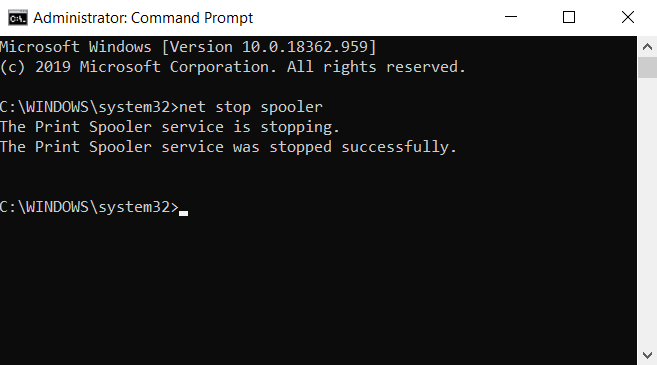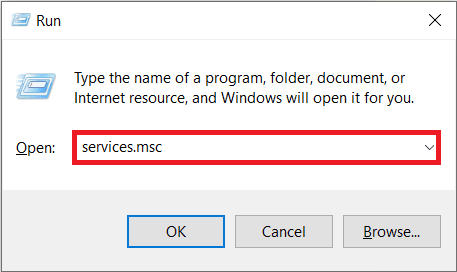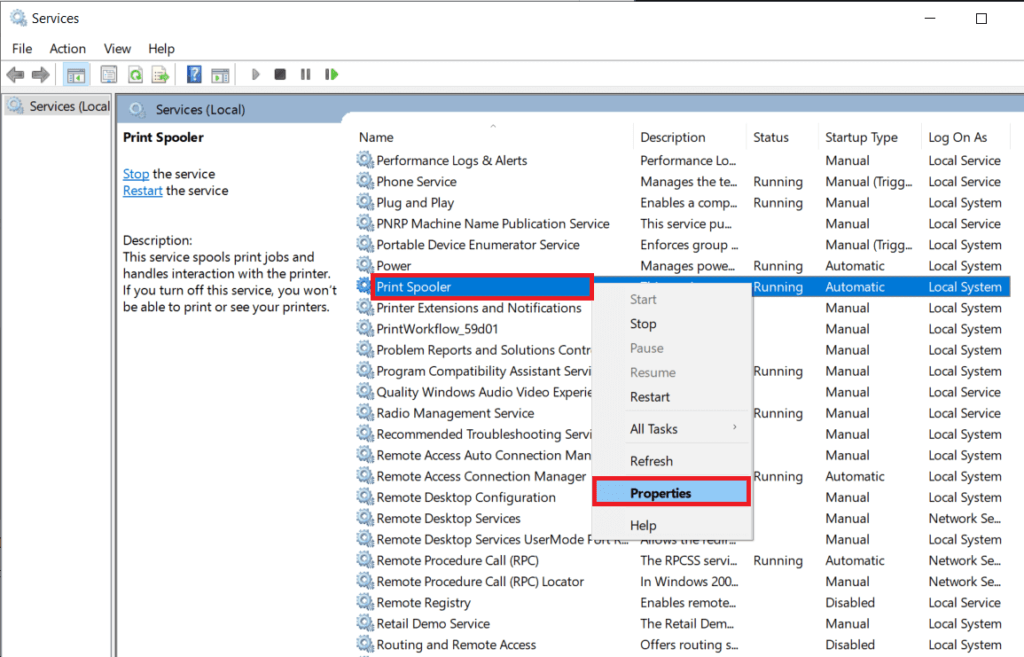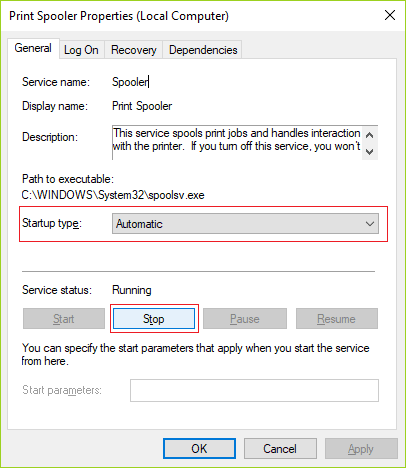Windows 10で印刷キューをクリアする方法は?
緊急にドキュメントを印刷する必要がありますが、Windows 10の印刷ジョブがスタックしているために印刷できませんか? Windows10で印刷キューを簡単にクリアする方法をいくつか紹介します。
プリンタは使いやすいように見えるかもしれませんが、時には非常に薄っぺらな場合があります。 緊急にプリンタを使用する必要があるときに印刷キューを処理することは、非常にイライラする可能性があります。 印刷キューは、現在のドキュメントだけでなく、将来のすべてのドキュメントも印刷されないようにします。 問題を見つけるのも難しいことではありません。 用紙が止まっておらず、インクが正しい場合でも、「印刷」メッセージが無期限に残る場合は、ほぼ確実に印刷キューに問題があります。 Windows10で印刷キューをクリアするために使用できる特定の方法があります。
印刷ジョブがWindows10でスタックするのはなぜですか?
答えは、印刷ドキュメントが直接印刷するために送信されないという事実にあります。 ドキュメントは最初にスプールに受信されます。つまり、印刷ジョブを管理してキューに入れるために使用されるプログラムです。 このスプールは、印刷ジョブを並べ替えたり完全に削除したりするときに特に便利です。 印刷ジョブが停止すると、キュー内のドキュメントが印刷されなくなり、キューの下にあるすべてのドキュメントに影響します。
多くの場合、キューから印刷ジョブを削除することでエラーを解決できます。 Windows 10でスタックした印刷ジョブを削除するには、設定の[プリンター]に移動し、[キューを開く]をクリックします。 問題のある印刷ジョブをキャンセルすれば、準備は完了です。 特定の印刷ジョブを削除できない場合は、印刷キュー全体を削除してみてください。 これでも機能しない場合は、すべてのデバイスを再起動してみてください。 すべての接続を切断して接続し、デバイスを完全に再起動します。 これは、停止した印刷ジョブに対して従う必要がある最初の方法です。 これらの従来の方法が機能しない場合は、Windows10で印刷ジョブをクリアする他の詳細な方法を次に示します。
Windows 10で印刷キューをクリアする方法は?
Windows 10で印刷ジョブをクリアするために使用できる方法はかなりあります。印刷スプーラーをクリアして再起動することは、スタックした印刷ジョブを修正するために使用する最良の方法のXNUMXつです。 ドキュメントは削除されませんが、ドキュメントが初めてプリンタに送信されているように見えます。 このプロセスは、スプーラーが使用するスプーラー全体をクリアするまで印刷スプーラーを停止してから、再度オンにすることで実行されます。 これは、手動の方法を使用するか、バッチファイルを作成することで実現できます。
方法XNUMX:プリントスプーラを手動でクリアして再起動します
1.「」と入力しますالخدمات'バーで Windowsサーチ アプリケーションを開きますالخدمات"
2.検索 「プリントスプーラー」 リスト内でダブルクリックして開きます プロパティ.
3.「オフにするタブ内ئصائصウィンドウを最小化して、後で再度使用します。
4.開く ファイルエクスプローラー に行きます アドレスサイト 下:
C:\ Windows \ System 32 \ spool \ PRINTERS
5.サイトへのアクセス許可を求められる場合があります。 クリック "継続する「前進すること。
6.到着したら 行き先 、すべてのファイルを選択し、キーボードの削除を押します。
7.ウィンドウに戻ります ئصائص キャッシュして「始める".
8.「OK「アプリケーションを閉じる」الخدمات"
9.これにより、 キャッシュを再開します すべてのドキュメントは、印刷のためにプリンタに送信されます。
方法2:印刷スプーラーバッチファイルを使用して印刷キューをクリアする
印刷ジョブが頻繁にクラッシュする場合は、バッチファイルの作成が実行可能なオプションです。 サービスアプリを時々使用することは、バッチファイルで修正できる問題になる可能性があります。
1..Editorを開きますメモ帳のようなソース お使いのコンピュータで。
2.以下のコマンドを別の行として貼り付けます。
ネットストップスプーラ Del / Q / F / S「%windir%\ System32 \ spool \ PRINTERS\*。*」 ネットスタートスプーラ
3.「ファイルを選択します 「名前を付けて保存。 ファイルに拡張子を付けます "。コウモリ" 最後に、 "すべてのファイル (*。*)" 「タイプとして保存」リスト。 [保存]をクリックすると、準備が整います。
4.バッチファイルをダブルクリックするだけで、作業が完了します。 デスクトップの最もアクセスしやすい場所に置いて、簡単にアクセスできます。
方法XNUMX:コマンドプロンプトを使用して印刷キューをクリアする
コマンドプロンプトを使用して、Windows10でスタックした印刷ジョブを削除することもできます。 この方法を使用すると、プリントスプーラがオフになり、再びオンになります。
1.「」と入力しますCMD検索バーで。 コマンドプロンプトアプリを右クリックし、[管理者として実行]オプションを選択します。
2.コマンドを入力します 「ネットストップスプーラ」 、停止します キャッシング。
3.次のコマンドをもう一度入力して、を押します 入力します:
Del%systemroot%\ system32 \ spool \ printers \ * / Q
4.これにより、上記の方法と同じタスクが実行されます。
5.コマンド「netstartspooler」を入力してスプールを再開し、Enterキーを押します。
方法XNUMX:管理コンソールを使用する
ショートカットを使用できます サービス.msc 管理コンソールで、Windows 10の印刷キューをクリアします。このメソッドは、スプーラーを停止してクリアし、スタックした印刷ジョブを削除します。
1.。キーを押します Windowsの+ R 一緒に再生ウィンドウを開きます。
2.タイプ 「Services.msc」 を押して 入力します.
注:Windowsマネージャーから[サービス]ウィンドウにアクセスすることもできます。 Windowsアイコンを右クリックして、[コンピューターの管理]を選択します。 [サービスとアプリケーション]を選択し、[サービス]をダブルクリックします。
3.ウィンドウ内 الخدمات 、 右クリック 印刷スプーラ 選択します ئصائص.
4.ボタンをクリックしますオフにするプリントスプーラーサービスを停止します。
5.ウィンドウを最小化し、ファイルエクスプローラーを開きます。 アドレス「C:\ Windows \ System32 \ Pool \ Printers」を入力するか、アドレスに手動で移動します。
6.フォルダ内のすべてのファイルを選択し、それらを削除します。 ファイルはインスタンスの印刷キューにありました。
7. [サービス]ウィンドウに戻り、[ボタン]をクリックします始める"
上記のガイドがお役に立てば幸いです。また、Windows 10で印刷キューを正常にクリアできたことを願っています。それでも問題が解決しない場合は、プリンターと印刷するデータとの互換性の問題がある可能性があります。 古いプリンタドライバも問題になる可能性があります。 Windowsプリンターのトラブルシューティングを実行して、正しい問題を特定することもできます。 印刷ジョブのエラーを修正するのに役立ちます。 上記の方法に従って、スタックした印刷ジョブを削除し、Windows 10の印刷キューをクリアすると、問題は発生しません。