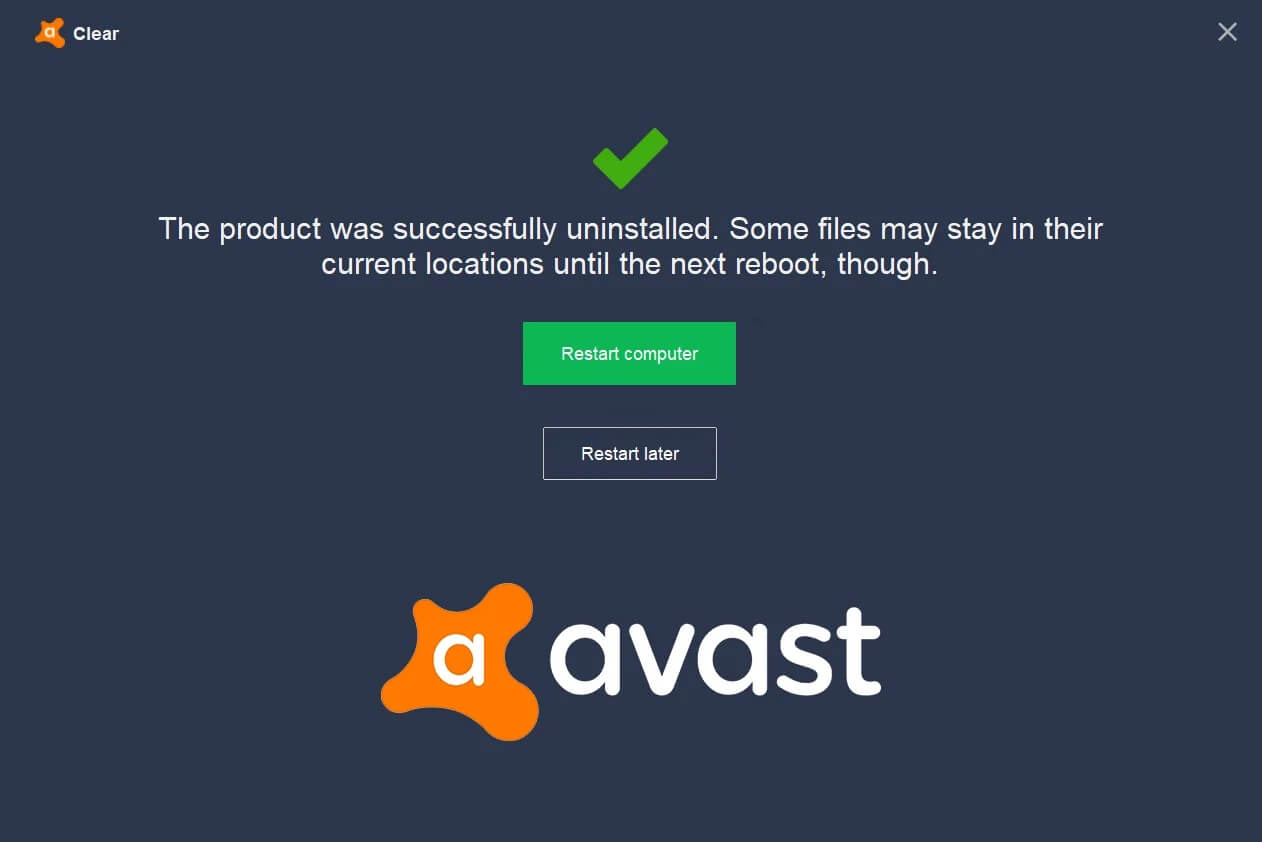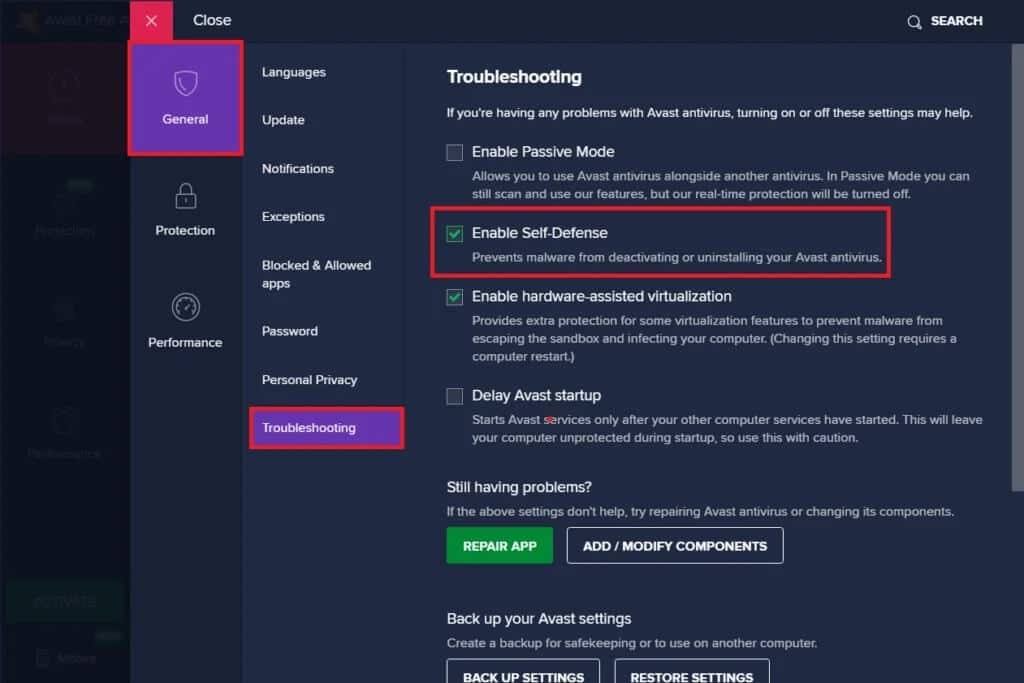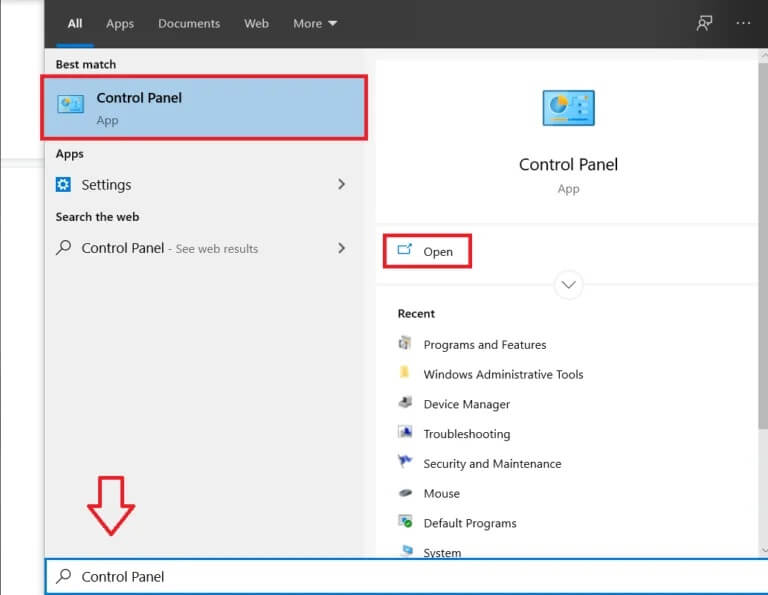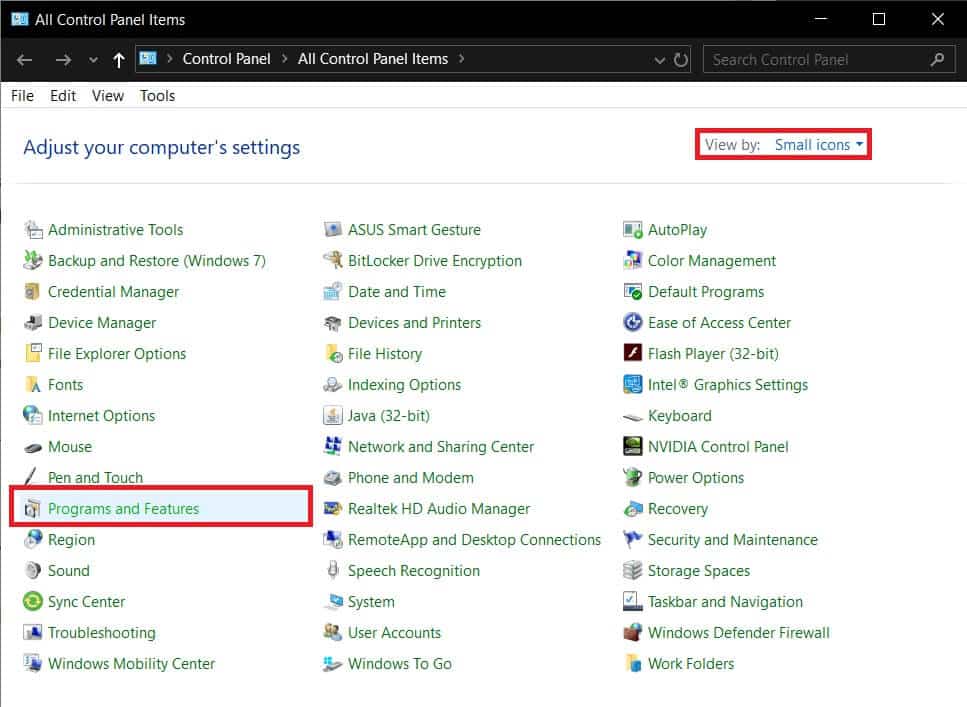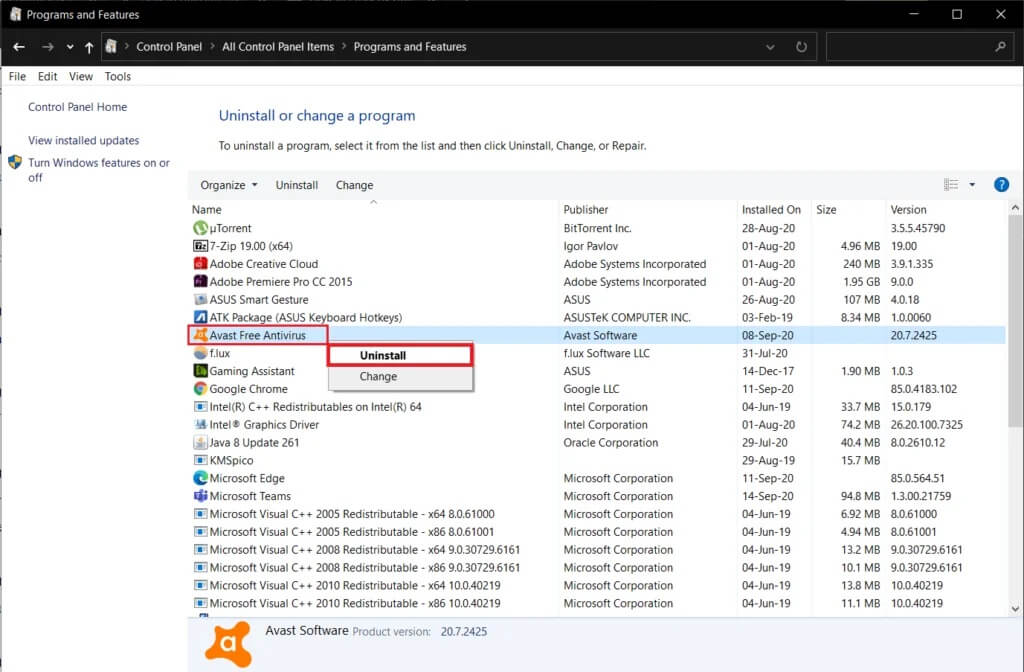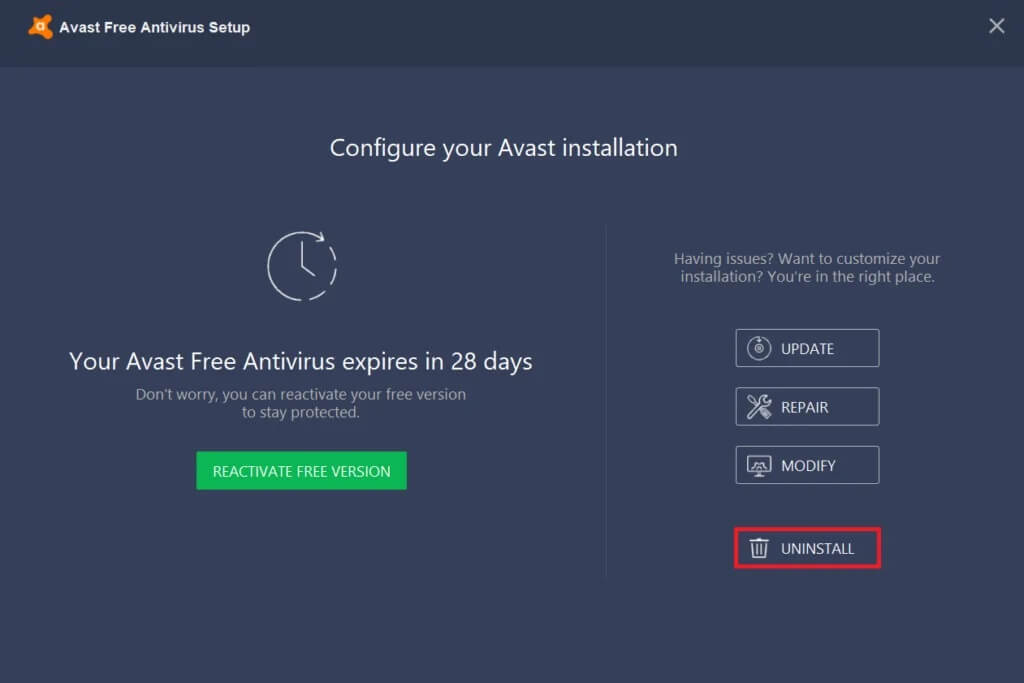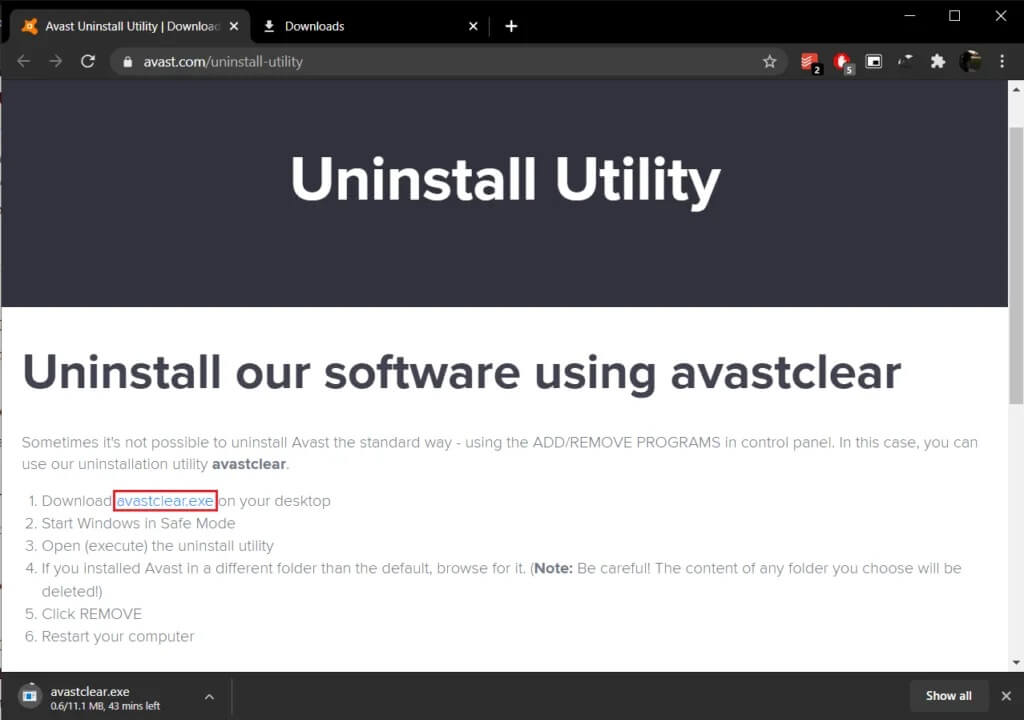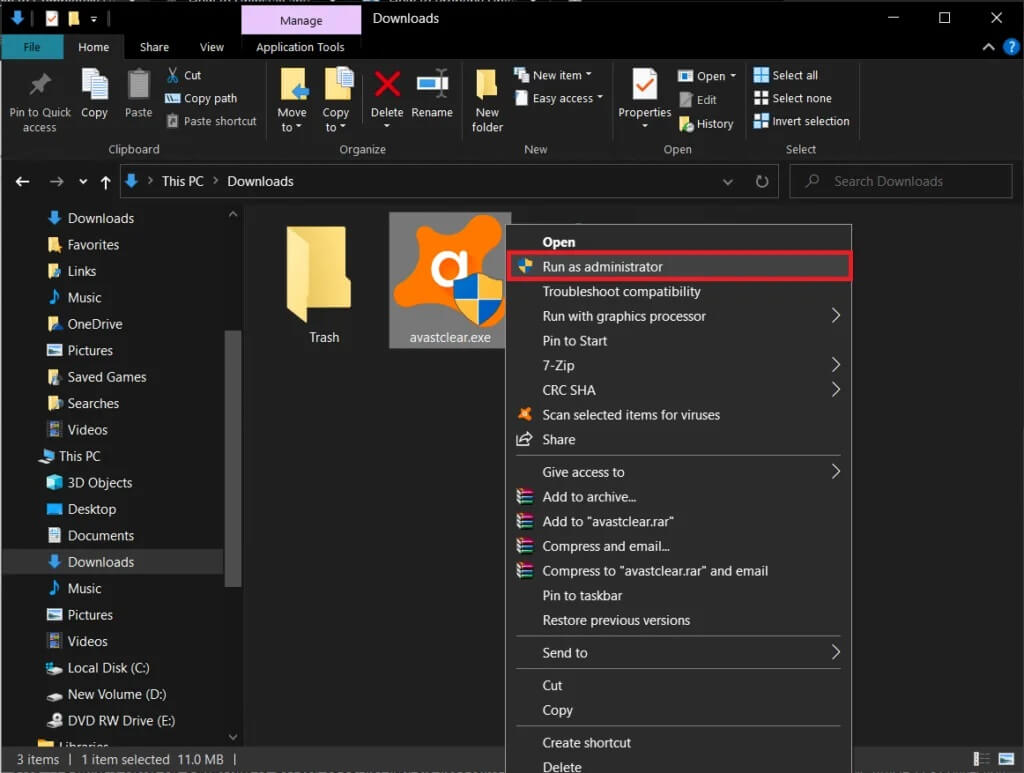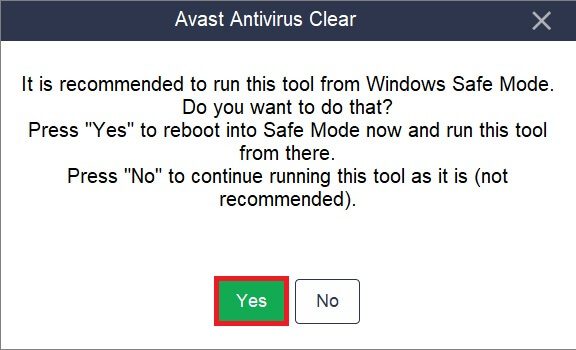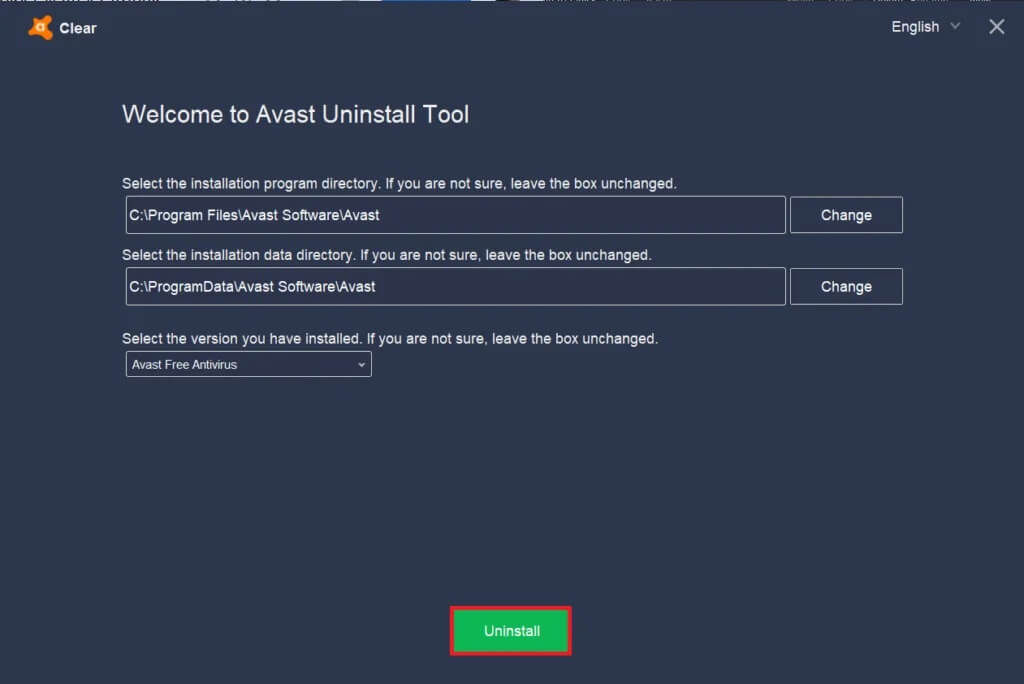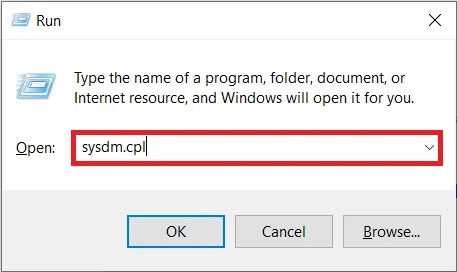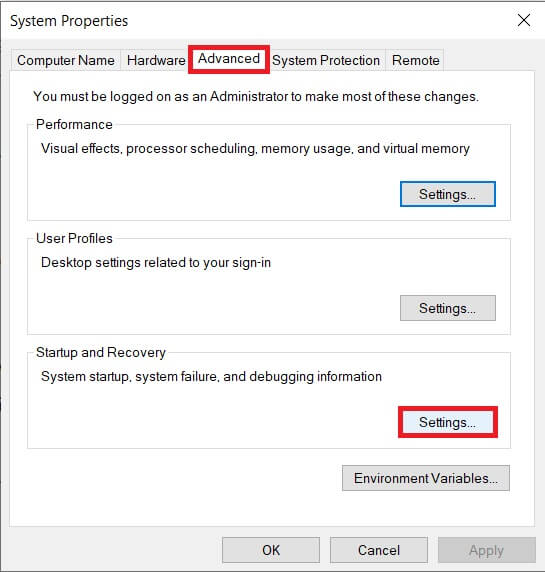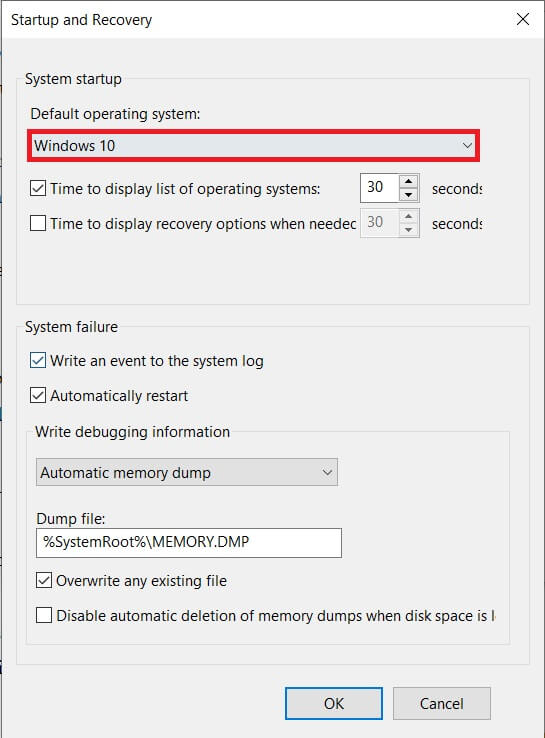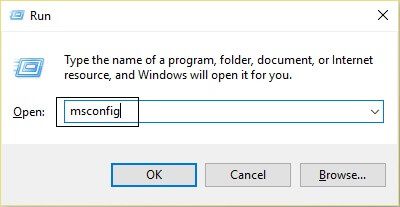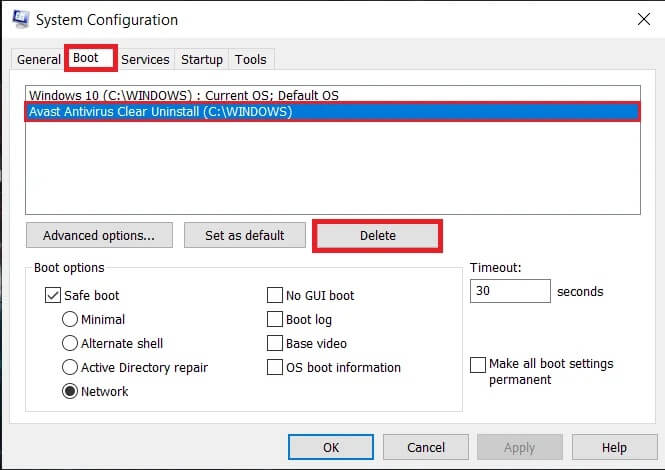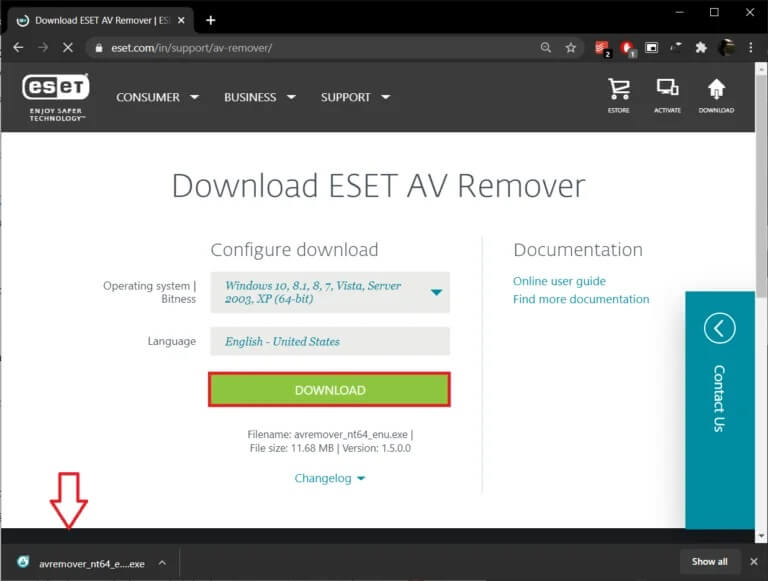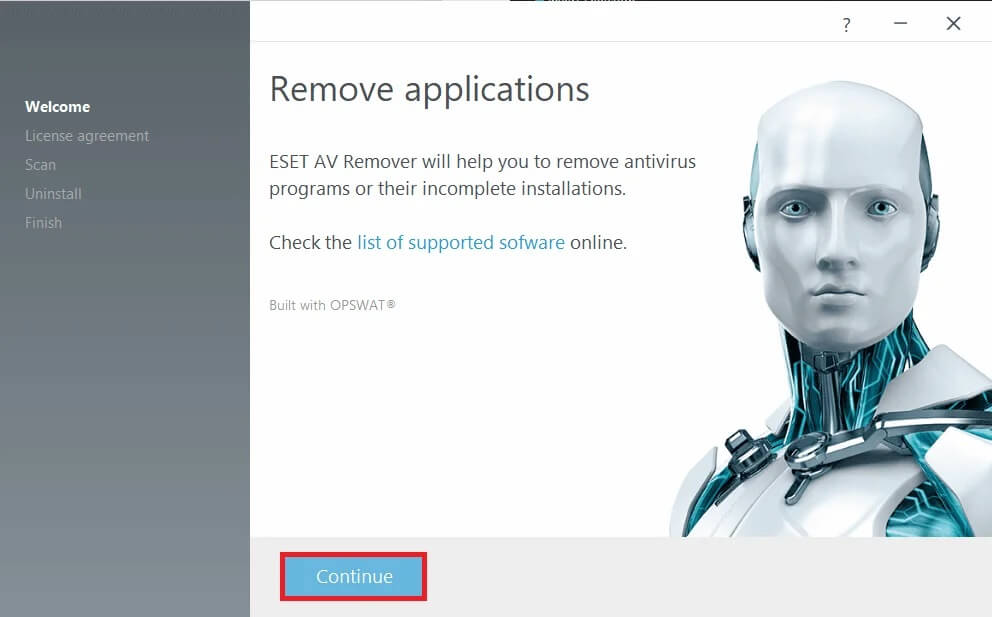Windows5でアバストアンチウイルスを完全にアンインストールする10つの方法
削除する方法 アバスト 正確にWindows10から:ウイルス対策またはマルウェア対策プログラムは、新しいコンピューターにインストールする最初のアプリケーションのXNUMXつです。 インターネット上にはさまざまな無料および有料のセキュリティソフトウェアがありますが、多くの人がアバスト無料アンチウイルスを好んで使用しています。 アバストは、悪意のある攻撃からコンピューターを保護し、個人情報を保護するという優れた役割を果たします。 プログラムの有料版は、より高いレベルのセキュリティを要求し、アクセスしたWebサイトや送信された電子メールをスキャンするための追加機能が含まれています。
新しいバージョンのWindowsに含まれているセキュリティソフトウェアであるWindowsDefenderは、ほとんどのユーザーにとって十分であることが証明されており、他のサードパーティのセキュリティソフトウェアをアンインストールするように促しました。 サードパーティのウイルス対策ソフトウェアを削除することはそれほど簡単ではありませんが。 ほとんどのセキュリティソフトウェアには、アバストとともに、ユーザーに警告せずに悪意のあるアプリが削除されるのを防ぐための自己防衛などの機能が含まれています。
残念ながら、これは、ユーザーでさえ、Windowsの設定またはプログラムと機能を介してアンインストールするだけではアプリを削除できないことを意味します。 代わりに、ウイルス対策ソフトウェアと関連ファイルをコンピューターから完全に削除する前(または後)に、いくつかの追加手順を実行する必要があります。 アバストの場合、適切にアンインストールしないと、アップデートを要求する迷惑なポップアップが表示されたり、場合によっては脅威アラートが表示されたりすることがあります。
この記事では、Windows 10 コンピューターからアバスト無料アンチウイルスを完全にアンインストールする XNUMX つの方法を説明します。
Windows 5 PC からアバスト アンチウイルスを削除する 10 つの方法
すでにアバストをアンインストールしていて、残ったファイルを削除する方法を探している場合は、方法 3、4、および 5 に進んでください。一方、方法 1 または 2 に従って、アバストの正しい削除手順の実行を開始してください。
方法 XNUMX: アバスト セルフディフェンスを無効にしてからアバストをアンインストールする
前述のように、アバストにはマルウェアによる削除を阻止するための自己防衛モジュールが含まれています。 マルウェアがアバストをアンインストールしようとすると、Self-Defenseモジュールは、アンインストールが試行されたことをユーザーに通知するポップアップを表示します。 アンインストールプロセスは、ユーザーが「はい」ボタンをクリックした場合にのみ開始されます。 アバストを完全に削除するには、最初にアバスト設定で自己防衛を無効にしてから、アンインストールに進む必要があります。
1. ショートカットアイコンをダブルクリックします アバスト デスクトップ上で をクリックして開きます。 コードをお持ちでない場合 略語 代わりに、スタート検索バーで「Avast」を検索します。 (Windowsキー+ S) をクリックします 開いた.
2.インターフェイスを開いたとき アプリケーション 、 クリック ハンバーガーのアイコン (XNUMX つの水平ダッシュ) 右上隅にある、スライドして入ったメニューから、 設定.
3.ウィンドウ内 設定 次に、「年左側のナビゲーション メニューを使用して、 「間違いを見つけて解決する」。
4.最後に、 機能を無効にする 自己防衛 「有効 自己防衛"
5. 次のことを警告するポップアップ メッセージが表示されます。 自己防衛を無効にしようとしています。 クリック OK アクションを確認します。
6. 自己防衛モジュールがオフになったので、アバスト自体のアンインストールに進むことができます。
7.を押します Windowsキー 書き始めます 操作盤 、 クリック 開いた 検索結果が到着したとき。
8. 「プログラムと機能」をクリックします。 右上の [表示方法] オプションを使用してアイコンのサイズを大きくまたは小さく変更すると、目的のアイテムを検索しやすくなります。
9.検索 アバスト無料アンチウイルス 次のウィンドウで、それを右クリックして選択します アンインストール。
10. [アンインストール]をクリックすると、アバストアンチウイルスのセットアップウィンドウが表示されます。 セットアップウィンドウでは、アプリケーションを更新、修復、または変更できます。 [アンインストール]ボタンは、ウィンドウの下部にもあります。 それをクリックして続行します。
11. 確認を求めるポップアップが再度表示されます。 [はい] をクリックしてアンインストール プロセスを開始します。
12. アンインストール プロセスが完了するまでに数分かかります。 完了すると、「製品は正常にアンインストールされました」という確認メッセージが表示され、すぐにコンピュータを再起動するか、後でコンピュータを再起動してすべてのアバスト ファイルを削除するかを選択できます。
アバストをアンインストールした後はすぐに再起動することをお勧めしますが、重要な作業の途中である場合は、後で続行しても問題ありません。
XNUMX 番目の方法: アバストのアンインストール ユーティリティを使用する
ほとんどのウイルス対策会社は、セキュリティソフトウェアを適切に削除するための特別なユーティリティをリリースし始めています。 同様に、アバストクリアは、Windows 10 PCからアプリケーションを削除するためにアバスト自体が作成したアンインストールユーティリティです。このツールは使いやすいですが、システムをセーフモードで起動する必要があります。 したがって、Avastclearを使用する前に、即時のアクションを整理してください。
また、一部のユーザーは、アバストクリアの使用中に「自己防衛モジュールがアンインストールを妨げています」というポップアップが表示される場合があります。その場合は、上記の方法の手順 1 ~ 5 に従って、自己防衛モジュールを完全に無効にしてアンインストールしてください。
1.に向かう アバスト削除用アンインストール ユーティリティ をクリックします ハイパーリンクをクリックします ダウンロードする avastcleaner.exe ツール.
2.開く ダウンロードフォルダ (またはファイルを保存した場所) を右クリックします。 アバストクリーナー.exe 、を選択します 管理者として実行。
注: 次のユーザー アカウント制御ポップアップで [はい] をクリックして、必要な権限を付与します。
3. ツールを実行することを推奨するメッセージが表示されます。 Windowsセーフモード。 クリック نعم 起動するには الوضعالگمن.
4. コンピュータの電源が入ったら الوضعالگمن 、 探す ファイル もう一度やります それをオン.
5.次のウィンドウで、「おつりをクリックしてアバストのインストール フォルダーを選択します。 削除ツールはデフォルトのインストール パスを自動的に選択しますが、アバストが専用フォルダーにインストールされている場合は、そのフォルダーに移動し、ドロップダウン メニューを使用してインストールしたアバストのバージョンを選択します。
6.最後に、「キャンセル インストールアバストとその関連ファイルを削除するには。
残りのファイルを削除してコンピューターを再起動した後、アバスト クリアも不要になったのでアンインストールします。
方法XNUMX:アバストOSを削除する
アバストアンチウイルスは、アンインストール中に一時的なアバストオペレーティングシステムをインストールします。 オペレーティングシステムは、関連するファイルの削除を支援するためにインストールされます。 ファイルが削除されると、アバストOSはそれ自体をアンインストールしません。 オペレーティングシステムは残りのアバストファイルを削除しますが、コンピューターのデフォルトのオペレーティングシステムとして設定されているため、自動的に削除/削除されることはありません。
アバスト ポップアップの受信を停止するには、まず Windows をデフォルトのオペレーティング システムとして再選択し、次にアバスト OS を手動で削除する必要があります。
1.電源を入れます を押してコマンドボックスを実行する キーに Windows + R、 そしてタイプ sysdm.cplと 、Enterキーを押してウィンドウを開きます システムプロパティ。
2.タブに切り替えます "高度なオプションボタンをクリックします設定[起動と回復]セクションの下。
3. 次のウィンドウで、必ず次のことを行ってください。 デフォルトのオペレーティング システムを Windows 10 に設定します。 そうでない場合は、ドロップダウン リストを展開して Windows 10 を選択します。 [OK] をクリックして終了します。
4. 選択メニューから Windows をデフォルトのオペレーティング システムとして設定することもできます ブート。 選択メニューにアクセスするには、繰り返し押します コンピューターの電源を入れるときに Esc または F12 を押します。
5. 再度、コマンド ボックスを開きます。 ラン 、そしてタイプ MSCONFIG 、そしてを押します 入力します.
6. 次のシステム構成ウィンドウの「ブート」タブに移動します。
7.選択します アバストOS 。ボタンをクリックします 削除。 受信する確認メッセージに同意します。
方法 XNUMX: サードパーティの削除ソフトウェアを使用する
インターネットには、多くの残留ファイル削除プログラムが氾濫しています。 Windows 用の人気のあるリムーバー ツールには、次のようなものがあります。 CCleanerは およびRevoアンインストーラー。 ESET AV Removerは、ウイルス対策とマルウェアを削除するために特別に設計された削除ツールであり、利用可能なすべてのセキュリティソフトウェアを完全に削除できます。 この場合、ESET AV Removerを使用して、Windows10でアバストアンチウイルスを完全にアンインストールします。
1.訪問 ESETAVリムーバーをダウンロード そして、やります インストールファイルをダウンロードする システム アーキテクチャ (32 ビットまたは 64 ビット) に適したものを選択してください。
2.[ファイル]をクリックします exeファイル。 をクリックしてインストール ウィザードを開始します。 画面上のすべての指示に従ってください ESET AV Removerをインストールするには。
3. インストールしたら、ESET AV Removerを開き、[続行]をクリックしてから[同意する]をクリックすると、アプリケーションがコンピュータをスキャンして、以前にインストールされたウイルス対策ソフトウェアの痕跡がないか確認します。
4.選択します アバスト およびすべての関連プログラムをスキャン リストから削除し、[削除] をクリックします。
5.「除去再度確認/警告ポップアップが表示されます。
プログラムと機能のリストをチェックして、コンピューター上にアバスト プログラムが残っていないことを確認します。 ESET AV Remover は何の目的も果たさないため、削除しても構いません。
XNUMX 番目の方法: すべてのアバスト関連ファイルを手動で削除します
結局、上記の方法のいずれもアバストポップアップを取り除くことができない場合は、私たち自身の手で問題を処理し、すべてのアバストファイルを手動で削除する時が来ました。 すべてのウイルス対策ファイルは保護されており、信頼できるインストーラーによってのみ削除/削除できます。 アバストファイルの場合、信頼できるインストーラーはアバスト自体です。 この方法では、アクセスステータスをアップグレードしてから、残りのすべてのアバストファイルを手動で削除します。
1.。キーを押します Windowsの+ E Windows ファイル エクスプローラーを開くには、次の場所をコピーしてアドレス バーに貼り付けます。
C:\ ProgramData \ AVAST Software \ Avast \
2.検索 ファイル それはしたい 消して 、そのうちのXNUMXつを右クリックして、 ئصائص.
3.タブに移動しますالأمان。ボタンをクリックします "高度なオプション"。
4.次のウィンドウで、をクリックします ハイパーリンク 自分自身を所有者として設定するように変更します。
5. 自分のアカウントまたは管理者アカウントを所有者として設定し、「OK」をクリックして保存して終了します。 すべてのウィンドウを閉じます。
6. プロパティを変更したファイルを右クリックし、「削除」を選択します。
削除するすべてのファイルとフォルダーに対して上記の手順を繰り返します。 いくつかも見つかります アバスト ファイルは %windir%\WinSxS\ および %windir%\WinSxS\Manifests\ にあります。 また、所有権を変更して削除します。 信頼できるインストーラー ファイルは改ざんされるべきではないため、削除するファイルには注意してください。
次に、Windows レジストリ エディターで残りのアバスト ファイルを確認することもできます。
1.タイプ regeditを コマンドボックスでت<XNUMXxDXNUMX><XNUMXxBXNUMX><XNUMXxBXNUMX><XNUMXxDXNUMX><XNUMXxDXNUMX>ييلEnterキーを押します。
2. 以下のパスをコピーしてアドレス バーに貼り付けるか、左側のナビゲーション メニューを使用してアドレス バーに移動します。
コンピューター\HKEY_CURRENT_USER\SOFTWARE\AVAST ソフトウェア
3.右クリック 右マウス アバスト フォルダーをクリックし、[削除] を選択します。
4.上のフォルダも削除します コンピューター\HKEY_LOCAL_MACHINE\SOFTWARE\アバスト ソフトウェア
これらは、Windows 10 でアバスト アンチウイルスをアンインストールするために使用できる XNUMX つの異なる方法でした。これら XNUMX つの方法のうちどれが効果的かをコメント セクションでお知らせください。 いずれかの方法で問題が発生した場合は、下記までお問い合わせください。