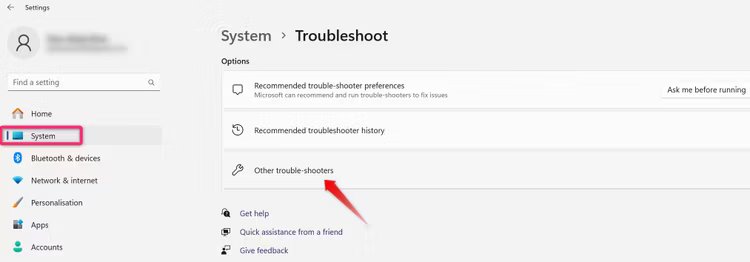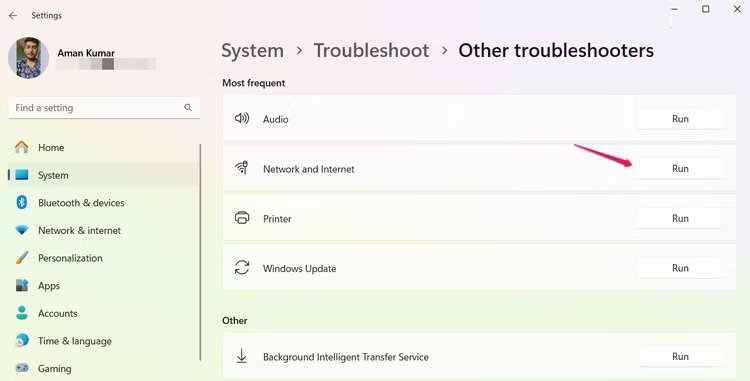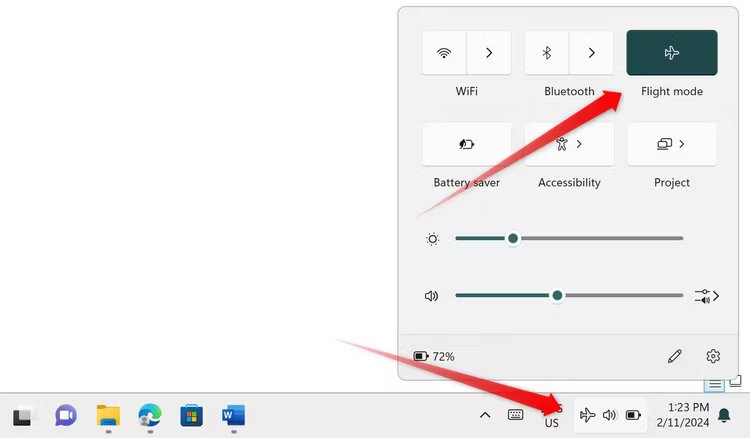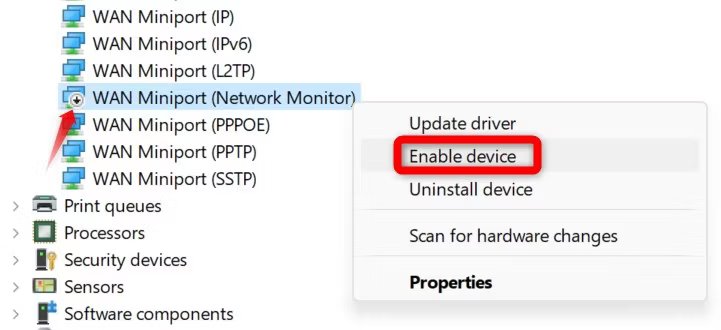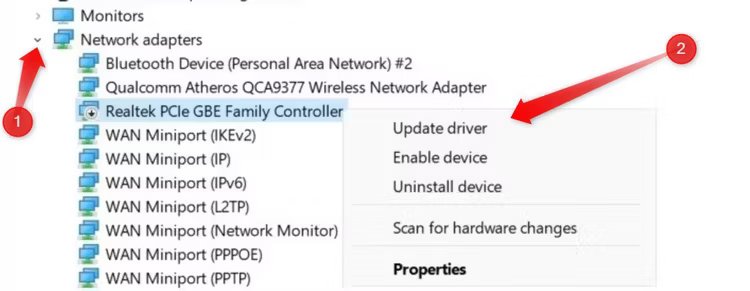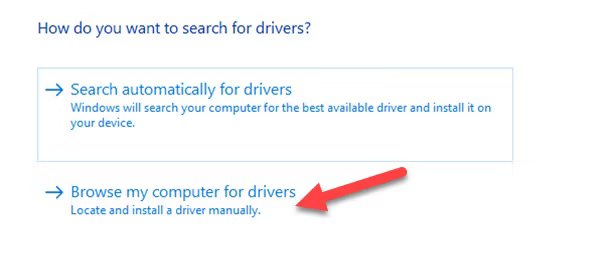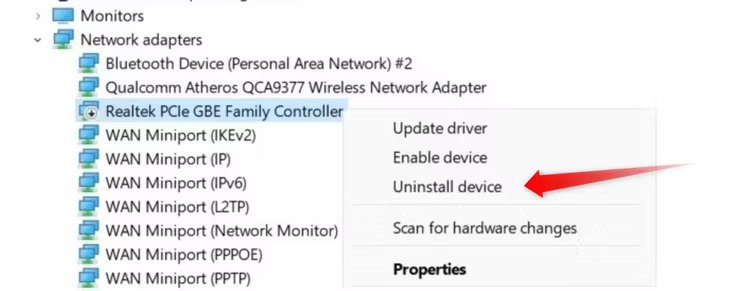Windows 11 で壊れたイーサネット接続を修復する方法
Windows コンピュータでイーサネット接続が機能していませんか?その場合、問題はインターネット サービスからコンピュータのイーサネット カードに至るまで、あらゆるものにある可能性があります。この問題を解決するために試せる考えられる解決策をいくつか紹介します。
ネットワークとインターネットのトラブルシューティング ツールを実行する
組み込みのネットワークとインターネットのトラブルシューティング ツールを実行して、トラブルシューティングを開始します。これは、イーサネット接続に関する潜在的な問題を特定して修正するのに役立ちます。
オンにするには、「」を右クリックします。始める選択します設定”。次に、「」タブに移動しますしつけ「左側で設定を開きます」間違いを見つけて解決してください」 右部分から。そこから「」に進みます。その他のトラブルシューティングツール。
次に、「」ボタンをクリックします。ت<XNUMXxDXNUMX><XNUMXxBXNUMX><XNUMXxBXNUMX><XNUMXxDXNUMX><XNUMXxDXNUMX>ييل「ネットワークとインターネットの次。アプリケーションの画面上の指示に従ってください ヘルプ 問題を特定し、解決するため。
初期ソリューション
トラブルシューティングで問題が特定されなかった場合は、いくつかの基本的なチェックを手動で実行する必要があります。まず、機内モードが無効になっていることを確認します。タスクバーの Wi-Fi アイコンをタップし、機内 (別名機内) モードが有効になっていないことを確認します。すでにオフになっている場合は、コンピューターを再起動して、イーサネット接続に影響を与える一時的なオペレーティング システムの問題を修正します。
次に、イーサネット ケーブルが正しく接続されていることを確認します。また、ケーブルがルーターの正しいポートに接続されていることを確認してください。また、イーサネット ケーブルの両端 (ルーターと PC) を取り外して再接続して、違いが生じるかどうかを確認することもできます。また、デバイスで VPN 接続が有効になっている場合は、それをオフにしてください。
これらの基本的なトラブルシューティング手順で問題が解決しない場合は、以下にリストされている残りの解決策を適用できます。
インターネットが機能しているかどうかを確認する
Wi-Fi を使用してデバイスをインターネットに接続し、正しく動作するかどうかを確認します。同じネットワーク上で携帯電話などの別のデバイスを使用している場合でも、通常は問題の場所を特定するのに十分です。 Wi-Fi への接続に問題がある場合は、インターネット接続に問題があることを示しています。したがって、インターネット サービス プロバイダー (ISP) に障害が発生しておらず、ルーターの電源が入っていることを確認してください。これらのいずれにも問題がない場合は、さまざまなインターネットのトラブルシューティング手順を試す必要があります。
Wi-Fi 経由でインターネットに正常に接続できる場合、インターネット接続はアクティブであり、問題はデバイスのイーサネット接続にある可能性があります。
別のデバイスでイーサネット接続をテストする
問題の原因がルーターの故障、イーサネット ケーブルの損傷、またはルーターの設定の誤りではないことを確認するには、別のデバイス (利用可能な場合) でイーサネット接続をテストします。イーサネット ケーブルを別のデバイスに接続し、接続が適切に機能しているかどうかを確認します。
他のデバイスで接続が機能する場合は、デバイスの設定に問題がある可能性があることを示しています。この場合、最後の 3 つの見出しで説明されているデバイス固有の修復に直接進むことができます。ただし、他のデバイスで接続が機能しない場合は、イーサネット ケーブル、ポート、ルーターに問題がないことを確認してください。
イーサネット ケーブルまたはポートに欠陥がないことを確認してください
イーサネット ケーブルを注意深く調べて、イーサネット接続の問題のトラブルシューティングを開始します。ケーブルを端から端まで注意深くチェックして、損傷がないことを確認してください。ワイヤーの明らかな断線に加えて、非常に鋭い曲がり、ヘアラインの欠け、または外側のジャケットの破れに注意する必要があります。これらはいずれもイーサネット ケーブルの故障の原因となる可能性があります。また、ケーブルの両端をチェックして、コネクタが良好な状態にあり、内部ワイヤが適切に接続されており、抜け落ちていないことを確認します。
イーサネット ケーブルとそのコネクタが良好な状態にある場合は、ケーブルが接続されているルーターまたは PC のポートに明らかな損傷の兆候がないか確認してください。ケーブルをコンピュータの別のポート (利用可能な場合) に差し込み、コンピュータのポートが正しく機能しているかどうかを確認します。次に、ケーブルをルーターの別のポートに接続してみてください。ポートを変更しても問題が解決しない場合は、次の修正を試してください。
ルーター関連の問題を除外する
いくつかの簡単な手順を実行して、ルーターの問題がイーサネット接続に問題を引き起こしていないことを確認してください。まず、ルーターを再起動してメモリをクリアし、すべてのタスクを終了して、ルーターのオペレーティング システム (またはファームウェア) をリロードします。これを行うには、ルーターを電源から抜き、10 ~ 30 秒待ってから、再度差し込んで電源を入れます。
その気になれば、ルーターの管理インターフェイスにログインして、デバイスがブラックリストに登録されていないことを確認できます。他のすべてが失敗した場合は、ルーターの設定を完全にリセットして、誤った設定が問題の原因になっていないことを確認できます。
イーサネット接続が有効になっていることを確認してください
イーサネット接続が他のデバイスでは正常に動作するが、特定のデバイスでは動作しない場合は、そのデバイスで接続が無効になっていないことを確認してください。 [スタート] ボタンを右クリックし、[デバイス マネージャー] を選択します。次に、「ネットワーク アダプター」カテゴリを展開します。イーサネット ネットワーク アダプタを見つけて、その名前の横に小さな下向きの矢印が表示されるかどうかを確認します。
この矢印が表示されている場合は、イーサネット接続が切断されています。有効にするには、ネットワーク アダプタを右クリックして、 「デバイス有効」。
イーサネットアダプタードライバーを更新または再インストールします
古いドライバーもイーサネット接続の問題を引き起こす可能性があります。これが当てはまらないようにするには、イーサネット アダプター ドライバーを更新する必要があります。デバイスの製造元の Web サイトから最新のドライバーをダウンロードします。以前に構築されたデバイスをお持ちの場合は、お使いのコンピューターと同じブランドのものになります。独自のコンピューターを構築した場合は、マザーボードの製造元の Web サイトを確認してください。ドライバーが実行可能形式で提供されている場合は、それを実行するだけでインストールできます。それ以外の場合は、デバイス マネージャーからドライバーを手動で更新する必要があります。
これを行うには、ボタンを右クリックします。始める選択します "デバイスマネージャ"。 カテゴリを展開する 「ネットワークアダプタ」をクリックし、イーサネット アダプター ドライバーを右クリックして、 「ドライバの更新」。
見つける 「コンピュータを閲覧して、 ドライバー」を選択し、ダウンロード フォルダーからダウンロードしたドライバー ファイルを選択し、Windows で更新します。
ドライバーを更新しても問題が解決しない場合は、デバイス マネージャーからドライバーをアンインストールします。ドライバーを右クリックして選択します 「デバイスのアンインストール」。
次に、前の手順に従って手動で再インストールします。
ローカルネットワーク上のプロキシサーバーを無効にする
LAN 経由でプロキシ サーバーを使用していることが問題の原因である可能性があります。プロキシ サーバーを使用している場合は、プロキシ サーバーをオフにする必要があります。 Windows の検索バーに「インターネット オプション」と入力して開きます。
次に、「接続」タブに移動し、「LAN 設定」ボタンをクリックします。 「LAN にプロキシ サーバーを使用する」の横のボックスがオンになっている場合は、チェックを外してプロキシ サーバーをオフにします。 「適用」をクリックし、「OK」を押します。
上記の解決策は、イーサネット接続の問題を解決し、インターネット接続を復元するのに役立ちます。ただし、提案された修正がどれも機能しない場合、最後の選択肢は、インターネット サービス プロバイダー (ISP) に問題を報告し、問題の診断と解決について協力を求めることです。