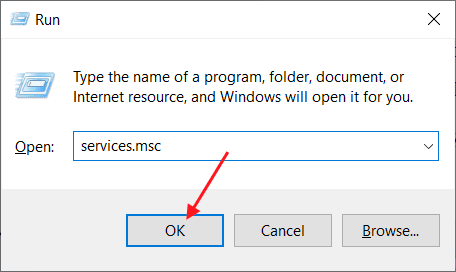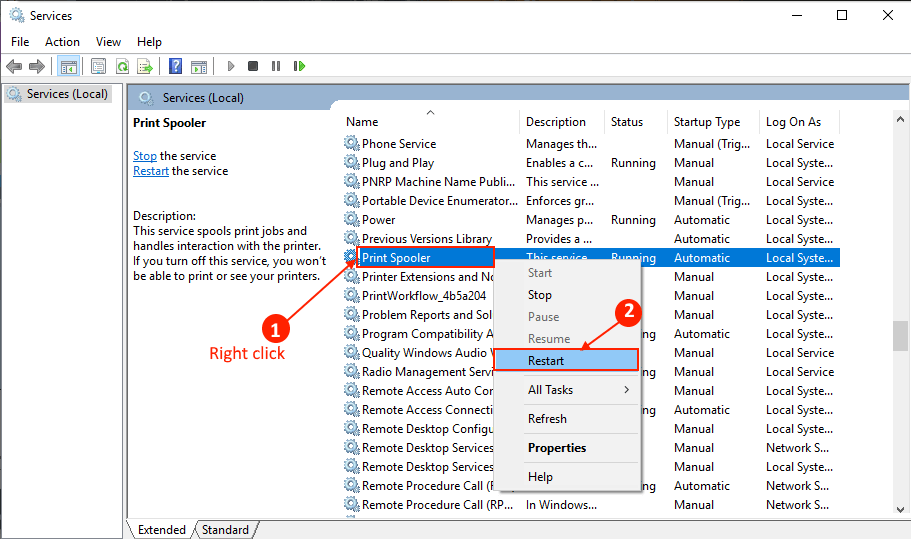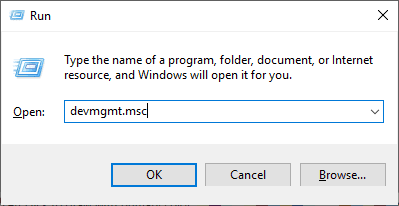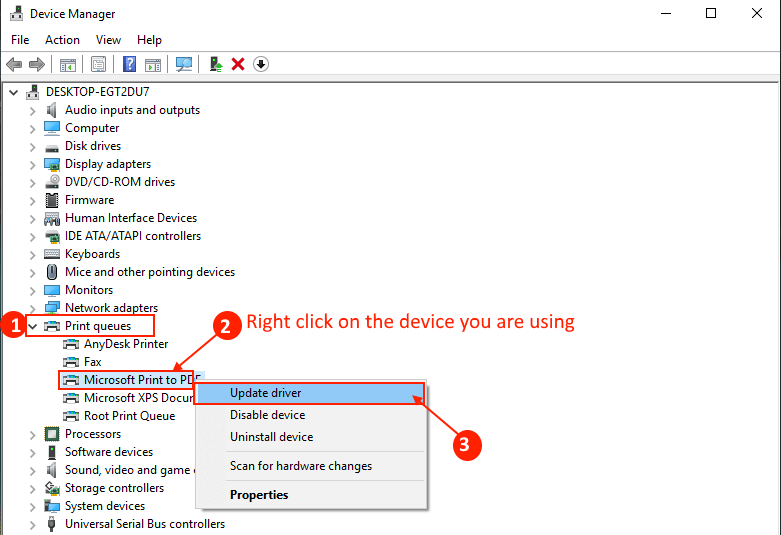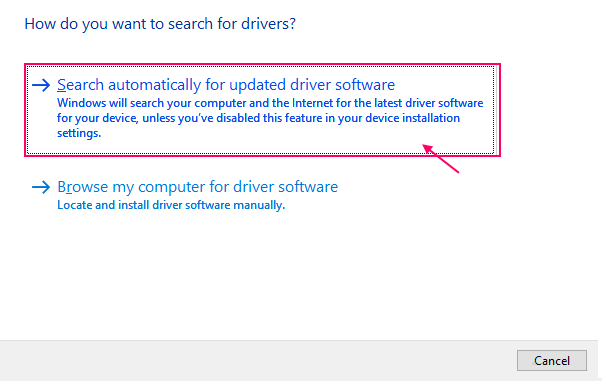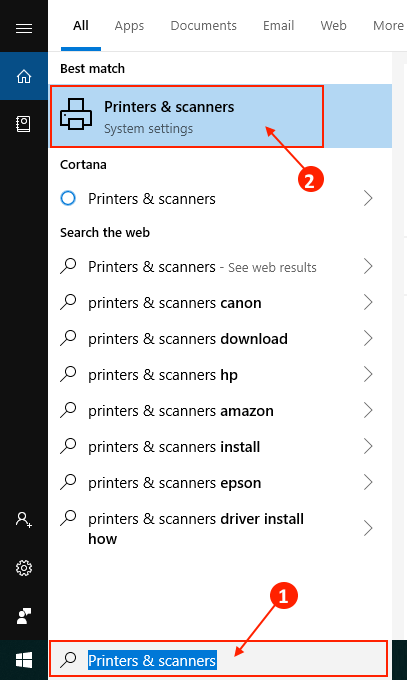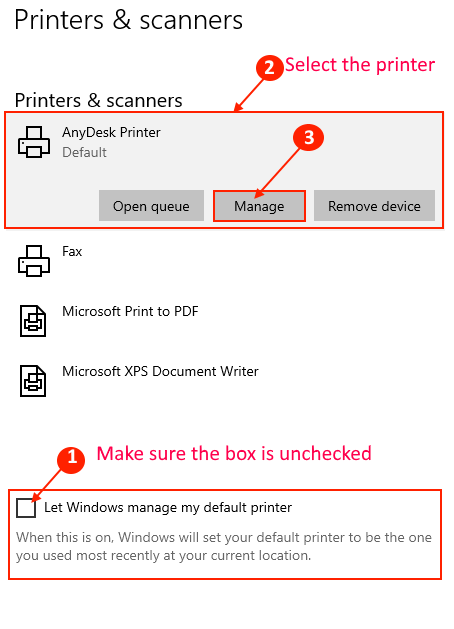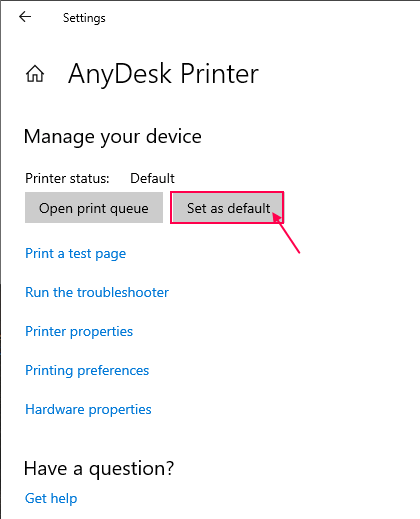Windows10でプリンターエラーを使用して別のコンピューターを修正する
多くのユーザー Windows 10 プリンタの問題を報告します。 彼らが何かを印刷しようとすると、「別のコンピューターがプリンターを使用しています」というプロンプトが表示されます。 同じ問題に直面している場合でも、心配しないでください。問題を解決するために利用できる修正があります。 この問題は主に、コンピューター上の古い/互換性のないプリンタードライバーが原因で、またはコンピューターでプリンタースプーラーサービスが実行されていない場合に発生します。 これらの修正に従って、問題を解決してください。 修理を進める前に、プリンターを別のコンピューターに接続してみてください。 別のコンピューターで正常に動作するかどうかを確認します。 別のコンピューターで動作する場合は、これらの修正を行ってください。
問題を解決するには、これらの初期ソリューションを試す必要があります-
初期の解決策-
1.プリンターの電源を切り、コンピューターに再接続してみてください。
2.あるかどうかを確認します WindowsUpdate保留中。 保留中の更新がある場合は、コンピューターを更新します。 問題が解決したかどうかを確認してください。
回避策のいずれも機能しない場合は、これらの解決策に従ってください。
修正-1コンピューターでプリンタースプーラーサービスを再起動します
エラーが発生した場合」プリンターを使用している別のコンピューター「おそらくシャットダウンのせいです プリンタースプーラーサービス お使いのコンピュータで。 プリンタースプーラーサービスを再起動するには PCで、次の手順に従います-
1.。キーを押します Windowsの+ R 実行を開始するには、「services.mscとをクリックしますOK"
2. [サービス]ウィンドウで、「サービス」を検索します印刷スプーラサービスのリスト。 「サービス」を右クリック印刷スプーラをクリックします再起動PrintSpoolerサービスを再起動します。
3.[サービス]ウィンドウを閉じます。 コンピュータを再起動してください。
再起動後、問題が解決したかどうかを確認してください。 問題がまだ解決されていない場合は、解決策に進んでください。
修正-2プリンタードライバーを更新する
プリンタドライバが古くなっているため、プリンタで発生している問題が発生している可能性があります。 次の手順に従って、プリンタドライバを更新できます-
1.。キーを押します Windowsの+ R 開く "ت<XNUMXxDXNUMX><XNUMXxBXNUMX><XNUMXxBXNUMX><XNUMXxDXNUMX><XNUMXxDXNUMX>ييل。 ここで、「devmgmt.mscを押して 入力します。 ツールが開きます デバイスマネージャ.
2.ウィンドウ内」デバイスマネージャ" 、 探す "プリンタキューデバイスのリストから、それをクリックして展開します。 次に、ドロップダウンメニューから[ 使用しているプリンターデバイス。 それを右クリックして「ドライバーの更新"
3.尋ねられます」ドライバーをどのように検索しますか?。 オプションを選択してください更新されたドライバーソフトウェアを自動的に検索する"
Windowsがプリンタドライバと互換性のあるドライバを検索するまで待ち、ダウンロードしてインストールします。 次に、コンピュータを再起動します。
問題が解決したかどうかを確認してください。 問題が解決しない場合は、次の修正に進んでください。
修正-3プリンタデバイスをデフォルトとして設定する
「プリンターを使用している別のコンピューター作業に支障をきたしている可能性があります。使用しているプリンタデバイスがコンピュータのデフォルトの印刷デバイスとして設定されていないことが原因である可能性があります。 プリンタデバイスをコンピュータのデフォルトの印刷デバイスとして設定するには、次の手順に従います。
1.「」と入力しますプリンターとスキャナー– プリンターとスキャナーWindowsアイコンの横にある検索ボックスで。 クリック "プリンターとスキャナー"
2.これで、右側のペインに、プリンターとスキャナーのリストが表示されます。 「オプション」の横にあるチェックボックスをオフにしますWindowsにデフォルトのプリンターを管理させます。 次に、プリンタのリストから、使用しているプリンタをクリックします。 その後、「管理"
目立つ-
(キャノンプリンターを使用している場合のみ)
キャノンプリンターは、コンピューター上にXNUMXつの個別のプリンターとして表示される可能性があります。 単純な名前でリストされているプリンターはXNUMXつだけで、別のプリンター名には、名前の最後に「-WS」(Webサービスを意味する)が付いています。 エラーに直面している場合」プリンターを使用している別のコンピューターキャノンプリンターという名前の「-WS」をデフォルトプリンターとして設定していることが原因の可能性があります。 たとえば、Cannon Pixmaプリンターが接続されている場合は、設定ウィンドウにそのプリンターの名前が表示されます-
キャノンPixmaG4010
キャノンPixmaG4010WS
設定ページで「-WS」のないデバイス(例-Cannon Pixma G4010)を選択し、残りのプロセスに従います。
3.「デフォルトとして設定[デバイス設定の管理]ウィンドウで。
再起動 あなたのコンピュータ。
問題が解決したかどうかを確認してください。
修正-4コンピューターとプリンターを再起動します
コンピューターとプリンターの電源を切り、再度接続すると、問題を解決できます。 コンピューターとプリンターの両方を再起動して、初期ファイルをリセットし、プリンター設定をデフォルトに再構成できます。
1.コンピューターの電源を切り、プリンターの電源を切ります。
2.コンピューターとプリンターのプラグを抜きます。
3分間待ちます。 次に、コンピューターとプリンターの電源を入れます。 プリンターをコンピューターに接続します。
何かを印刷してみてください。 問題を解決する必要があります。