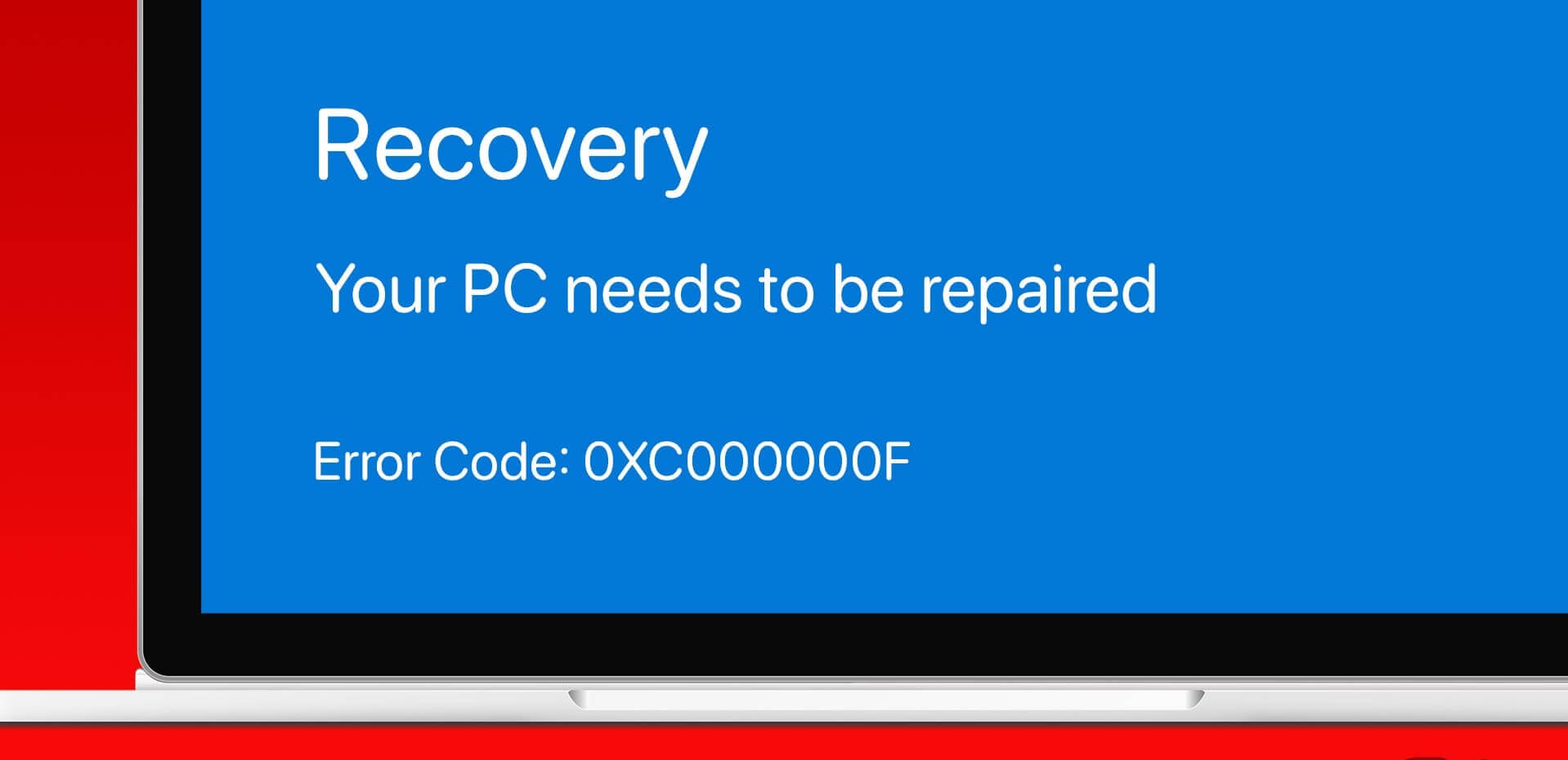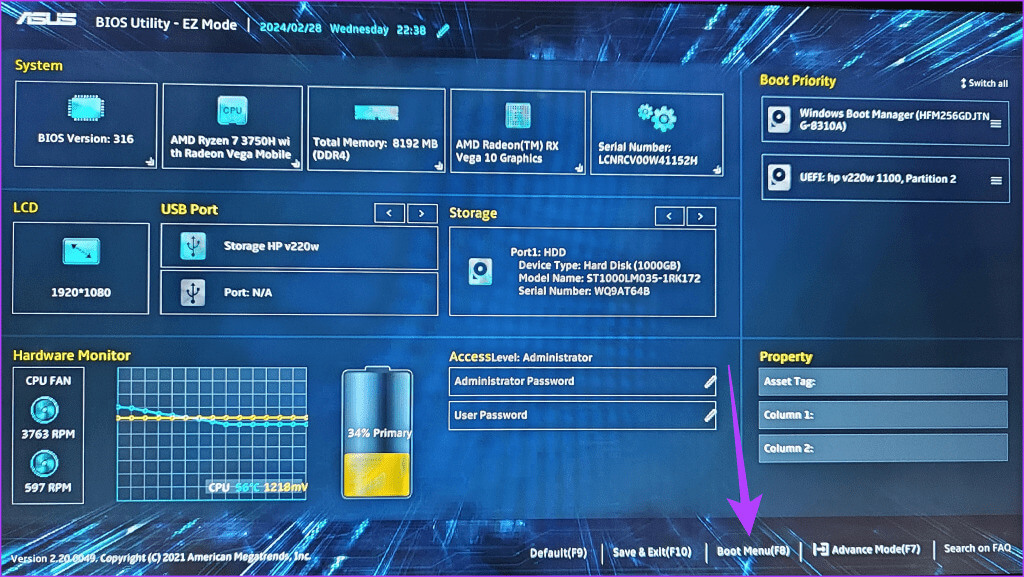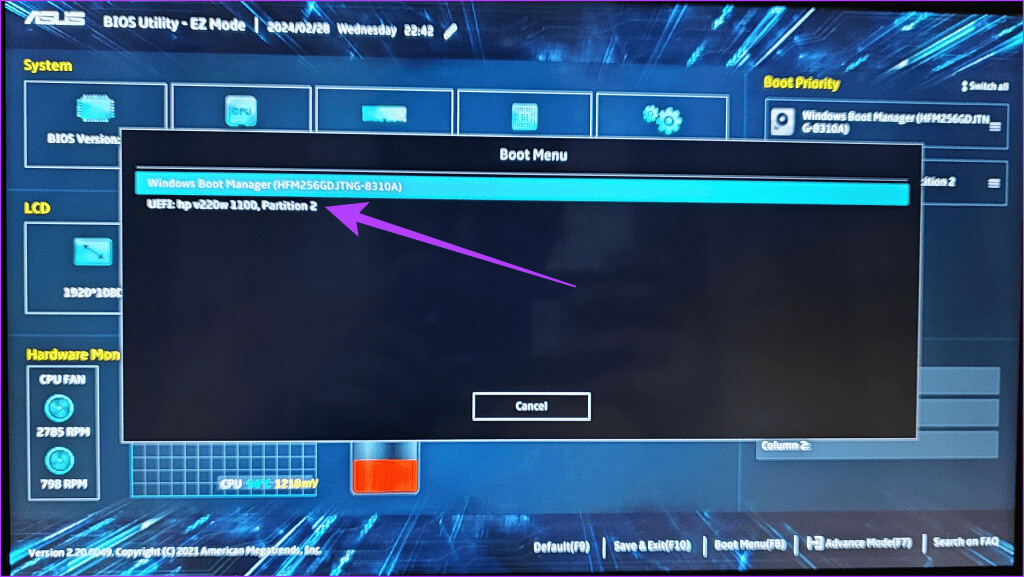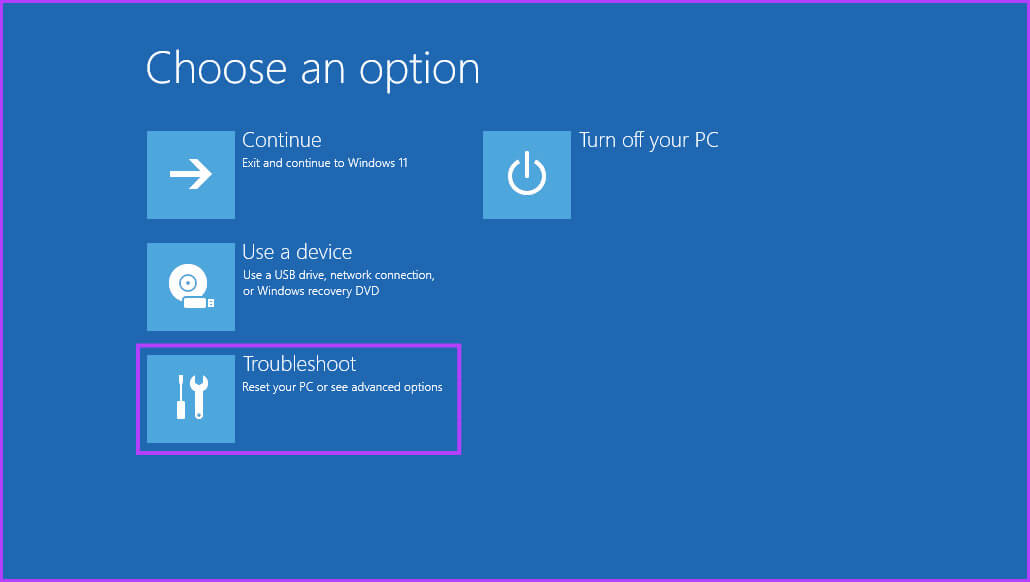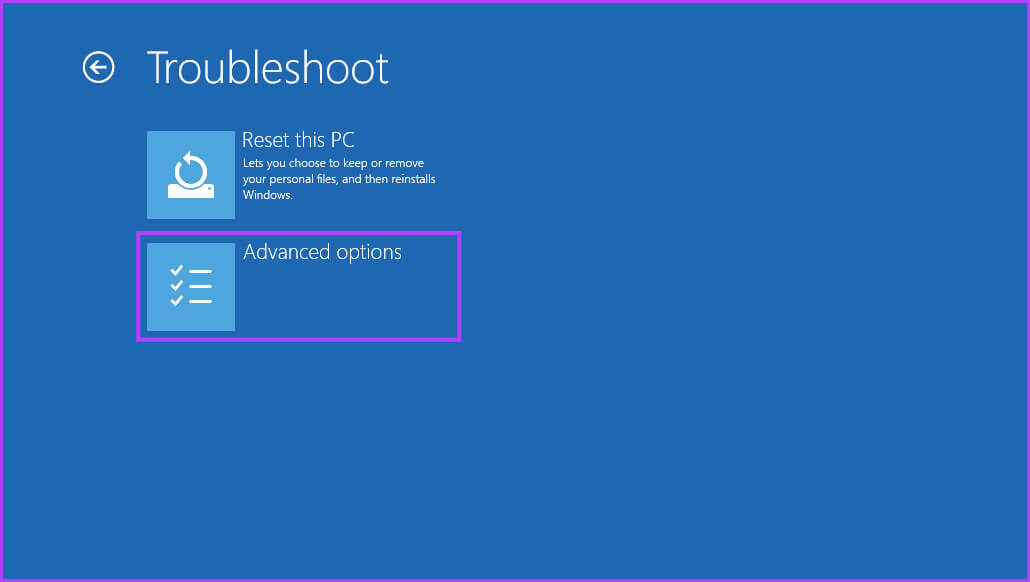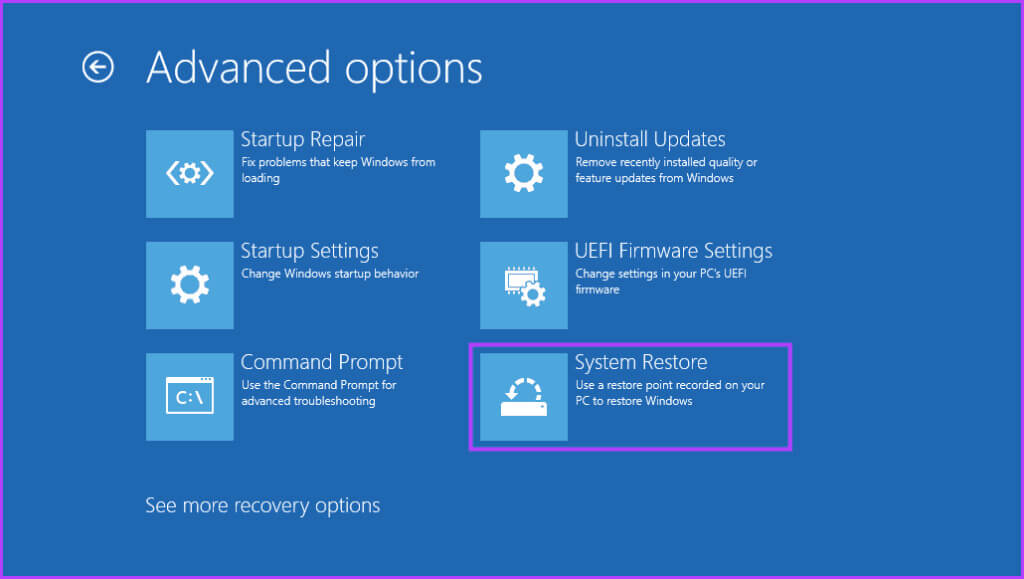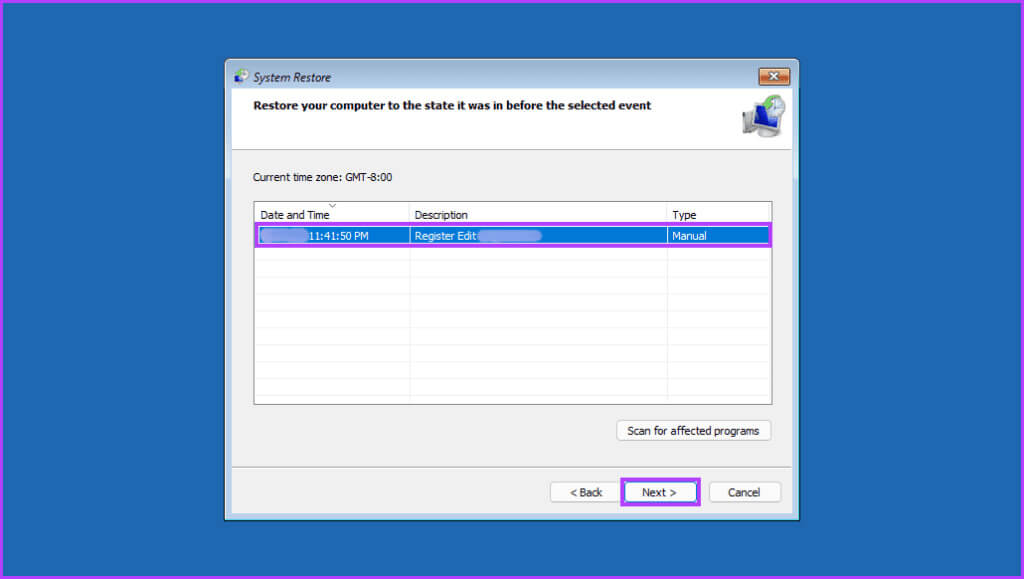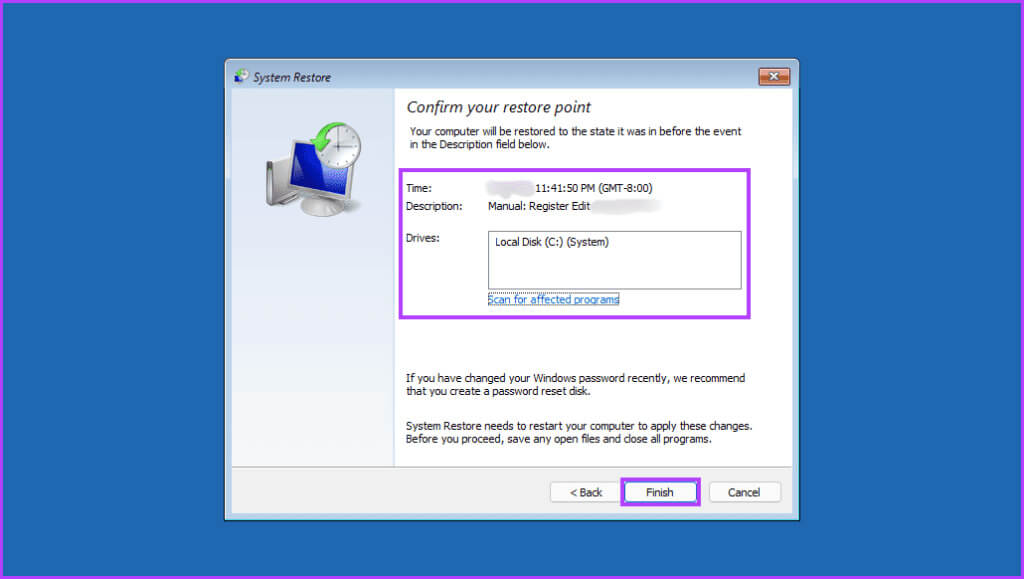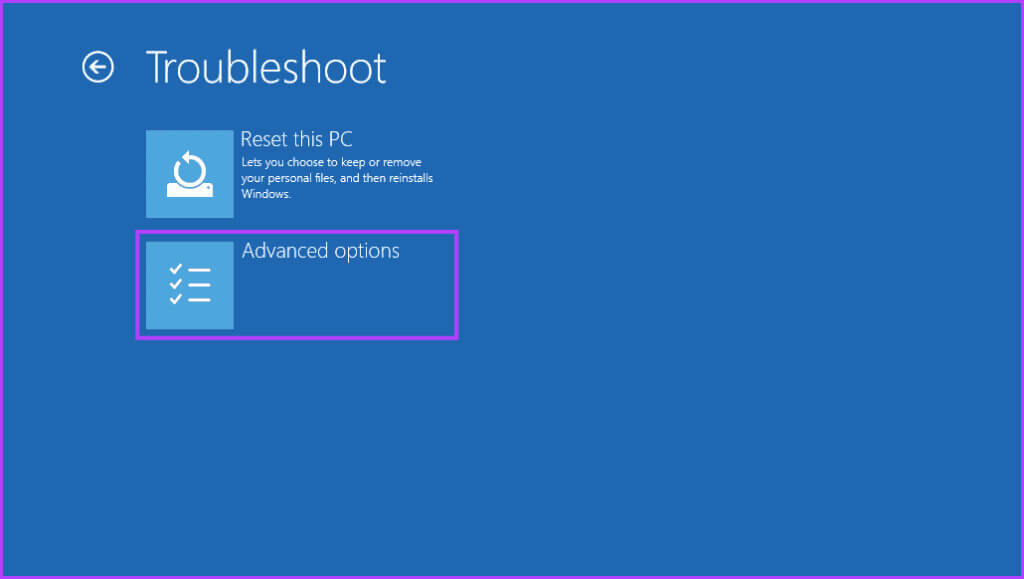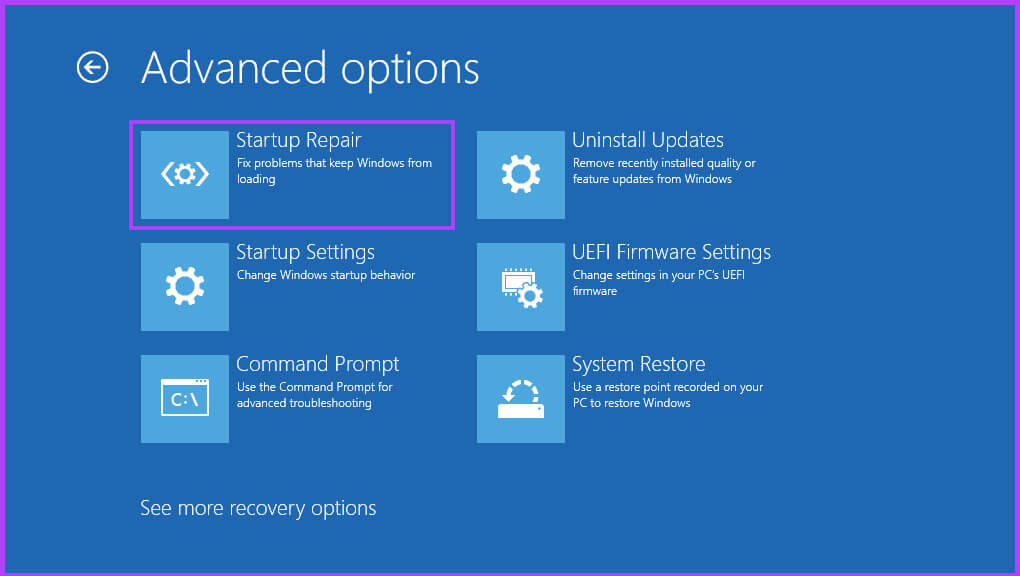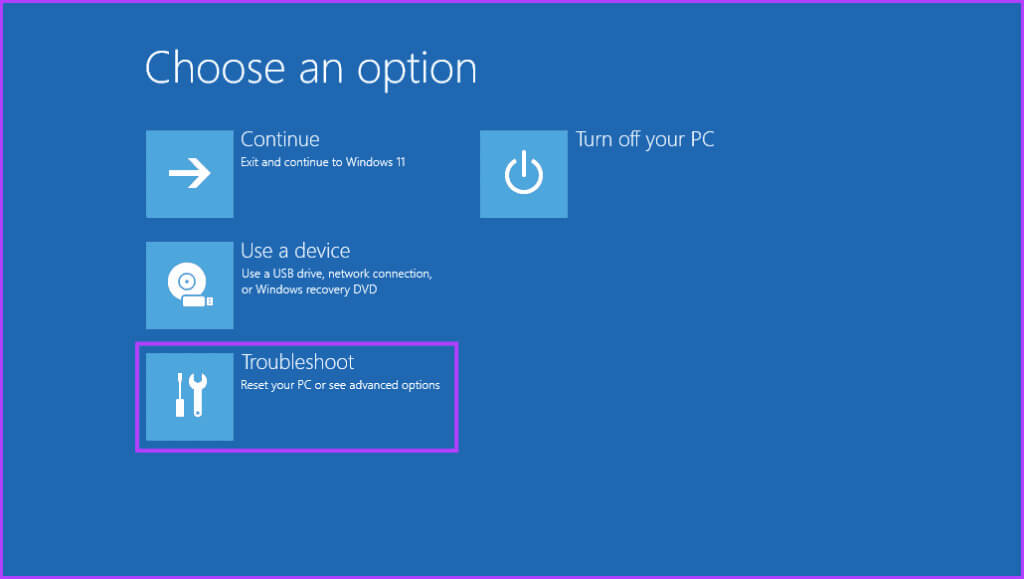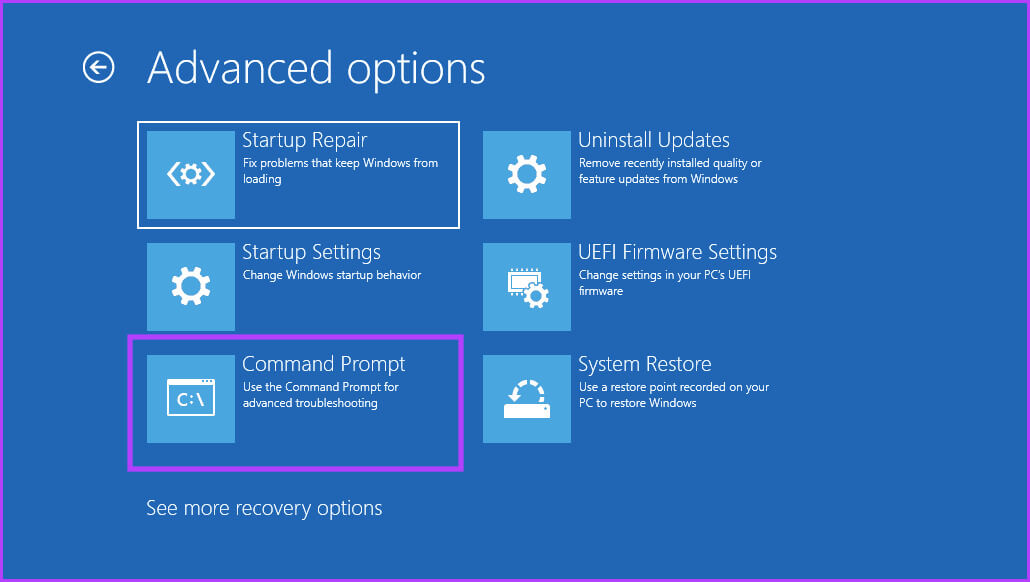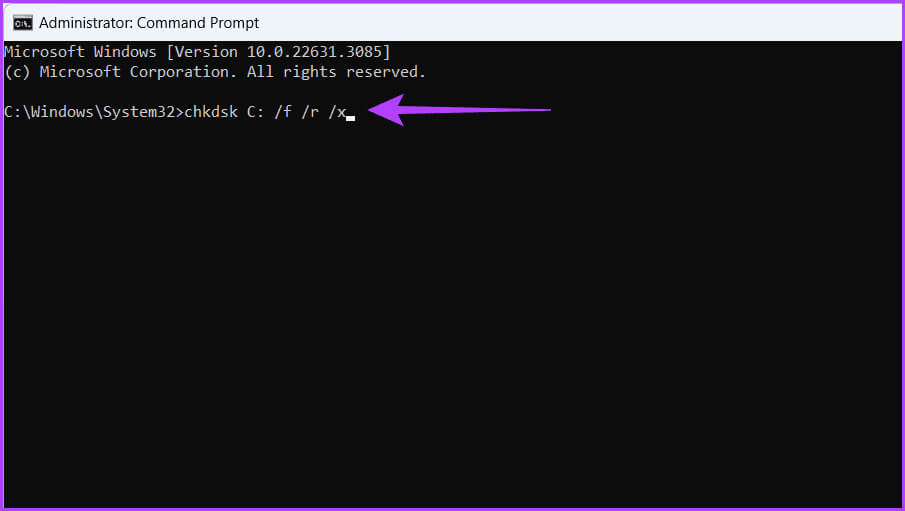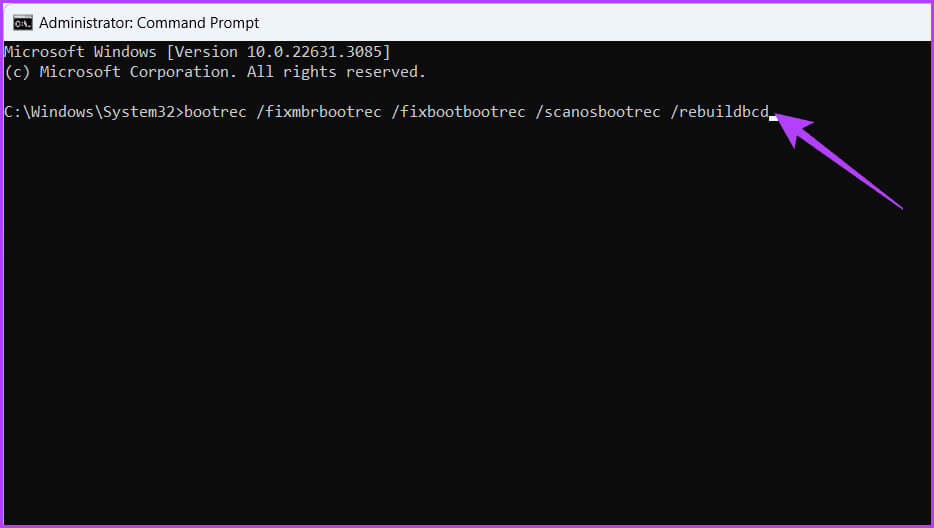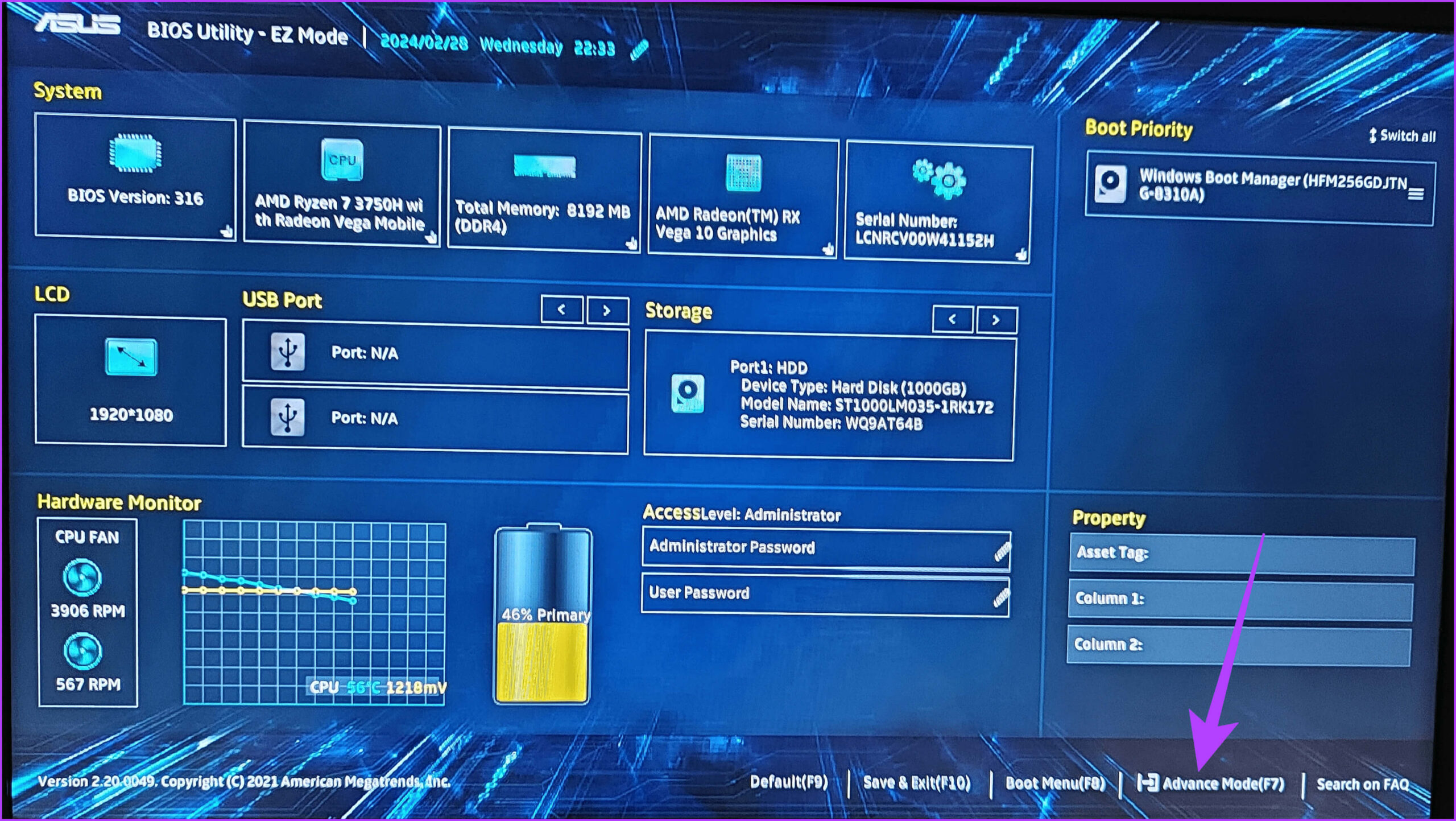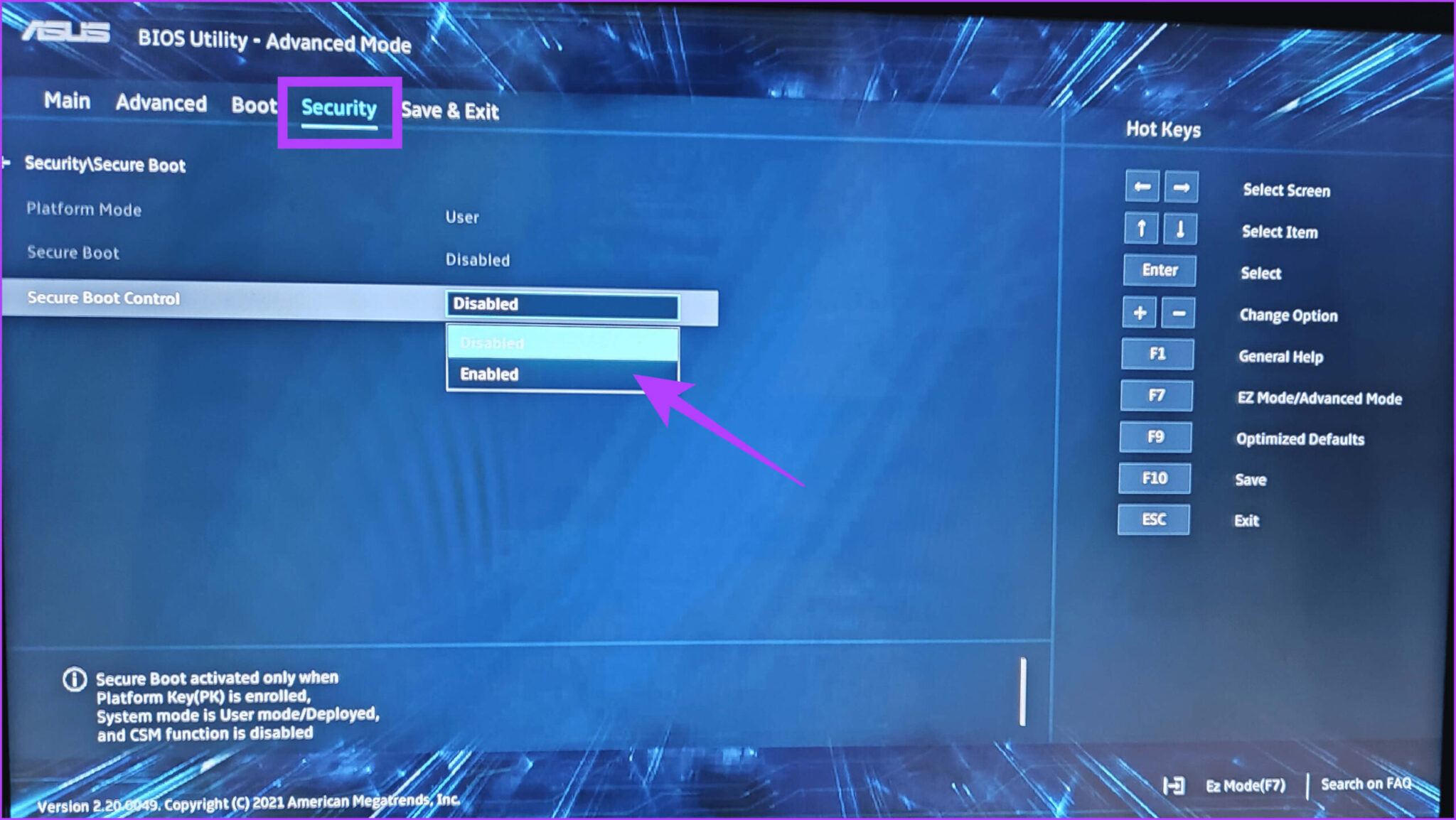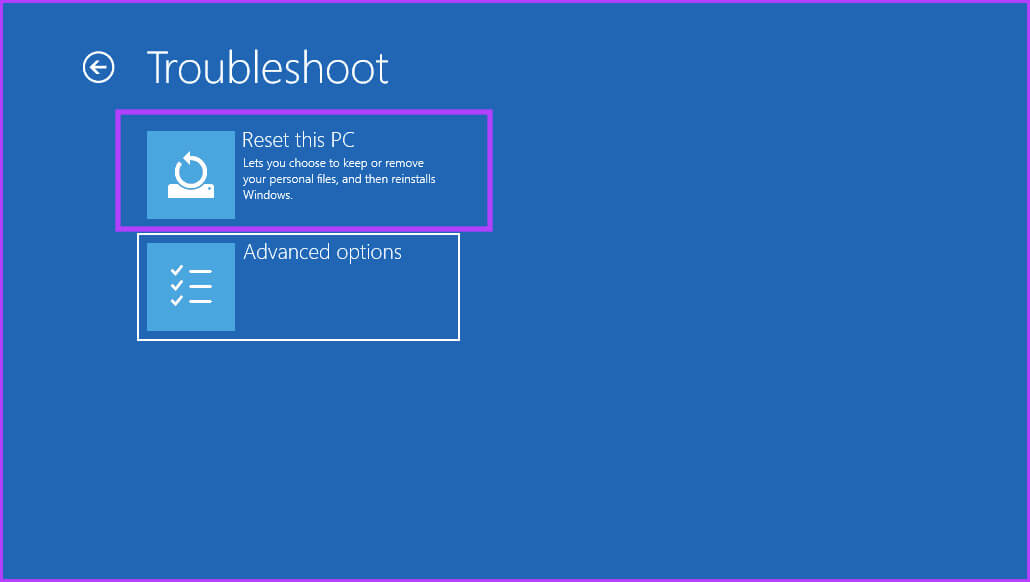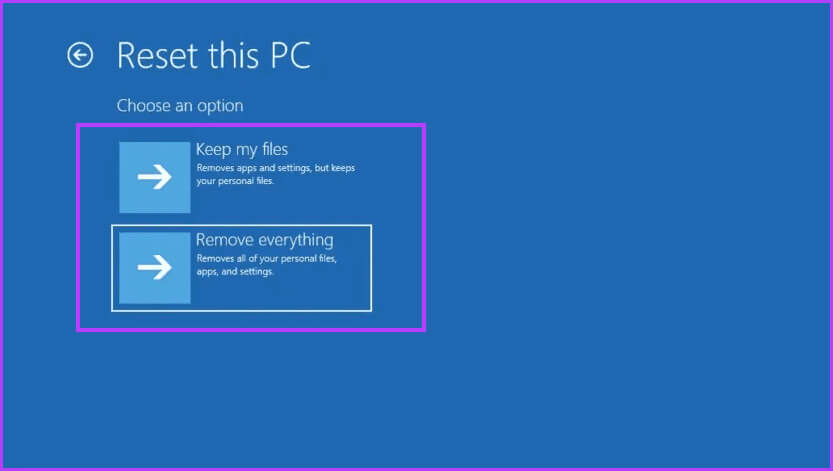Windows 10のエラーコード0xc000000fを修正する11の方法
エラー コードは、特にシステムの正常な動作を妨げる場合に厄介な場合があります。この問題は通常、システムのブート構成データ (BCD) に問題があり、オペレーティング システムへのアクセスが困難になっていることを意味します。このガイドでは、Windows 0 のエラー コード 000000xc11f を修正するのに役立つさまざまなトラブルシューティング手順を説明します。
Windows 0 のエラー コード 000000xc11f (「PC の修復が必要です」画面とも呼ばれます) は、BCD の欠落または破損、ハードウェアの変更、システム ファイルの破損、ソフトウェアの競合、最新の更新など、いくつかの要因によって発生する可能性があります。簡単なトラブルシューティング方法に従ってエラーを解決してください。
方法 1: Windows を再インストールする
エラー コード 0xc00000f の最初の最も効果的なトラブルシューティング手順の 11 つは、Windows XNUMX を再インストールすることです。エラー コードは通常、Windows ブート マネージャーに関連する問題に関連付けられており、Windows を再インストールすると、エラーの原因となっている可能性のあるシステム ファイルの破損や構成ミスの解決に役立つ可能性があります。 。
Windows をシステムにインストールするには複数の方法がありますが、ここでは次の方法を使用します。 起動可能なUSBドライブ デバイスに Windows 11 をクリーンにインストールするには、ほとんどの場合、デバイスはエラー画面から先に進みません。
ステップ 1: 接続する USBドライブ あなたのコンピュータに。
ステップ 2: コンピュータを再起動し、適切なキーを押して設定に入ります BIOS / UEFI (通常は F2、F10、Delete、または Esc)。
注: ご存じない場合は、ガイドをご覧ください。 Windows で BIOS を入力するには.
ステップ3: 見つける ブート順序設定の場所.
ステップ 4: 設定 USB メインブートデバイスとして選択し、押します 入力します.
ステップ 5: これで、デバイスが再起動し、取得が開始されます USBからファイルを起動する.
ステップ6: プロンプトが表示されたら任意のキーを押します 「USBから起動するには任意のキーを押してください」.
ステップ 7: 最後に、画面の指示に従ってください Windowsをインストールするには.
ملاحظة: Windows 11をクリーンインストールする方法
方法 2: すべての外部デバイスを切断する
エラー コード 0xc00000f はブート構成データ (BCD) の問題を示している可能性がありますが、USB ドライブ、外付けハードディスク、プリンターなどの外部デバイスとの競合が原因で発生する場合もあります。これらのデバイスは、システムの正常な起動を妨げる可能性があります。
問題に対する簡単な解決策の 1 つは、不要な外部デバイスをすべて切断することです。特に最近追加されたものや、ドライバーに既知の問題があるもの。これは、コンピュータが問題なく起動に集中できるようにするためです。
方法 3: デバイスのハードウェアを確認する
もう 1 つの重要なステップは、デバイスのハードウェアを徹底的にスキャンすることです。まず、すべてのハードウェア コンポーネントがしっかりと接続されており、ケーブルが緩んでいないことを確認することから始めます。ケーブルが緩んでいるとコンポーネントの動作が混乱し、Windows の起動失敗エラーが発生する可能性があります。
また、できれば デバイスをセーフモードで実行する、組み込みの Windows ツールまたはサードパーティ ソフトウェアを使用してストレージ ドライブで診断スキャンを実行し、潜在的な問題を特定して修正できます。オペレーティング システムがインストールされている場所であるため、デバイスのハード ドライブまたは SSD の整合性にもっと注意を払うことをお勧めします。
方法 4: Windows デバイスを再起動する
助けられる Windows デバイスを再起動します 新しいブート シーケンスを開始し、場合によってはエラー コード 0xc00000f を修正することにより、構成の修正に問題が発生します。システムが再起動すると、ブート構成データを含むさまざまなコンポーネントが再初期化されます。
ブルー スクリーンが表示されている場合は、電源ボタンを 5 ~ 7 秒間押し続けて、デバイスを強制的に再起動します。デバイスの電源がオフになったら、もう一度電源ボタンを押してオンに戻します。
助言: Windows 11が再起動画面でスタックする問題を修正する方法
方法 5: システムの復元を実行する
システムの復元機能を使用すると、システムを安定した状態に戻し、エラー コード 0xc000000f を排除できます。このプロセスは、最近新しいソフトウェアをインストールした後、ドライバーを更新した後、またはシステムに変更を加えた後にエラーが発生した場合に特に役立ちます。 BIOS セットアップからデバイスを動作状態に戻すには、以下の手順に従ってください。
注: この方法は、事前に実行している場合にのみ使用できます。 システムの復元ポイントを作成します。
ステップ 1: 関税 コンピュータを再起動してください ボタンを押すことで エネルギー 表示されるまで最大 4 回 Windows回復環境画面.
ステップ 2: に移動 間違いを見つけて解決する.
ステップ3: 選択 高度なオプション.
ステップ 4: انن<XNUMXxDXNUMX><XNUMXxDXNUMX><XNUMXxDXNUMX><XNUMXxXNUMX>لل<XNUMXxDXNUMX><XNUMXxDXNUMX><XNUMXxDXNUMX><XNUMXxAXNUMX> システムの回復.
ステップ 5: 入力 管理者のパスワード そうするように求められたとき。完了したら、ボタンをクリックします "追跡"。
ステップ6: ウィンドウ内 システムの回復、検索 復元ポイント 戻ってクリックしたい場所 以下。
注: 復元ポイントが作成される前にシステムに加えられた変更を表示するには、「影響を受けるプログラムをスキャン」をクリックします。
ステップ 7: 復元ポイントを確認してクリック "エンディング" システムの復元プロセスを開始します。
方法 6: スタートアップ修復を実行する
スタートアップ修復を実行すると、一般的な起動時の問題が自動的に診断および修正され、Windows 0 のブート エラー コード 000000xc11f が解決される可能性があります。重要なシステム ファイルと構成に破損や不整合がないかチェックし、正常に操作できるようにそれらを修復しようとします。
エラーの原因がシステム ファイルの破損、ブート構成データ (BCD) エントリの欠落、またはその他の修復可能な問題にあると思われる場合は、スタートアップ修復でそれらを修正できます。以下の簡単な手順に従って、デバイスの電源を再度オンにします。
ステップ 1: オンにする Windows 回復環境ページ عنطريق デバイスを強制的に再起動します。これは、 を押すことで実行されます 電源ボタンを4回押します。
ステップ 2: انن<XNUMXxDXNUMX><XNUMXxDXNUMX><XNUMXxDXNUMX><XNUMXxXNUMX>لل<XNUMXxDXNUMX><XNUMXxDXNUMX><XNUMXxDXNUMX><XNUMXxAXNUMX> トラブルシューティングのオプション.
ステップ3: 見つける 高度なオプション の 利用可能な選択肢.
ステップ 4: 最後にオプションを選択します スタートアップ修復.
方法 7: コマンド プロンプトを使用してディスクを確認する
コマンド プロンプトのチェック ディスク コマンドは、Windows のハードディスク エラーの診断と修復に役立ちます。これは、システムの問題の原因となるファイル システムの不整合や不良セクタを特定して修正するのに役立ちます。 Windows が起動できない場合の使用方法は次のとおりです。
ステップ 1: オンにする Windows回復環境 お使いのデバイスで。
ステップ 2: 選択 間違いを見つけて解決する オプションの。
ステップ3: انن<XNUMXxDXNUMX><XNUMXxDXNUMX><XNUMXxDXNUMX><XNUMXxXNUMX>لل<XNUMXxDXNUMX><XNUMXxDXNUMX><XNUMXxDXNUMX><XNUMXxAXNUMX> 高度なオプション.
ステップ 4: 見つける コマンド・プロンプト。
ステップ 5: 次のコマンドを入力して押します 入力します。
chkdsk C:/ f / r / x
これで、デバイスはハードドライブ上の不良セクタのスキャンを開始し、修復を試みます。
コードの説明
上記のコードの意味は次のとおりです。
- チェックディスク: これは、ディスクをスキャンする実際のコマンドです。
- C: このオプションでは、スキャンするドライブ (この場合は C ドライブ) を選択します。
- /F: これにより、ファイル システム内で見つかったエラーを修正するように chkdsk に指示されます。
- / r: これにより、chkdsk に物理ディスク上の不良セクターを検索し、読み取り可能な情報の回復を試みるよう指示されます。これには、ファイル システムをスキャンするための /f パラメーターも含まれます。
- /バツ: これにより、chkdsk を実行する前にボリューム (ドライブ) が強制的に切断されます。他のプログラムがドライブを使用している場合、これが必要になる場合があります。
方法 8: BCD を手動で再構築する
コンピュータはブート構成データ (BCD) ファイルに依存してスムーズに起動します。このファイルはロードマップとして機能し、重要なブート情報の場所をシステムに伝え、ブート順序を指定します。
ただし、ファイルが破損していたり見つからなかったりすると問題が発生する可能性があり、そのような問題の 0 つがエラー コード 00000xcXNUMXf です。幸いなことに、次の簡単な手順に従って BCD を修復し、コンピュータを再起動できます。
ステップ 1: を使用してデバイスの電源を入れます Windows インストールメディア 選択します 「コンピューターを直してください。」
注: インストール メディアがない場合は、Windows 回復環境にアクセスしてみてください。
ステップ 2: に移動 間違いを見つけて解決する.
ステップ3: 選択 高度なオプション.
ステップ 4: タップする コマンド・プロンプト.
ステップ 5: 以下のコマンドを入力して、を押します 入力します。 プロンプトが表示されたら、 をタップします Y キーボードで。
bootrec /fixmbrbootrec /fixbootbootrec /scanosbootrec /rebuildbcd
方法 9: BIOS でセキュアブートを無効にする
セキュア ブートを無効にすると、厳密な検証なしでシステムがロードされるため、エラーが解決される可能性があります。デバイスでセキュア ブートを無効にする方法は次のとおりです。
ステップ 1: デバイスを再起動して入力します BIOS/UEFI設定 適切なキー (通常は F2、F10、Delete、または Esc) を押します。
ステップ 2: クリック F7 またはをクリックします アドバンストモード.
ステップ3: انن<XNUMXxDXNUMX><XNUMXxDXNUMX><XNUMXxDXNUMX><XNUMXxXNUMX>لل<XNUMXxDXNUMX><XNUMXxDXNUMX><XNUMXxDXNUMX><XNUMXxAXNUMX> 安全セクション。セキュア ブート コントロール オプションを見つけて選択します 多分
注: 名前はデバイスによって異なる場合があります。
ステップ 4: セーブ 変更 から抜け出します BIOS設定.
ヒント: F10 を押して保存して終了します。
方法 10: デバイスをリセットする
デバイスのリセットは、Windows 0 の頑固なエラー コード 000000xc11f に対処するのに効果的です。このプロセスにより、システムがワイプおよびクリーンアップされ、Windows が再インストールされ、問題の原因となっている根本的な破損ファイルやソフトウェアの競合が排除されます。その方法は次のとおりです。
ステップ 1: デバイスを開きます Windows回復環境.
ステップ 2: に移動 トラブルシューティングのオプション.
ステップ3: クリック このコンピュータをリセットする.
ステップ 4: の中から選ぶ 「ファイルを保管してください」 あるいはすべてを削除します。
ステップ 5: あとは、画面の指示に従ってください Windows 11 デバイスをリセットするには あなたの。
START WINDOWS をバイパスする
このガイドの内容を実行したら、Windows 0 でエラー コード 000000xc11f を修正する必要があります。イライラを避けるため、修正後に問題の原因となった設定に戻さないようにしてください。