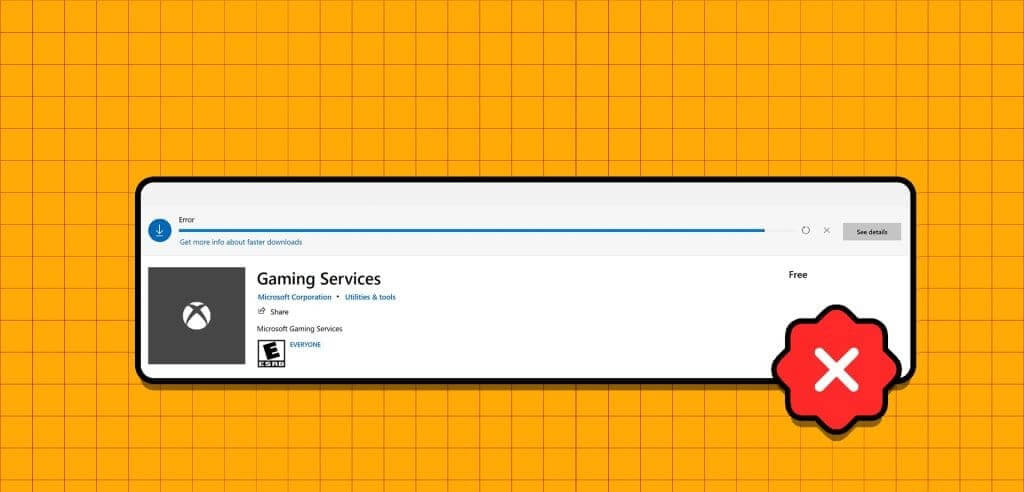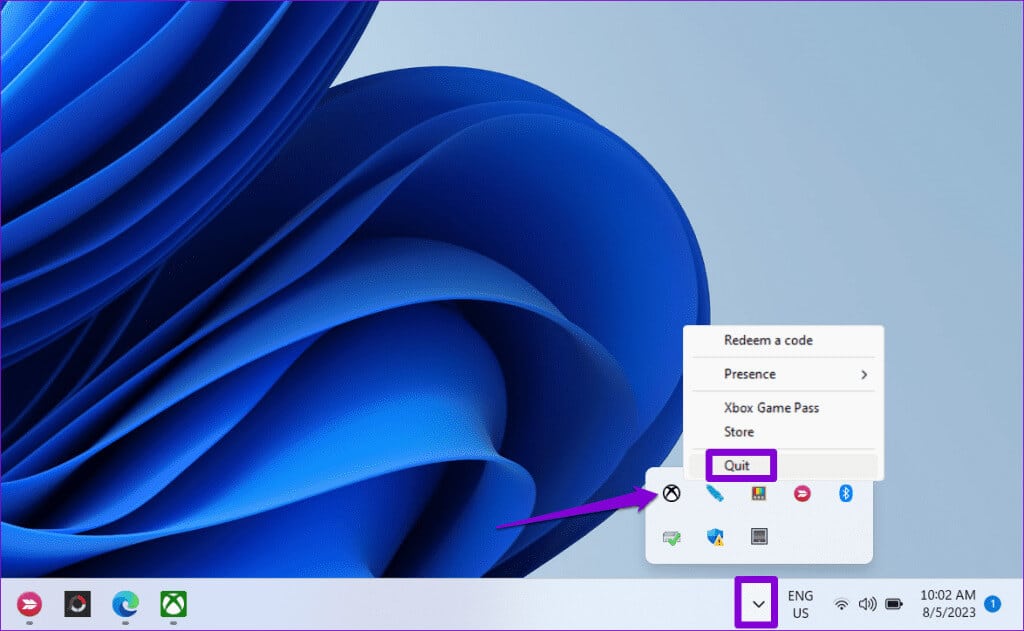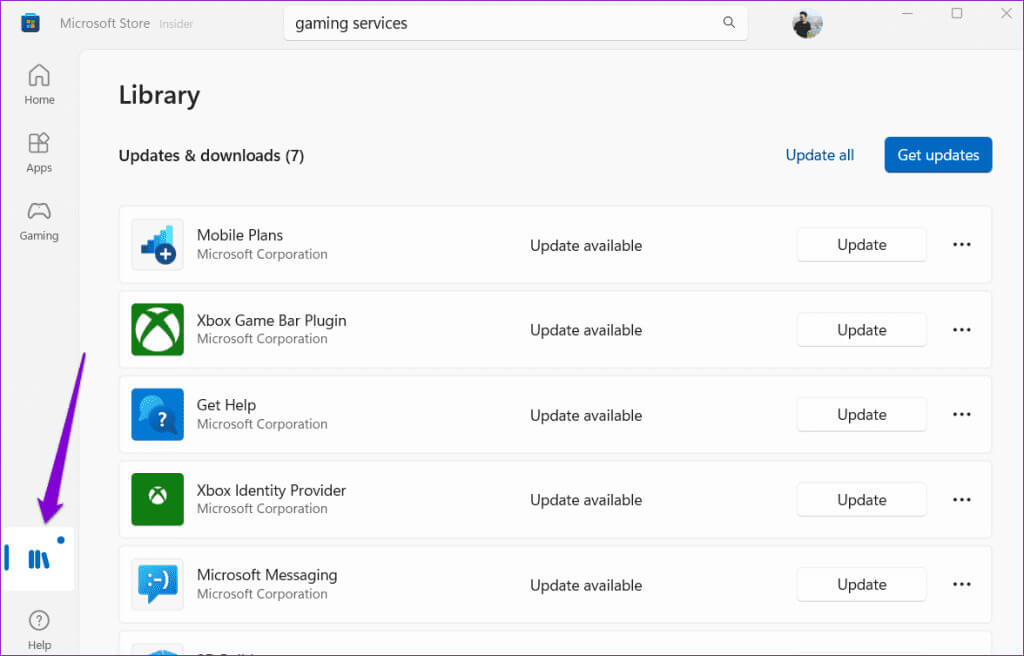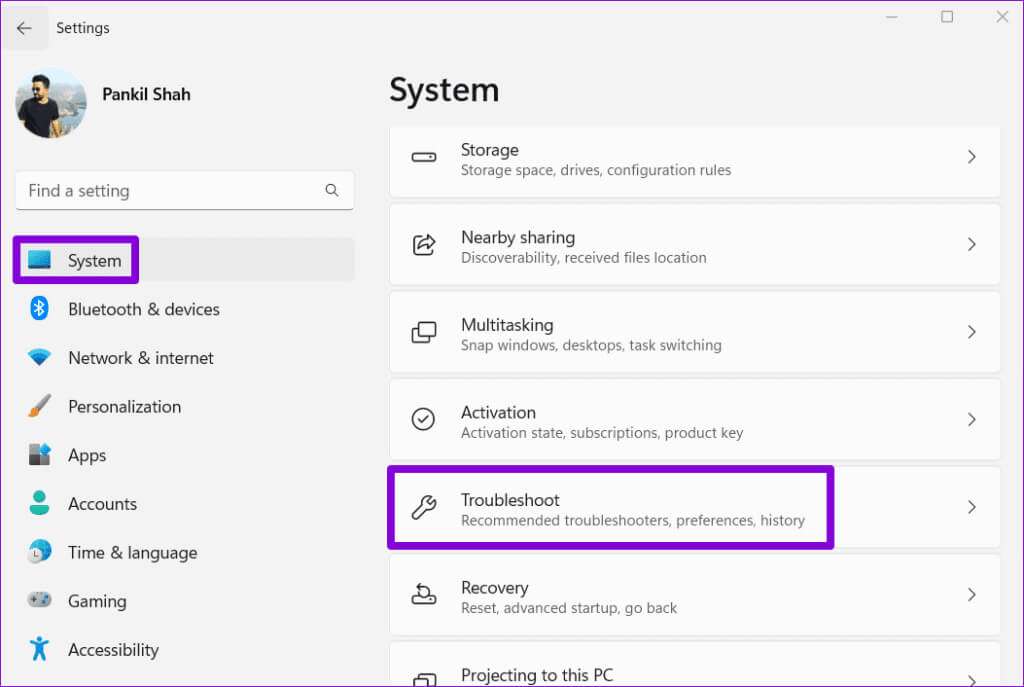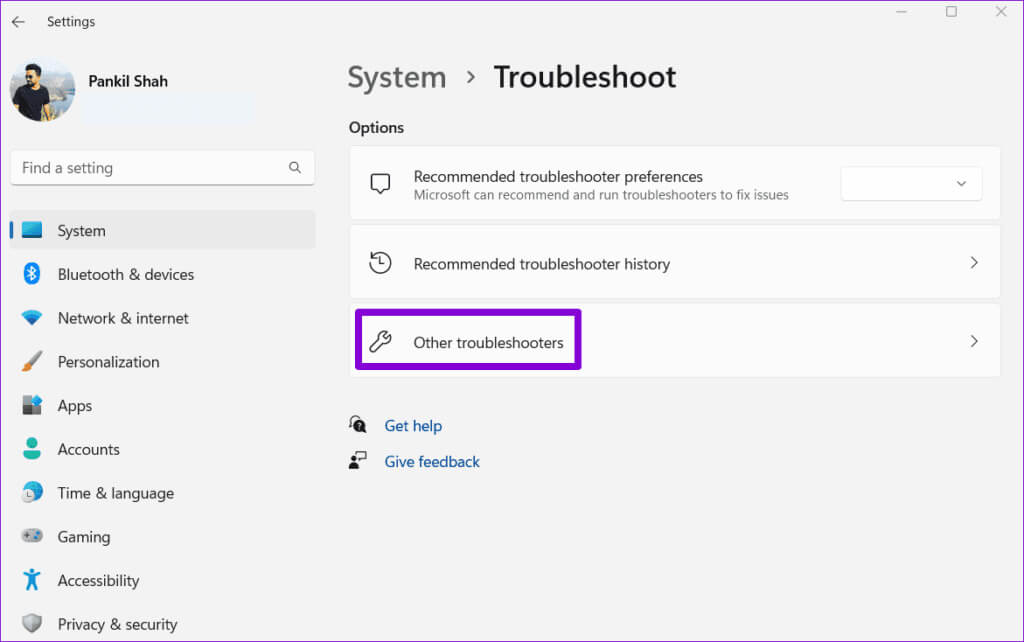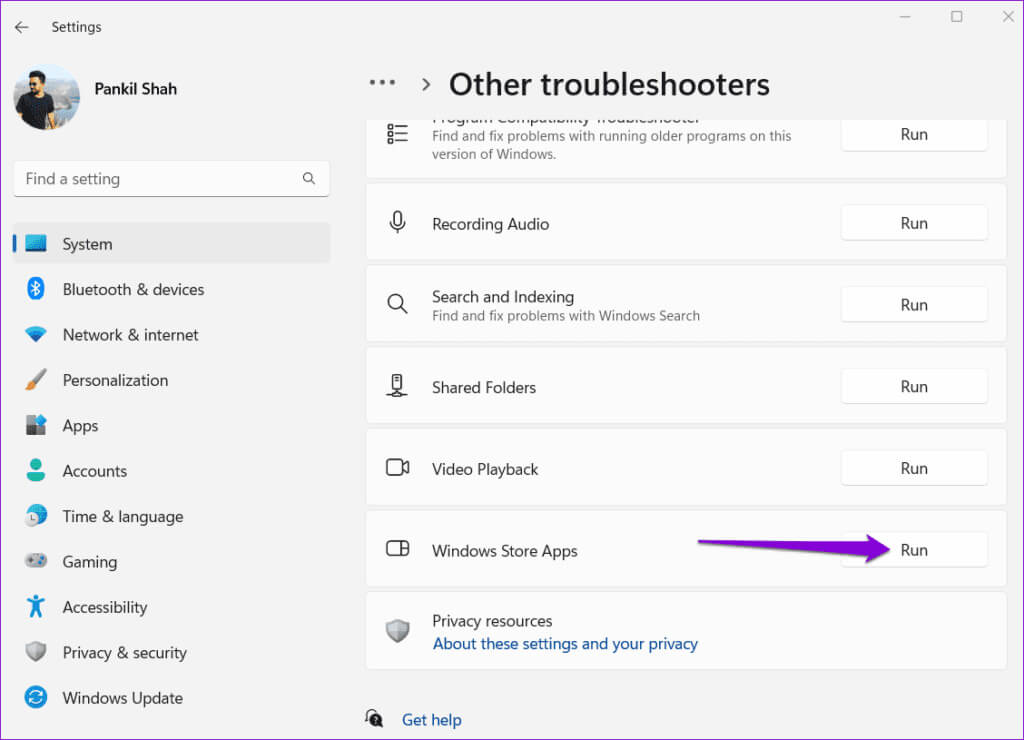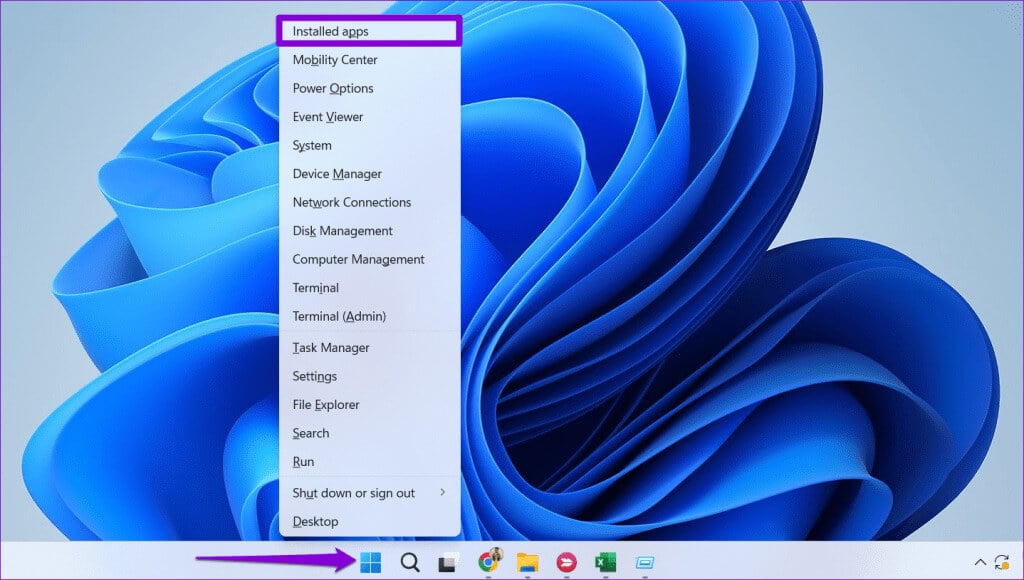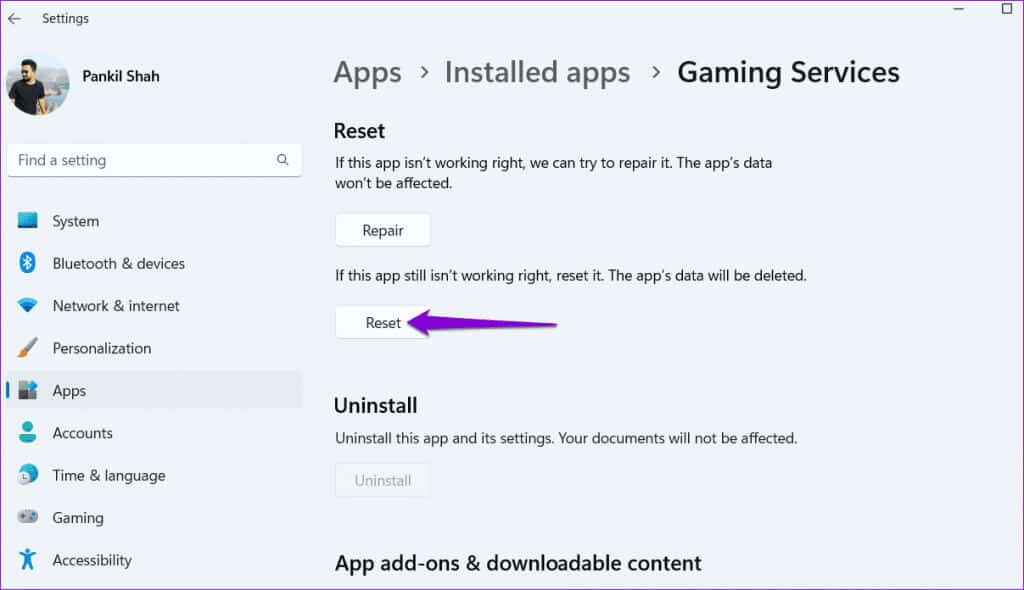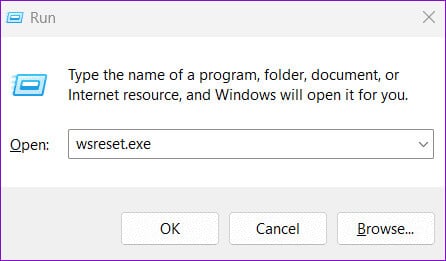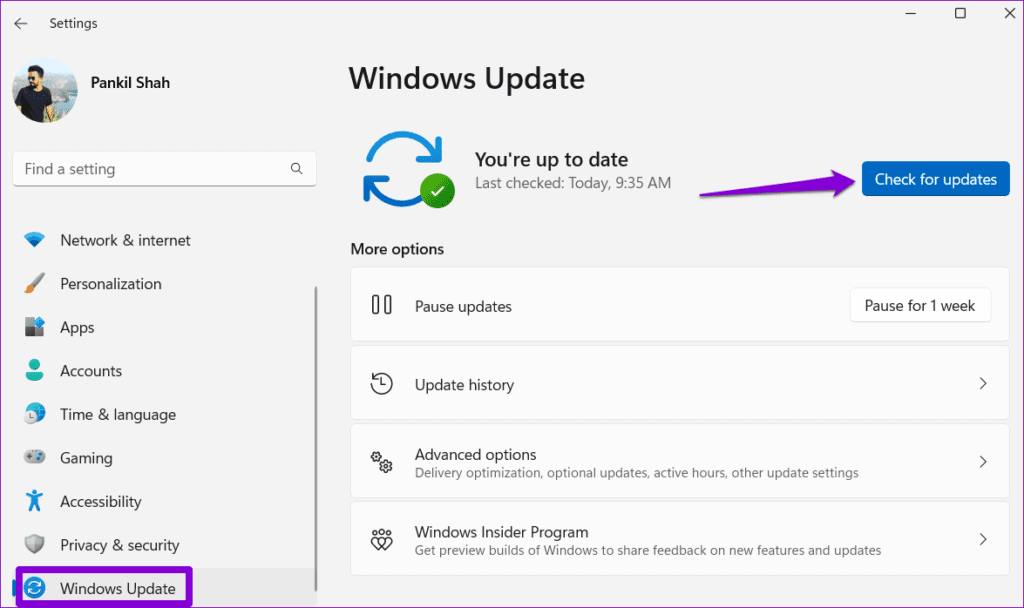Windows で更新されないゲーム サービスを修正する 7 つの方法
ゲーム サービスは、Xbox アプリを通じて取得したゲームのインストールと更新を処理するシステム アプリケーションです。 マルチプレイヤー ゲームや実績などの Xbox Live 機能をサポートします。 ただし、Gaming Services アプリが Windows 10 または 11 PC にインストールまたは更新されていない場合は、Windows で更新されない Gaming Services を修正するまで、これらの操作を行うことはできません。
ゲーム サービスの更新に失敗すると、「ゲーム サービスのインストール」時に Xbox アプリがクラッシュする場合があります。 メッセージが完了するまでに数分かかる場合があります。 これにより、Windows が常に Microsoft Store にリダイレクトされるため、ゲームをダウンロードまたは更新したり、既存のゲームをプレイしたりすることができなくなります。 このガイドには、問題の解決に役立ついくつかのヒントが含まれています。
1. XBOX アプリを閉じて、もう一度試してください。
ゲーム サービス アプリは Xbox アプリと完全に統合されているため、Xbox アプリがバックグラウンドでアクティブになっている間は、ゲーム サービス アプリのインストールや更新で問題が発生する可能性があります。 まず、PC 上の Xbox アプリを閉じて、ゲーム サービスを更新できるかどうかを確認します。
矢印をクリックします 「隠れたアイコンを表示」 タスクバーの を右クリックし、 Xbox アイコン、次に選択します "エンディング"。
Microsoft Store アプリを開き、タブに移動します "図書館" 左側のサイドバーから、 ボタンをクリックします 「更新する」 の隣に 「ゲームサービス」.
2. Windows ストア アプリのトラブルシューティング ツールを実行します。
Windows ストア アプリのトラブルシューティングを実行すると、コンピューター上のアプリのインストールまたは更新の問題に効果的に対処できます。 このツールを実行して、ゲーム サービスが更新されるかどうかを確認してください。
ステップ 1: クリック キーボード ショートカット Windows + I アプリを開くには 設定。 タブを選択 "システム" 左側のサイドバーから、 「間違いを見つけて解決する」 右から。
ステップ 2: クリック その他のトラブルシューティングと修正.
トラブルシューティング ツールを実行してから、ゲーム サービスの更新を再度試してください。
3. ゲームサービスアプリを修復またはリセットする
アプリに関連付けられた既存のデータが破損している場合、ゲーム サービスのアップデートがインストール時にクラッシュする可能性があります。 問題を解決してみることができます b組み込みの Windows アプリケーション修復機能を使用する。 方法は次のとおりです。
ステップ 1: 右クリック 開始アイコン 選択します インストールされているアプリ リストから。
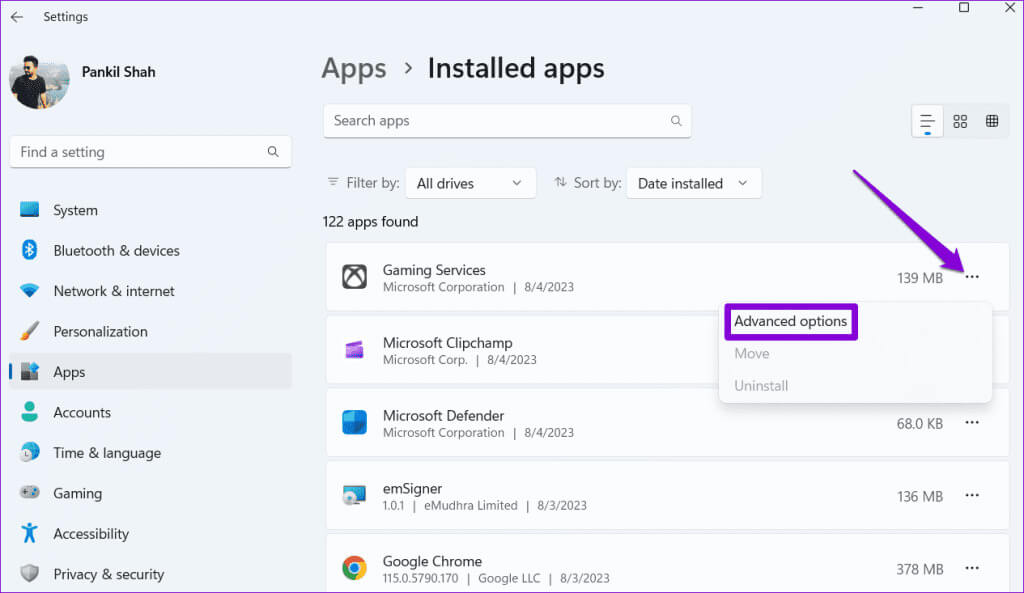
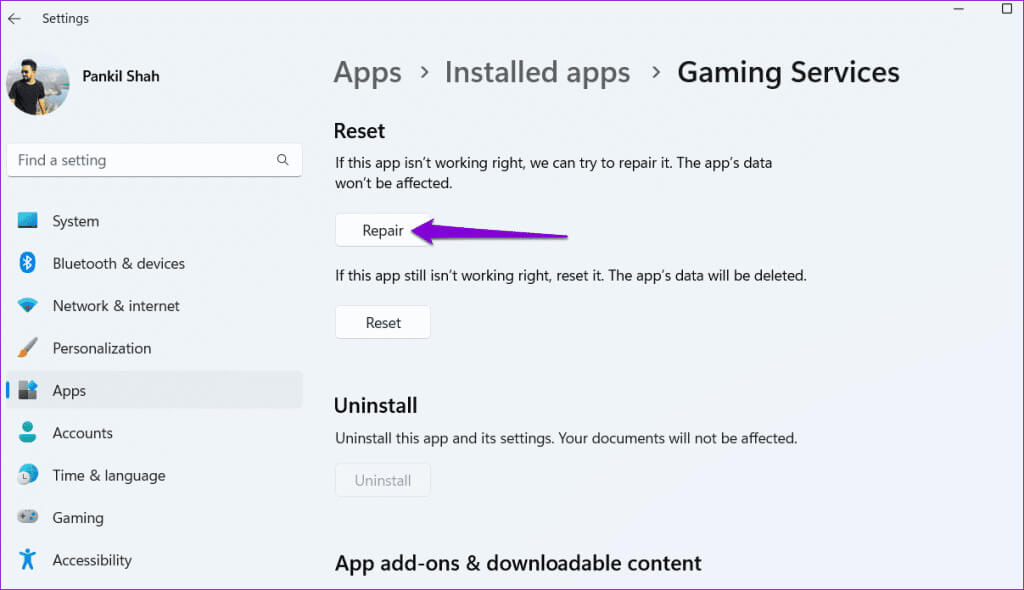
4. Microsoft Storeのキャッシュをリセットする
多分 アプリの更新中にこのような問題が発生する これも Microsoft Store のキャッシュが破損していることが原因です。 その場合は、Microsoft Store のキャッシュをリセットすると問題が解決します。
ステップ 1: クリック キーボード ショートカット Windows + R ダイアログボックスを開くには "雇用"。
ステップ 2: タイプ wsreset.exe フィールドで開くとを押します 入力します。
キャッシュをクリアすると、Microsoft Store が自動的に開きます。 その後、Windows 10 または Windows 11 PC でゲーム サービスを更新できるようになります。
5. 履歴からゲームサービスキーを削除する
レジストリ ファイル内のゲーム サービス エントリが正しく構成されていないことも、このような問題を引き起こす可能性があります。 一部のユーザーが Microsoft フォーラムで報告しました この問題を解決するには、レジストリ エディターを使用してゲーム サービス キーを削除します。 この方法を試すこともできます。
レジストリ ファイルには Windows の重要な設定が含まれているため、 すべてのレジストリ ファイルをバックアップする أو 復元ポイントを作成する 続行する前に。
ステップ 1: クリック キーボード ショートカット Windows + S 開く 検索メニュー。 書く レジストリエディタ ボックスで選択します 管理者として実行。
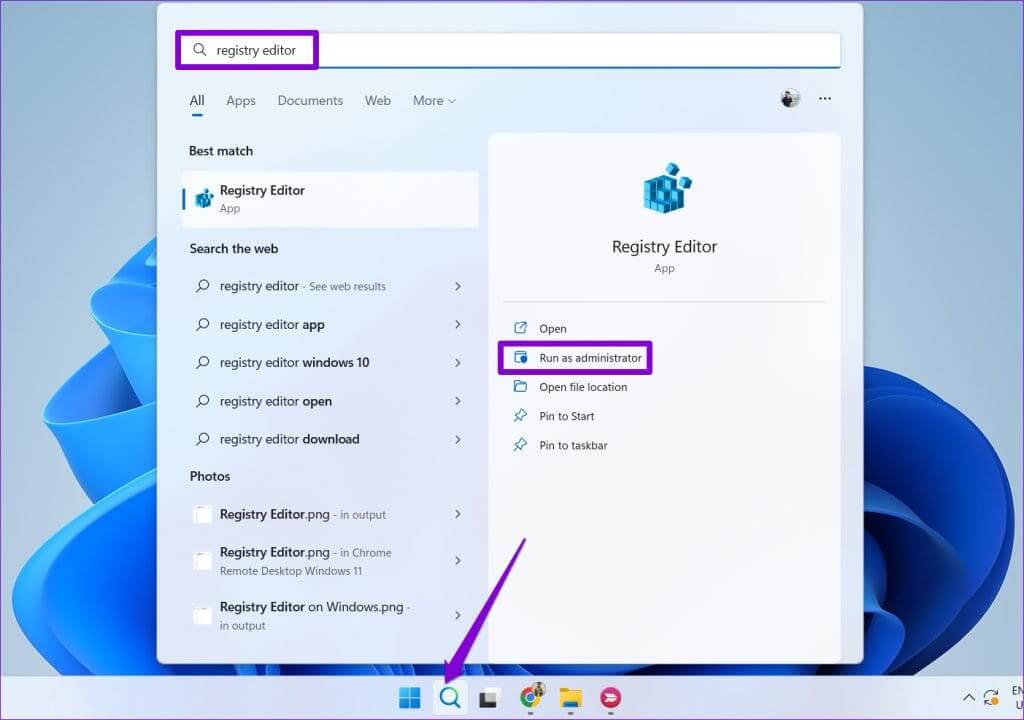
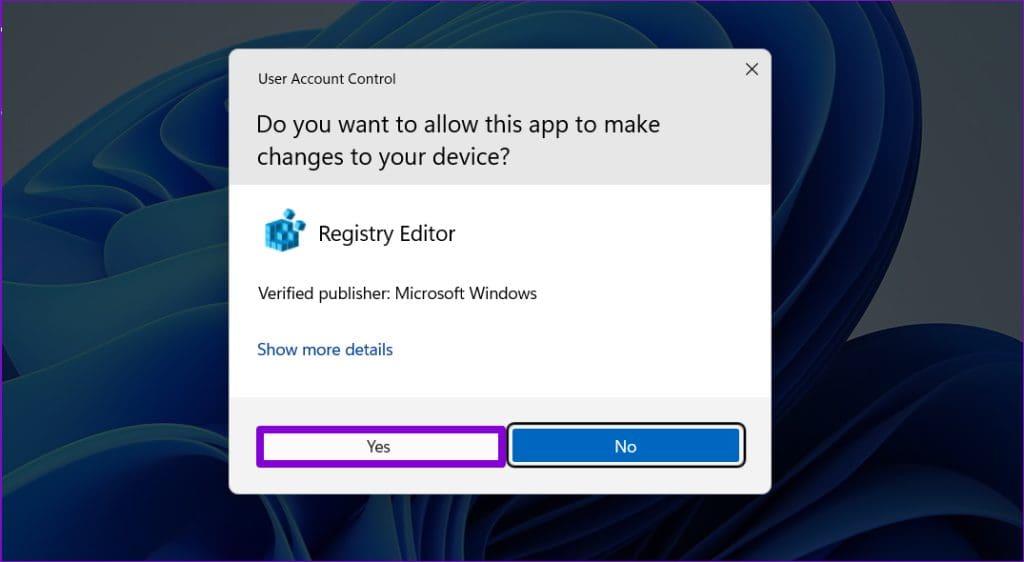
コンピューター\HKEY_LOCAL_MACHINE\SYSTEM\CurrentControlSet\Services\GamingServices
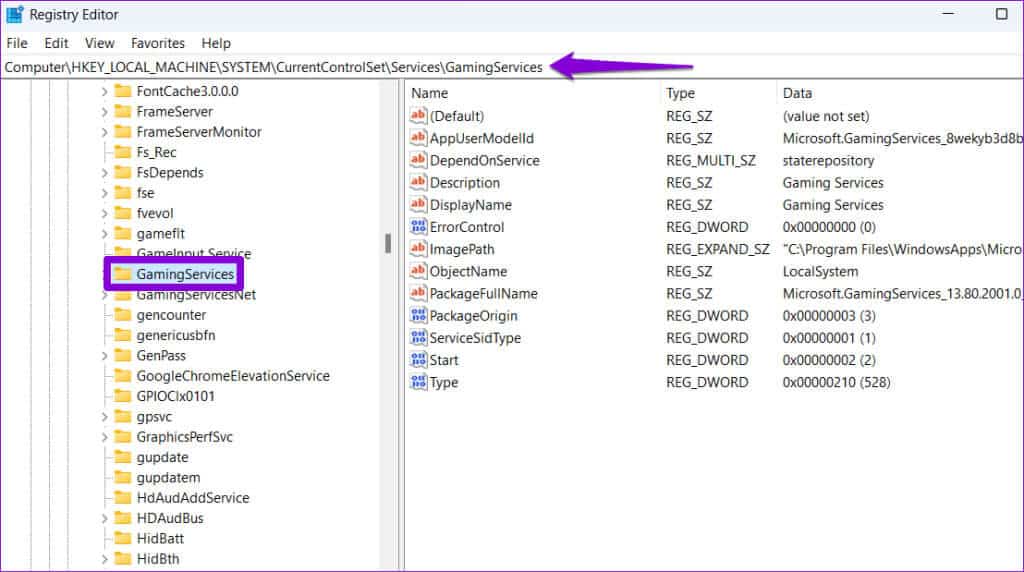
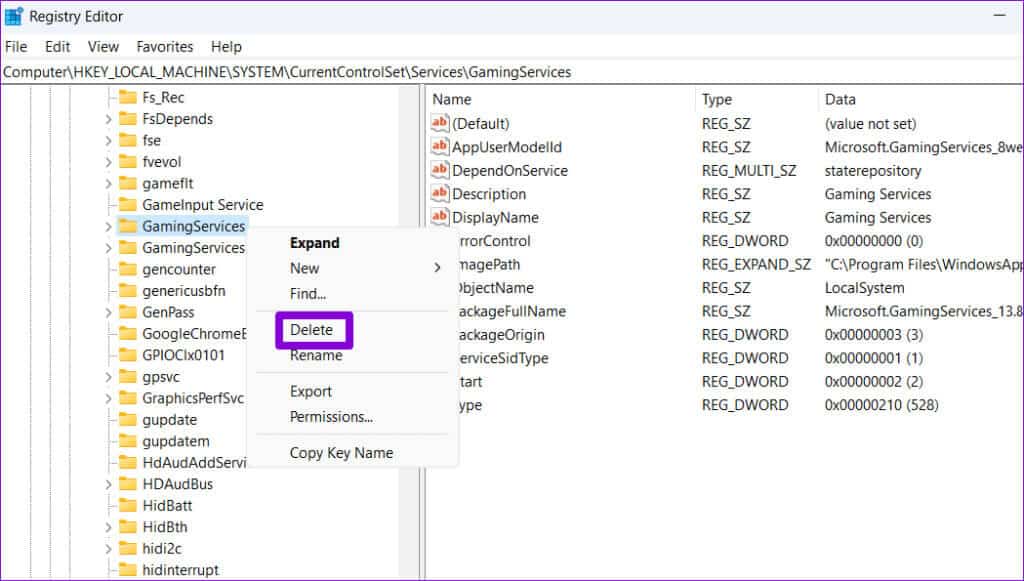
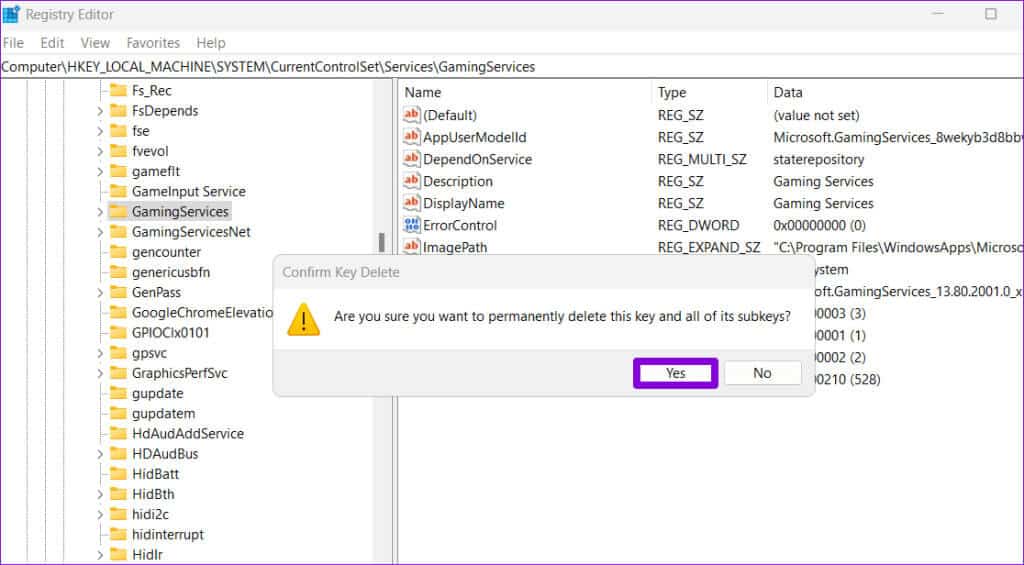
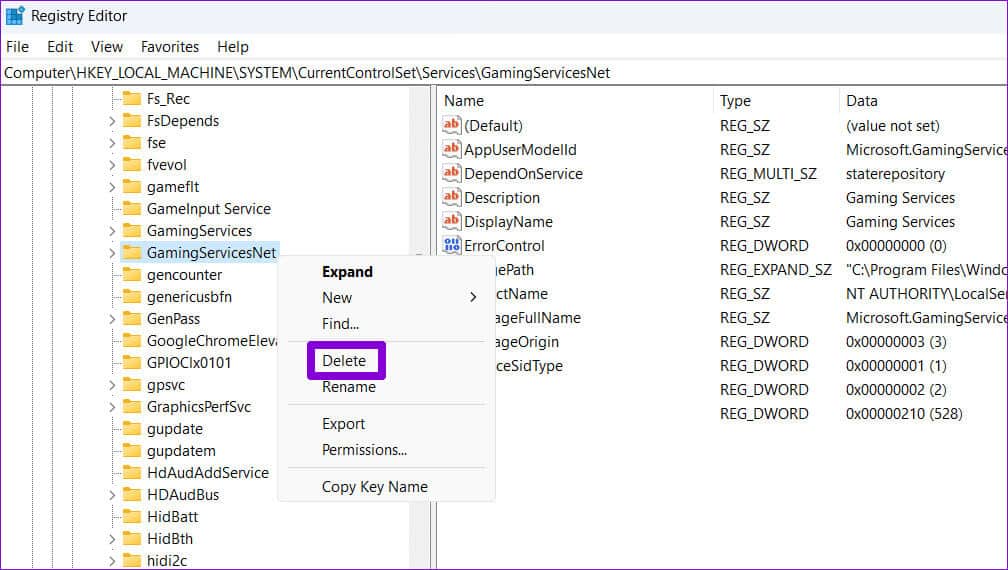
6. ゲームサービスをアンインストールして再インストールする
レジストリからゲーム サービス キーを削除しても効果がない場合は、PowerShell を使用して、コンピューター上のゲーム サービスを削除して再インストールできます。 その方法は次のとおりです。
ステップ 1: タップする 検索アイコン タスクバーに次のように入力します。 パワーシェル、 次に、 管理者として実行。
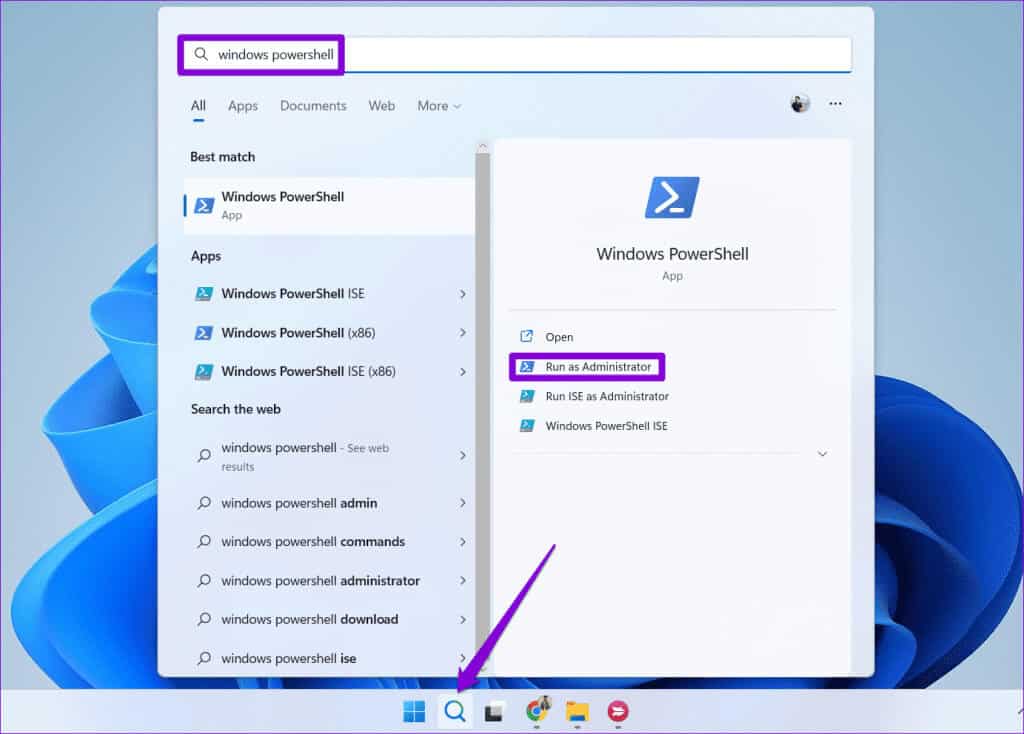
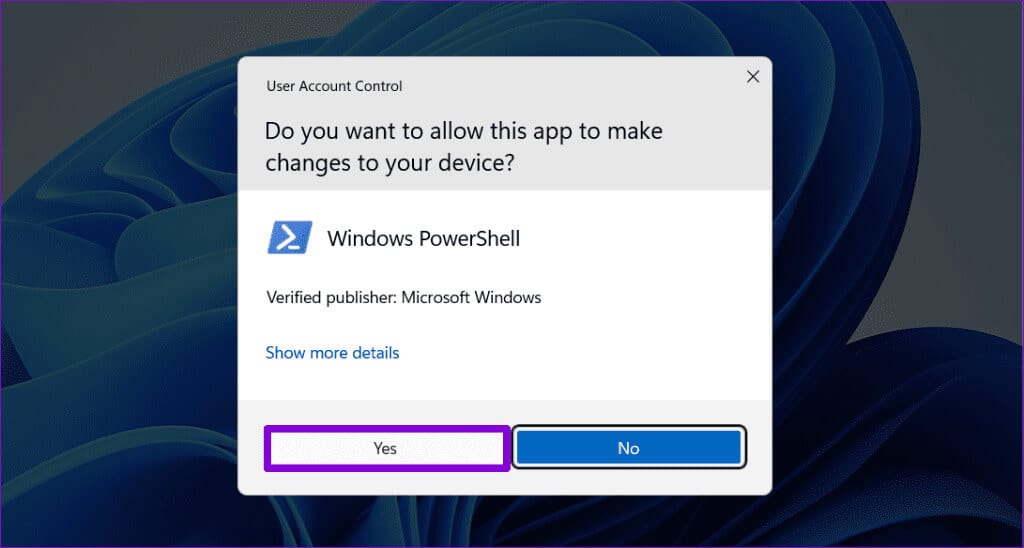
get-appxpackage Microsoft.GamingServices | 削除-AppxPackage -allusers
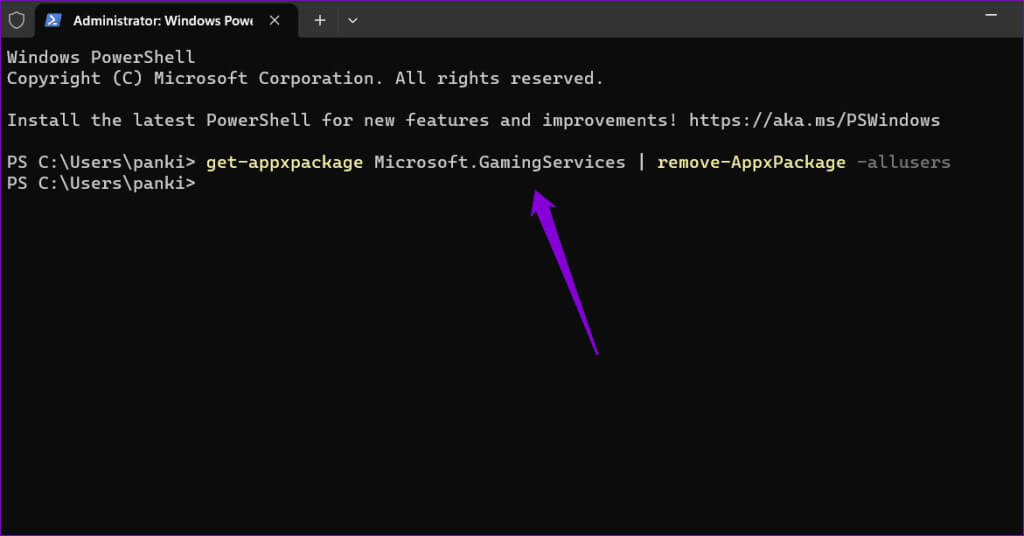
ms-windows-store:// pdp /?productid = 9MWPM2CQNLHNを開始します
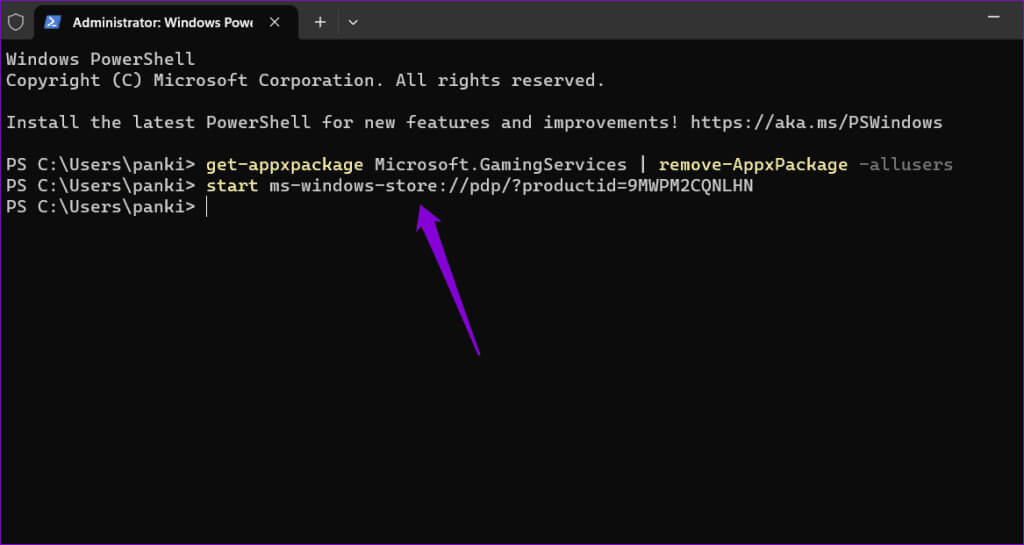
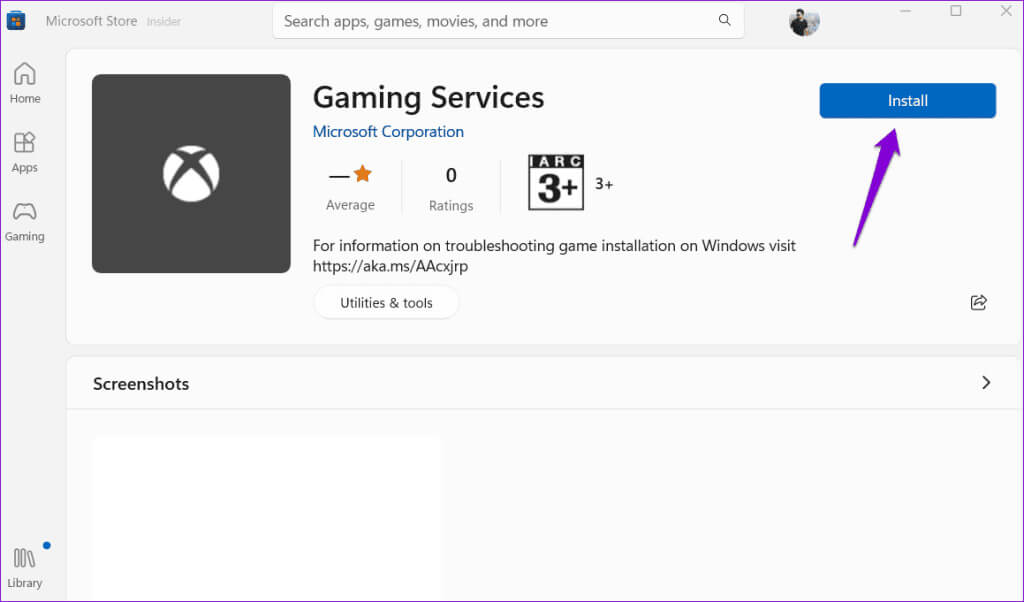
7. Windows アップデートをインストールする
それでもゲーム サービスをインストールまたは更新できない場合は、Windows に問題がある可能性があります。 保留中の Windows 更新プログラムをインストールして、問題が解決するかどうかを確認できます。
クリック キーボード ショートカット Windows + I アプリを開くには 設定。 タブ内 Windows Updateの、。ボタンをクリックします アップデートを確認する。 保留中のシステム アップデートをダウンロードしてインストールし、ゲーム サービスのアップデートを再度試してください。
エキサイティングなゲームがあなたを待っています
上記の提案の 10 つは、Windows 11 または XNUMX PC にゲーム サービスがインストールまたは更新されない問題を解決し、中断することなくゲームを続行できるようにします。 次に、その経験を思い出してください これらは、Windows PC でのゲームのパフォーマンスを向上させるための役立つヒントです。