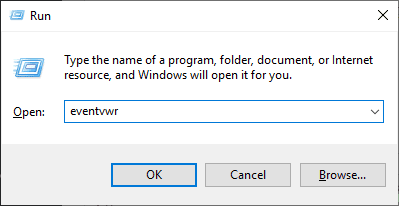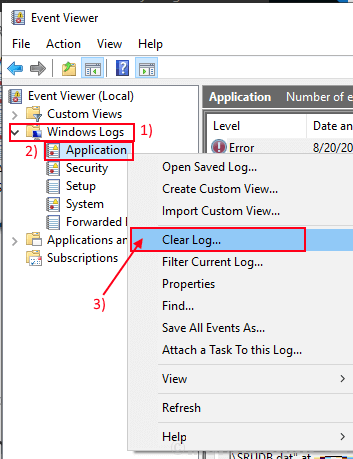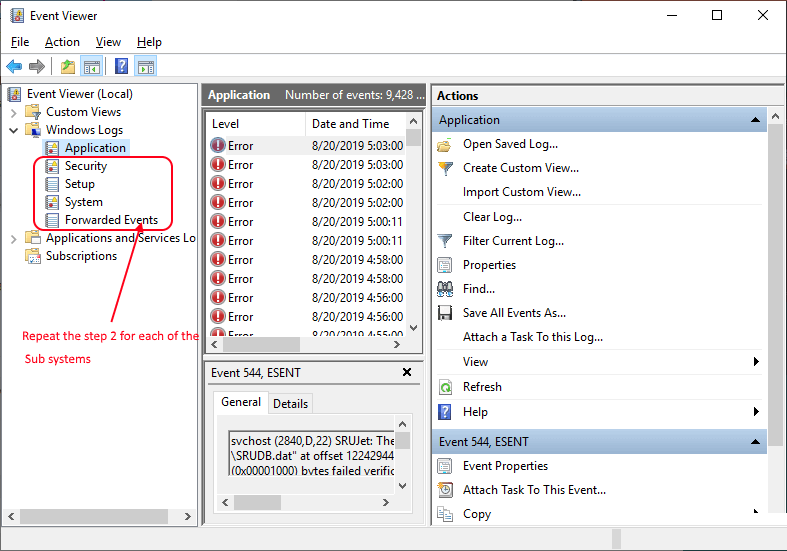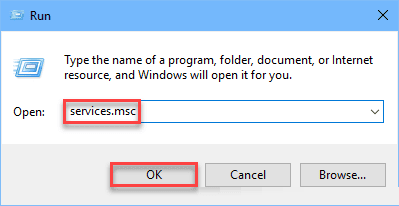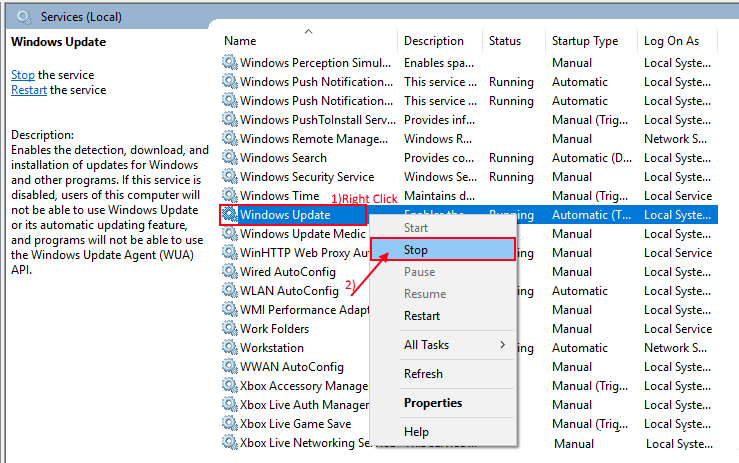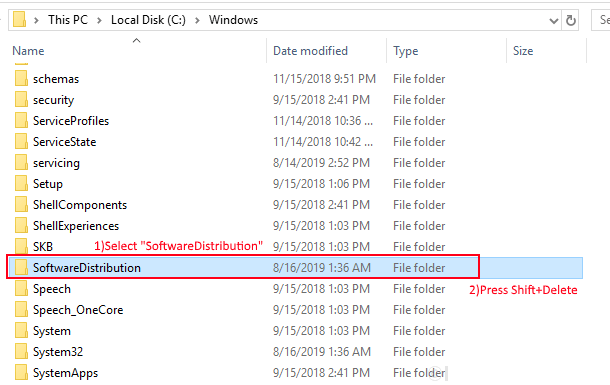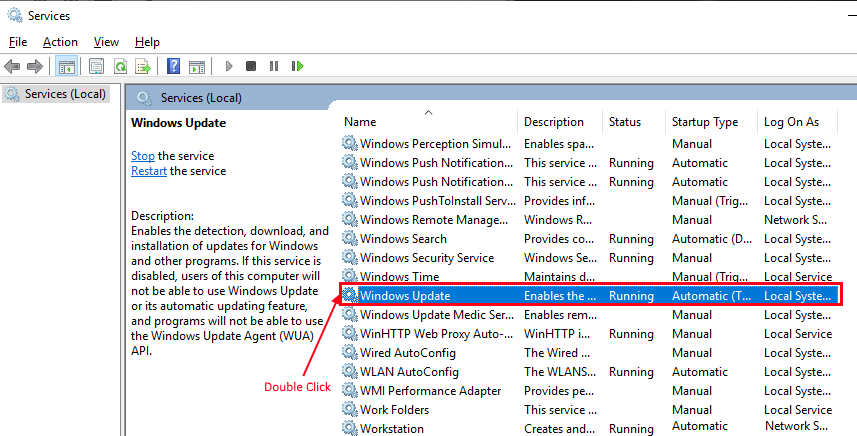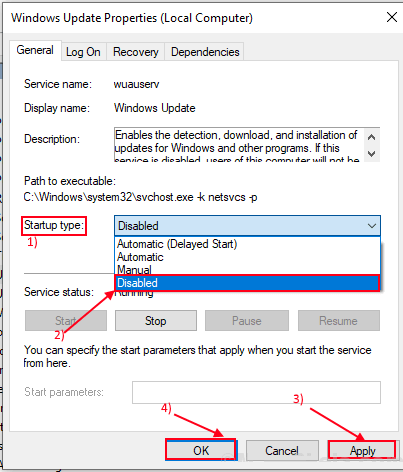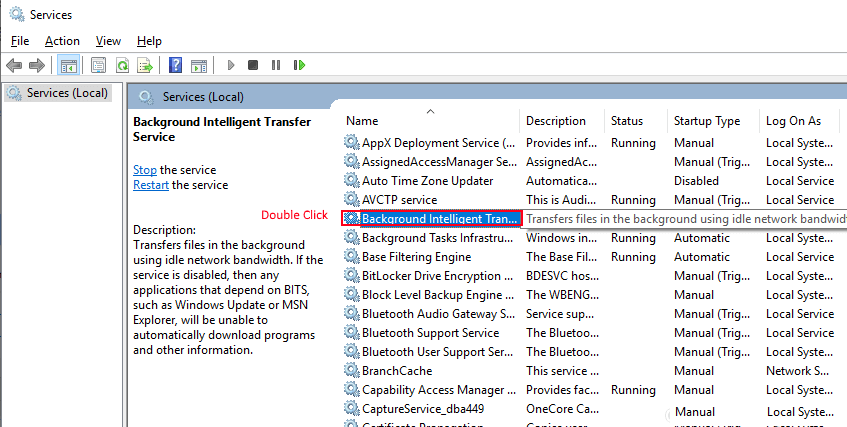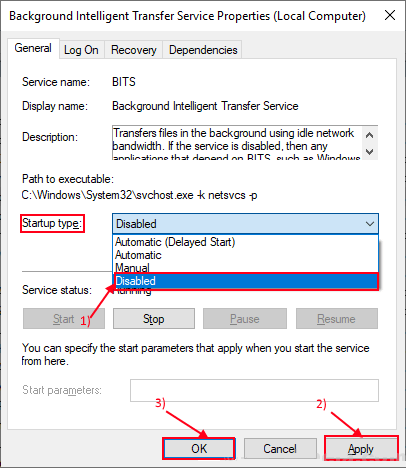Windows10でのsvchost.exeの高いディスク使用量を修正
多くの人に届く Windows10ユーザー の問題についてsvchost.exe のディスク使用率が高すぎる」 この問題は、ディスクの処理速度が向上するだけでなく、システム アプリであるためタスク マネージャーから直接停止できないため、ユーザーにとって非常に頭の痛い問題となる可能性があります。 Svchost.exe これは、Windows オペレーティング システムの不可欠な部分であるシステム アプリケーションであり、コンピュータの多くの一般的なサービス プロセスが実行されているときに使用されます。
さまざまな理由により、svchost.exe は大量のディスク領域を占有する可能性があります。 しかし、最も顕著な理由は、svchost.exe ファイルがマルウェアまたはウイルスの影響を受けており、svchost.exe ファイルが自動的に大量の RAM とディスクを消費することです。
初期の解決策-
一部の svchost.exe サービスを停止する前に、次のタスクを実行して、問題が解決したかどうかを確認してください。
1. コンピュータのファイルの完全なウイルス対策スキャンを実行します。 再起動し、svchost.exe が依然として大量のディスクを占有しているかどうかを確認します。
2.あるかどうかを確認します Windows 10 アップデートが保留中かどうか。 保留中のアップデートがある場合は、コンピュータをアップデートして、svchost.exe の問題が解決されたかどうかを確認してください。
問題が解決しない場合は、次の解決策を試してください。
修正-1 コンピュータからイベント ビューアのログを消去する
レコードには次のものが含まれる場合がありますイベントビューアーsvchost.exe の一般的なサービスに干渉し、ディスク使用量を多く消費する可能性のある破損したファイルが含まれています。 イベント ビューアのログをクリアするには、次の手順に従います。
1.。キーを押します Windowsの+ R 「ファイル名を指定して実行」を開くには、「」と入力します。eventvwrとを押して 入力します。 イベント ビューア ツールが開きます。
2. でイベントビューアー右側のペインに次の項目があります。Windowsログ」 クリックして展開します。 展開されたメニューの上部にある「」を右クリックします。アプリケーションをクリックします履歴をクリア"
3. 残りの 2 つのレジストリ ヘッダーごとに手順 4 を繰り返します。 「セキュリティ」、「セットアップ」、「システム」、および「転送されたイベント」。 (それぞれを右クリックし、「」をクリックします。履歴をクリア")。
4. すべてのログ ファイルをクリアした後、閉じます。 イベントビューア。 コンピュータを再起動してください。
svchost.exe に関する問題がまだ存在するかどうかを確認してください。 問題が解決しない場合は、次の修理に進みます。
修正-2 Windows Update の問題を修正する
配送サービスに何らかのエラーがあった場合 Windows Updateの このエラーが発生する可能性があります。 次の手順に従ってこのエラーを修正できます。
1.を押します Windowsキー+ R 、 スイッチをつける ラン。 書く "services.mscとをクリックしますOKアシスタンスサービスを開くには。
2. 「サービス」ウィンドウで、下にスクロールしてサービスを検索します。Windows Updateの。 それを右クリックして「オフにするサービスを停止するには。
3. このサイトにアクセスします-
このPC>ローカルディスク(C:)>Windows
フォルダーのリストで「」を選択します。SoftwareDistributionを押して Shiftキー+ Deleteを 削除します。
コンピュータを再起動し、エラーがまだ存在するかどうかを確認します。
ファイルの場合 Svchost.exe まだ多くのディスク領域を占有しているため、次の修正に進みます。
修正-3 Windows Update サービスを無効にする
Windows Update サービスもこの問題の原因となる可能性があるため、無効にしてみることもできます。 Windows Update を無効にするには、次の手順に従ってください。
1.を押します Windowsキー+ R 、 スイッチをつける ラン。 書く "services.mscとをクリックしますOKアシスタンスサービスを開くには。
2.サービスのリストで、サービスを見つけます。Windows Updateのダブルクリックして開きます 特徴.
3. プロパティウィンドウで、「」をクリックします。スタートアップの種類:選択します壊れたドロップダウンリストから。 その後、 をクリックしますتطبيق" そしてその "OK」 ウィンドウを閉じるالخدمات"
コンピュータを再起動し、エラーがまだ存在するかどうかを確認します。 エラーがまだ発生する場合は、次の修正に進んでください。
修正-4 バックグラウンド情報転送サービス (BITS) を無効にする
バックグラウンド インフォメーション転送サービス (BITS) は、コンピュータの重要なファイルと更新をダウンロードし、バックグラウンドで実行するサービスです。 BITS サービスに障害が発生すると、svchost.exe ファイルが破損する可能性があります。
1.を押します Windowsキー+ R 、 スイッチをつける ラン。 書く "services.mscとをクリックしますOKアシスタンスサービスを開くには。
2. サービスのリストで、サービス「バックグラウンドインテリジェンス転送サービスそれをダブルクリックしてプロパティを開きます。
3. プロパティウィンドウで、「」をクリックします。スタートアップの種類:「そして選ぶ」壊れたドロップダウンリストから。 次に、 をクリックしますتطبيق" そしてその "OKをクリックして変更を保存します。 「サービス」ウィンドウを閉じます。
4. [サービス] ウィンドウを閉じて、コンピュータを再起動します。