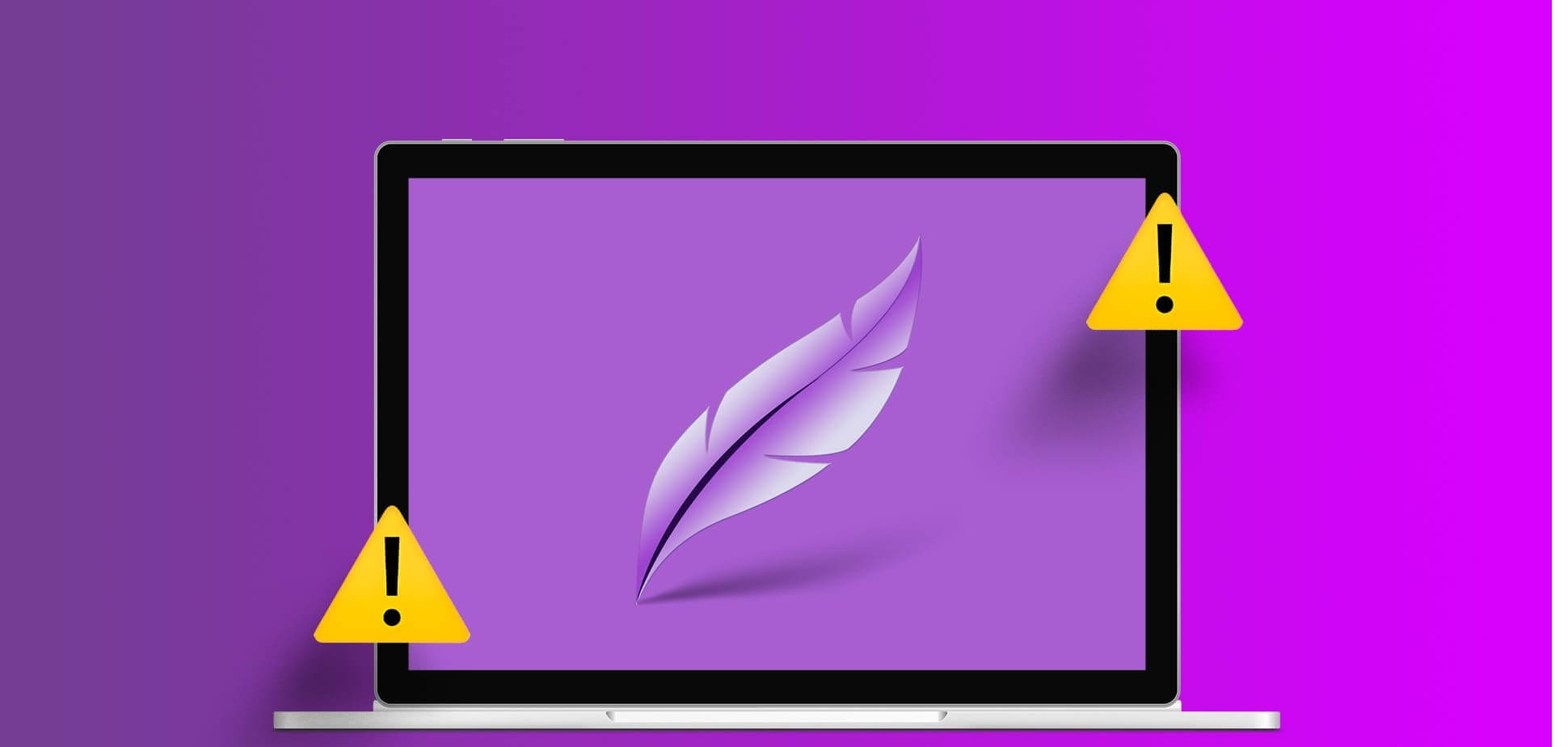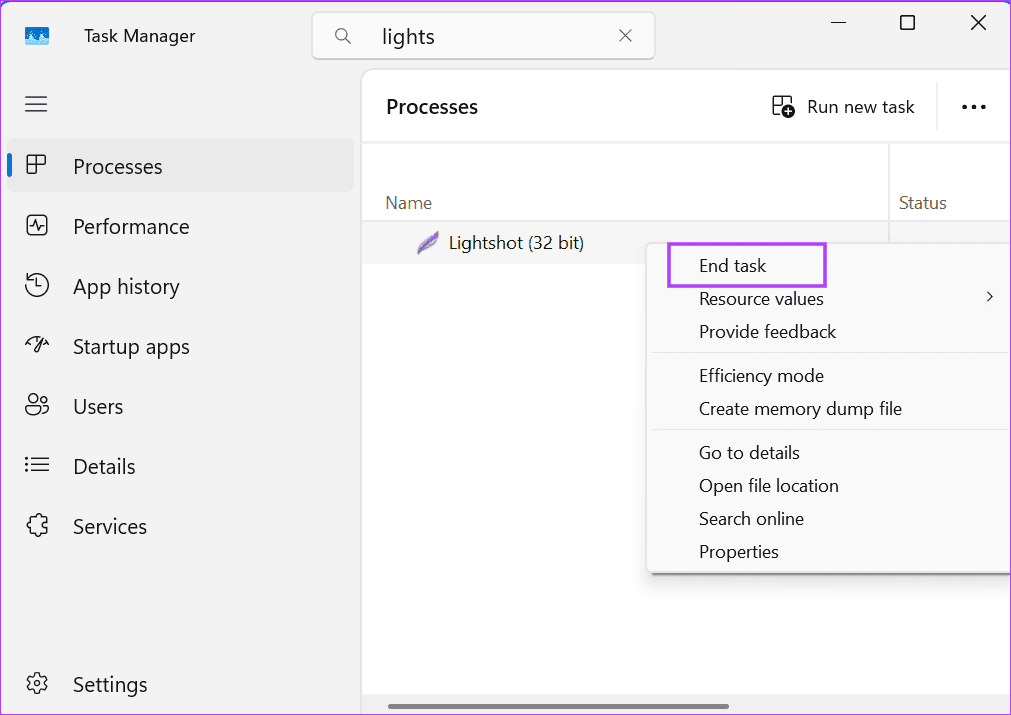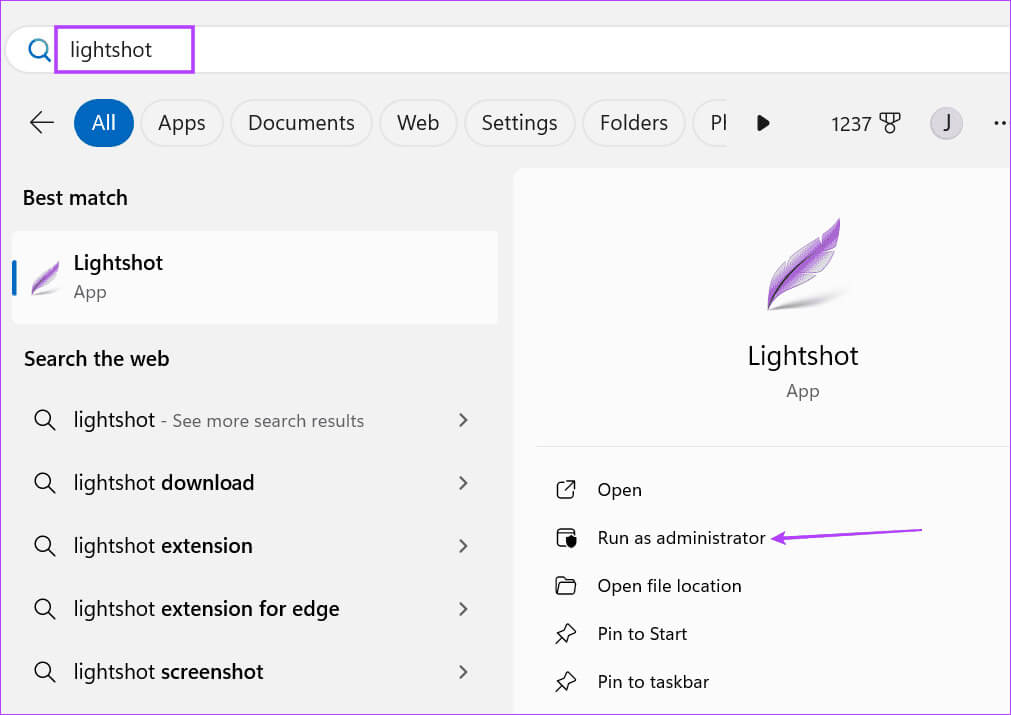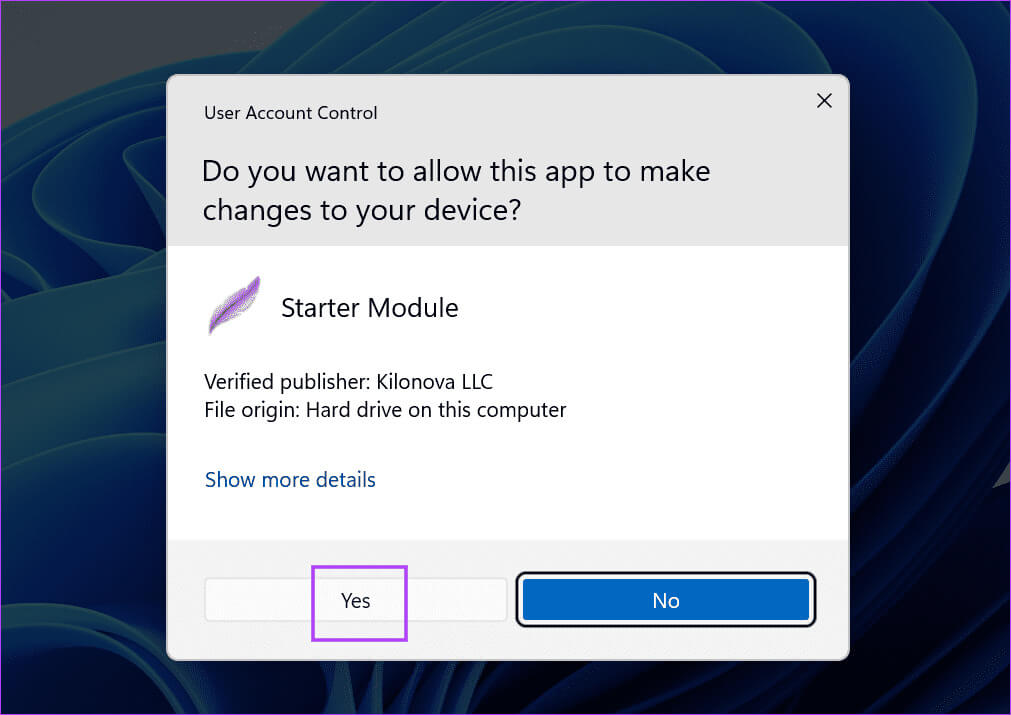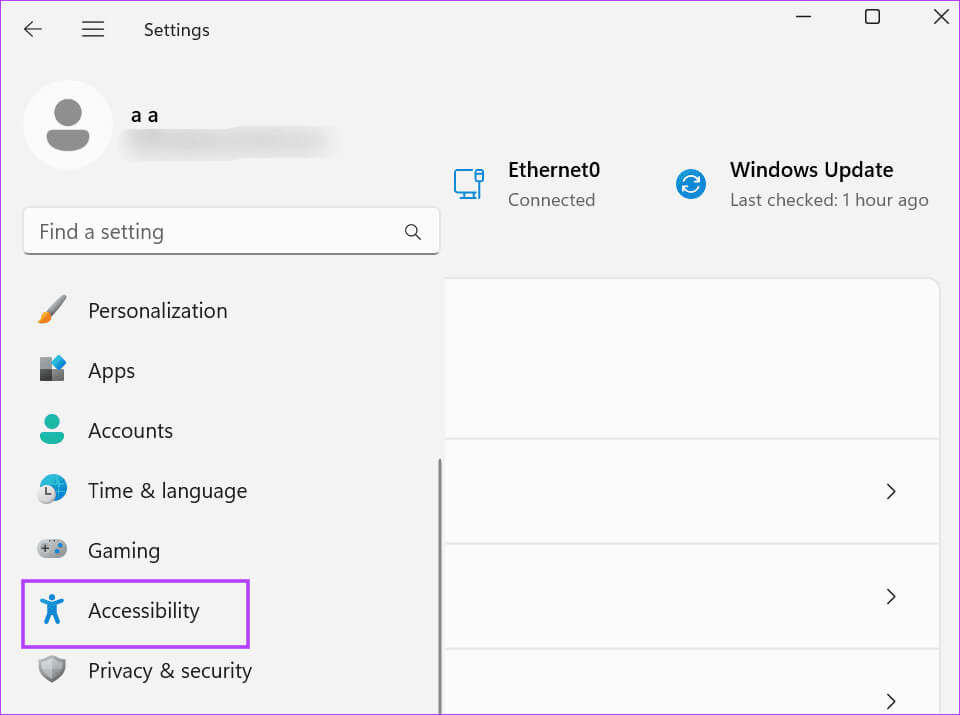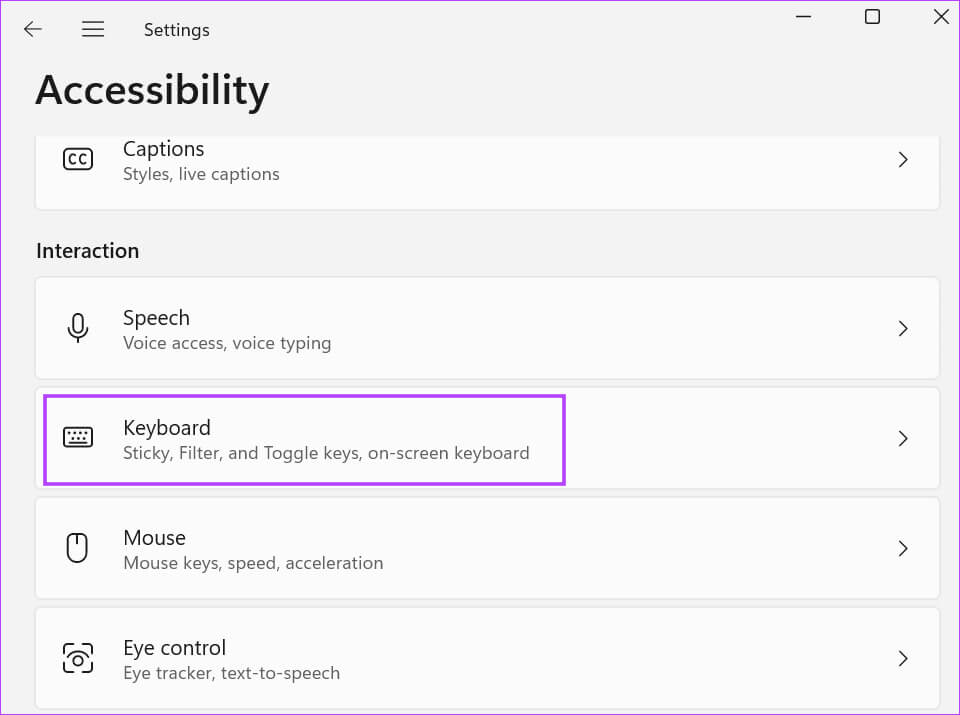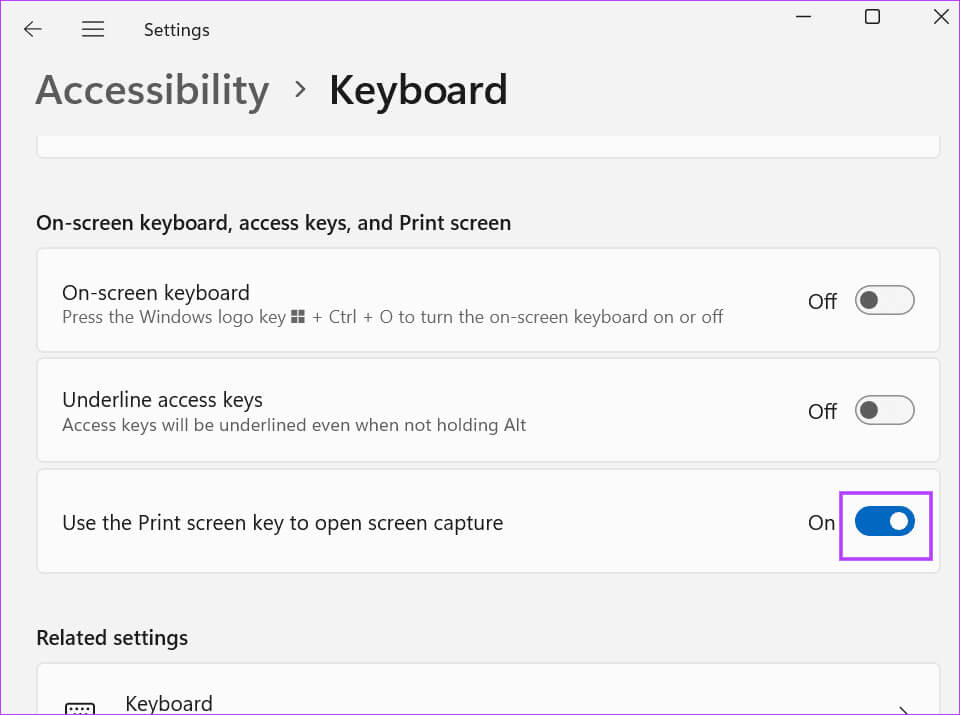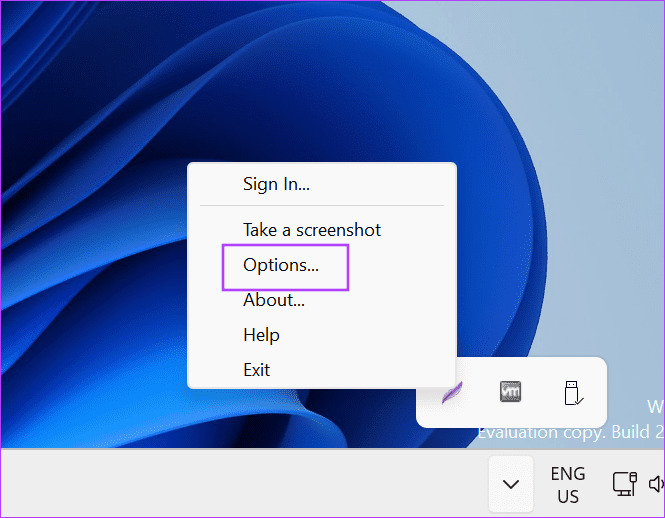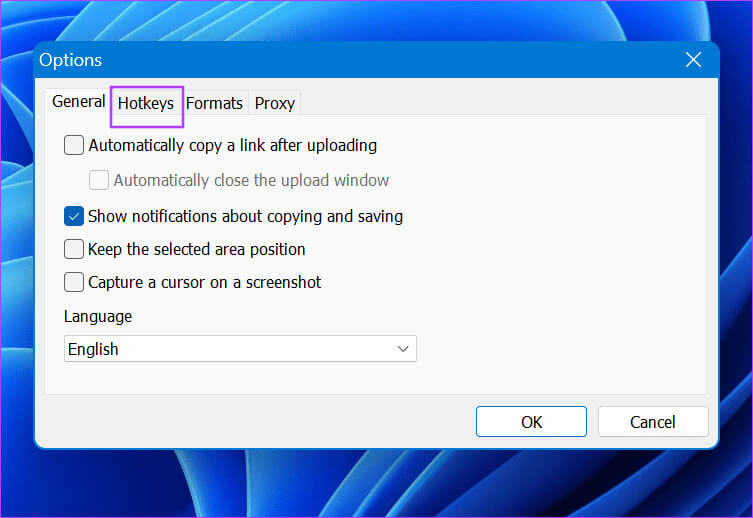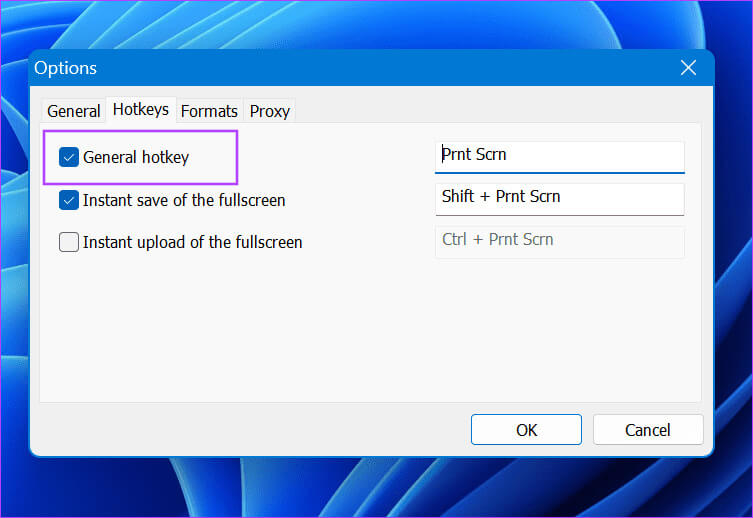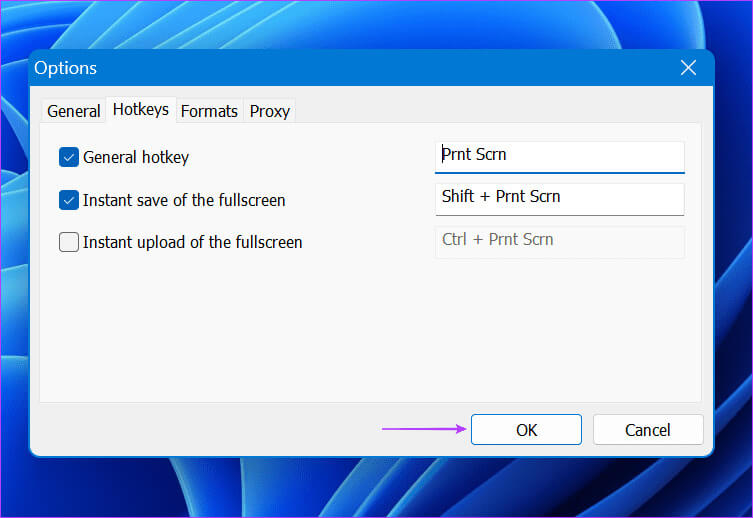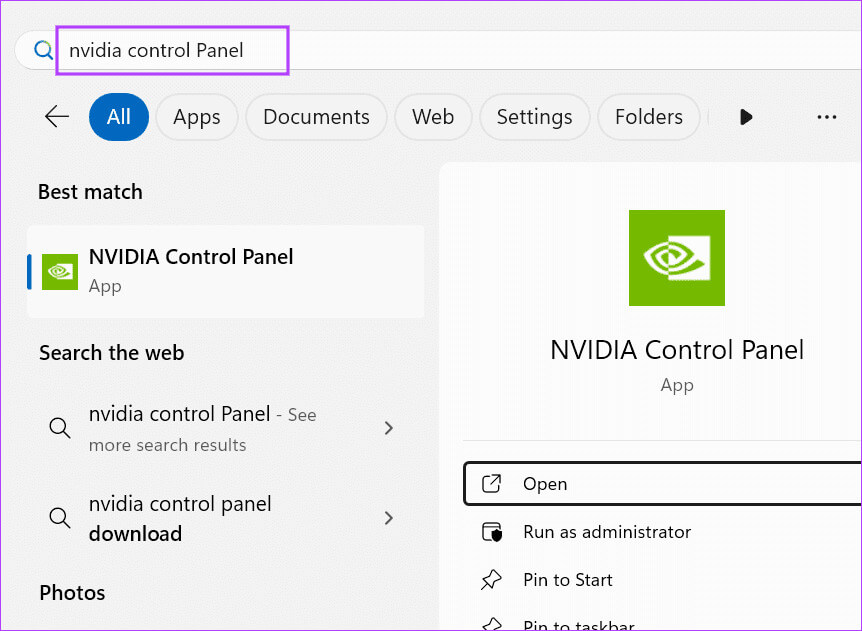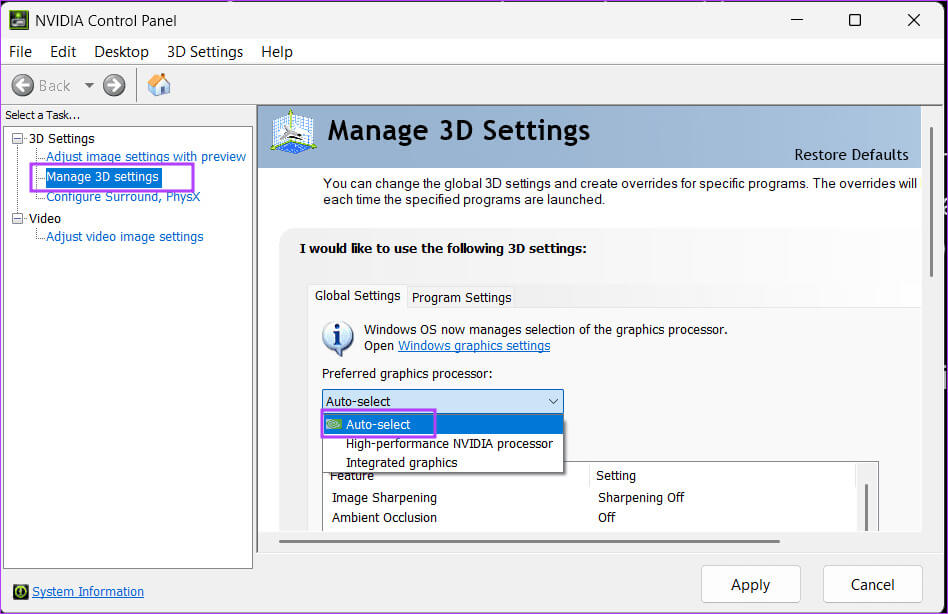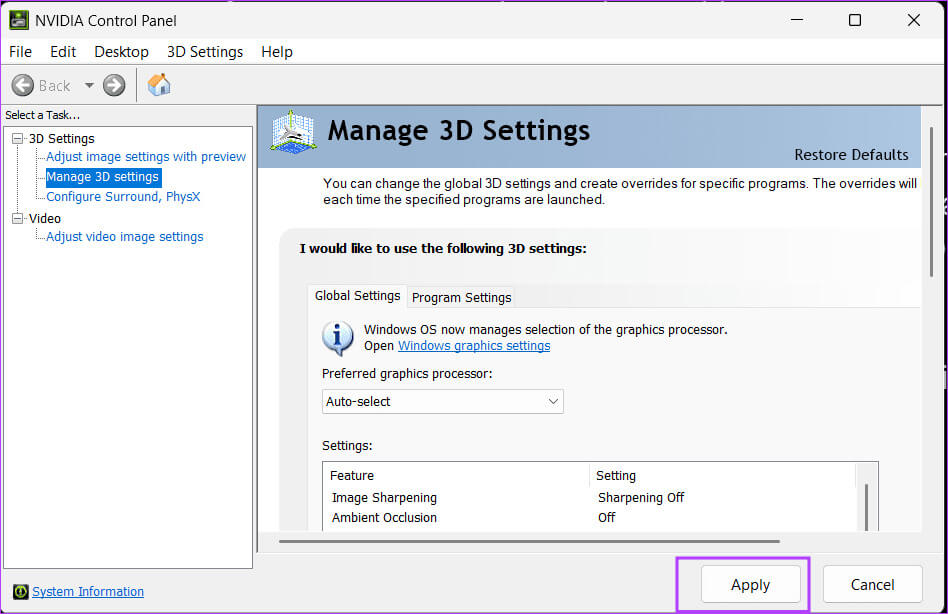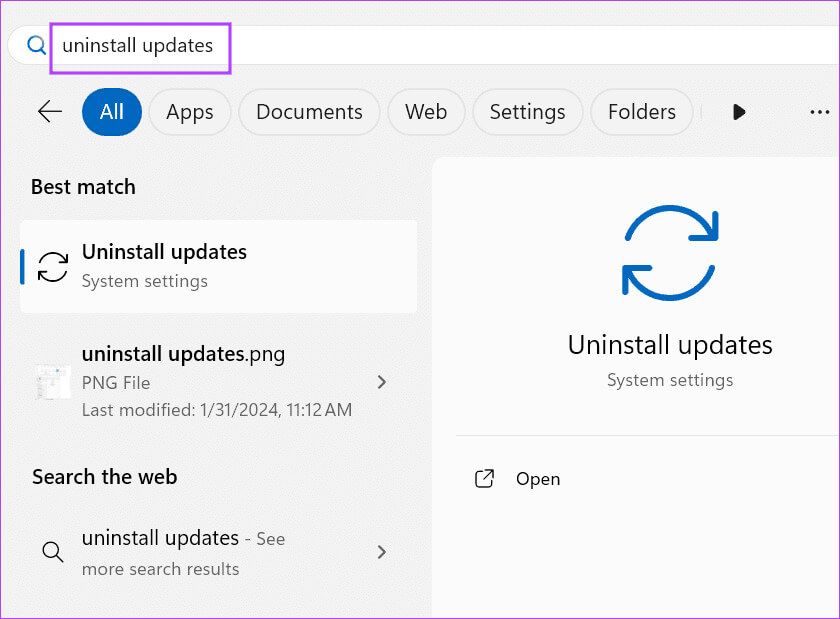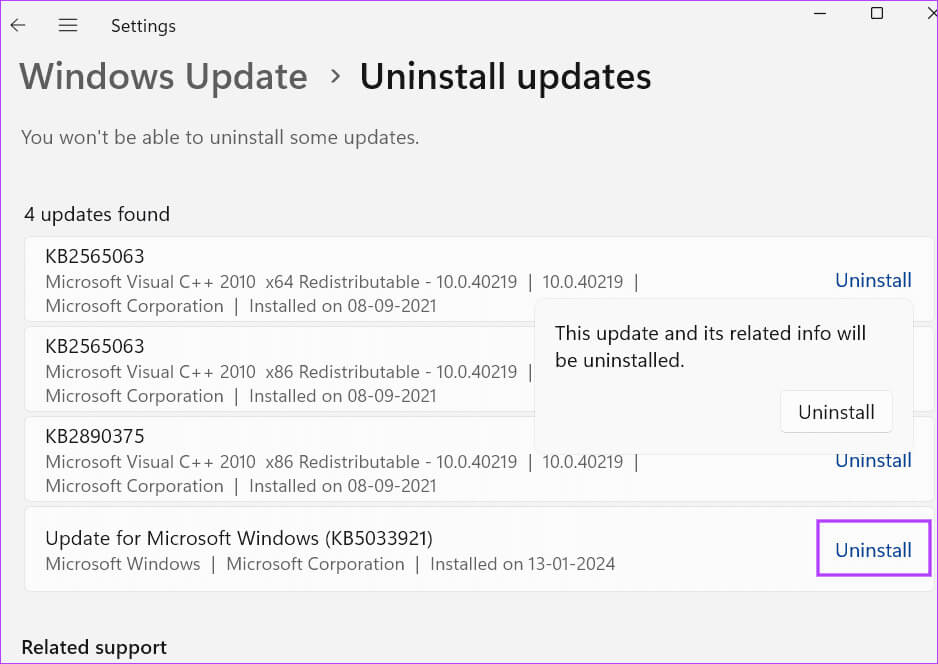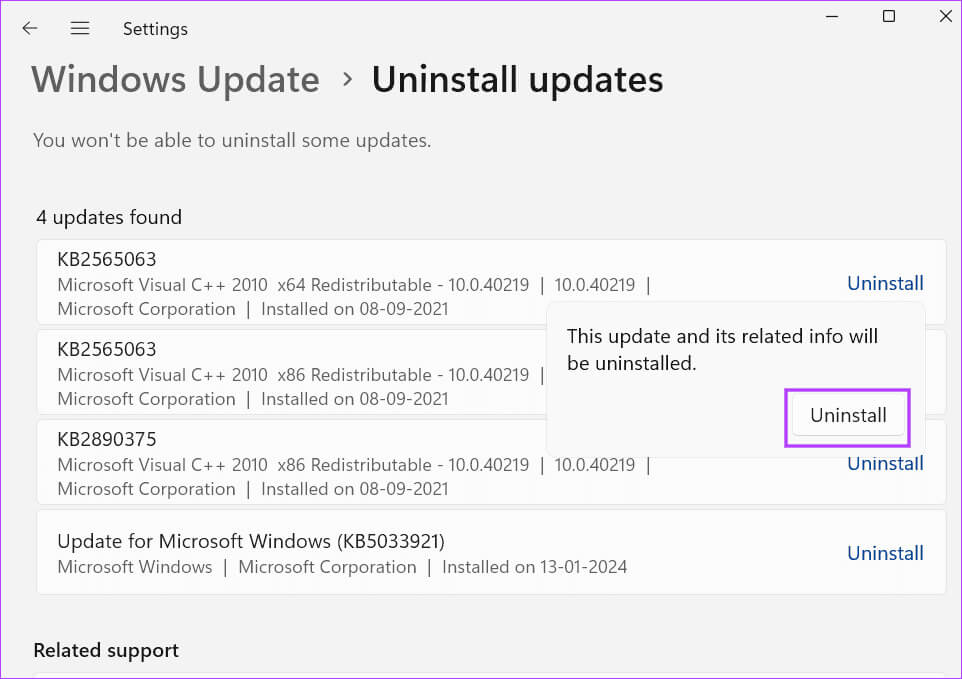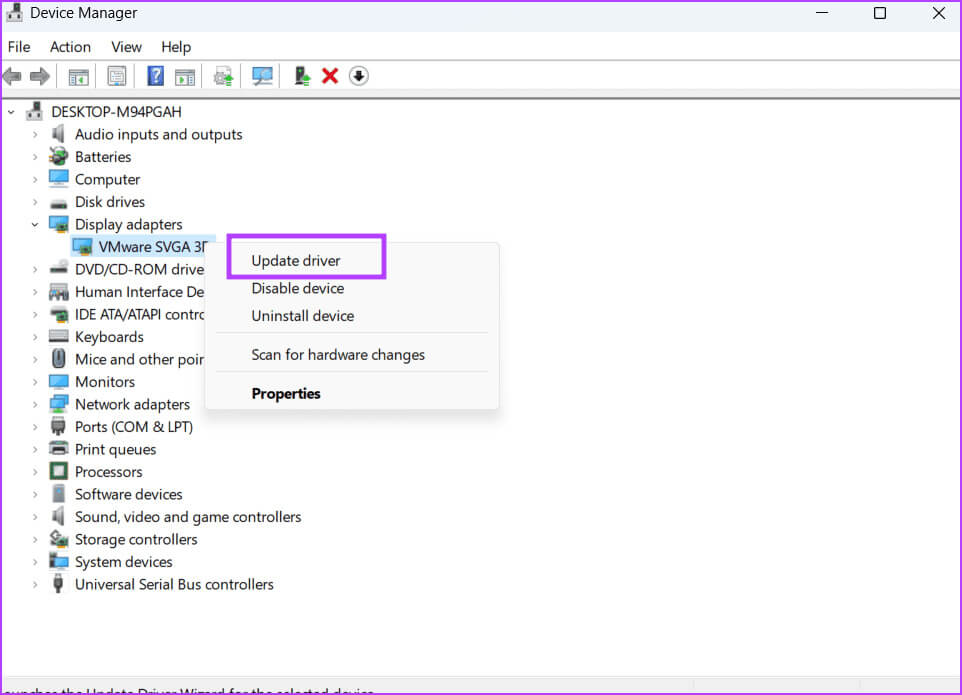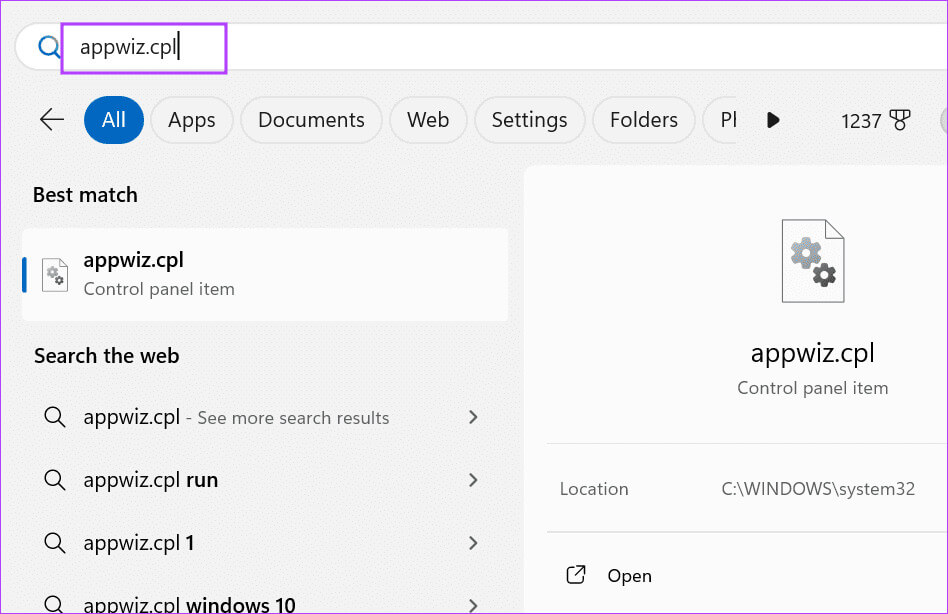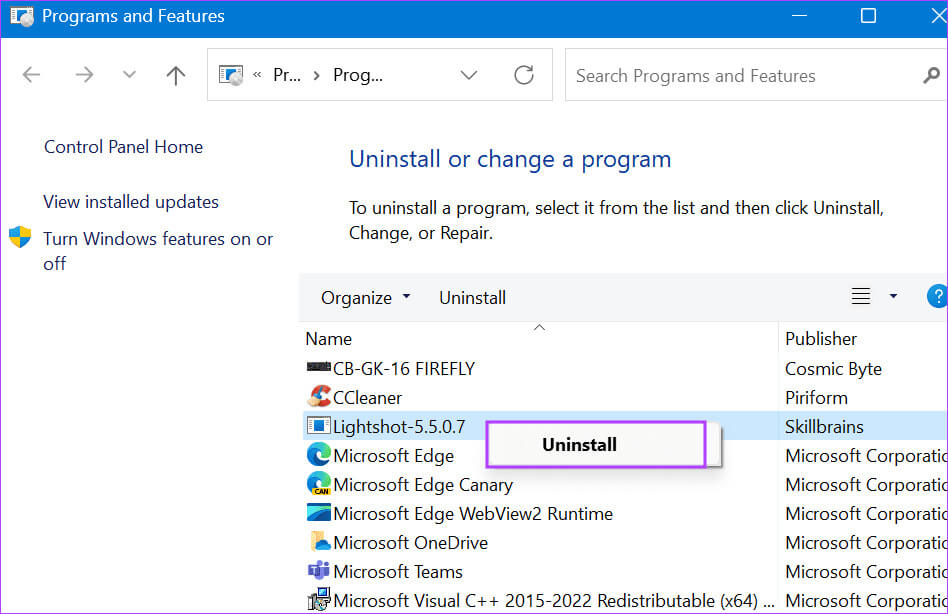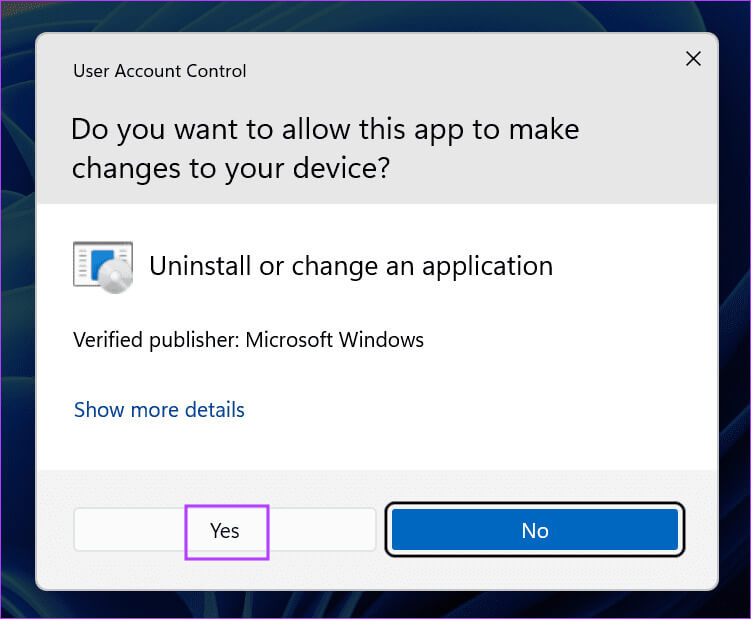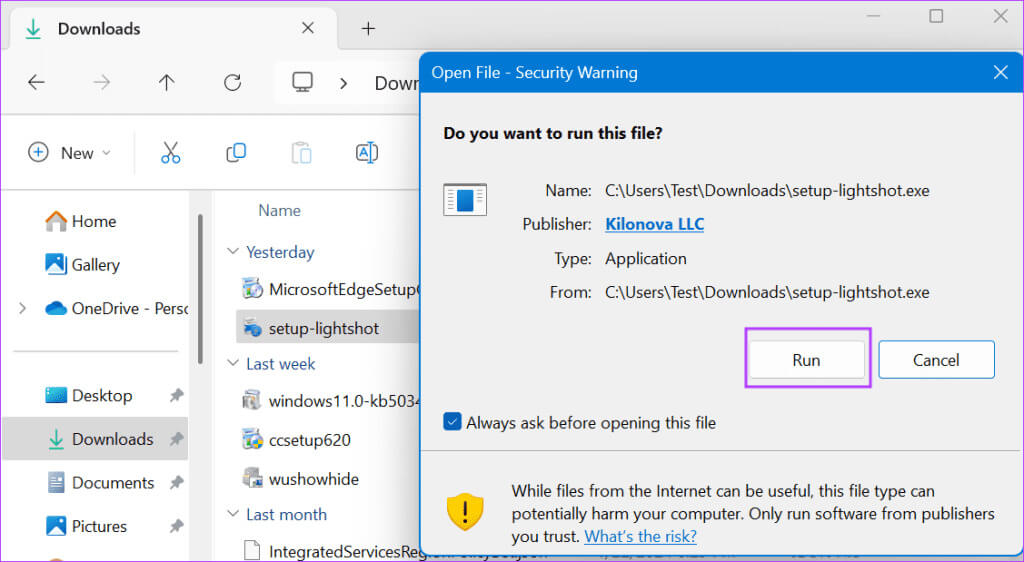Windows 6 で Lightshot が動作しない場合のトップ 11 の修正
Lightshot は、Windows および Mac で利用できる無料の画面キャプチャ ツールです。スクリーンショットを撮って他の人と共有したり、クラウド ストレージにアップロードしたりできます。スクリーンショットにコメントすることも可能です。これは優れたユーティリティですが、一部のユーザーは、Lightshot が動作していないか、適切に動作しておらず、途中でクラッシュするか、まったく動作しないと報告しています。 Windows 6 で Lightshot が動作しない場合のトップ 11 の修正は次のとおりです。
明らかに、これは Lightshot に管理者権限がない場合、ホットキーの設定が間違っている場合、または最近の Windows アップデートが原因である場合に発生します。 Lightshot を修正して再び動作させる 6 つの方法について説明します。
1.管理者権限でLightSHOTを再起動します。
管理者権限を失うと、Lightshot が画像を保存できなくなったり、正常に動作しなくなったりする可能性があります。したがって、管理者権限で Lightshot を再起動する必要があります。その方法は次のとおりです。
ステップ 1: キーを押す CTRL + SHIFT + ESC 開く タスクマネージャー.
ステップ 2: ابحثعن ライトショットプロセス そしてそれを右クリックします。 選択肢一つを選択してください 仕事を終える.
ステップ3: 選ぶ タスクマネージャー.
ステップ 4: クリック Windowsキー 開く スタートメニュー。 タイプ ライトショット 検索バーでオプションをクリックします 管理者として実行.
ステップ 5: 「ユーザー アカウント制御」ウィンドウが起動します。 ボタンをクリックしてください 「うん」 開く ライトショット 管理者権限あり。
ステップ6: انن<XNUMXxDXNUMX><XNUMXxDXNUMX><XNUMXxDXNUMX><XNUMXxXNUMX>لل<XNUMXxDXNUMX><XNUMXxDXNUMX><XNUMXxDXNUMX><XNUMXxAXNUMX> システムトレイのアイコン をクリックします ライトショット。 または、を押すこともできます ホットキー 開く キャプチャウィンドウ.
2. LightSHOT キャプチャ スイッチの確認と設定
Microsoft は、Windows 11 での PrintScreen キーの動作方法を変更しました。 スニッピングツールを開きます 今ではデフォルトで。言うまでもなく、以前に同じキーを使用して Lightshot で画面キャプチャを開始したことがある場合は、現在は機能しません。
したがって、ホット キーを再設定するか、デフォルトで PrintScreen キーが Snipping Tool を開くのを無効にする必要があります。
Windows で Snipping Tool の PrintScreen キーの使用を無効にする方法は次のとおりです。
ステップ 1: クリック Windowsキー+ I アプリを開くには 設定。
ステップ 2: クリック アクセシビリティ.
ステップ3: 「インタラクション」セクションまで下にスクロールします。タップする キーボードオプション.
ステップ 4: オプションの横にあるトグルボタンを無効にします 「Print Screen を使用してスクリーン キャプチャを開きます。」
ステップ 5: 選ぶ 設定アプリケーション。
ステップ6: エリアに行く システムトレイのアイコン そして右クリック ライトショットアイコン。指し示す オプション。
ステップ 7: 切り替える ホットキータブ.
ステップ 8: グローバル ホットキー チェック ボックスを有効にします。クリック キーマッピングボックス を押して プリントスクリーン。
ステップ9: クリック わかった。
ステップ 10: 再起動 ライトショット 管理者権限あり。
ステップ 11: クリック プリントスクリーンキー [今すぐキャプチャ] オプションが表示されることを確認します。
3. NVIDIA コントロール パネルで GPU 設定を変更する
少数のユーザーが、Lightshot がキャプチャされない問題を修正しました。 GPU設定を変更する NVIDIA コントロール パネル内。 2 つのグラフィックス カード (内蔵および個別) を搭載したラップトップをお持ちの場合は、NVIDIA コントロール パネルで自動的に選択された GPU モード オプションに切り替える必要があります。その方法は次のとおりです。
ステップ 1: クリック Windowsキー 開く スタートメニュー。 タイプ NVIDIA コントロール パネル 検索バーでタップします 入力します。
ステップ 2: クリック 設定を管理する 三次元.
ステップ3: クリック 推奨されるグラフィックス プロセッサ オプション そして選択 自動選択.
ステップ 4: さあ、ボタンをクリックしてください 応用。
ステップ 5: アプリを閉じる NVIDIAコントロールパネル.
4. 最新の Windows アップデートを削除します
Windows 自動更新をインストールした後、Lightshot でスクリーンショットが撮影されないという不満の声が多くのユーザーから寄せられています。ただし、一部のユーザーは、最新のドライバー更新を手動でインストールした後、Lightshot の問題が解消されたことに気づきました。
設定アプリを開いて最新のアップデートを確認するだけです。利用可能なものがあればインストールし、Lightshot が適切に動作しているかどうかを確認します。ただし、新しいパッチやアップデートがない場合は、Lightshot との干渉を引き起こしているアップデートをアンインストールする必要があります。その方法は次のとおりです。
ステップ 1: クリック Windowsキー 開く スタートメニュー。 書く アップデートをアンインストールする 検索バーでタップします 入力します。
ステップ 2: 最新のアップデートを見つけてクリックします アンインストール.
ステップ3: クリック アンインストール もう一度アップデートを削除します。
ステップ 4: コンピュータを再起動してください 変更を適用するには.
5. システムドライバーを更新する
デバイスドライバーを少し前に更新した場合は、更新する必要があります デバイス マネージャーの使用。デバイス マネージャーを開き、デバイスを右クリックします。 [ドライバーの更新] オプションを選択すると、ユーティリティによって最新のドライバーがインストールされます。
ただし、デバイス マネージャーは常に最新のドライバーをダウンロードするとは限りません。この場合、コンピューターの製造元が提供するドライバー ダウンロード ツール (MyAsus、MSI Center など) を使用できます。これは、すべてのドライバーのアップデートを一度に確認してダウンロードするのに役立ちます。
専用の PC ユーザーの場合、各デバイスの最新バージョンを確認してダウンロードする必要があるため、面倒になります。また、デバイス ドライバーを使用して BIOS を更新します。
6.Lightshotを再インストールする
最後の解決策は、Lightshot を再インストールすることです。 Lightshot にはアップデートを確認するオプションがないため、現在のバージョンをアンインストールし、公式 Web サイトから最新バージョンに置き換える必要があります。
交換します 破損したファイル 現在のインストールと修正では、Lightshot の起動とクラッシュの問題が発生します。その方法は次のとおりです。
ステップ 1: クリック Windowsキー 開く スタートメニュー。 タイプ appwiz.cplと 検索バーの をタップし、 入力します。
ステップ 2: 「プログラムと機能」ウィンドウが起動します。を右クリックします ライトショット オプションを選択します アンインストール.
ステップ3: 実行されます コントロールウィンドウ ユーザーアカウント内。ボタンをクリックしてください ええ
ステップ 4: 従う 手順 画面上で をクリックしてアプリケーションを削除します。
ステップ 5: ダウンロード ライトショット の الموقعالرسمي.
ステップ6: オンにする Lightshot のセットアップおよびインストール ファイル。
ステップ 7: オンにする ライトショット 管理者権限を持つ。カスタマイズ ホットキー お気に入りを追加し、アプリが正常に動作しているかどうかを確認してください。
スクリーンショットの問題はもうありません
上記の方法が、Windows 11 で Lightshot が動作しない問題の解決に役立つことを願っています。PrintScreen キーのデフォルトの動作を変更し、新しいホットキーを設定し、ドライバーと Windows オペレーティング システムを更新します。最後に、Lightshot を再インストールして問題を解決します。以下のコメントで効果があった方法を共有してください。