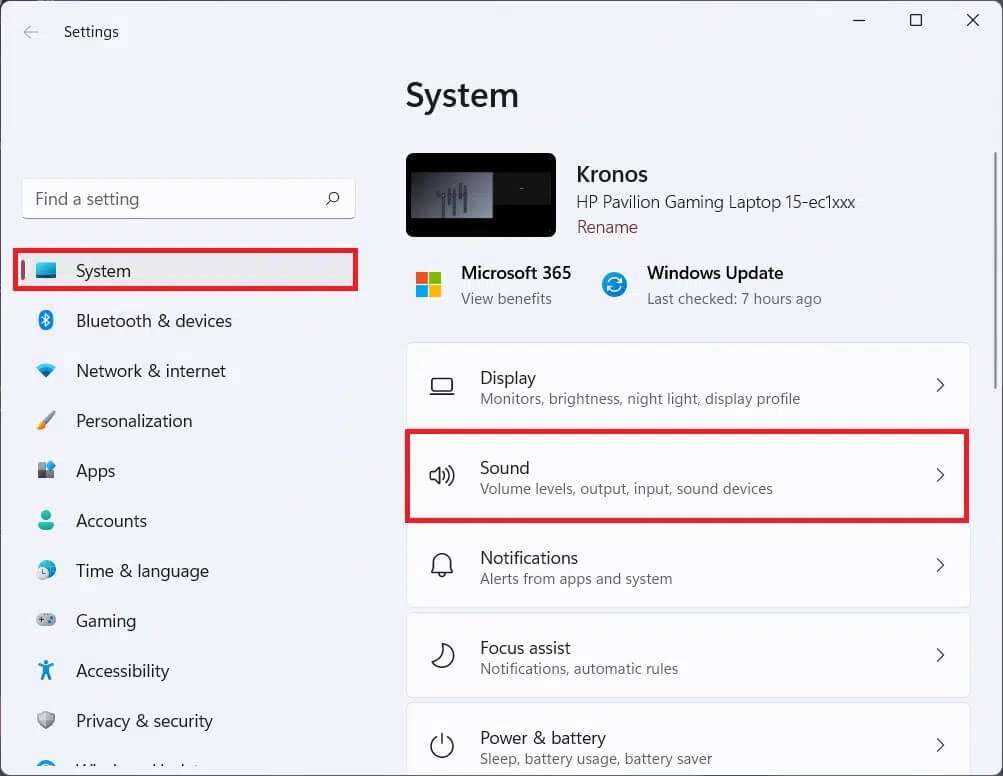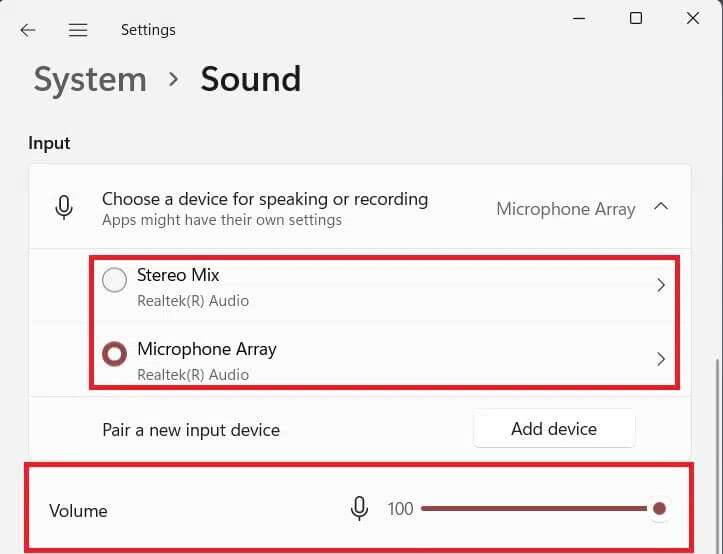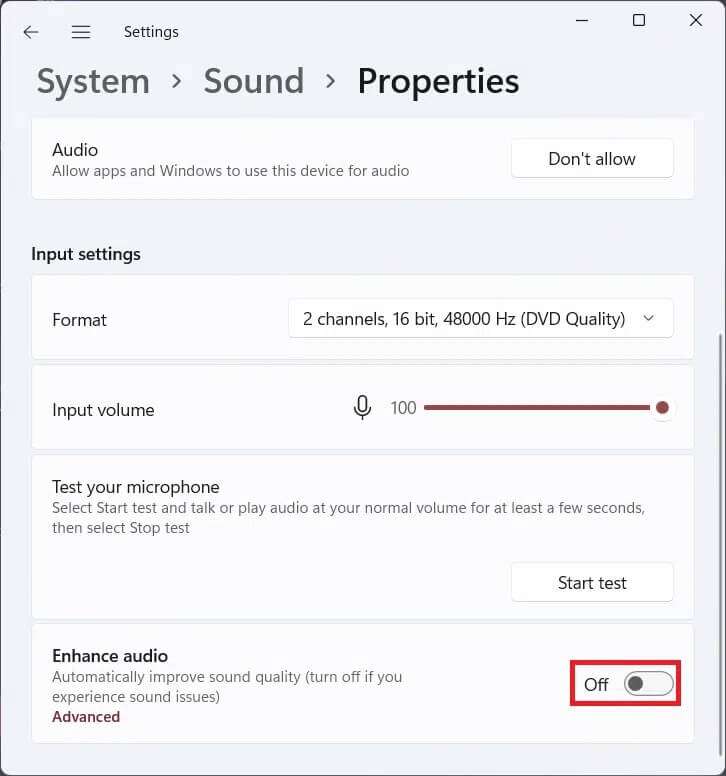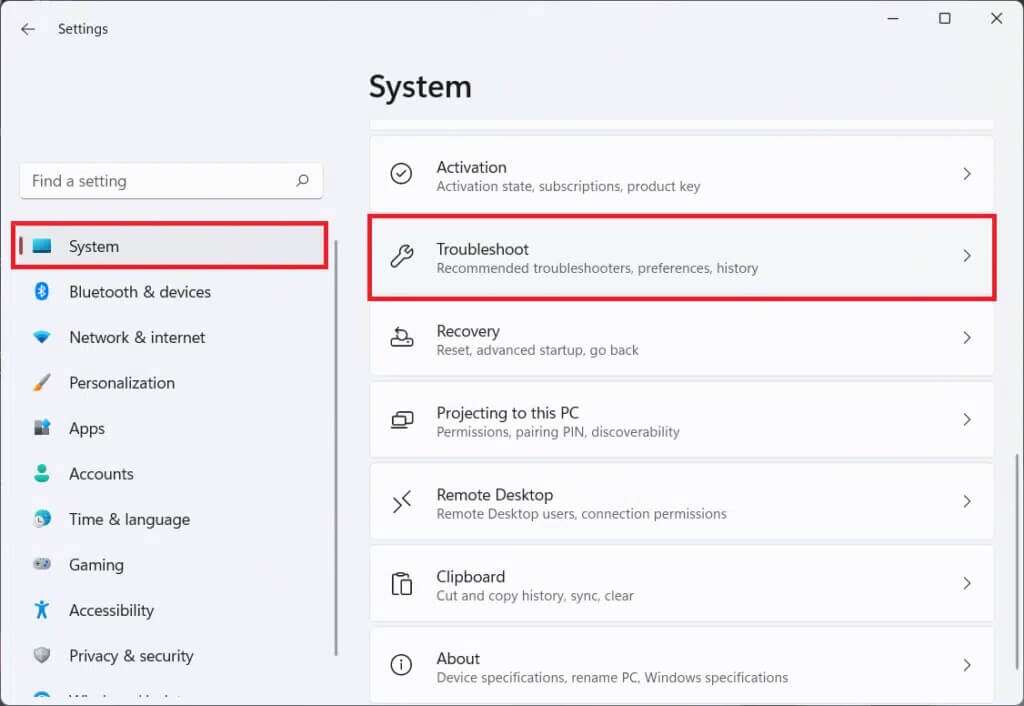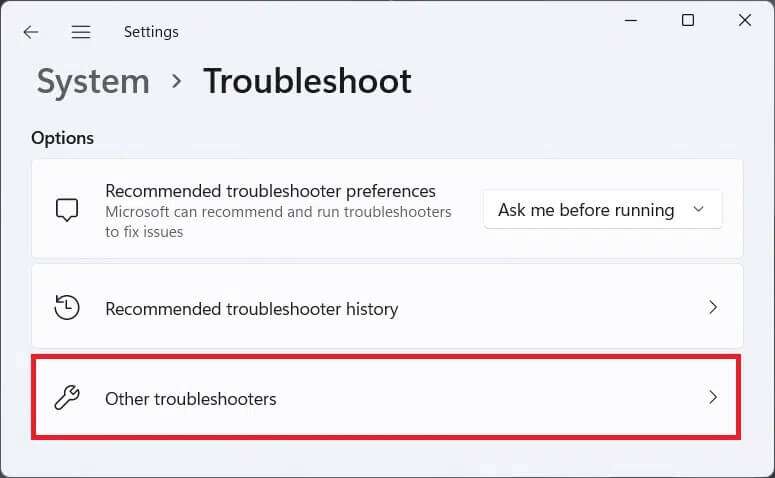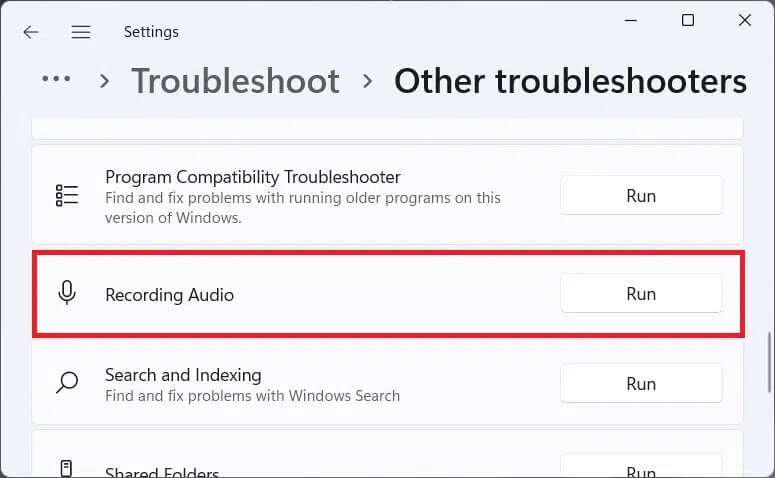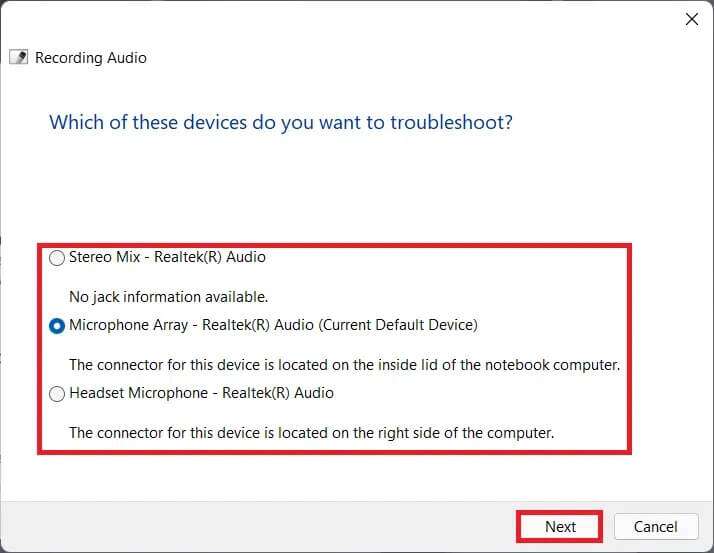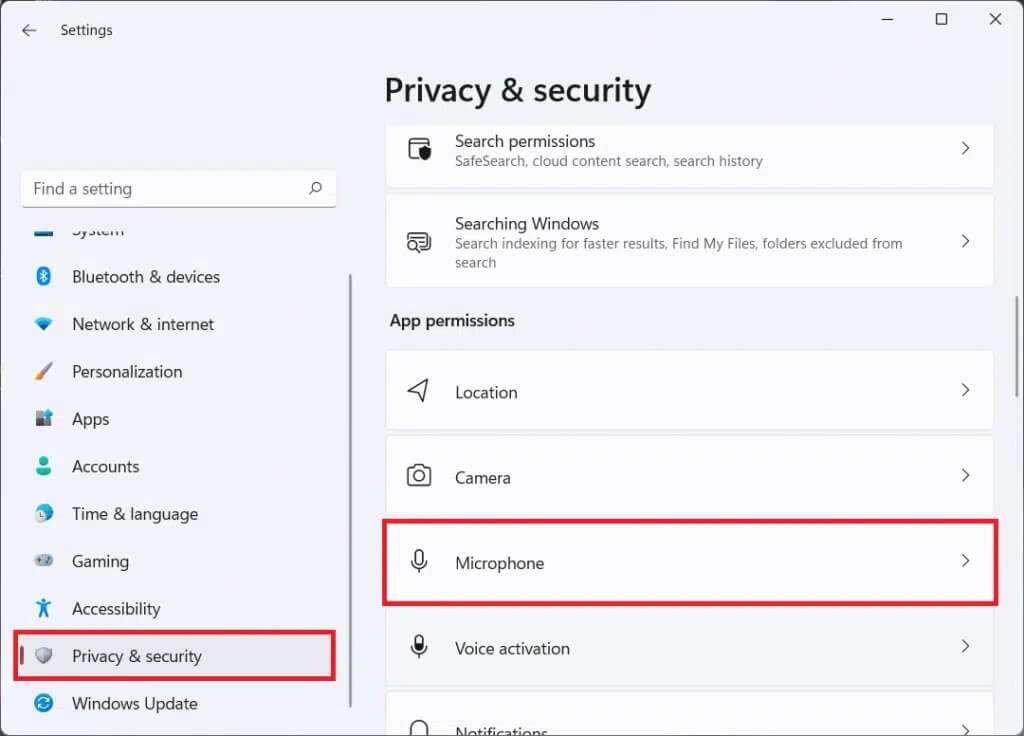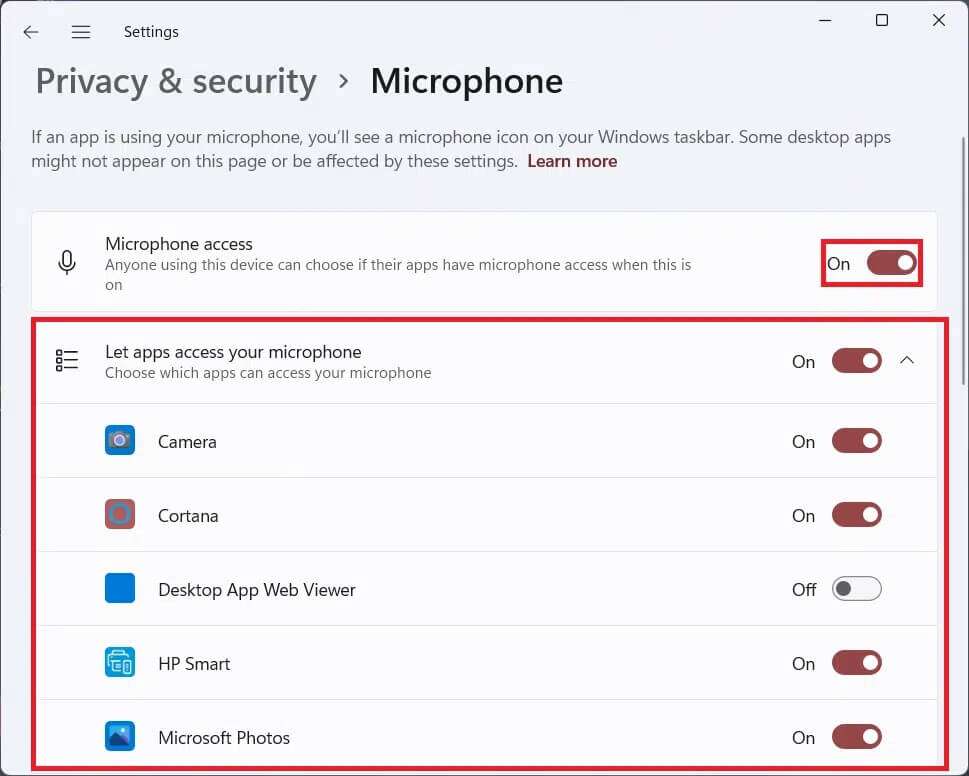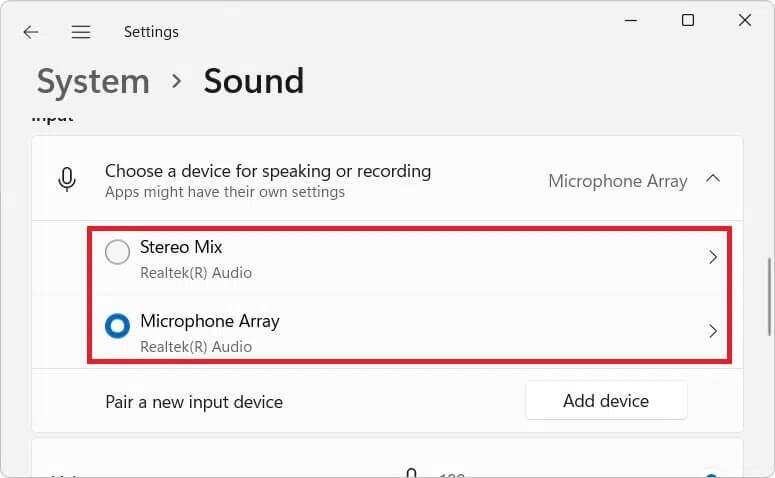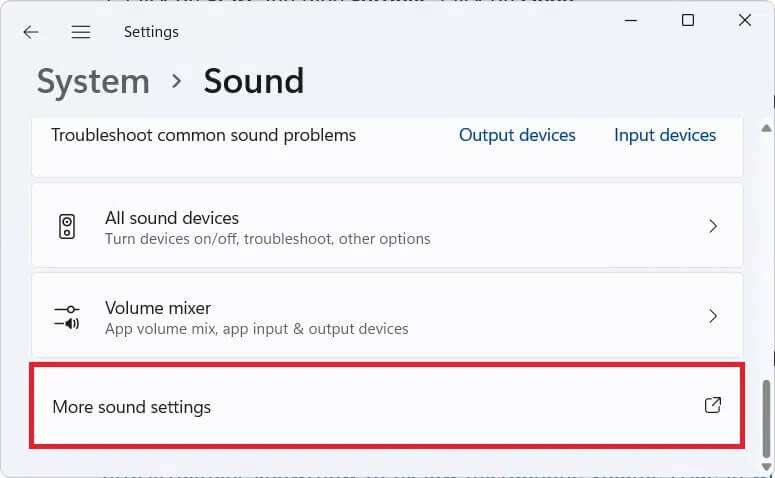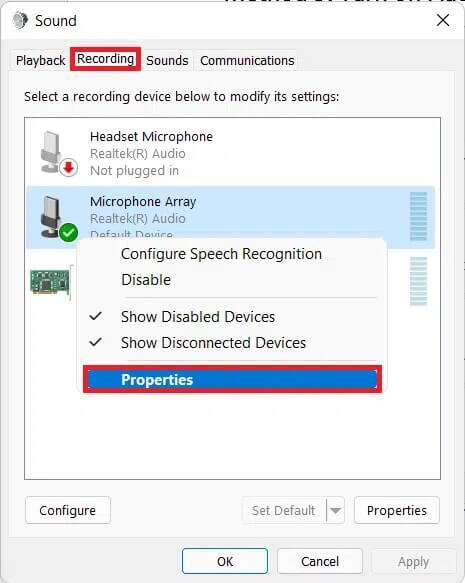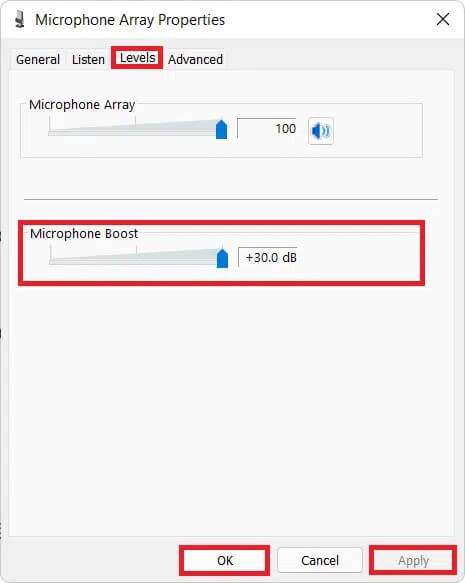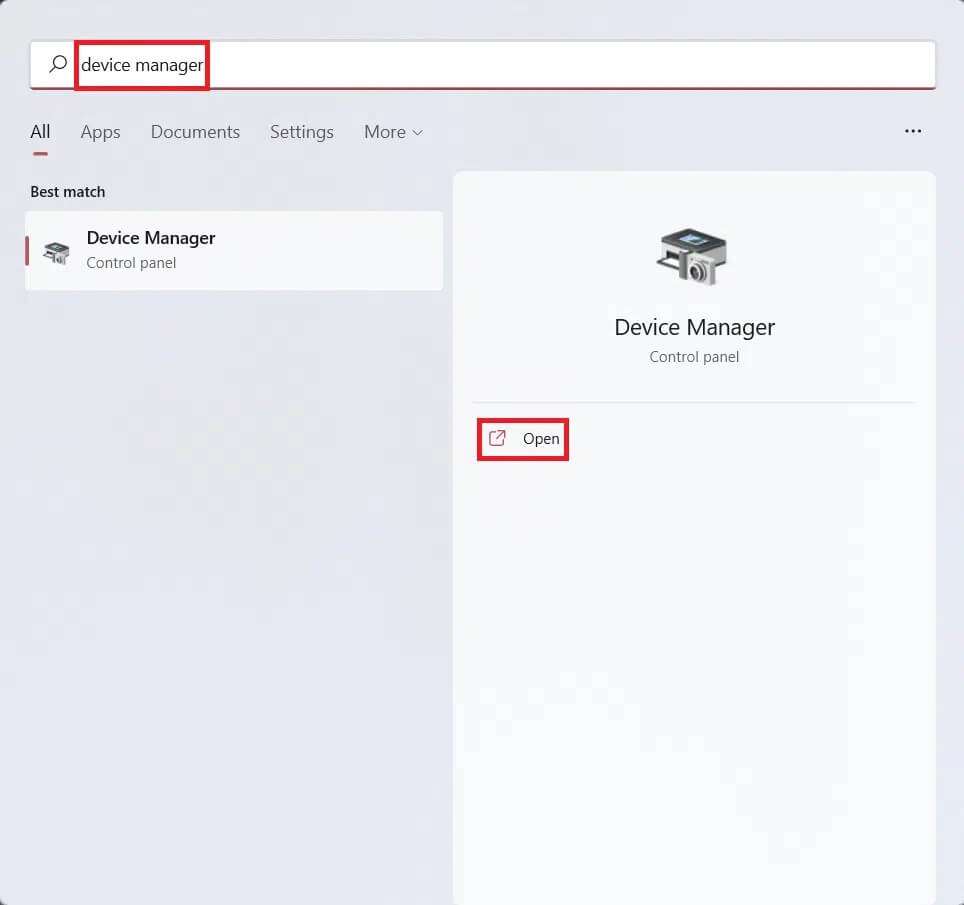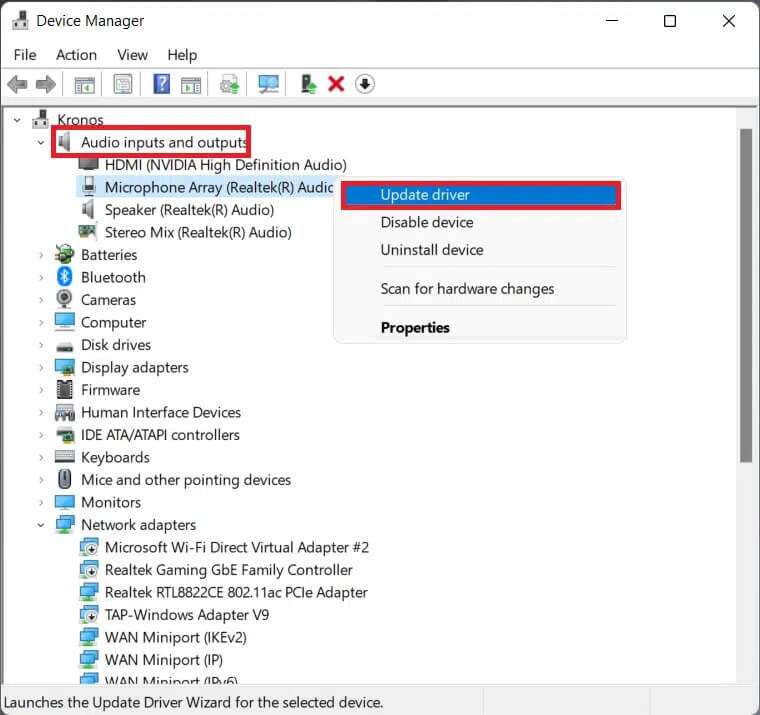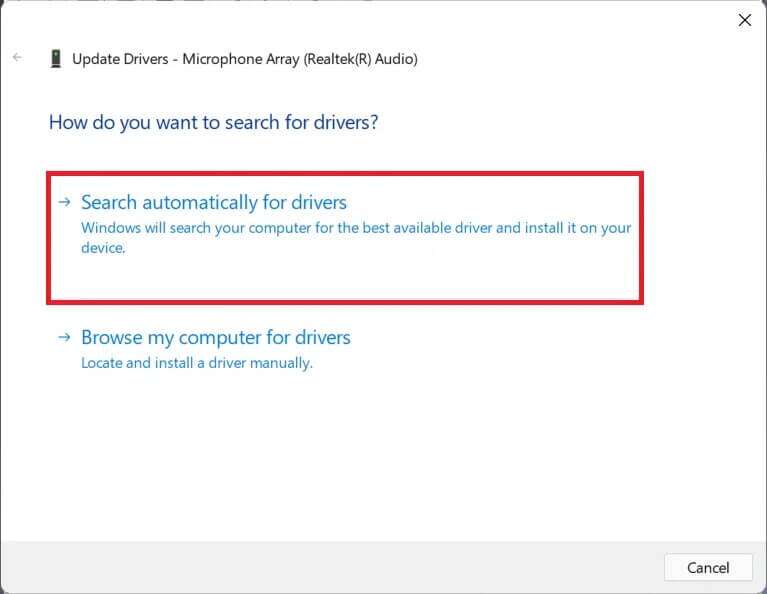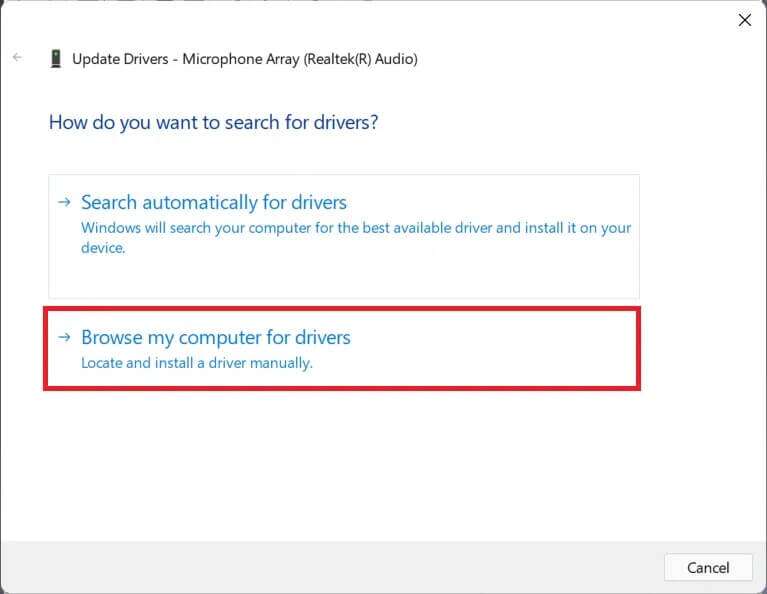Windows11の低マイク音量を修正
世界的なパンデミックの状況により、オンライン会議が一般的になっています。 自宅で仕事をしていてもオンラインで仕事をしていても、最近ではオンライン会議がほぼ毎日行われています。 これらの会議中にマイクの音量が低下したことはありますか? 一部のユーザーは、問題が発生していると報告しました マイクの音量 Windows 11にアップグレードした後、Windows 11のこれらの初期段階でバグを見つけるのは一般的ですが、腰を落ち着けて生産性に影響を与える必要はありません。 問題の背後にある正確な原因を特定するにはまだ時期尚早ですが、Windows11のマイクの音量が小さい場合に修正するための解決策をいくつか考え出しました。
Windows11で低マイク音量を修正する方法
あなたはについてのマイクロソフトのガイドを読むことができます コンピューターでマイクを設定してテストする方法 Windowsを実行している。 これは、Windows11で低マイク音量を修正するために試行およびテストされた方法です。
方法XNUMX:マイクの音量を上げる
誤ってマイクの音量を下げた可能性があるため、次の手順に従ってマイクの音量を調整してください。
1.キーを押します ウィンドウズ+ I 一緒に開く 設定。
2. [オプション]をクリックします 音 リストに しつけ 、示されているように。
3.[入力]の下の音量スライダーが100に設定されていることを確認します。
4.をクリックします マイクロフォン。 次に、をクリックします テストを開始します 以内に 入力設定.
5.テストが終了すると、その結果を確認できます。
結果が総音量の90%を超えている場合は、マイクは正常に機能しています。 そうでない場合は、以下にリストされているトラブルシューティング方法に進みます。
方法XNUMX:レジストリトラブルシューティングを実行する
組み込みのマイクトラブルシューティングツールを実行して、Windows11でマイクの音量が小さい場合の修正手順は次のとおりです。
1.開く Windowsの設定.
2.リスト内 しつけ 、下にスクロールしてトラブルシューティングを選択 、以下のように。
3.をクリックします その他のトラブルシューティングと修正 、示されているように。
4.ボタンをクリックします "雇用" ل録音.
5.選択します オーディオ入力デバイス (好き マイクアレイ– Realtek(R)オーディオ (現在のデフォルトデバイス))問題が発生し、クリックします 以下。
6.マイクの問題を修正するには、画面の指示に従います。
方法XNUMX:マイクアクセスをオンにする
以下の手順に従って、正しく機能するためにマイクの音量を下げる必要のあるアプリにマイクからアクセスできるようにして、Windows11のマイクの音量を下げます。
1.電源を入れます Windowsの設定 オプションをクリックします プライバシーとセキュリティメニュー 右ペインにあります。
2.次に、[オプション]をクリックします マイクロフォン 以内に アプリの許可 、示されているように。
3.スイッチをオンにしてアクセスします マイクロフォン 、無効になっている場合。
4.アプリケーションのリストを下にスクロールし、個々のスイッチをオンにして、必要なすべてのアプリケーションがマイクにアクセスできることを確認します。
これで、必要に応じてWindows11アプリのマイクの音量を上げることができます。
方法XNUMX:オーディオエンハンスメントをオフにする
Windows 11でマイクの音量が小さい問題を修正する別の方法は、次のようにオーディオ拡張機能をオフにすることです。
1.開く Windowsの設定 私のキーを押すことによって ウィンドウズ+ I 同時に。
2.をクリックします 音 リストに システム構成.
3.オーディオ入力デバイス(など)を選択します マイクアレイ)問題が発生しているのは、会話または録音するデバイスを選択するオプションの下にあります。
4.スイッチをオフにしてオフにします 「オーディオ機能を改善する」 セクション内 入力設定 、以下のように。
方法XNUMX:マイクブーストを調整する
所定の手順に従って、マイクブーストを設定してWindows11のマイクの音量を下げます。
1.右クリックします スピーカーアイコン セクションバイパスでリボン タスクの場合は、 オーディオ設定 、以下のように。
2.をクリックします その他のオーディオ設定 セクション内 "高度なオプション".
3.オーディオダイアログで、タブに移動します サインアップ。
4.ここで、デバイスを右クリックします オーディオ入力 (好き マイクアレイ)それはあなたを悩ませ、オプションを選択します プロパティ 、以下のように。
5.ウィンドウ内 プロパティ 、タブに移動します レベル。
6.スライダーを設定します マイクブースト こんにちは 最大値 をクリックします 適用>OK 変更を保存します。
方法6:マイクドライバーを更新する
上記の方法が機能しない場合は、システムドライバが古くなっている可能性があります。 マイクドライバーを更新して、Windows11のマイク音量の低下を修正する方法は次のとおりです。
1.アイコンをクリックします お問い合わせ そしてタイプ デバイスマネージャ 、次にタップします 開く。
2. [デバイスマネージャ]ウィンドウで、セクションをダブルクリックします オーディオ入力と出力 それを拡張します。
3.マイクドライバー(など)を右クリックします マイクアレイ(Realtek(R)オーディオ)) オプションを選択します ドライバーの更新 、以下のように。
4A。 次に、[自動的に検索]をクリックします。 運転手 Windowsが最新の互換性のある更新を自動的にダウンロードしてインストールできるようにします。
4b。 または、公式Webサイト(たとえば、 Realtekの).
5.ウィザードは、見つけた最新のドライバーをインストールします。 インストールが完了したら、コンピュータを再起動します。
この記事がWindows11の低マイク音量を修正するのに興味深く、役立つことを願っています。以下のコメントセクションで提案やクエリを送信できます。 次に探求してほしいトピックを教えてください。