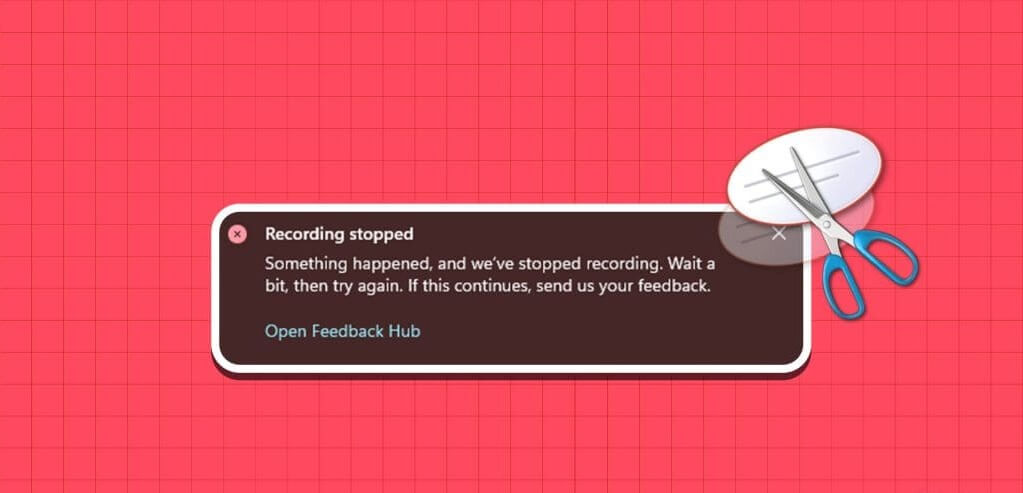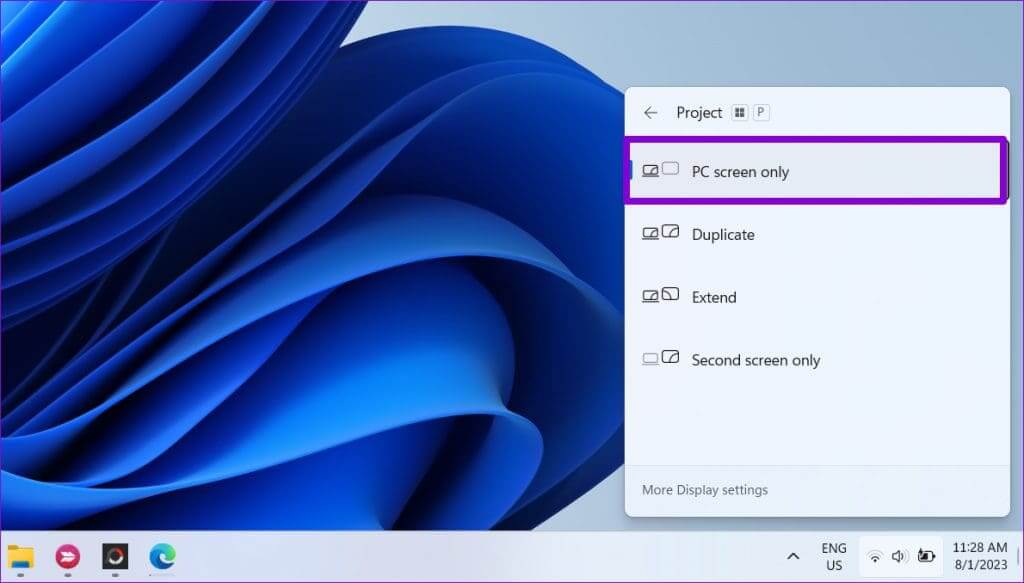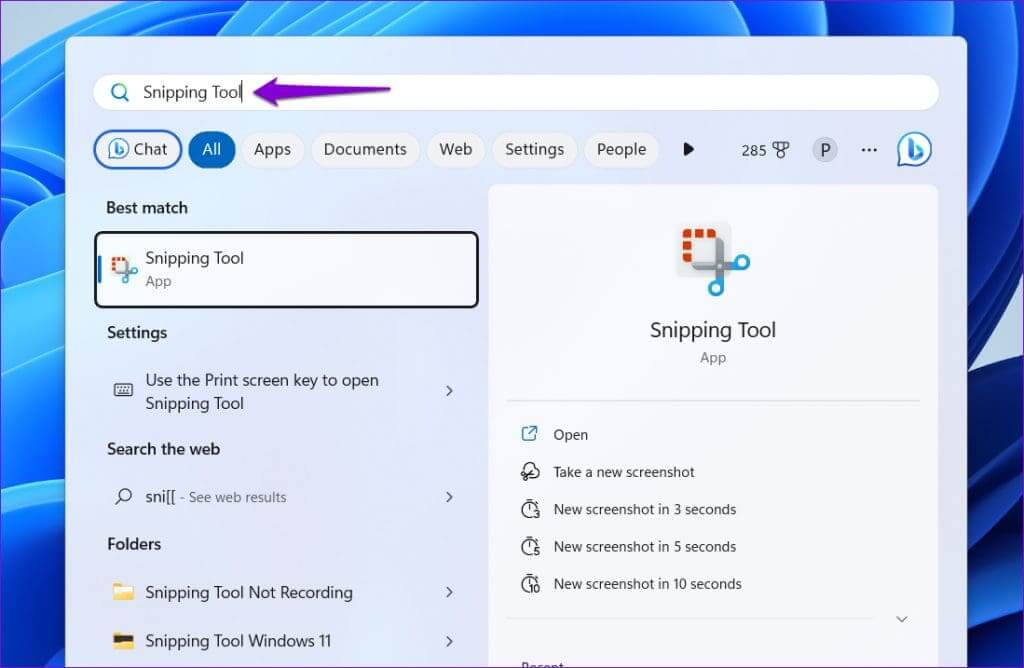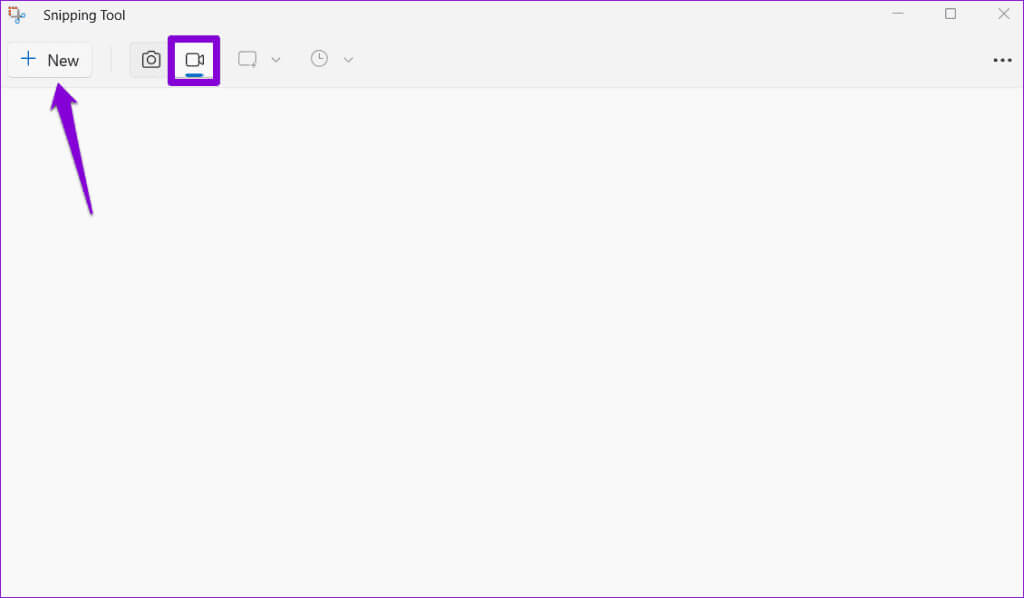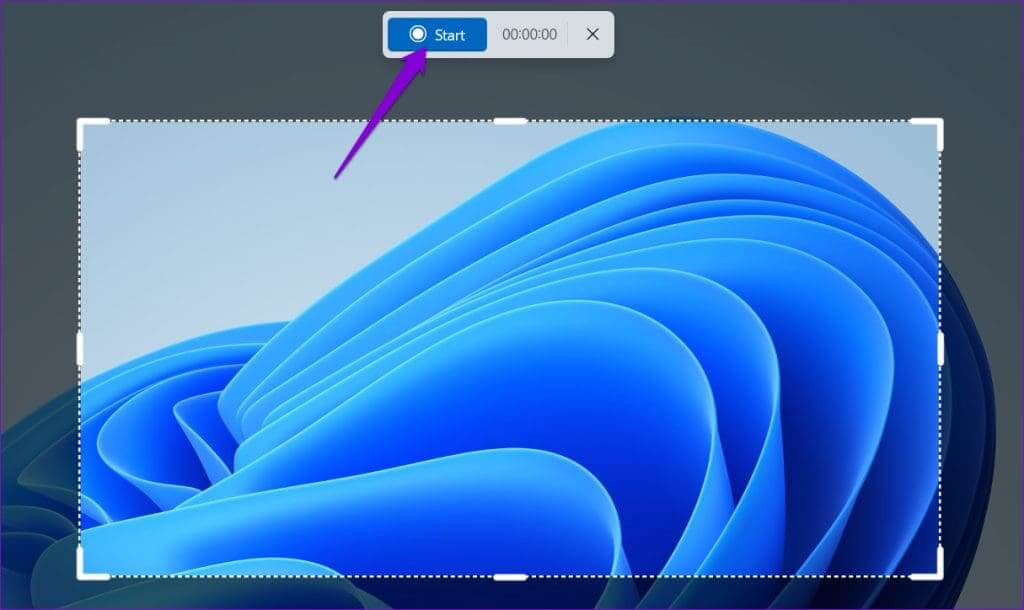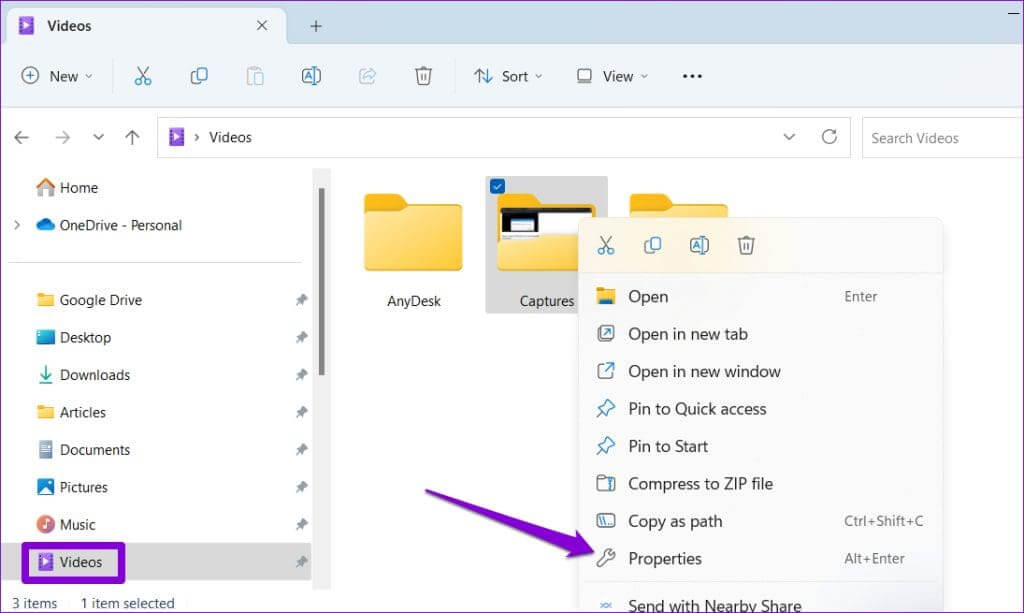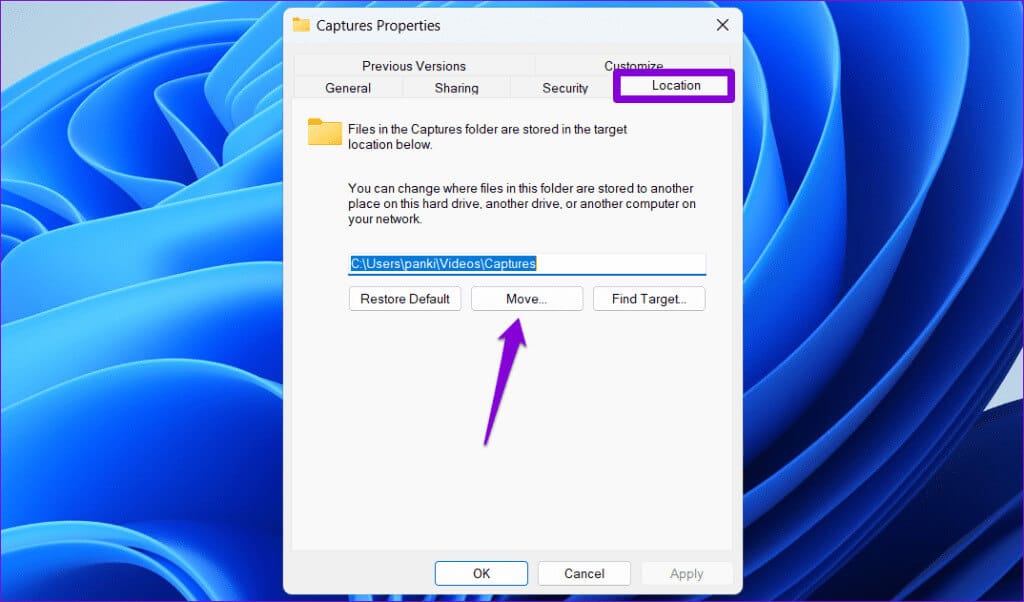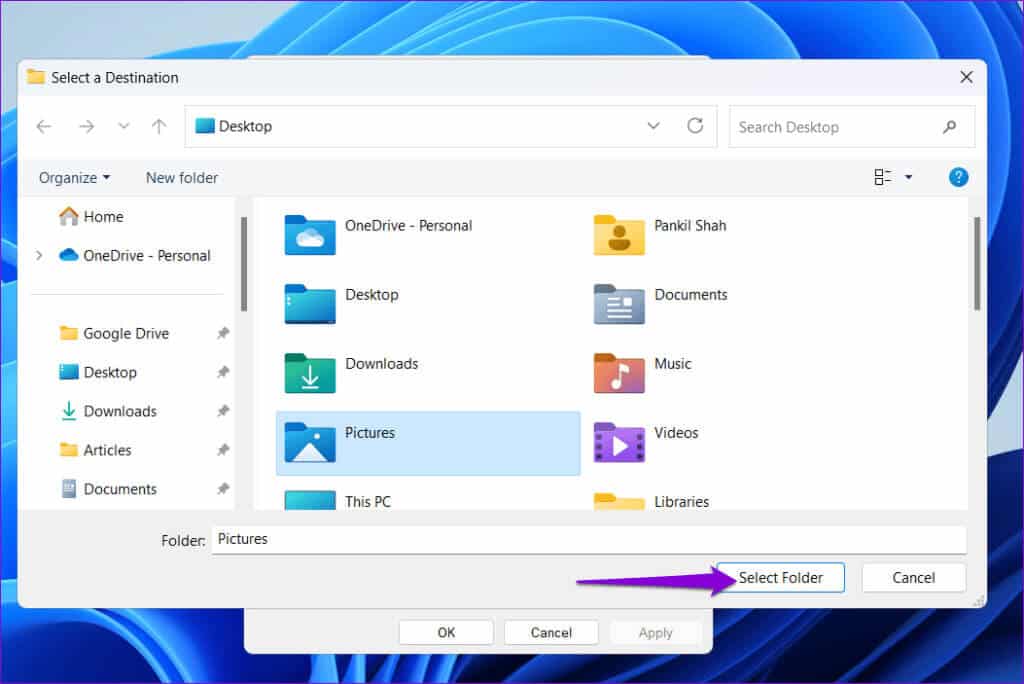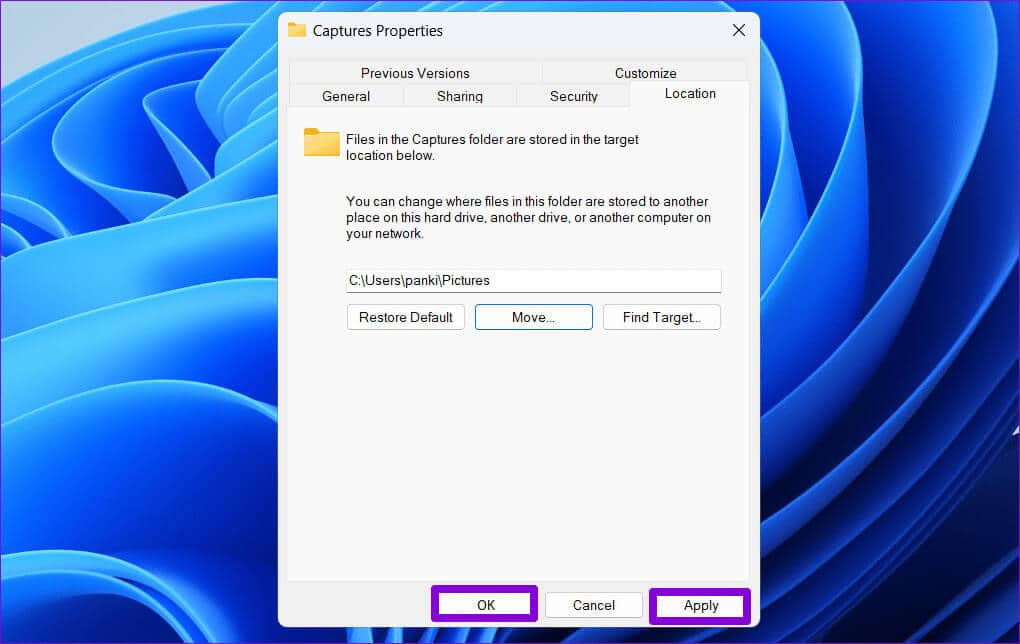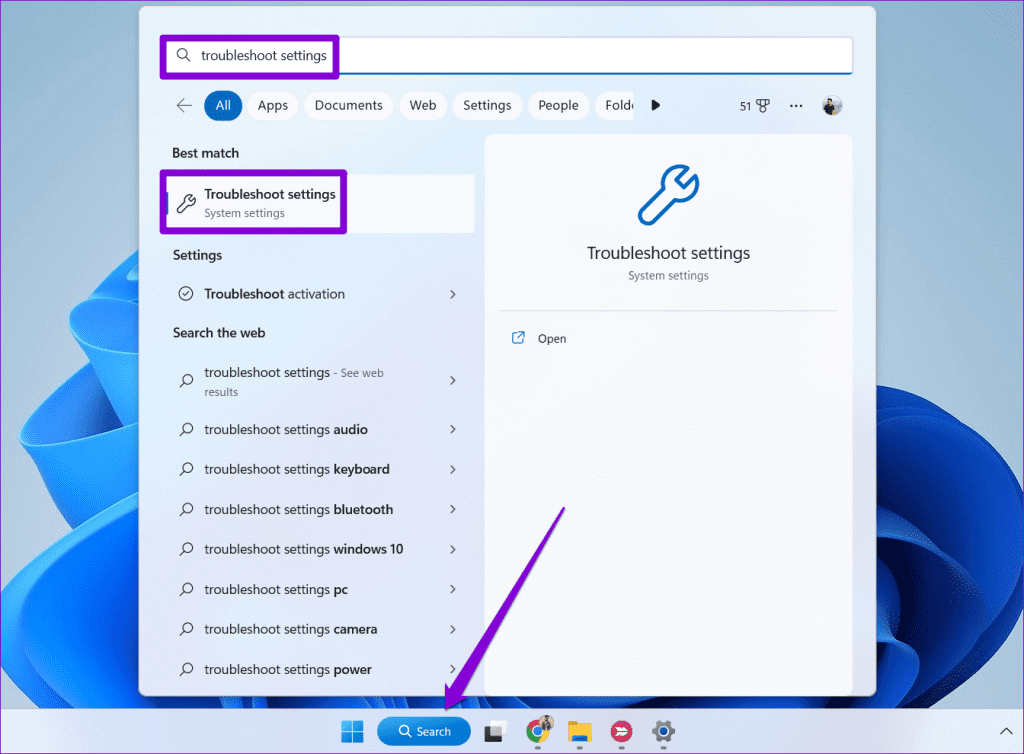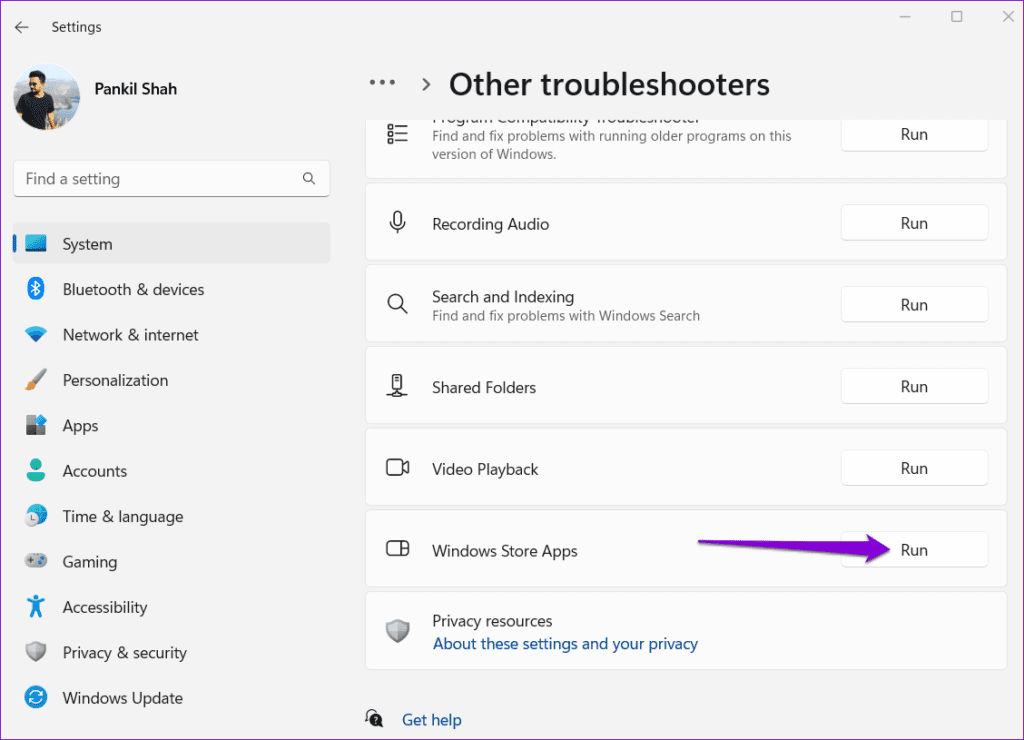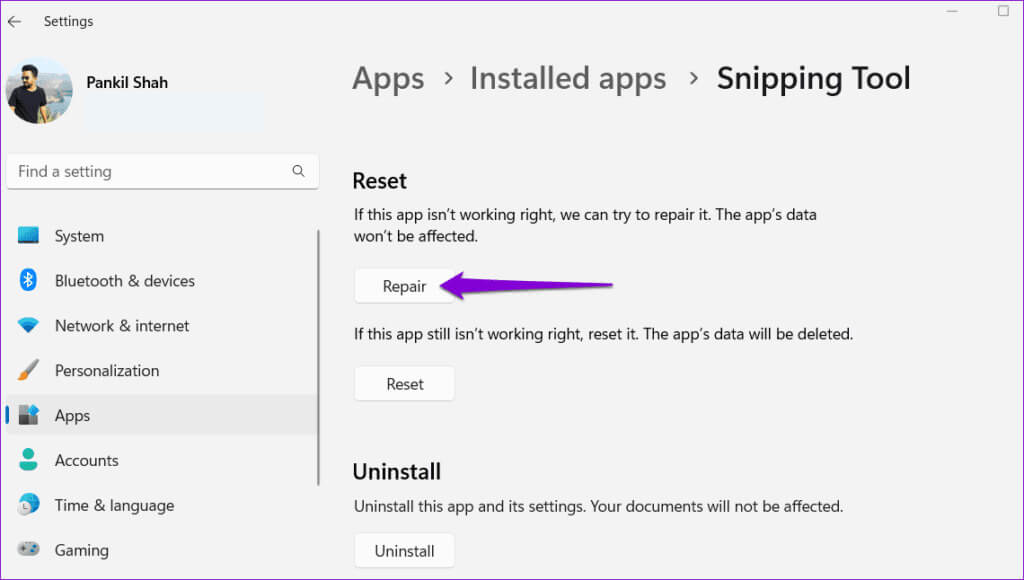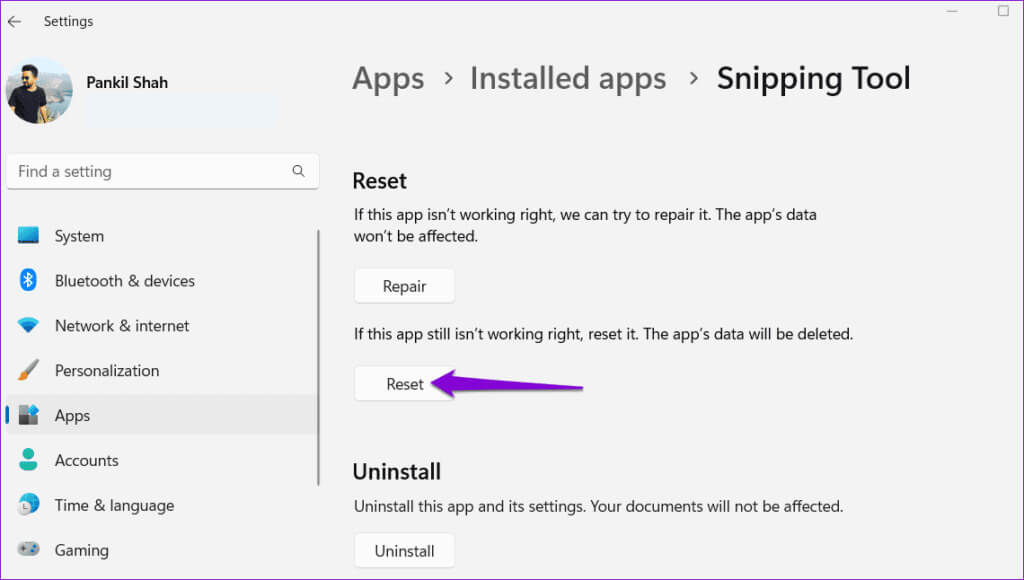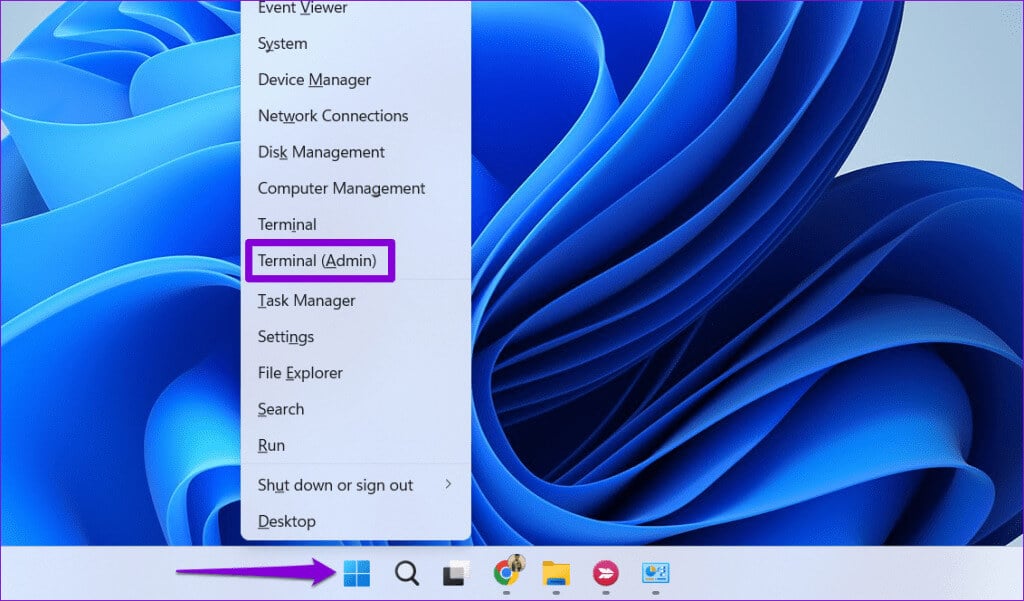Windows 6のSnipping Toolの録画停止エラーを修正する11つの方法
Microsoft の Snipping Tool は、Windows コンピュータでスクリーンショットを撮ったり、画面録画を作成したりするのに便利なアプリケーションです。 Windows にプリロードされており、基本的な画面キャプチャのニーズに適しています。 ただし、Snipping Tool アプリが画面録画の作成に失敗し、Windows 11 で「録画が停止しました」エラー問題が発生する場合があります。ここでは、Windows 6 で Snipping Tool が録画を停止しましたというエラーを修正する 11 つの方法を紹介します。
次のようなエラーが発生する可能性があります。 「録音を停止しました」 Windows 11 でチュートリアルを作成したり、ゲームプレイのスクリーンショットを撮りたいときに進行状況を無効にします。 これを解決するために、機能が動作しない問題を解決するための役立つヒントをいくつかリストしました。 Snipping Tool での画面録画.
1. 画面表示を無効にする
Snipping Tool は、次の場合に画面の録画に問題が発生することがあります。 複数のディスプレイを使用する。 表示ビューを一時的に無効にして、問題が継続するかどうかを確認できます。 クリック キーボード ショートカット Windows + P プロジェクト パネルにアクセスして選択するには 「パソコン画面のみです。」
次に、次の手順に従って、Snipping Tool を使用して画面を記録します。
ステップ 1: クリック キーボード ショートカット Windows + S 開く 検索メニュー、そしてタイプ 切削工具 を押して 入力します。
ステップ3: 録画したい範囲を選択してボタンをクリックします 始める 上記。
2. 画面録画のデフォルトの保存場所を変更する
Snipping Tool が画面録画を保存する場所にアクセスできない場合、Windows 11 でも「録画は停止しました」エラーが発生することがあります。 Snipping Tool のデフォルトの保存場所を変更して、それが役立つかどうかを確認してください。
ステップ 1: クリック キーボード ショートカット Windows + E 開く ファイルエクスプローラー。
ステップ 2: 見つける ビデオクリップ 右部分から。 を右クリックします キャプチャフォルダー 選択します 特徴。
ステップ3: [場所] タブで、 ボタンをクリックします。 移行。
ステップ 5: クリック "実装" その後、 "わかった"。
3. Windows ストア アプリのトラブルシューティング ツールを実行します。
Windows ストア アプリのトラブルシューティング ツールを実行すると、Snipping Tool などのユニバーサル Windows プラットフォーム (UWP) アプリに関するほとんどの問題を解決できます。 このツールを実行して、Windows 11 の Snipping Tool の「録音が停止しました」エラーが修正されるかどうかを確認してください。
ステップ 1: クリック 検索アイコン タスクバーに次のように入力します。 設定のトラブルシューティングをクリックし、表示される最初の結果を選択します。
ステップ 2: クリック その他のトラブルシューティングと修正.
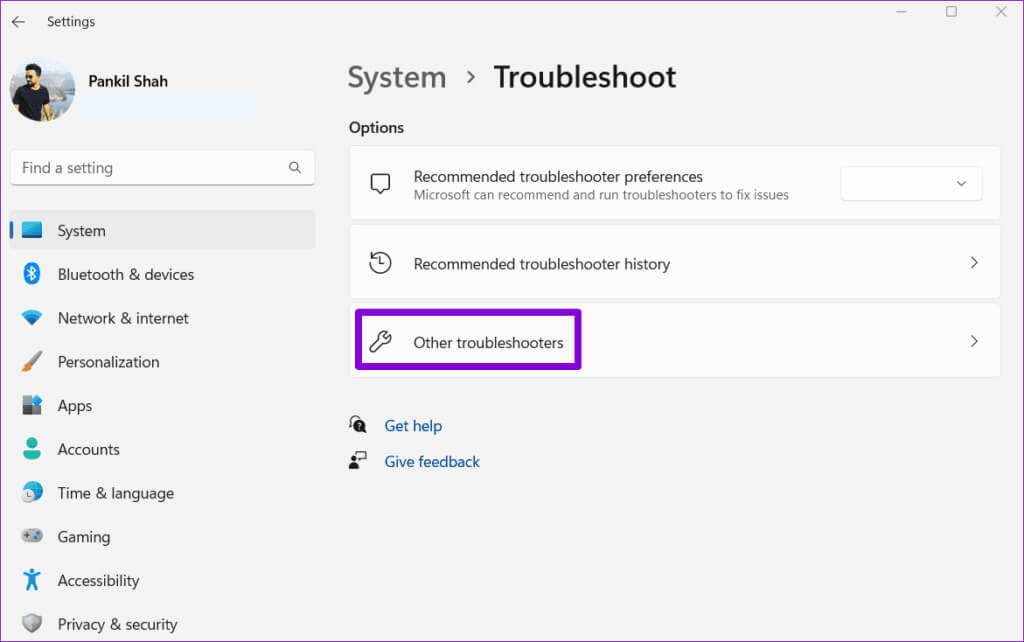
4. アプリを修復またはリセットする
Windows ストア アプリのトラブルシューティング ツールで問題が検出されない場合は、次の方法を使用できます。 Windows 11に組み込まれたアプリ修復機能 エラーを処理するには 「録音を停止しました」。 以下に同じ手順を示します。
ステップ 1: クリック キーボード ショートカット Windows + S 開く 検索メニュー。 書く 切削工具 テキスト ボックスで、最初の結果を右クリックし、[ アプリケーションの設定 リストから。
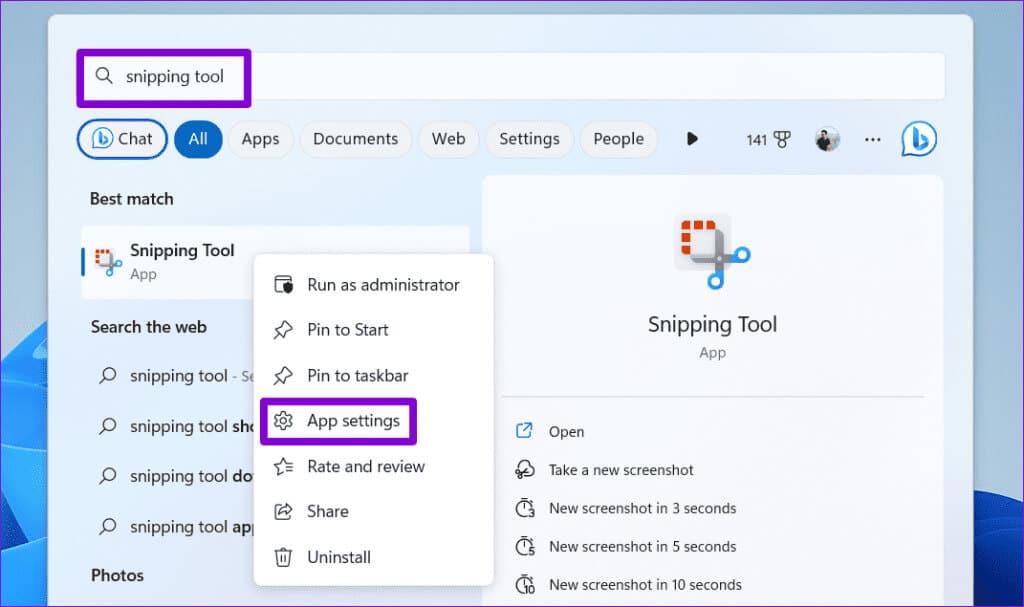
その後もエラーが解決しない場合は、同じメニューから Snipping Tool アプリケーションをリセットしてみてください。 これにより、既存のアプリケーション データがすべて削除され、アプリケーション構成がデフォルト値に復元されます。
5.破損したシステムファイルを検索します
Snipping Tool などのアプリケーションは、次のような場合に Windows 上で正しく動作しない可能性があります。 システムファイルが壊れています または行方不明。 幸いなことに、Windows には、破損したシステム ファイルの修正に役立つ SFC (システム ファイル チェッカー) や DISM (展開イメージ サービスおよび管理) スキャンなどのツールが用意されています。 使用方法は次のとおりです。
ステップ 1: 右クリック 開始アイコン 選択します ターミナル(管理者) リストから。
ステップ 2: 見つける نعم ユーザー アカウント制御 (UAC) プロンプトが表示されたとき。
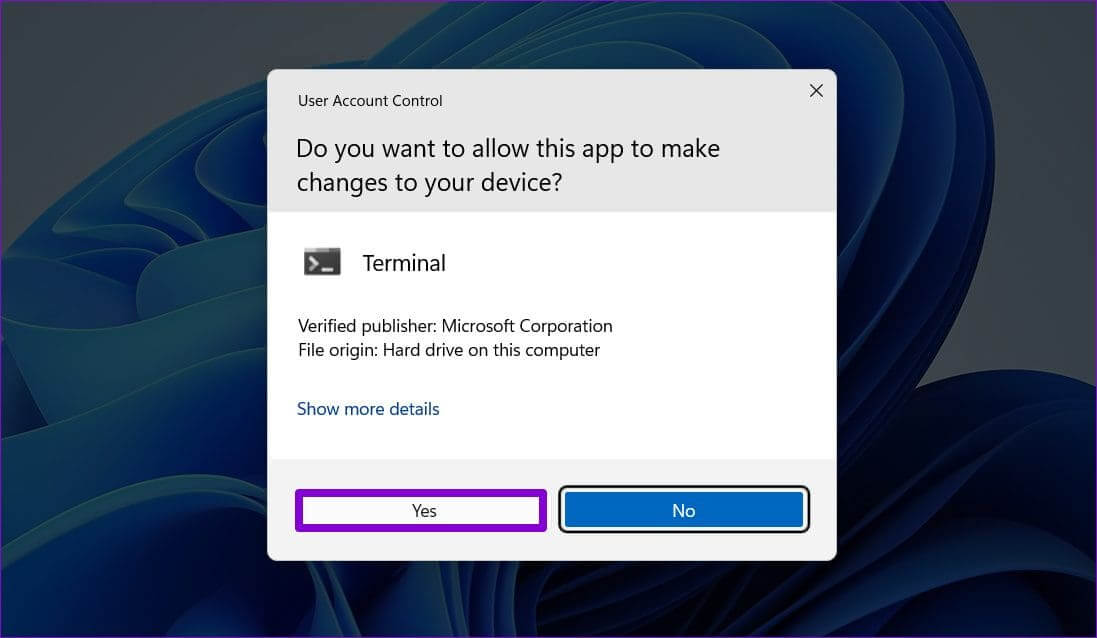
SFC /スキャン
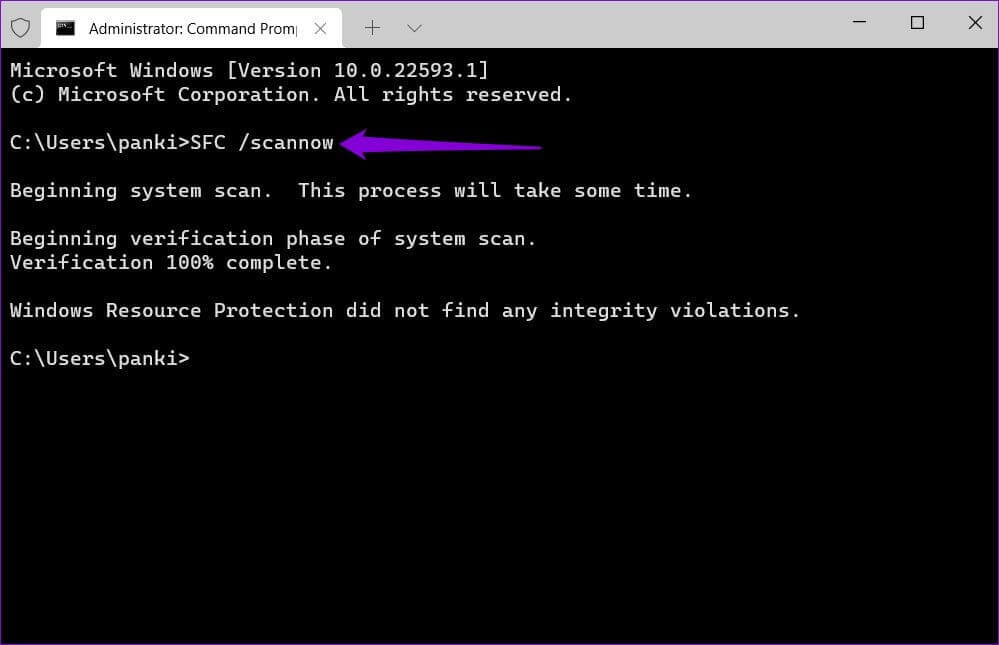
DISM / Online / Cleanup-Image / CheckHealth DISM / Online / Cleanup-Image / ScanHealth DISM / Online / Cleanup-Image / RestoreHealth
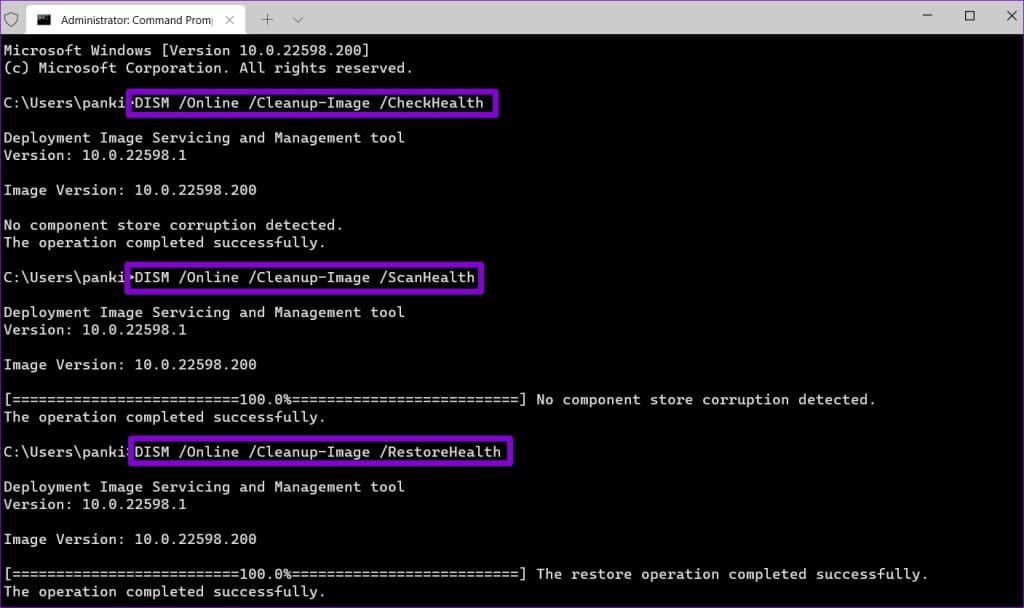
6.アプリを更新します
それでも画面を録画できない場合は、コンピューター上の Snipping Tool アプリに欠陥があるか、古い可能性があります。 この場合、Microsoft Store を開いて、新しいバージョンの Snipping Tool が入手可能かどうかを確認する必要があります。
Snipping Tool アプリを更新すると、エラーは表示されなくなります。 「録音を停止しました」 Windows 11PCの場合。
エラーなしで画面を記録します
Windows 11 で Snipping Tool を使用しているときに「録画が停止しました」というエラーが発生すると、非常にイライラすることがあります。 上記のヒントのいずれかが根本的な問題の解決に役立つことを願っています。 ただし、何もうまくいかない場合は、次のような手段に頼る必要があるかもしれません... Windows 11 PC で画面を録画する別の方法.