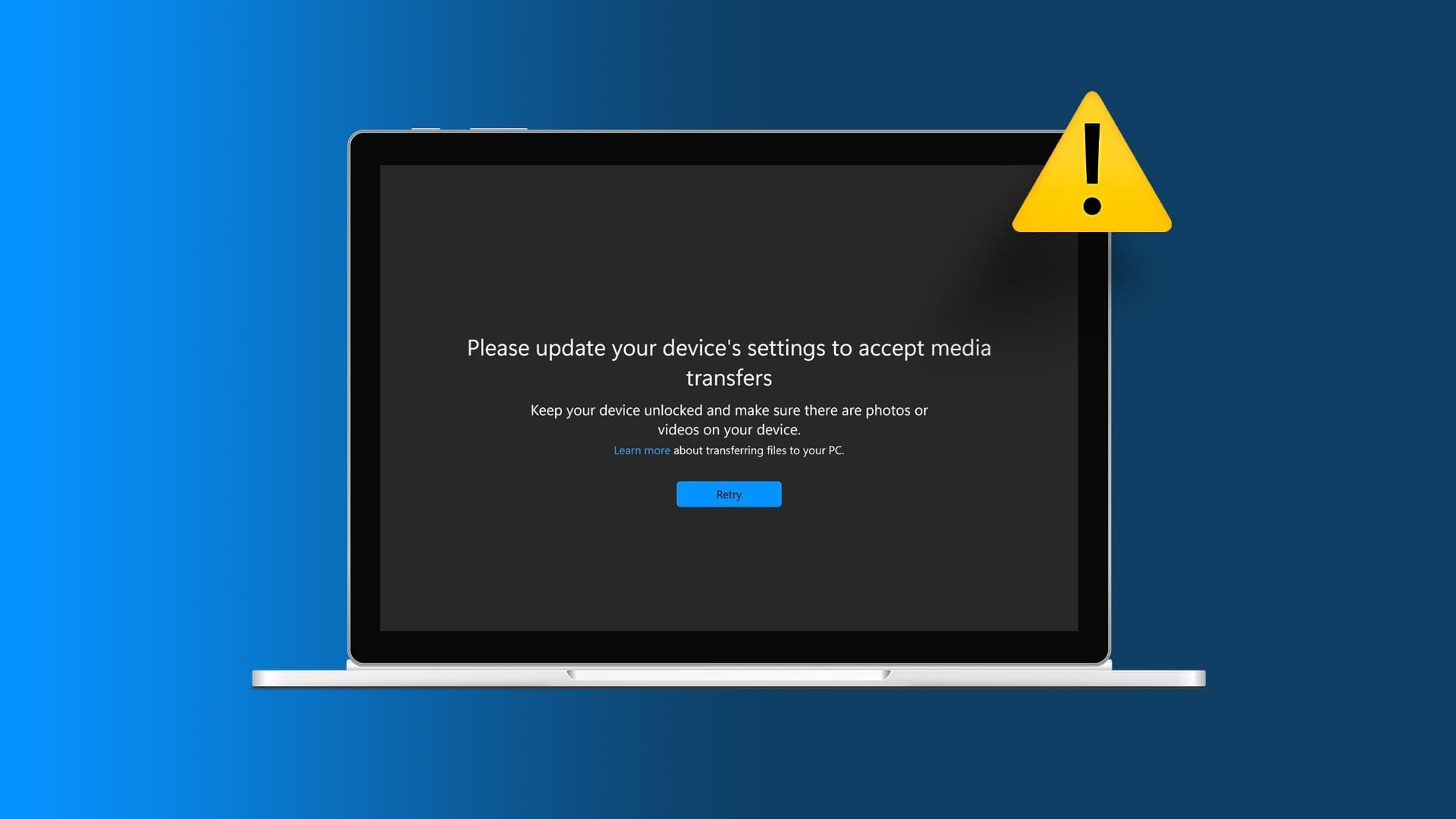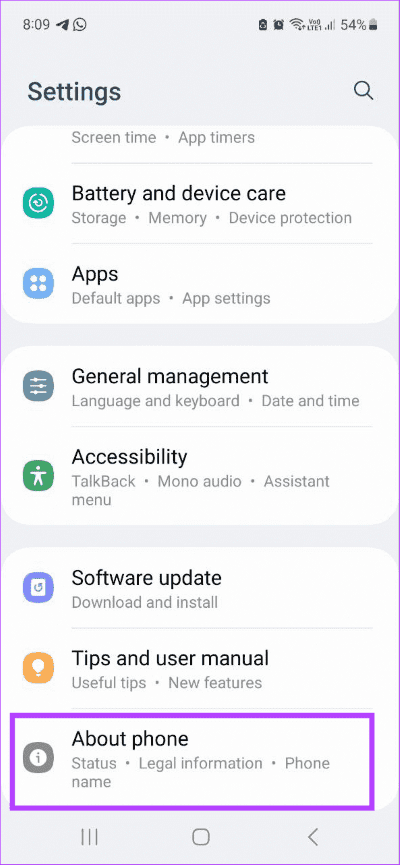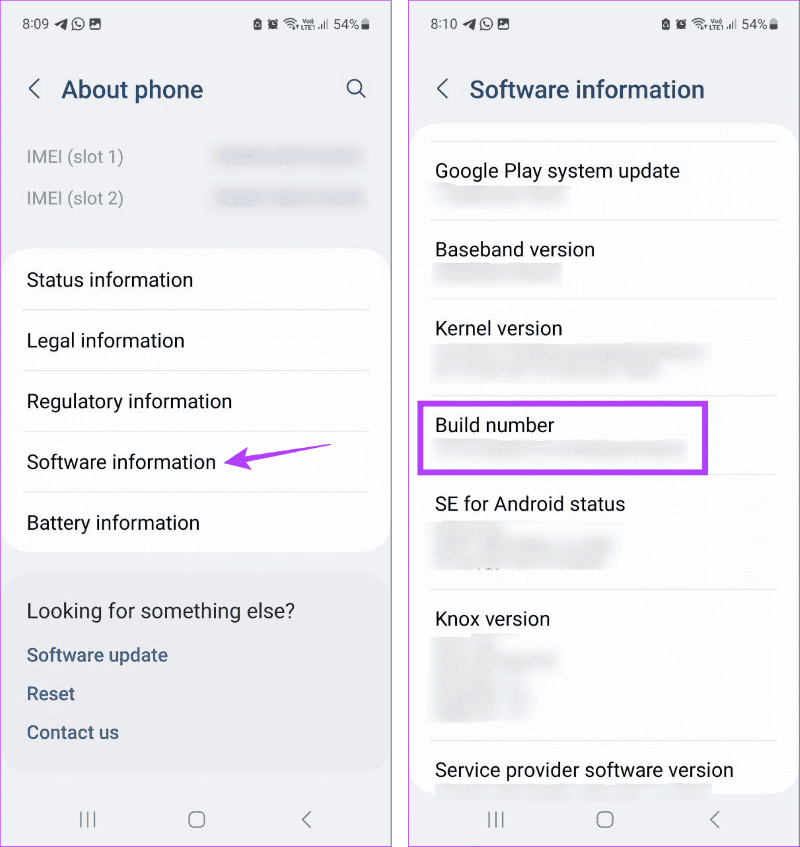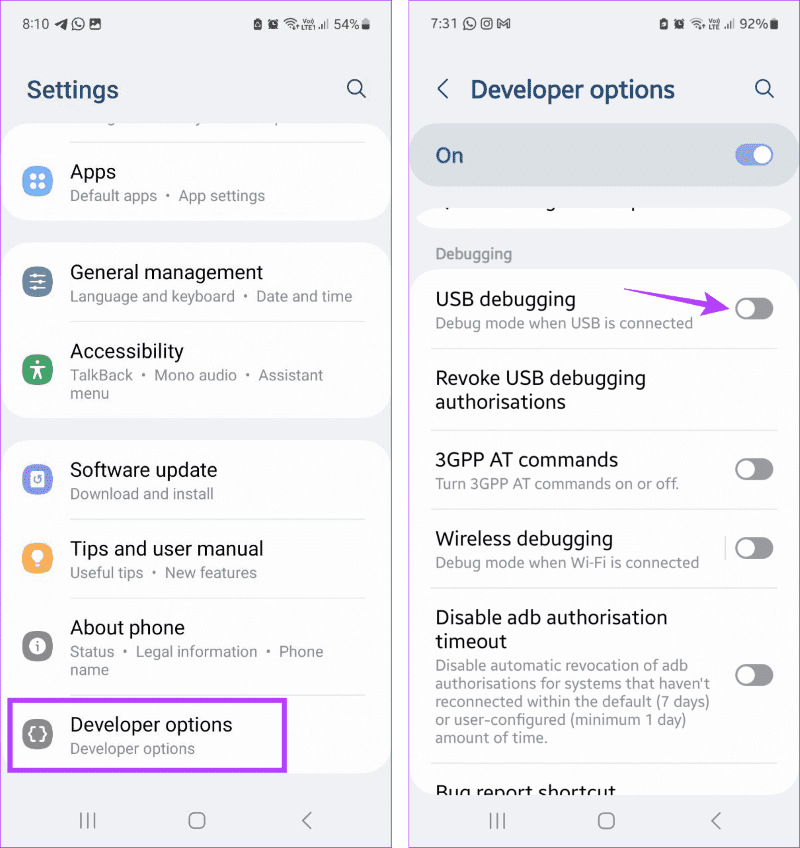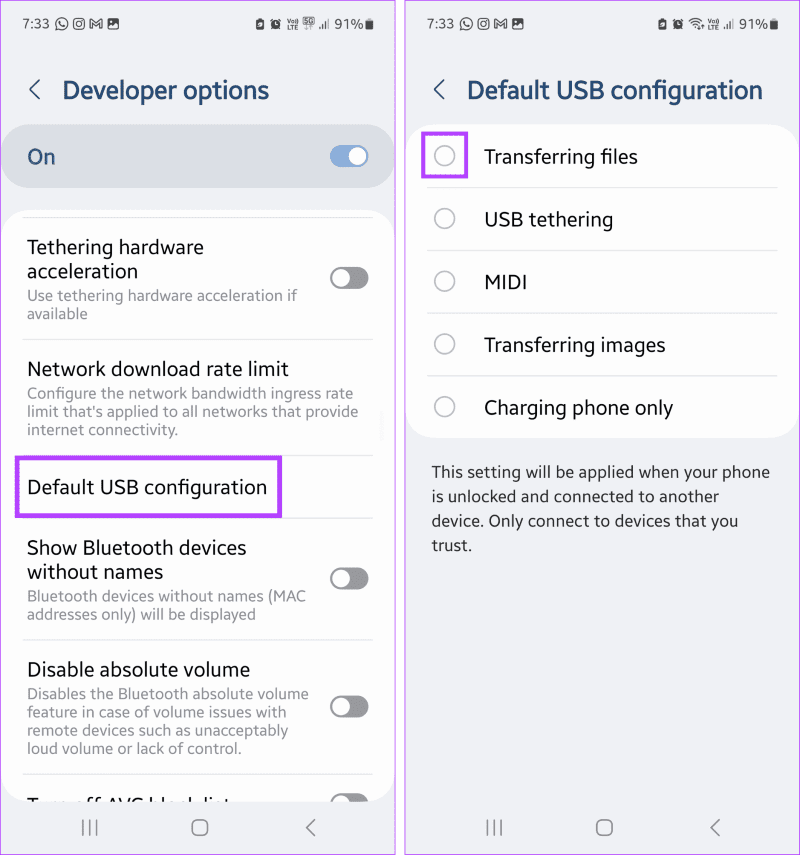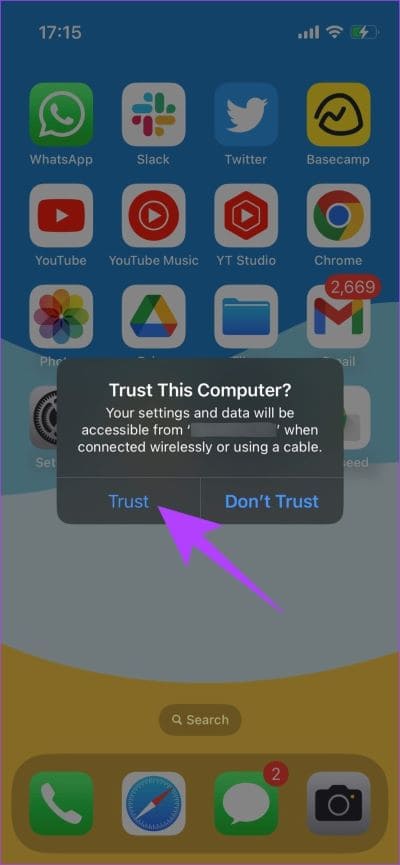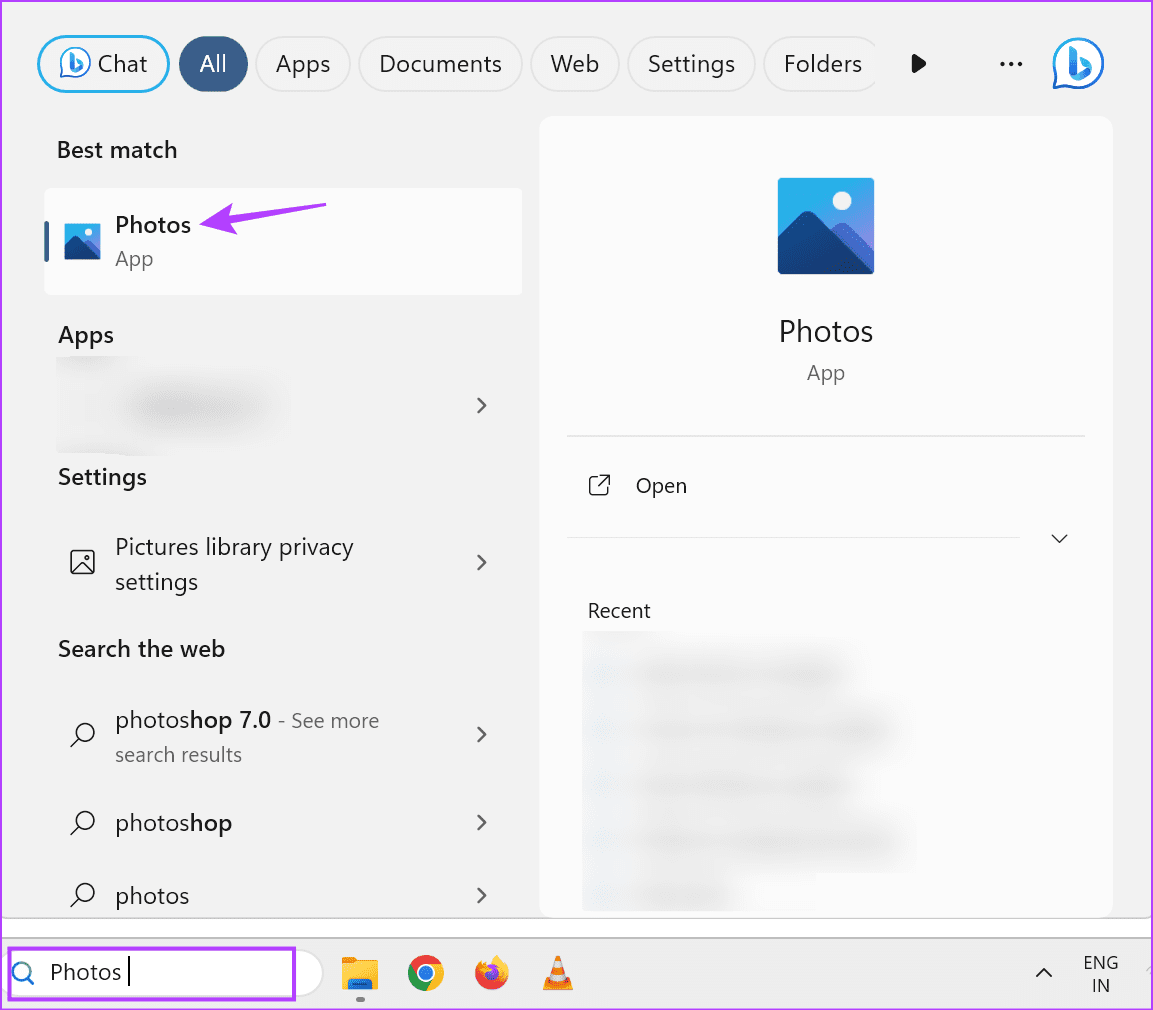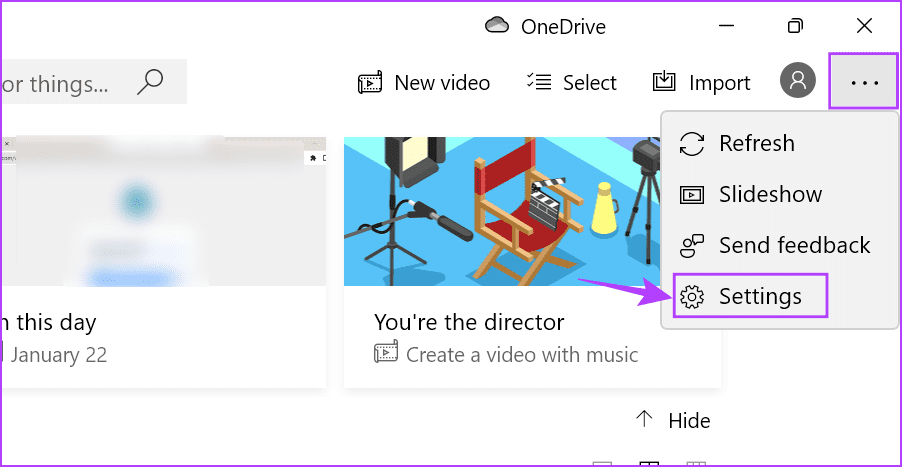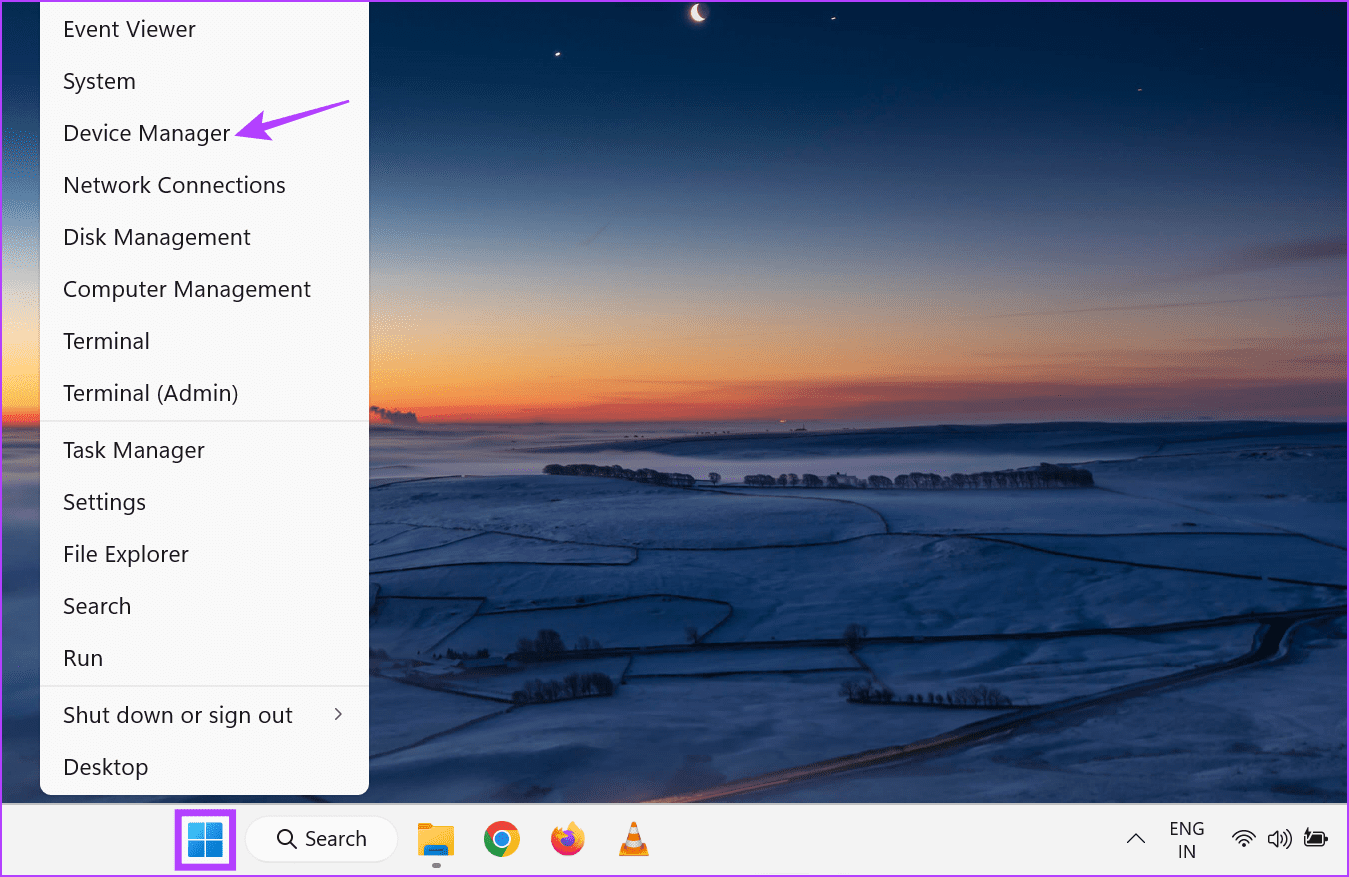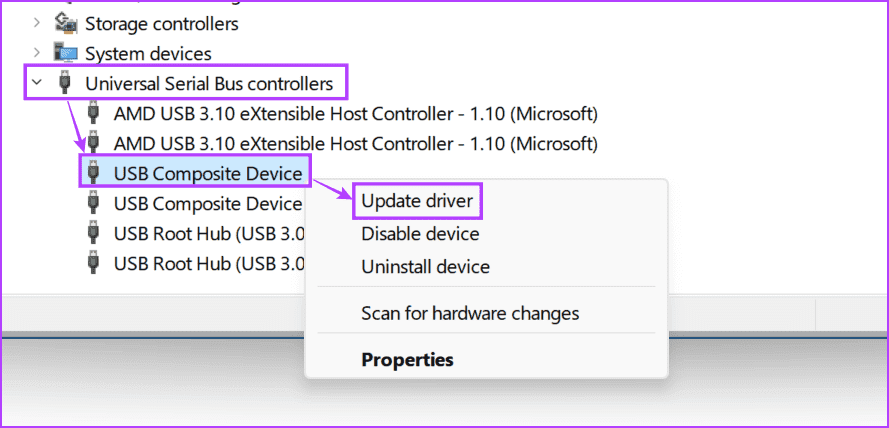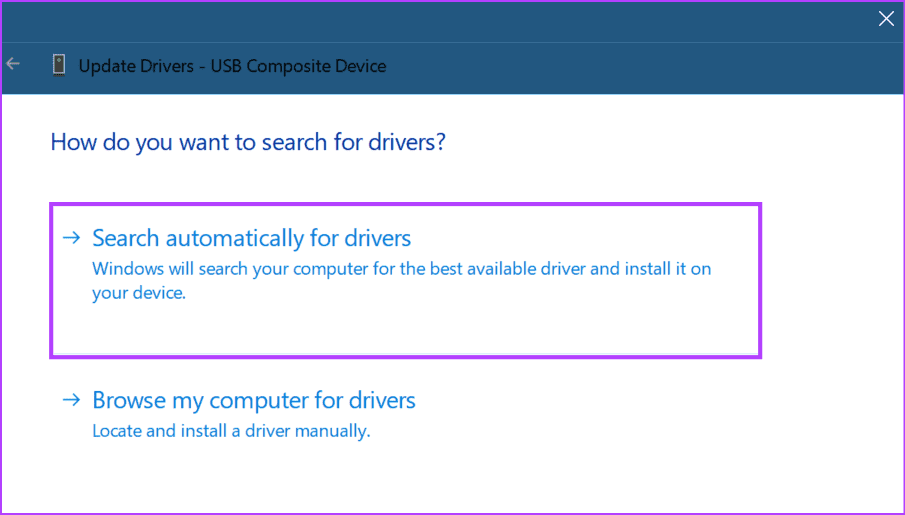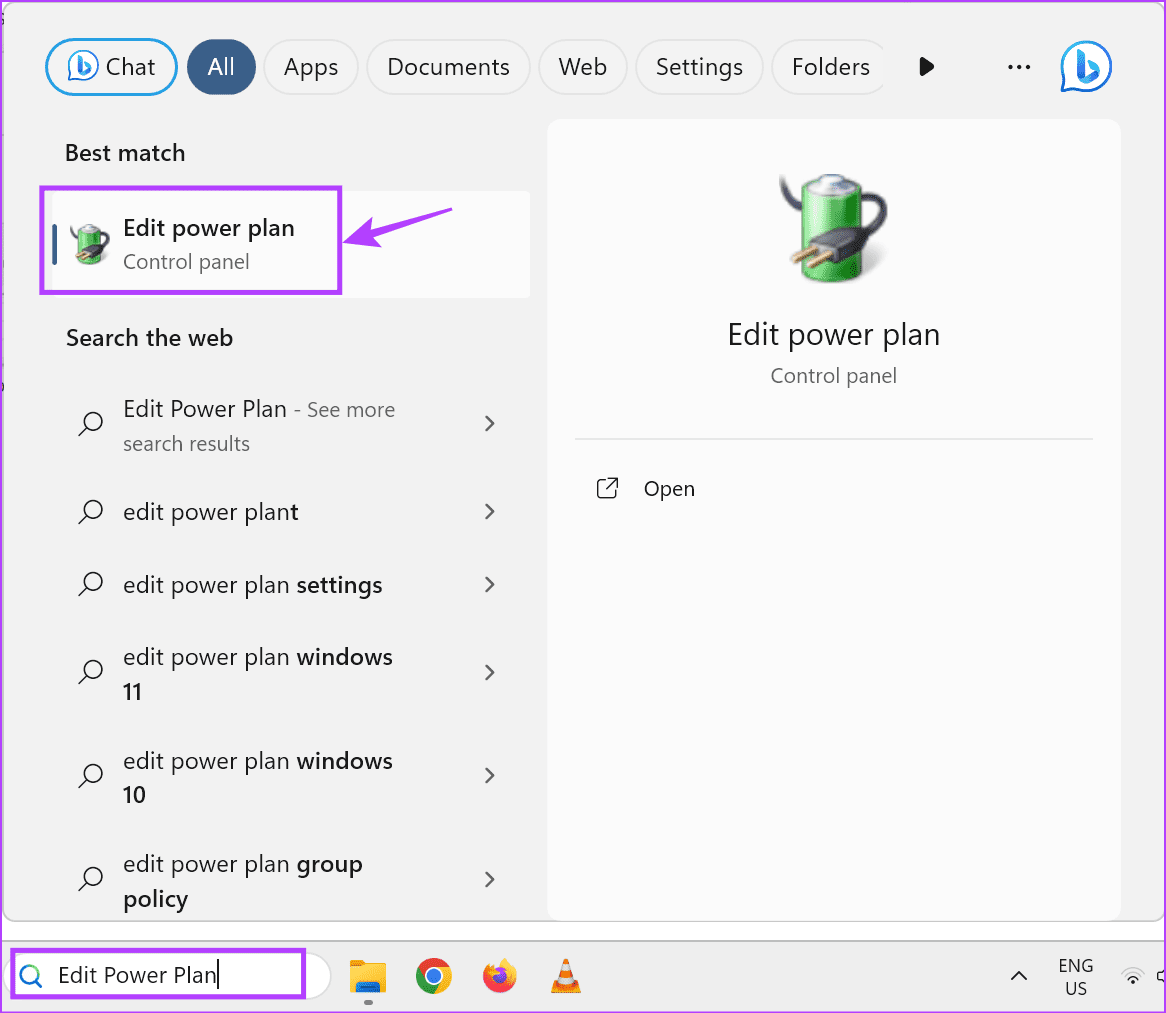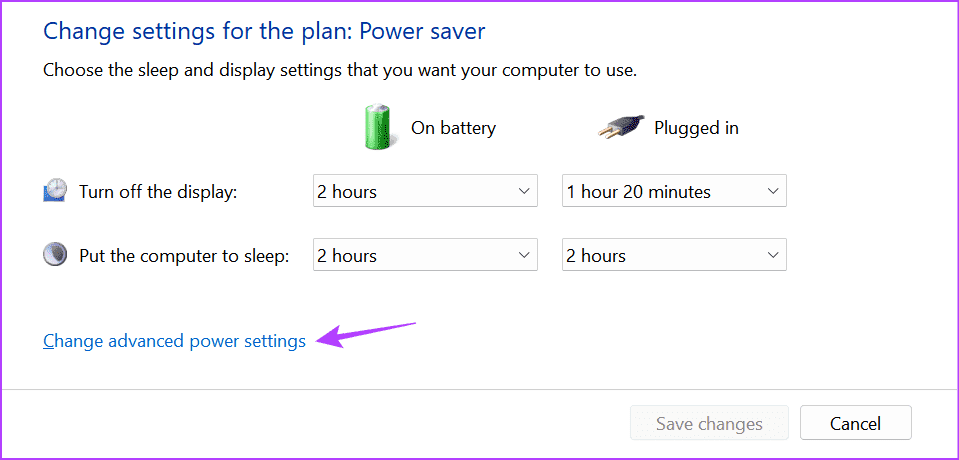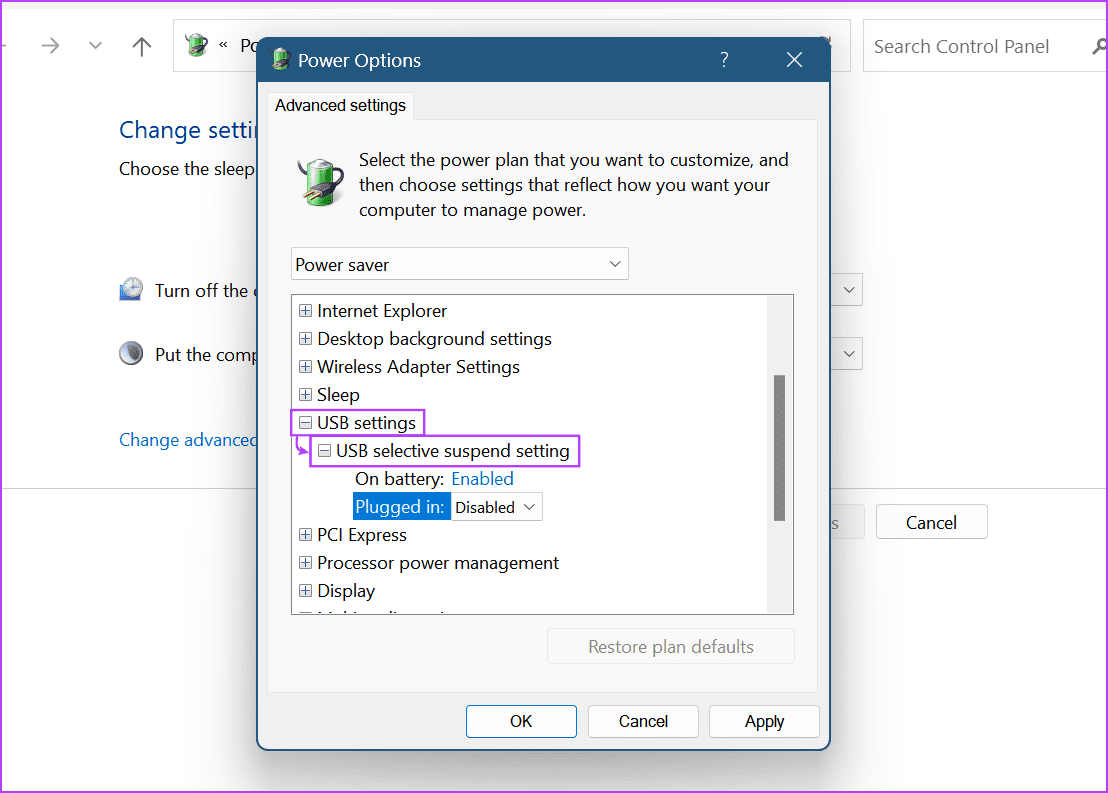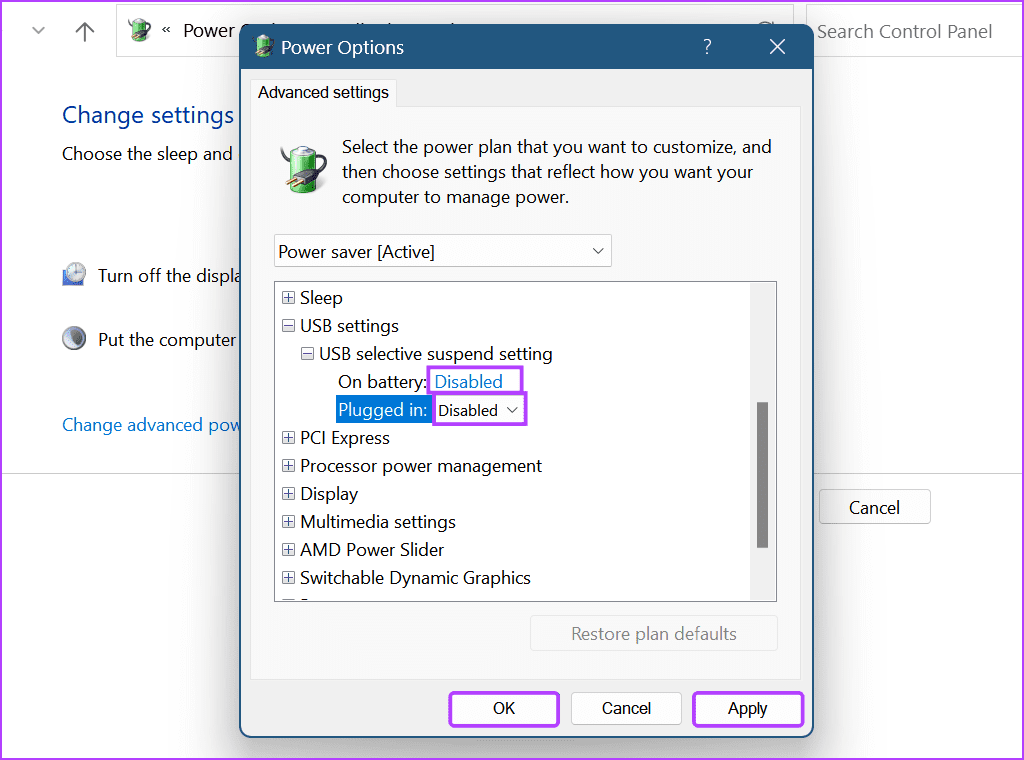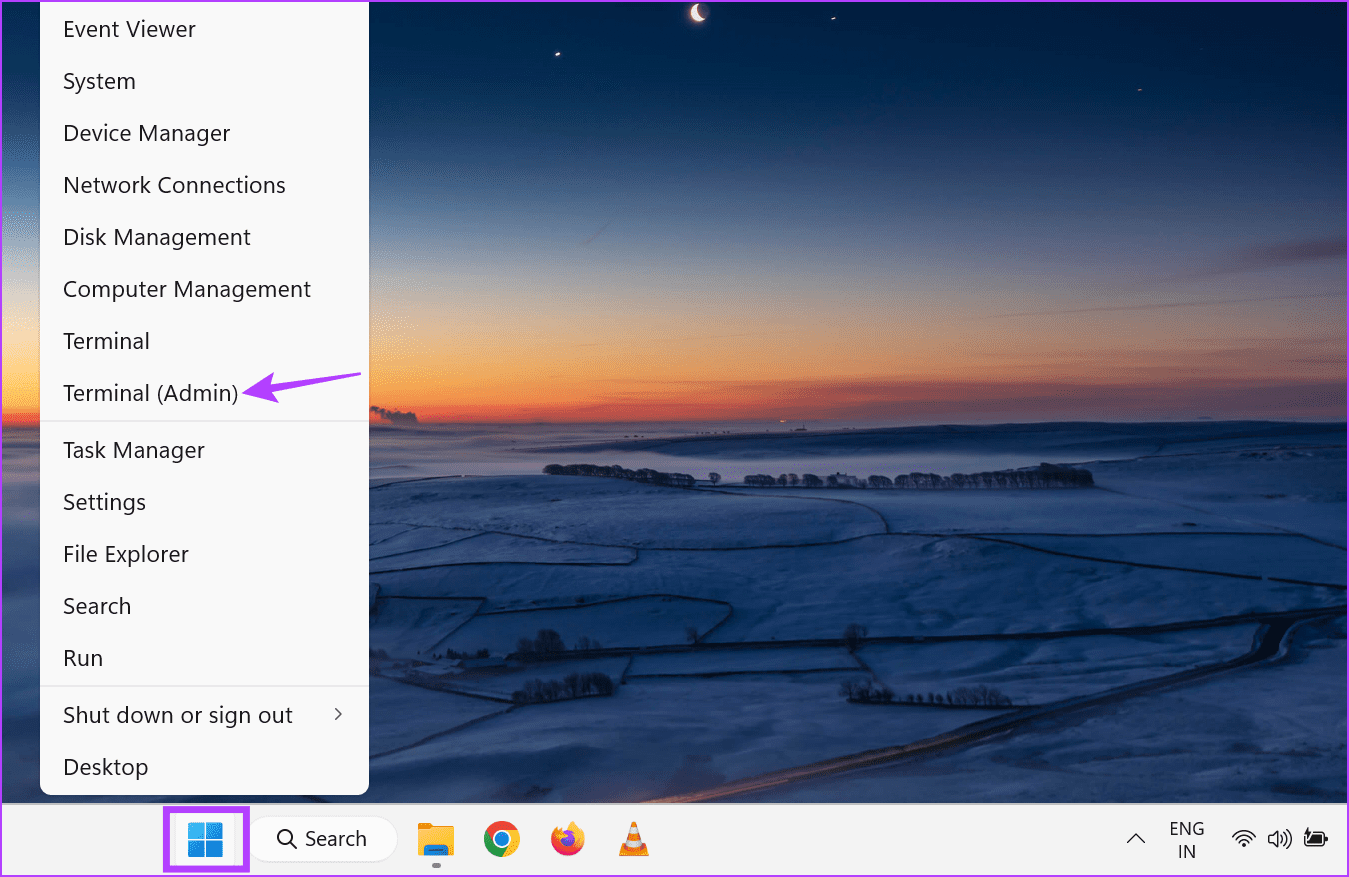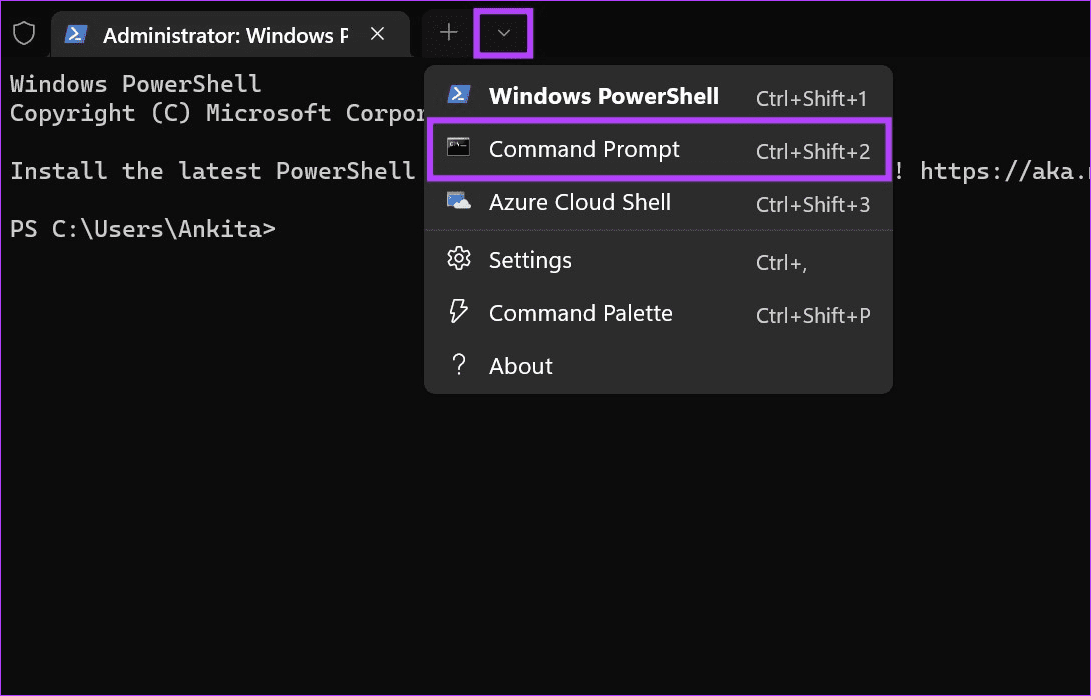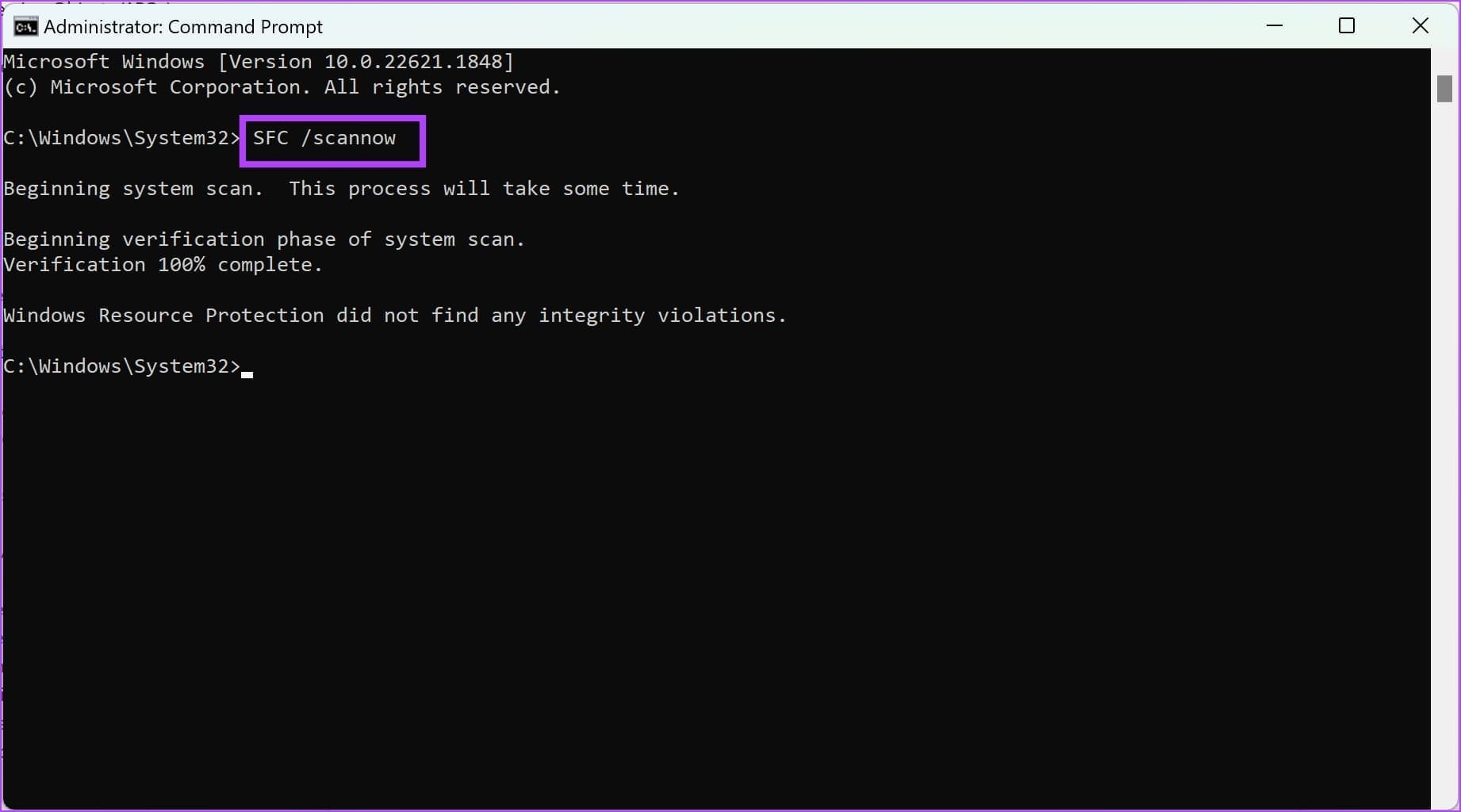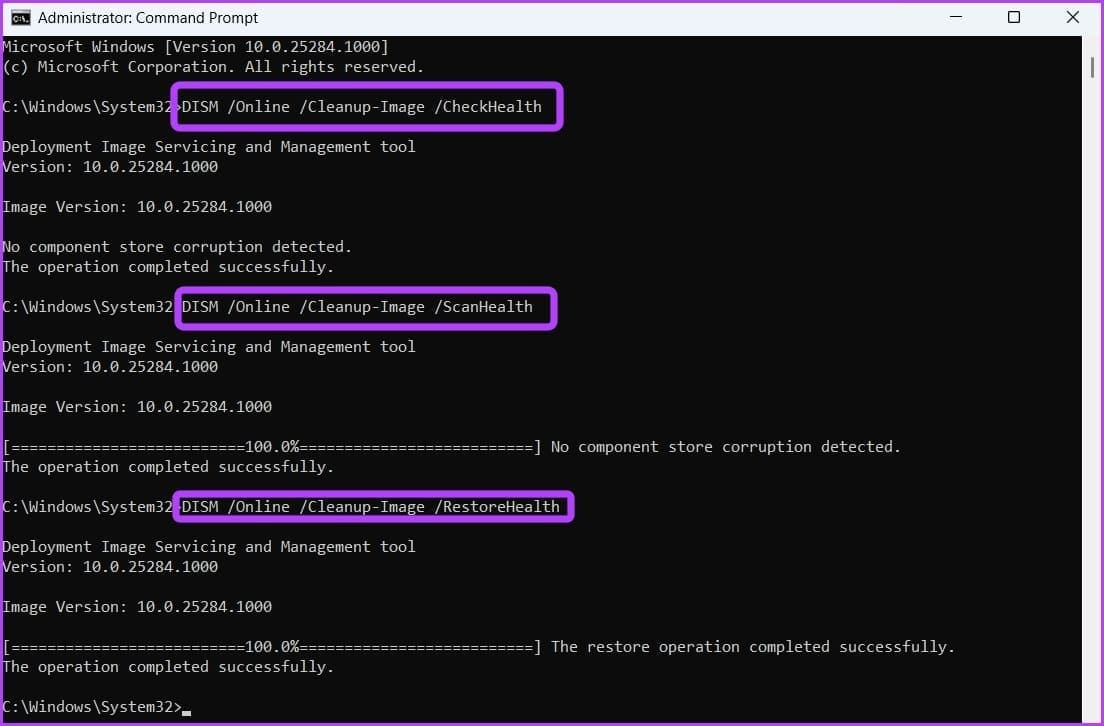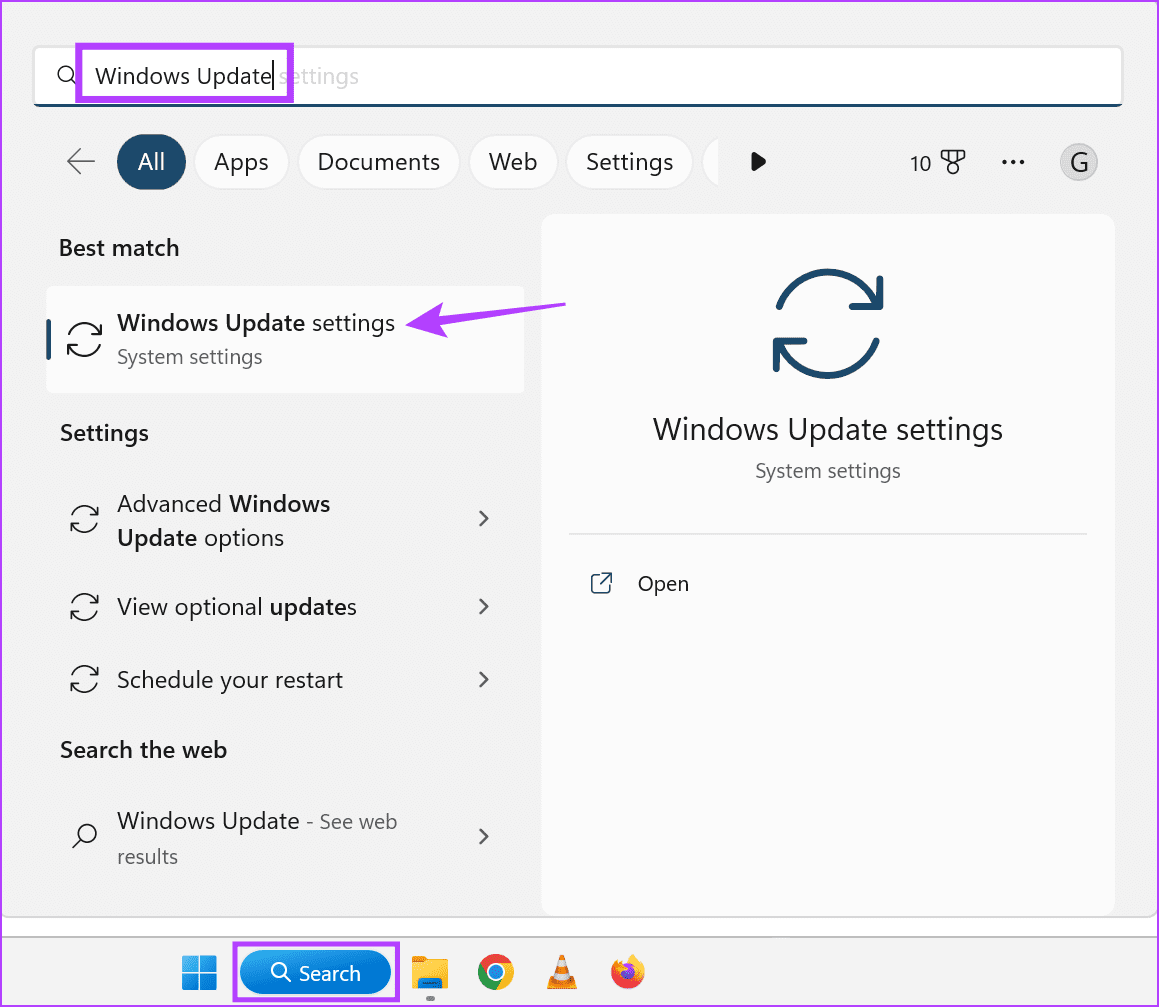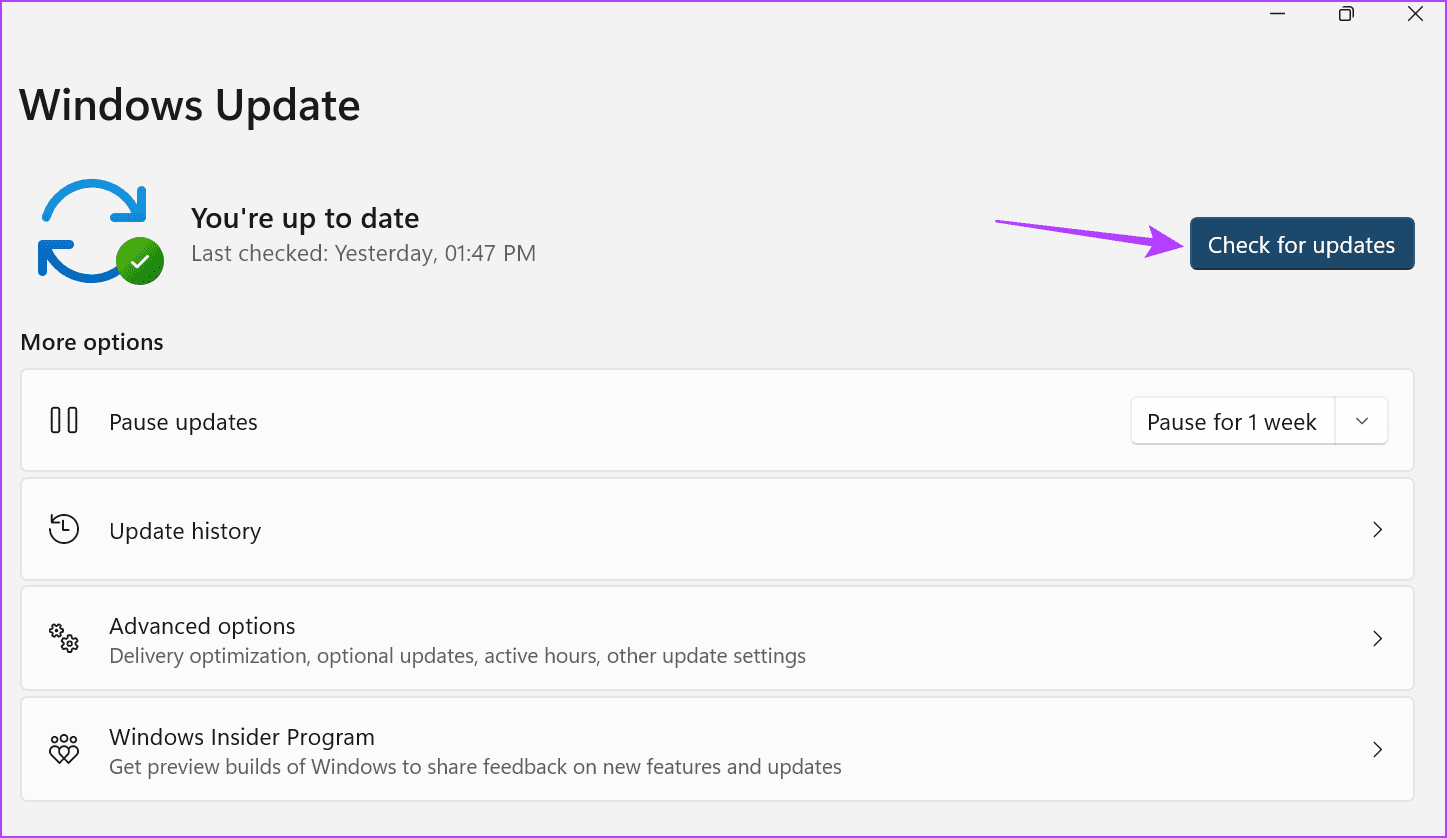Windows 9 で「メディア転送を受け入れるようにデバイス設定を更新してください」エラーを修正する 11 つの方法
Android または iPhone を Windows デバイスに接続すると、ほとんどのファイルをフォト アプリで表示できます。これは、ファイル アプリを個別に開く必要をなくす優れた方法です。ただし、これを行うと、Windows 11 のフォト アプリで「メディア転送を受け入れるようにデバイス設定を更新してください」エラーが発生する可能性があります。
このエラーが表示される主な理由の 9 つは、コンピューターに付与されているアクセス許可が不十分であることです。さらに、ハードウェアの問題や互換性のないアプリがこのエラーを引き起こす可能性もあります。その点を踏まえて、Windows 11 の「メディア転送を受け入れるようにデバイス設定を更新してください」エラーを修正するための XNUMX つの方法を見てみましょう。
1. ケーブルを確認します
デバイスに応じて、携帯電話を Windows ノートパソコンに接続するには、さまざまな種類のケーブルが必要になります。ただし、このケーブルに問題がある場合、写真アプリでエラーが表示される可能性があります。
これに該当するかどうかを確認するには、別のケーブルを使用して電話機を Windows ラップトップに接続してみてください。写真アプリでファイルを開くことができる場合は、ケーブルが主な原因である可能性があります。ただし、依然として同じエラーが発生する場合は、トラブルシューティングを続行してください。
2. Android USBファイル転送設定を変更する
Android デバイスが特定の種類のファイルを送信または転送するように設定されている場合、他のデータを Windows デバイスに転送しようとするとエラーが表示される場合があります。この場合、Android デバイスの [設定] メニューを開き、接続時に USB 経由ですべてのファイルを転送するように設定します。その方法は次のとおりです。
注: デモには Samsung Galaxy デバイスを使用しています。ファイル転送を有効にする手順は、Android デバイスのメーカーによって異なる場合があります。
ステップ 1: デバイス上 Android あなた、アプリケーションを開いてください 設定。 下にスクロールしてタップします 電話について。
ステップ 2: 次にを押します プログラム情報。
ステップ 3 に進みます。 ここで、 をクリックしてください ビルド番号 あっという間に5、7回。プロンプトが表示されたら、デバイスの暗証番号 (PIN) またはパスワードを入力します。
ステップ 4: リストに戻る 設定 「ホーム」をクリックし、「オプション」をクリックします 開発者 一番下に。
ステップ 5: オンにする USBデバッグトグルスイッチ。
ステップ 6 に進みます。 次にを押します USB設定 デフォルト。オプションから選択します ファイル転送。
ステップ 7: 次に、Android デバイスを Windows PC にケーブルで接続します。
完了したら、デバイス情報を開くか、ファイルを転送して、Windows デバイスの問題が解決したかどうかを確認します。さらに、レビューすることもできます 他の記事「Android デバイスで開発者向けオプションが表示されない場合」。
3. iPhone がコンピュータに接続されていることを確認します
iPhone を Windows デバイスに接続すると、そのデバイスがデータ転送を信頼できるかどうかを尋ねられます。これは、iPhone が誤って間違ったデバイスに接続しないようにするために Apple によって作成されたセキュリティ ツールです。
ただし、これを許可しないと、Windows で iPhone 関連のファイルを開くときに問題が発生する可能性があります。そこで、iPhone を Windows デバイスに正常に接続する方法を紹介します。
ステップ 1: デバイスのパスワードまたは暗証番号 (PIN) を入力してキャンセルします iPhoneをロックする あなたの。次に、ケーブルを介して iPhone を Windows デバイスに接続します。
ステップ 2: プロンプトが表示されたら、 をタップします 信頼 デバイス上 iPhone あなたの。
4. 写真アプリからダウンロード
新しい Windows Update には、新しいバージョンのフォト アプリが付属しています。ただし、モバイル デバイスが現在サポートしていない場合、このアプリケーションには互換性がない可能性があります。その結果、「メディア転送を受け入れるようにデバイスの設定を更新してください。」というエラー メッセージが表示される場合があります。
この場合、写真アプリの以前のバージョンにダウングレードし、問題が解決するかどうかを確認してください。このオプションはアプリケーションのすべてのバージョンで利用できるわけではないことに注意してください。その方法は次のとおりです。
ステップ 1: 検索に移動して入力します 写真(複数、 開いて 写真アプリケーション 検索結果から。
ステップ 2: ここで、 をクリックしてください XNUMXドットアイコン 右上隅にあるを選択します 設定。
ステップ3へ: このページで、「入手」をクリックします。 古い写真。
写真アプリの古いバージョンにダウングレードされるまで待ちます。次に、USB デバイスを Windows 11 に再接続し、問題が解決されたかどうかを確認します。
5.USBドライバーのアップデートを確認する
USB ドライバーが古いと、Windows コンピューターと USB デバイスとの互換性がなくなる場合があります。この問題が発生すると、これらのデバイスのいずれかを接続するとエラー メッセージが表示されます。これを防ぐには、Windows 11 デバイスに現在インストールされている USB ドライバーを確認し、最新バージョンに更新します。その方法は次のとおりです。
ステップ 1: [検索] をクリックし、「デバイス マネージャー」と入力します。開ける アプリケーション 検索結果から。
ステップ 2: 下にスクロールしてタップします 「ユニバーサル シリアル バス コントローラー」。
ステップ 3 に進みます。 メニュー オプションが展開されたら、右クリックします。 関連ドライバー。 クリック ドライバーを更新します。
ステップ 4: クリック "ドライバーを自動的に検索します。
デバイスが最新のドライバーの更新を確認してインストールするまで待ちます。これらの手順を繰り返して、他の USB デバイス ドライバーを更新することもできます。完了したら、USB デバイスを接続して問題が解決したかどうかを確認してください。
6. 別のカードリーダーを使用する
SD カード リーダーを使用して Windows PC をターゲット デバイスに接続している場合、SD カード リーダーのハードウェアに問題があるため、「メディア転送を受け入れるようにデバイスの設定を更新してください。」というエラー メッセージが表示されることがあります。
これに該当するかどうかを確認するには、別の SD カード リーダーまたは SD カード リーダー スロットを備えた USB ハブを使用してみてください。それでもエラーが表示される場合は、次の方法に進みます。
7. Windows の電源プラン設定を更新する
Windows デバイスは、必要に応じて電力を節約するために USB 機能を一時停止する場合があります。ただし、USB 経由で携帯電話を Windows デバイスに接続するときに問題が発生する可能性があります。したがって、Windows 11 の電源プラン設定を変更して、PC が USB サービスを制御できないようにすることができます。その方法は次のとおりです。
ステップ 1: クリック "検索" デバイスのタスクバーで次のように入力します 「電源プランの編集」。 次に、検索結果からアプリを開きます。
ステップ2:ここをクリックしてください 「詳細な電源設定の変更」。
ステップ 3 に進みます。 クリック メニューオプションを拡張するUSB設定。 次に、をクリックします 「選択的USBサスペンド設定」。
ステップ 4: 次に、ドロップダウン メニューをクリックして選択します。 無効。
ステップ 5: 完了したら、クリックします 「適用」と「OK」。
8. DISM および SFC チェックを実行します。
Windows 11 デバイスで SFC および DISM スキャンを実行して、破損または欠落しているシステム ファイルを修復できます。完了すると、Windows 11 で繰り返し発生する USB 接続エラー メッセージを修正するのに役立ちます。スキャンの実行には時間がかかる場合があり、その後システムの再起動が必要になります。したがって、作業内容を保存し、以下の手順に従ってスキャンを実行します。
ステップ 1: 右クリック 始める をクリックします ターミナル (管理者)。 プロンプトが表示されたら、「」をクリックします。نعم"
ステップ 2: メニュー バーに移動し、下矢印をクリックします。位置を特定する コマンド・プロンプト。
ステップ3へ: 次のコマンドを入力して、 を押します。 入力します スイッチをつける SFCチェック。スキャンが完了するまで待ちます。
SFC /スキャン
ステップ 4: 次に、次のコマンドを 1 つずつ入力し、各コマンドの後に Enter キーを押して実行します。 DISM スキャン。
DISM / Online / Cleanup-Image / CheckHealth DISM / Online / Cleanup-Image / ScanHealth DISM / Online / Cleanup-Image / RestoreHealth
الآن、 Windows 11 デバイスを再起動します。 完了したら、もう一度確認します。それでも USB ファイル転送が機能しない場合は、以下の方法に進んでください。
9. Windows アップデートを確認する
以前のアップデートのバグや不具合により、Windows 11 で USB 経由でファイルを開くときに問題が発生する可能性があります。問題を修正するには、最新の Windows アップデートを確認してインストールします。これには、この問題を解決し、「メディア転送を受け入れるようにデバイスの設定を更新してください」エラー メッセージを削除するために必要なバグ修正が含まれています。これを行うには、以下の手順に従ってください。
ステップ1:に移動 タスクバー、 をクリックします 検索バー、 そしてタイプ Windows Updateを。 関連する検索結果をクリックします。
ステップ2:ここをクリックしてください 「アップデートを確認」をクリックします。
アップデートがダウンロードされるまで待ちます。次に、「今すぐインストール」オプションを選択してアップデートをインストールします。デバイスが再起動します。更新プログラムがインストールされたら、携帯電話を Windows 11 デバイスに再度接続し、問題が解決されたかどうかを確認します。
Windows 11 にファイルを転送する
デバイスを Windows 11 PC に接続すると、データ転送が簡単になります。したがって、この記事が Windows 11 デバイスの「メディア転送を受け入れるようにデバイス設定を更新してください」エラーを修正するのに役立つことを願っています。USB デバイスがクラッシュし続ける場合は、ガイドを確認することもできます。 Windows 11 で切断して再接続します。