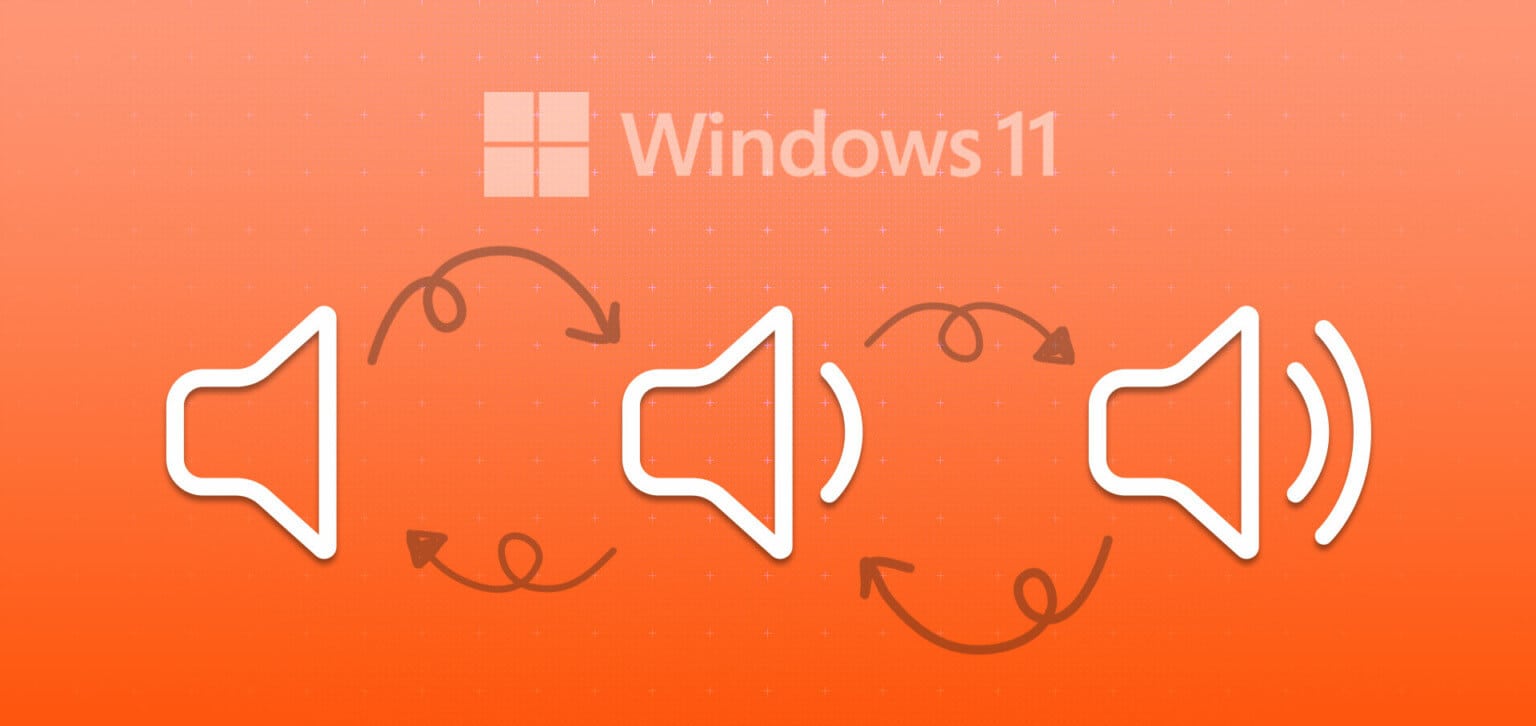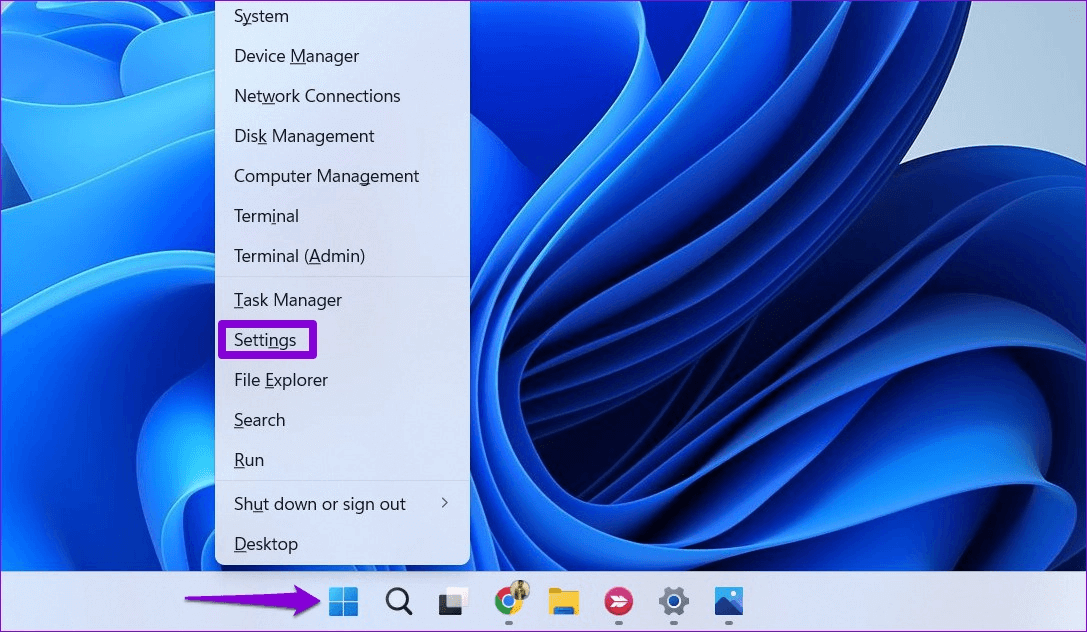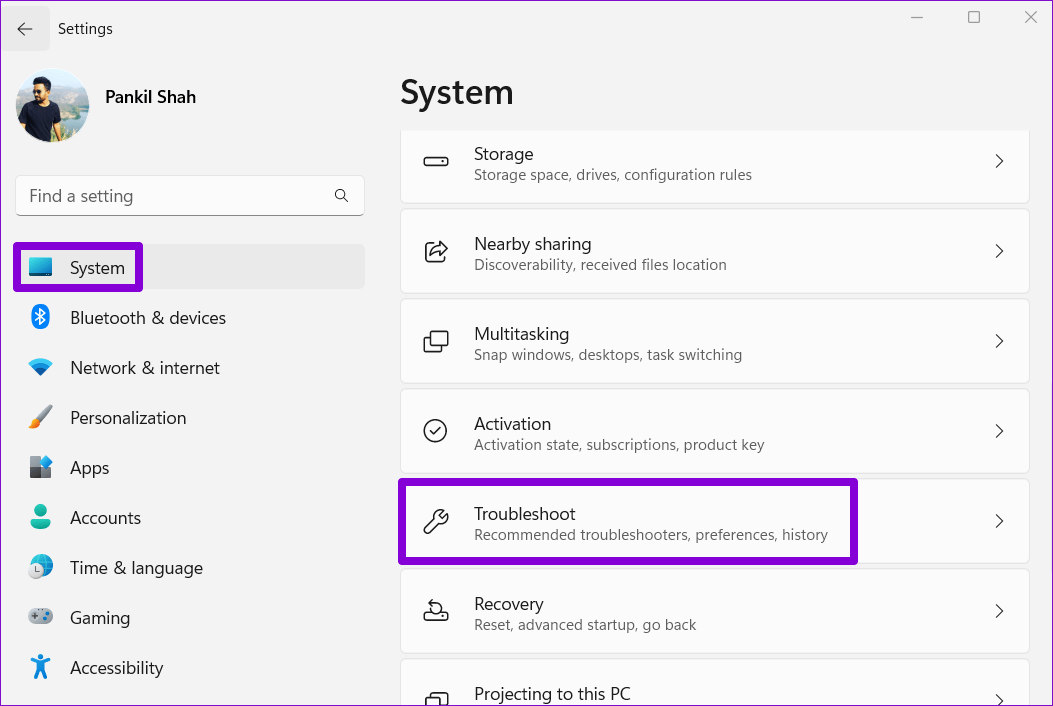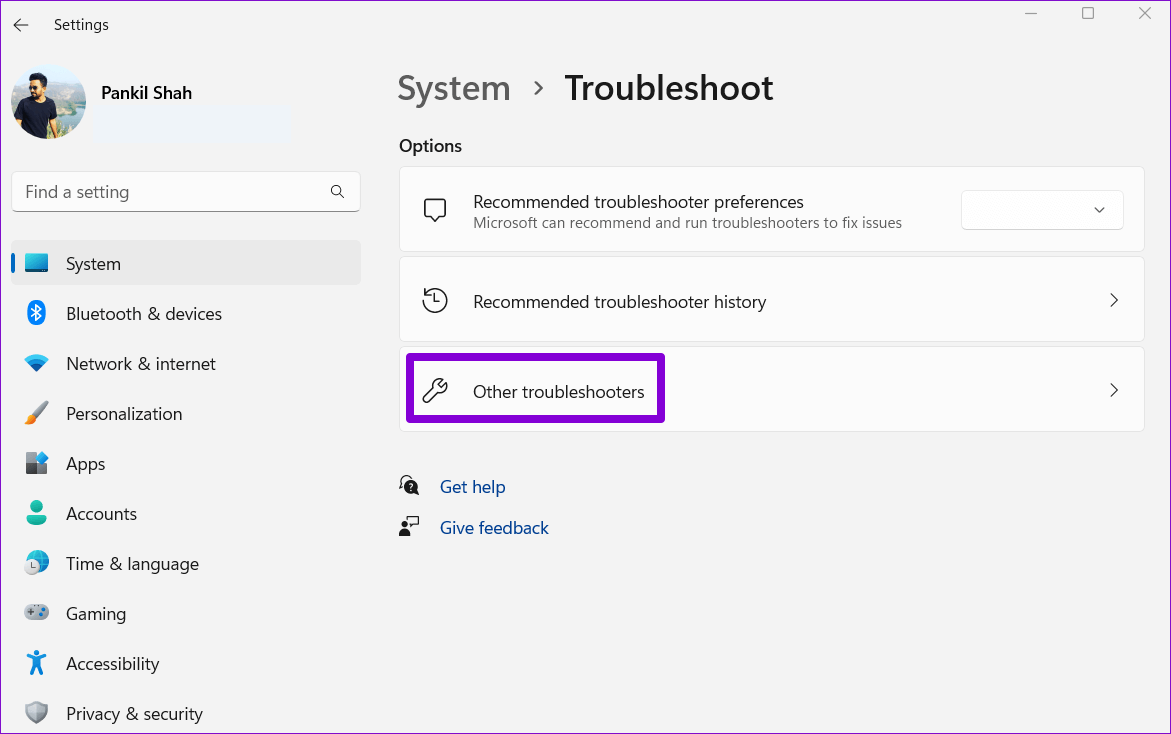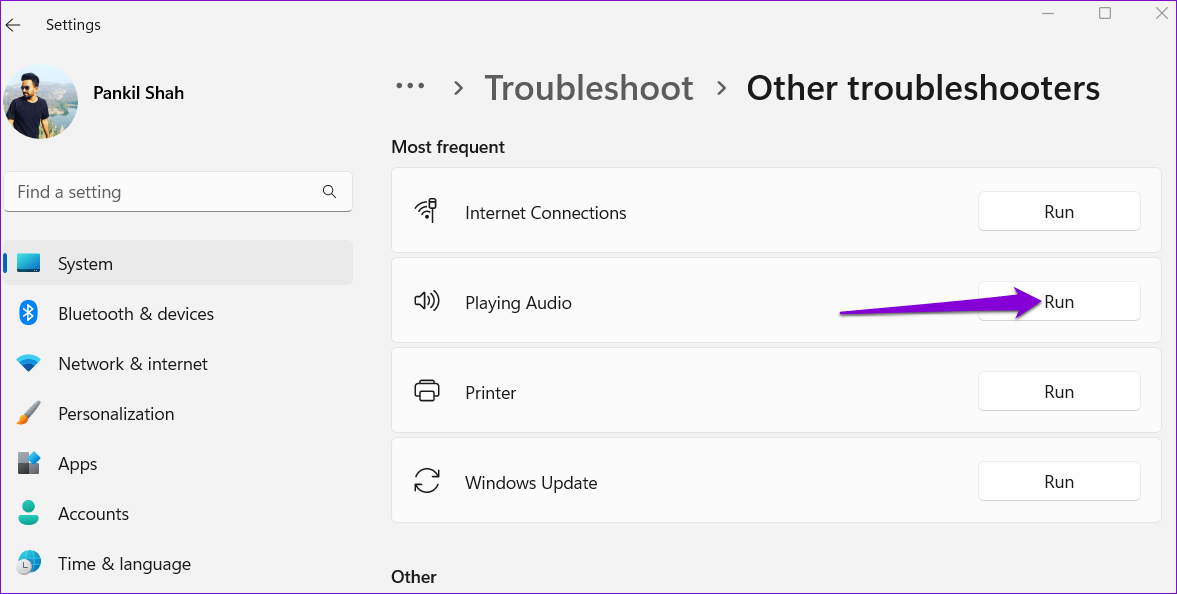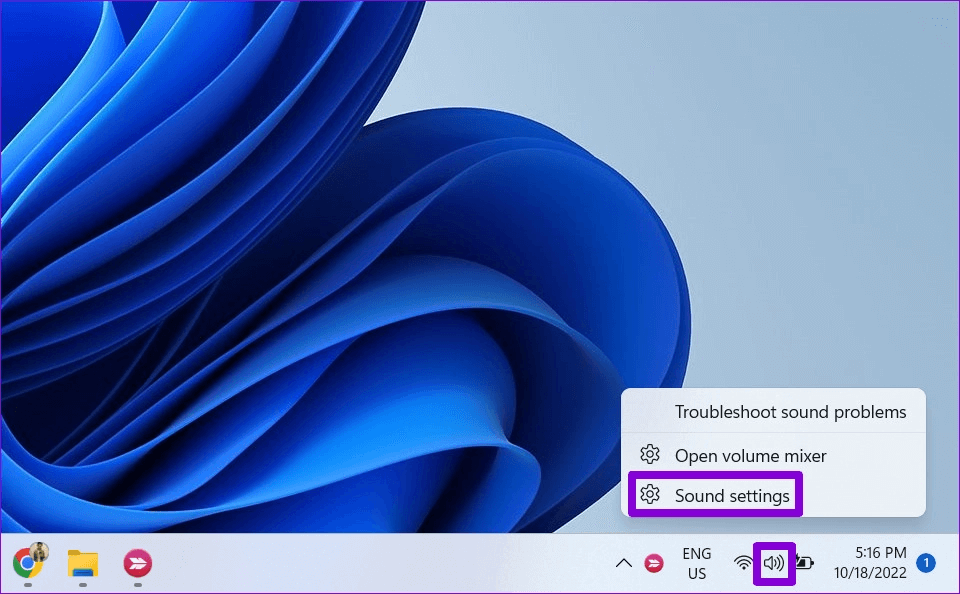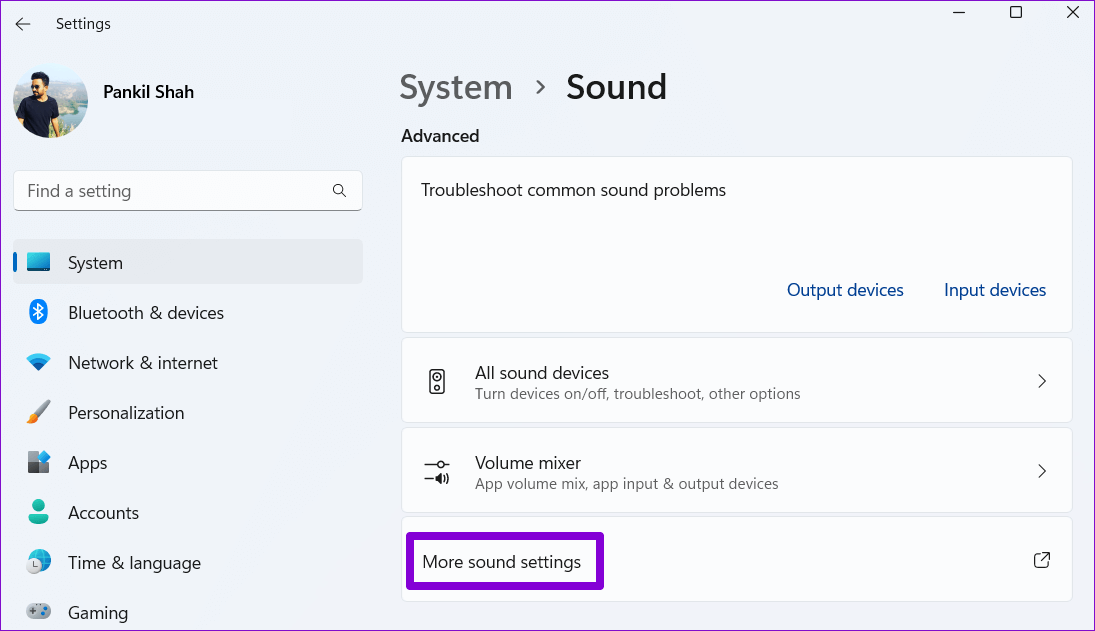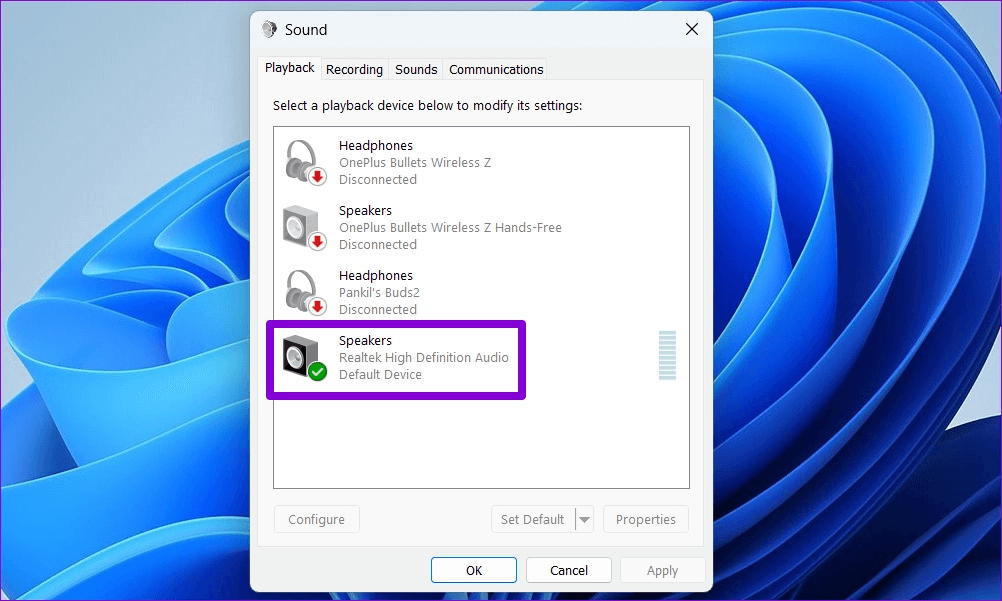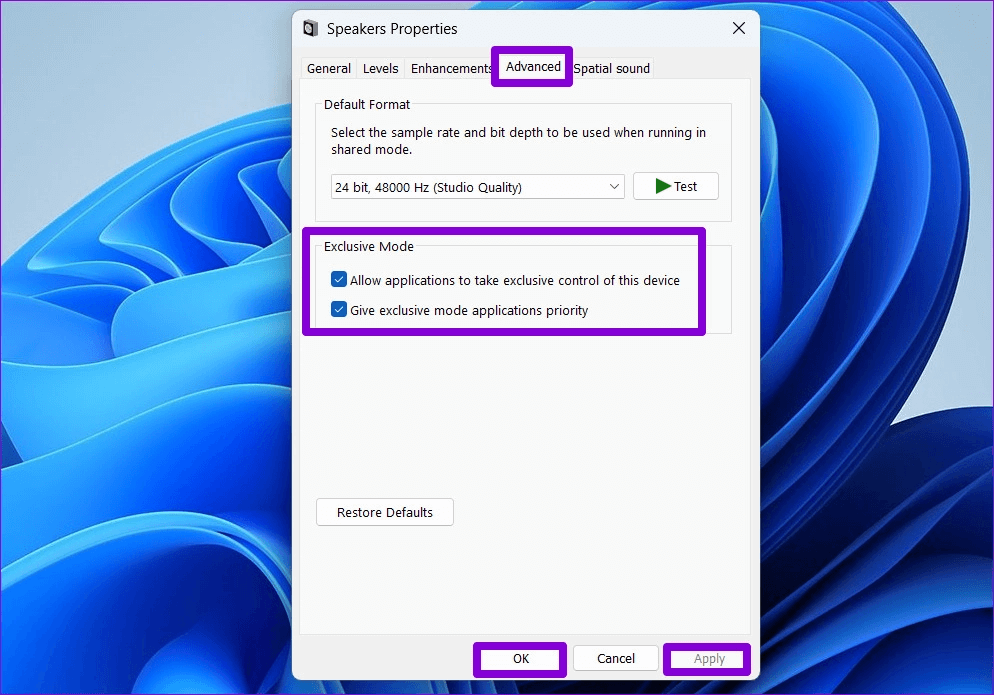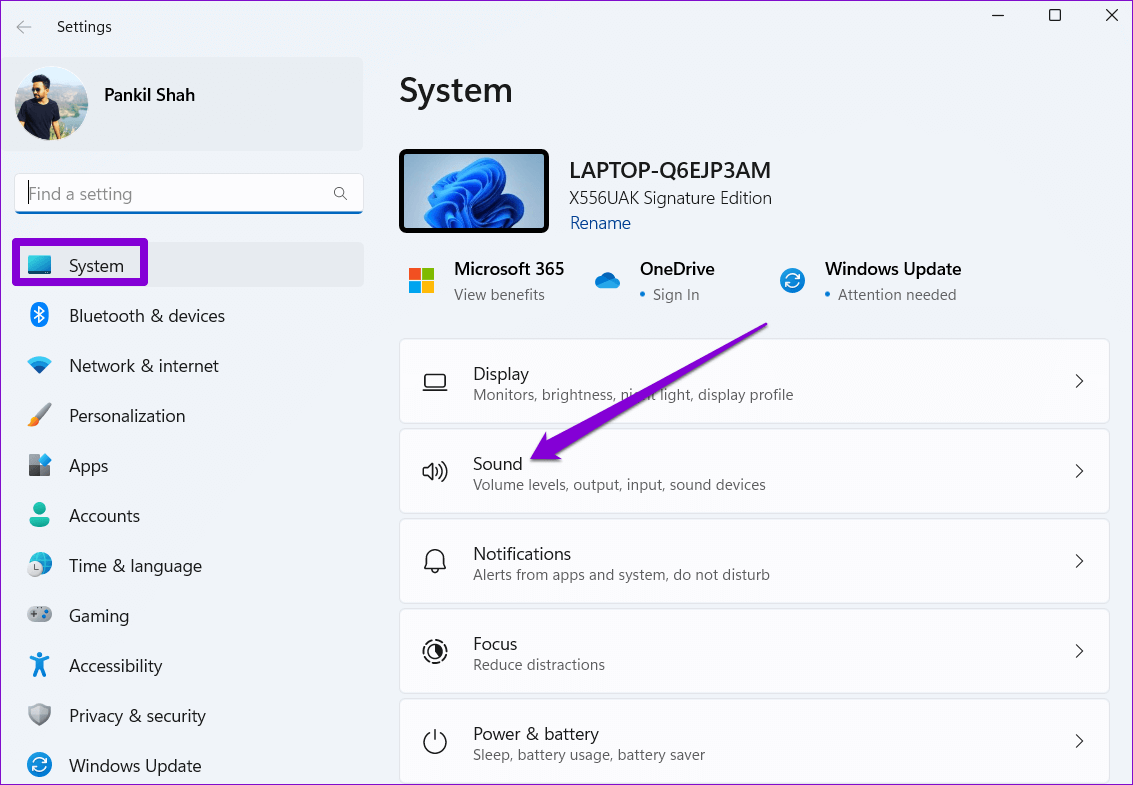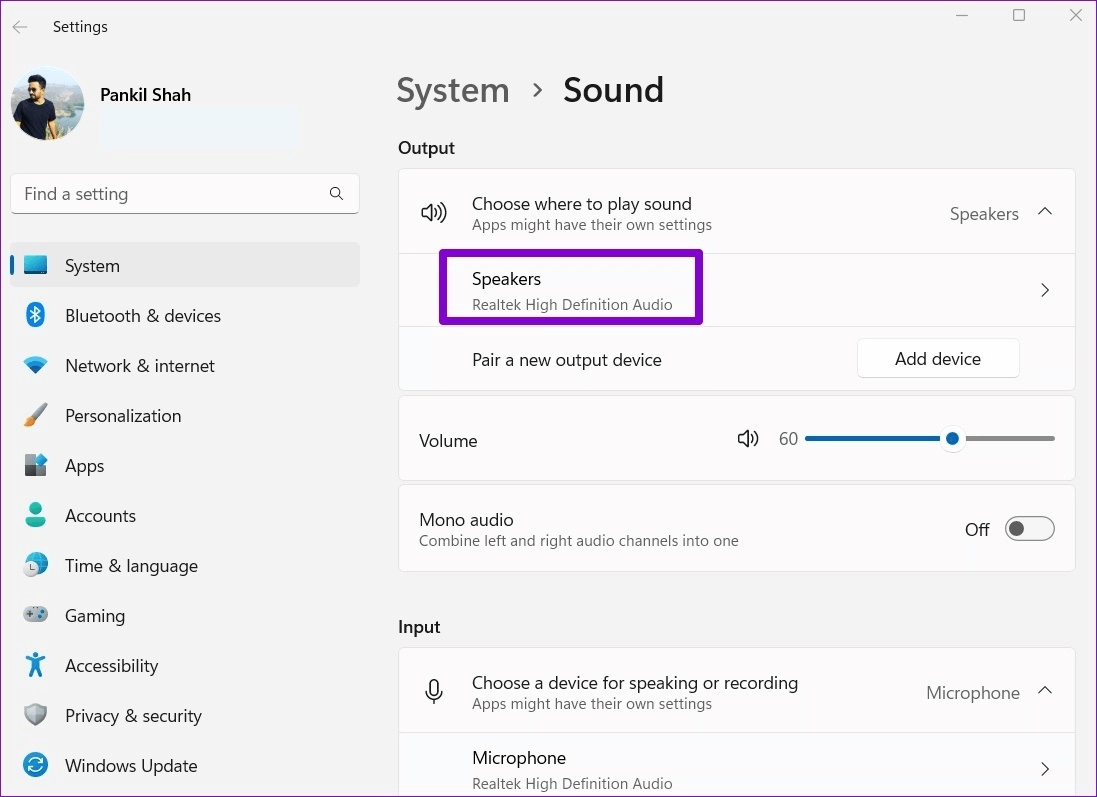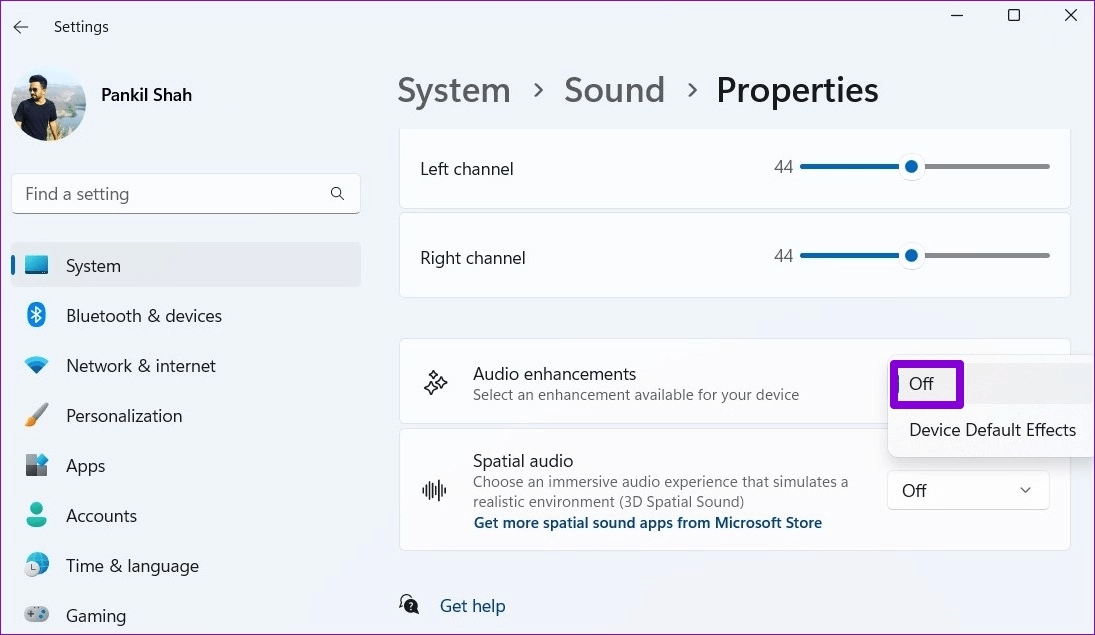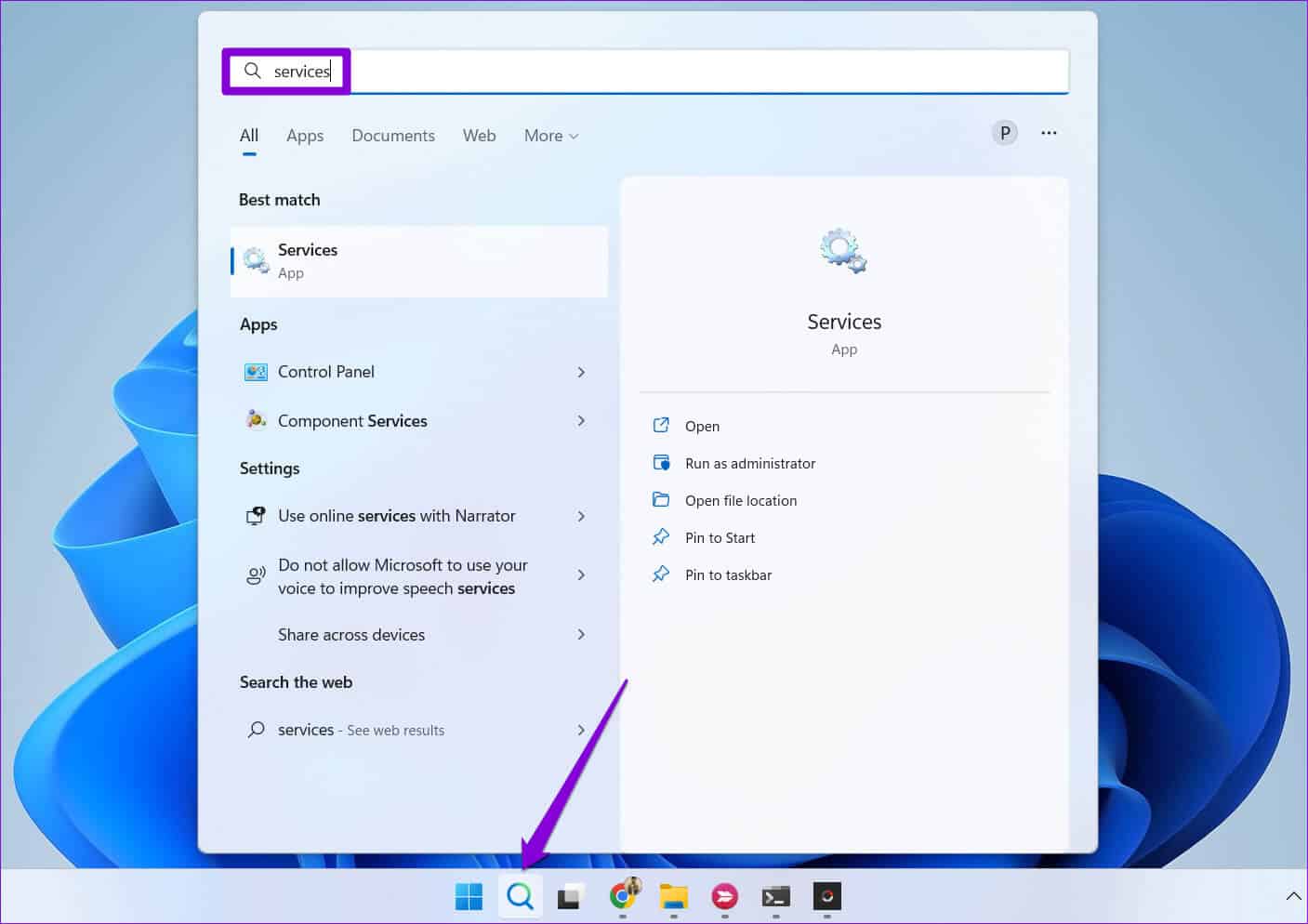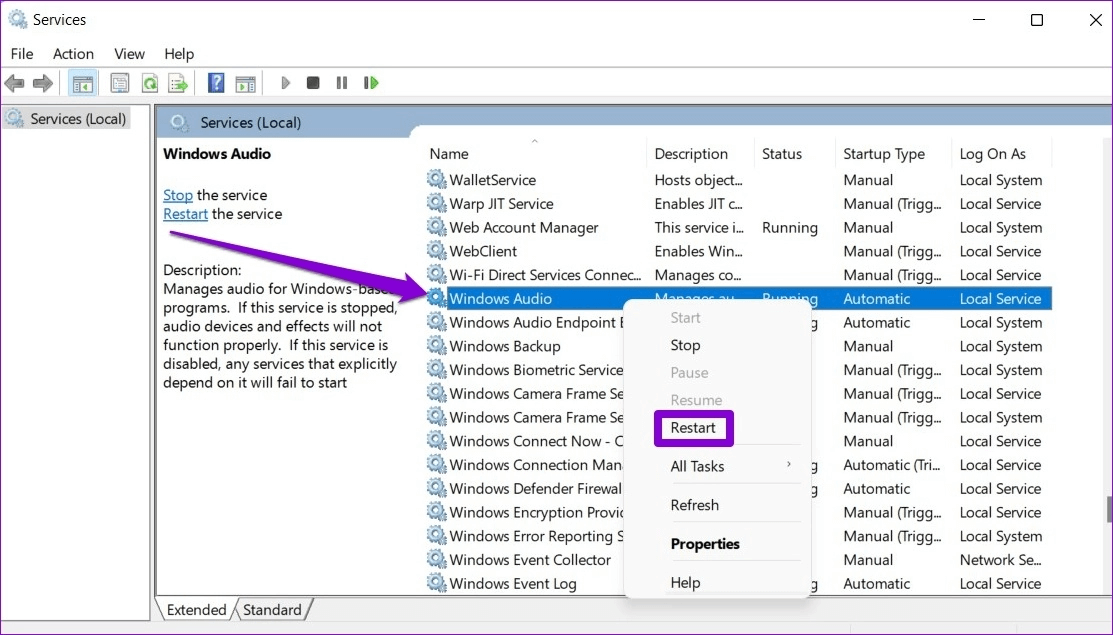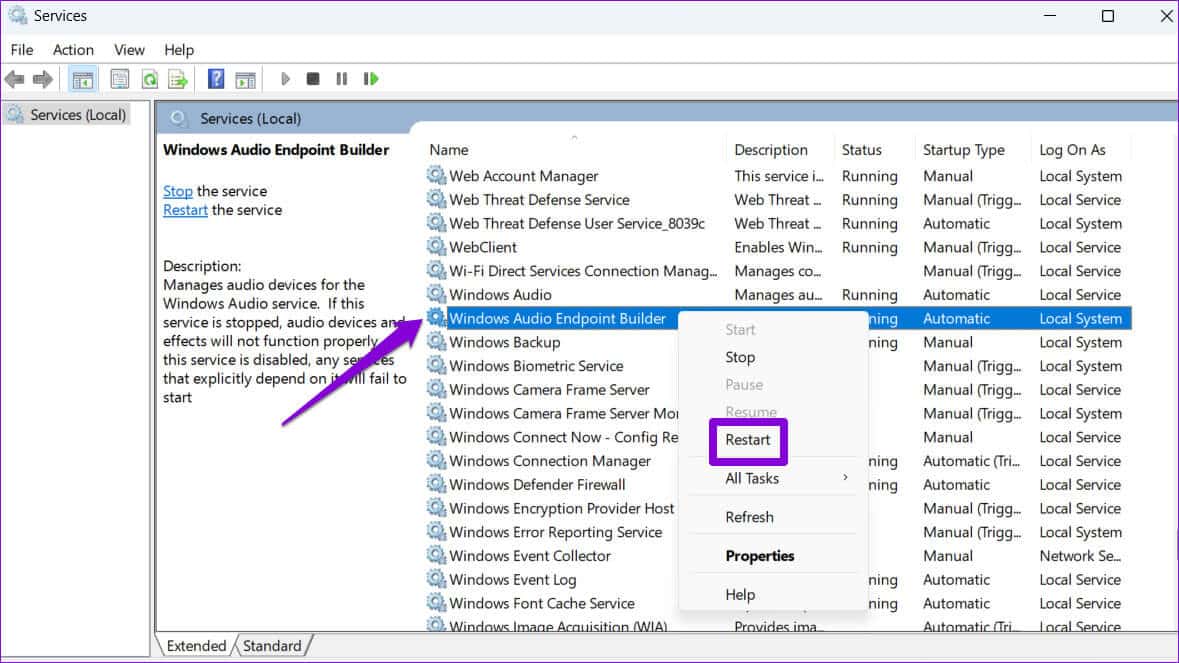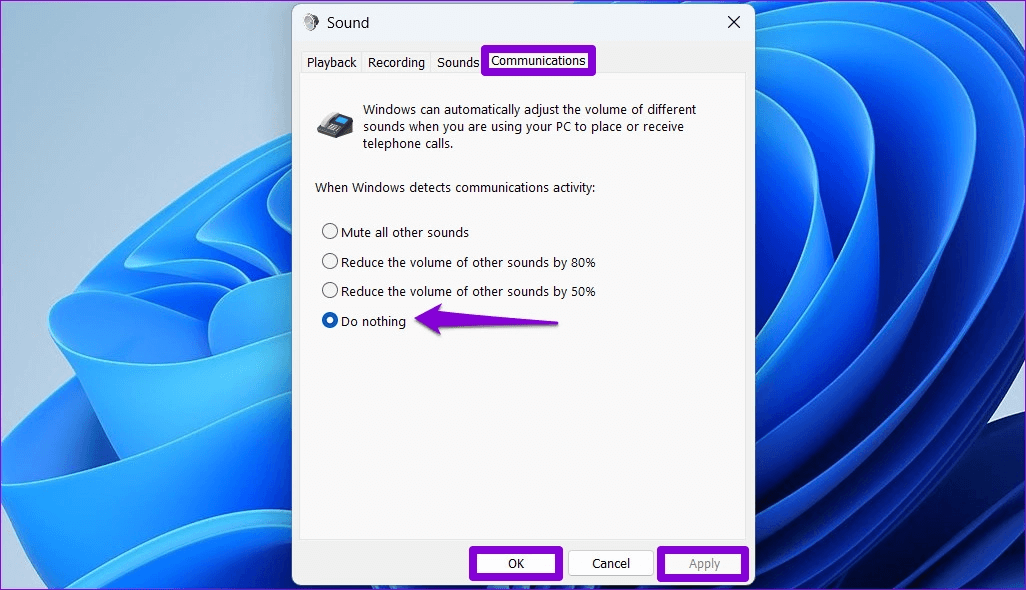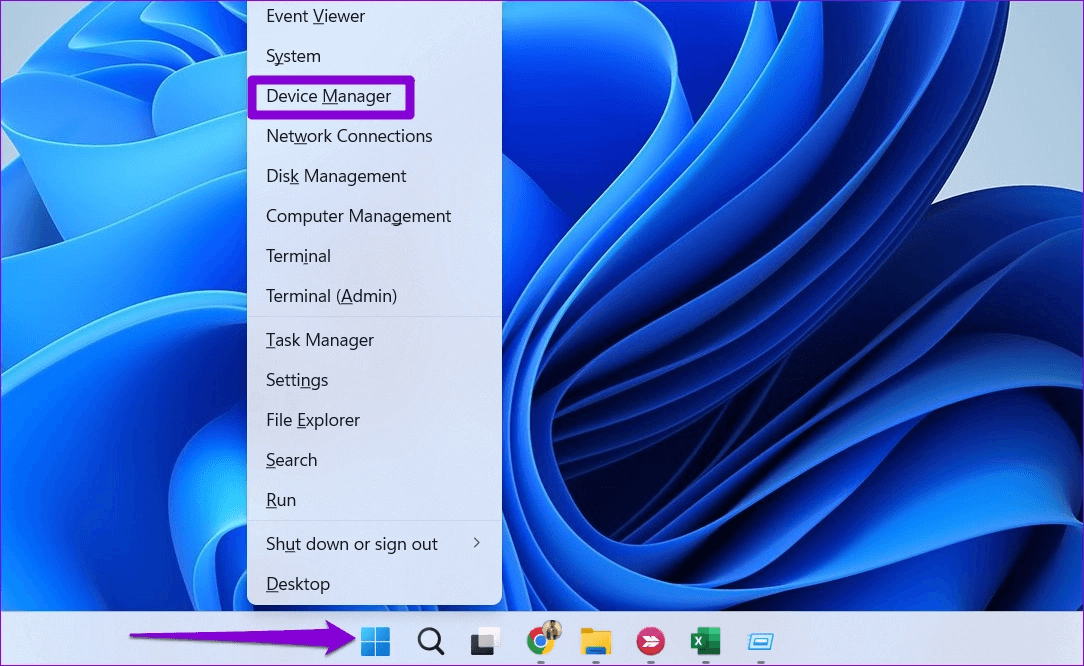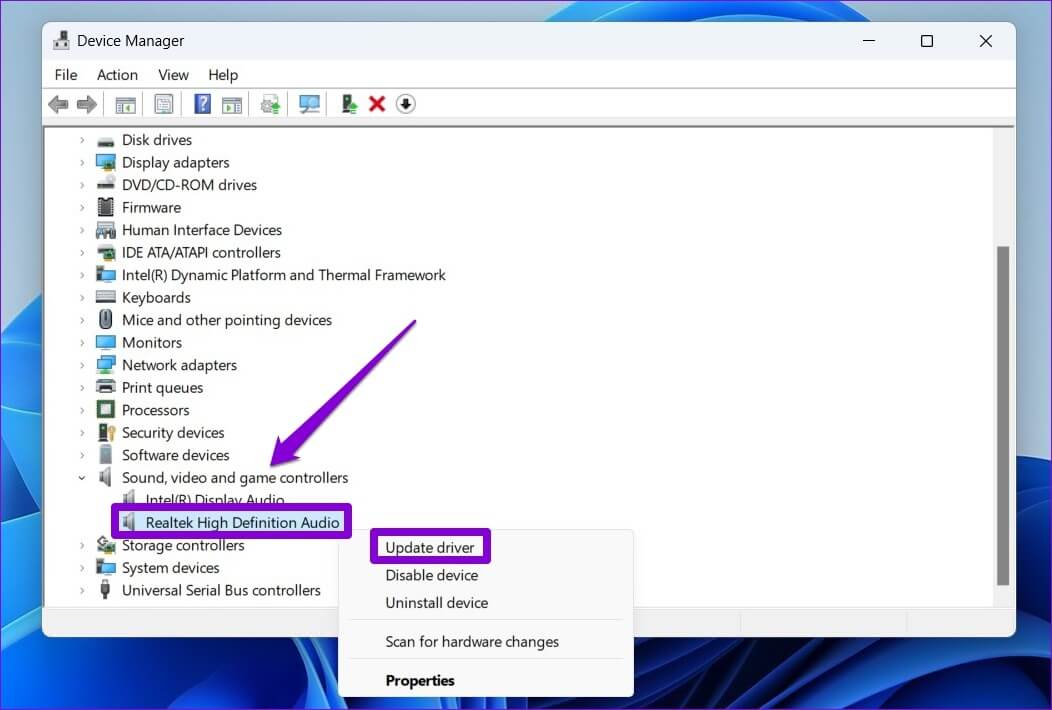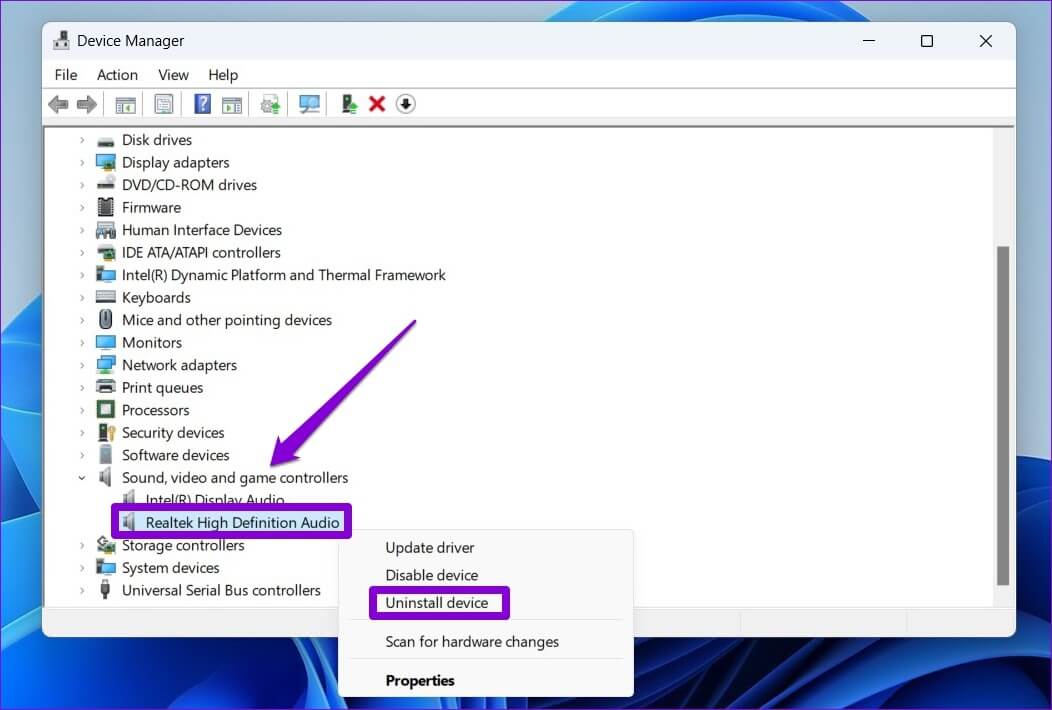Windows 7で音量が自動的に上下する問題を修正する11つの方法
Windows 11 コンピューターを使用して映画を見たり、 ゲームで遊んでいる またはオンライン会議に参加する場合、オーディオはエクスペリエンスの重要な部分です。 したがって、コンピューターが入力なしで自動的に音量を上げたり下げたりすると、イライラすることがあります。 この問題は解決できるので、一日中音量レベルを調整する必要はありません。 システムのトラブルシューティングを開始する前に、すべての周辺機器を取り外すことをお勧めします。 これは、ヘッドホン アダプターなどの外付けデバイスが問題の原因であるかどうかを判断するのに役立ちます。 それでも問題が解決しない場合は、次の手順を試して、Windows 11 で音量が自動的に高くなったり低くなったりする問題を修正してください。
1. オーディオのトラブルシューティング ツールを実行する
Microsoft は、Windows の一般的なシステム関連の問題を特定して解決するのに役立つトラブルシューティング ツールの構築に多大な努力を払ってきました。 オーディオの再生はそのようなエラーの XNUMX つであり、この場合に役立つトラブルシューティング ツールです。 オンにする方法は次のとおりです。
ステップ 1: 右クリック 開始アイコン 選択します 設定 リストから。
ステップ 2: في [システム]タブ 、 クリック 間違いを見つけて解決する.
ステップ3: انن<XNUMXxDXNUMX><XNUMXxDXNUMX><XNUMXxDXNUMX><XNUMXxXNUMX>لل<XNUMXxDXNUMX><XNUMXxDXNUMX><XNUMXxDXNUMX><XNUMXxAXNUMX> その他のトラブルシューティングと修正.
ステップ 4: その横にある [実行] ボタンをクリックします。 「オーディオのトラブルシューティング ツールを実行します」。
画面上の指示に従い、トラブルシューティング担当者に問題を解決してもらいます。 次に、Windows で音量が変動するかどうかを確認します。
2.サウンド設定で排他モードを有効にします
オーディオ出力デバイスを同時に使用しようとしている複数のアプリケーションがコンピューターにある場合、競合が発生し、音量が自然に変動する可能性があります。 この問題を回避するには、アプリがオーディオ出力デバイスを排他的に制御できるようにする必要があります。
ステップ 1: 右クリック スピーカーアイコン タスクバーで選択し、 設定 結果のリストから音。
ステップ 2: 下にスクロールして 高度なセクション をクリックします その他のオーディオ設定。
ステップ3: ダブルクリック オーディオ装置 開く その特徴。
ステップ 4: 以内に 詳細設定タブ 、次のボックスにチェックを入れます 「アプリがこのデバイスを排他的に制御できるようにする」 و 「専用モードアプリを優先」.
次にを押します تطبيق に続く わかった。
3.オーディオエンハンスメントを無効にします
Windows 11 には、役立ついくつかのオーディオ拡張機能が含まれています。 コンピューターの音質を改善する. ただし、これらの最適化により、音量がランダムに変化することがあります。 したがって、問題が発生した場合は無効にすることをお勧めします。
ステップ 1: クリック Windowsキー+ I 開く 設定アプリ。 で [システム]タブ 、 クリック 音。
ステップ 2: 見つける オーディオ装置 あなたの。
ステップ3: 横のドロップダウンメニューをクリックします オーディオの改善 選択します オフにします。
4.オーディオサービスを再起動します
Windows 11 には、コンピューターの起動時に実行されるすべての機能のサービスが含まれています。 音声関連サービスのいずれかが正常に動作していない場合、音量が上下することがあります。 再起動できます Windows オーディオ サービス そして、それが問題の解決に役立つかどうかを確認してください。
ステップ 1: クリック Windows 検索アイコン タスクバーに次のように入力します الخدمات 、そしてを押します 入力します。
ステップ 2: في サービスウィンドウ 下にスクロールして見つけます Windowsオーディオサービス。 それを右クリックして選択します リブート リストから。
ステップ3: 次に、右クリックします サービス「Windows オーディオ エンドポイント ビルダー」選択します リブート。
5.接続アクティビティの検出を無効にする
Windows 11 は、通話アクティビティ (コンピューターを使用して通話を発信または受信するとき) を検出すると、さまざまなサウンドの音量を下げることがあります。 これにより、コンピュータのオーディオが自然に減少しているように見える場合があります。 これを回避するには、Windows で自動接続検出機能を無効にすることができます。
ステップ 1: 右クリック スピーカーアイコン タスクバーで選択し、 オーディオ設定.
ステップ 2: クリック もっと多くの オーディオ設定.
ステップ3: タブに切り替えます 「電気通信」 オプションを選択します "何もしない。" 次にを押します تطبيق に続く わかった。
6. サードパーティ製アプリケーションからの干渉を確認する
コンピューター上のサードパーティのアプリやソフトウェアでも、入力なしで音量を変更できます。 たとえば、Discord には Attenuation と呼ばれる機能があり、他のオーディオ ソースの音量を自動的に下げることができます。 ASUS Armory Crate は別のアプリです このようなボリュームの変動を引き起こすことが知られています Windowsの場合。
音量を制御する可能性のあるバックグラウンド アプリを閉じることで、このような侵入を避けることができます。 その後、問題が解決しないかどうかを確認してください。
7.オーディオドライバを更新または再インストールします
コンピューターのオーディオ ドライバーは、Windows とオーディオ ハードウェア間の通信を容易にします。 お使いのコンピューターの現在のオーディオ ドライバーが古いか、または誤動作している場合は、更新することで解決します。 以下は同じ手順です。
ステップ 1: 右クリック 開始アイコン 選択します デバイスマネージャ リストから。
ステップ 2: ダブルクリック オーディオ、ビデオ、ゲームのコントローラー 展開します。 オーディオデバイスを右クリックして選択します ドライバーを更新します。
そこから、画面の指示に従ってドライバーソフトウェアの更新を完了します。
問題が解決しない場合は、オーディオ ドライバーをアンインストールしてみてください。 削除したら、コンピューターを再起動すると、その後 Windows が起動されるたびに不足しているドライバーがインストールされます。
予想外の大音量
サウンドの問題は、Windows PC では非常に一般的です。 上記の解決策が、Windows 11 でのランダムなボリュームの変更を停止し、正常な状態に戻るのに役立つことを願っています。