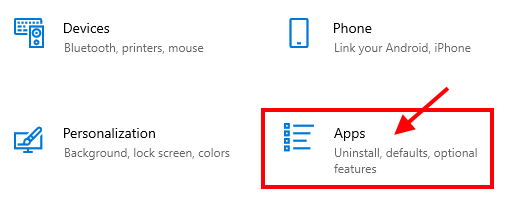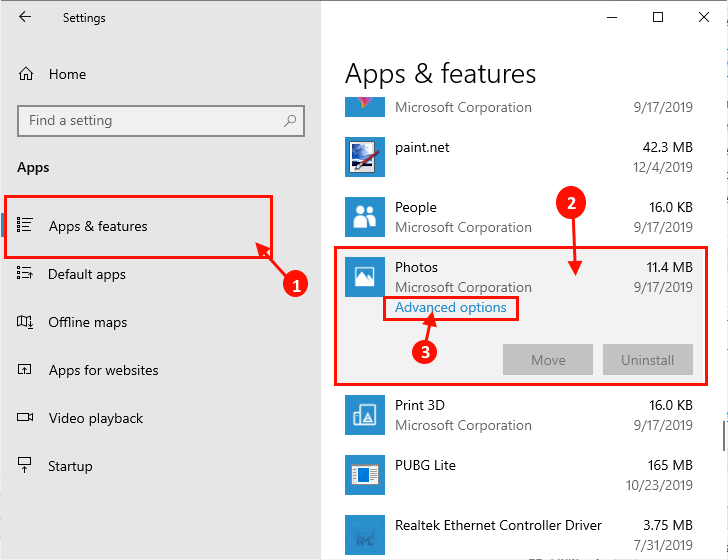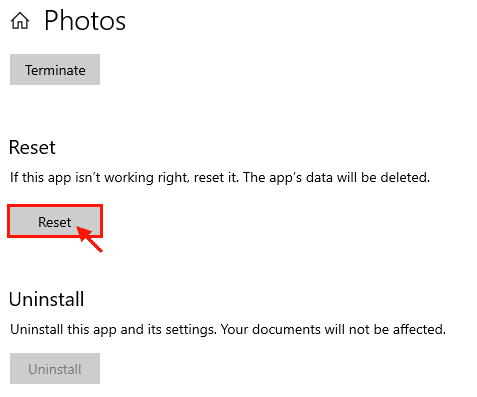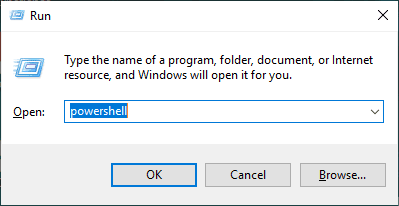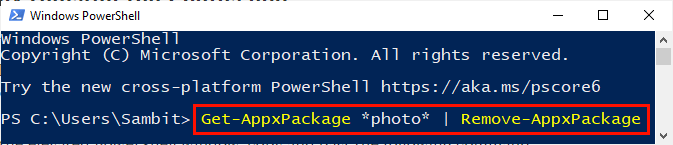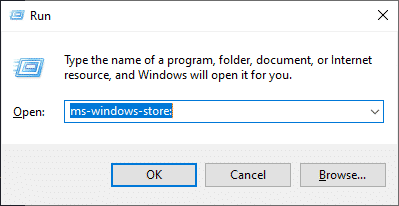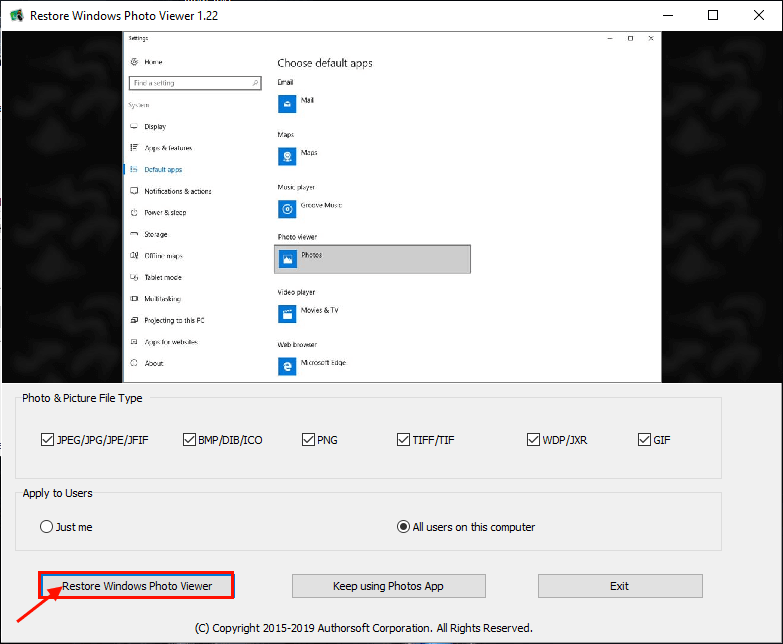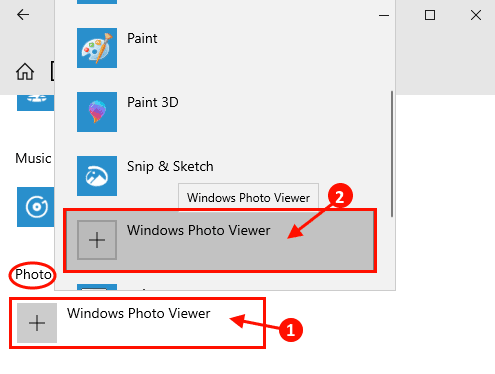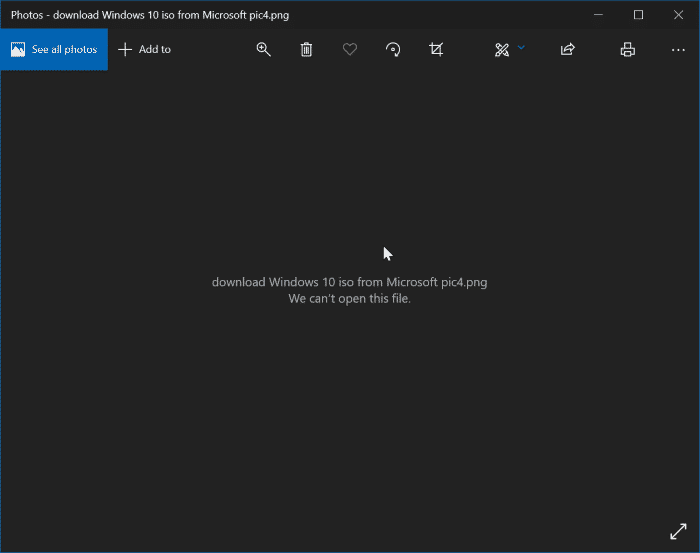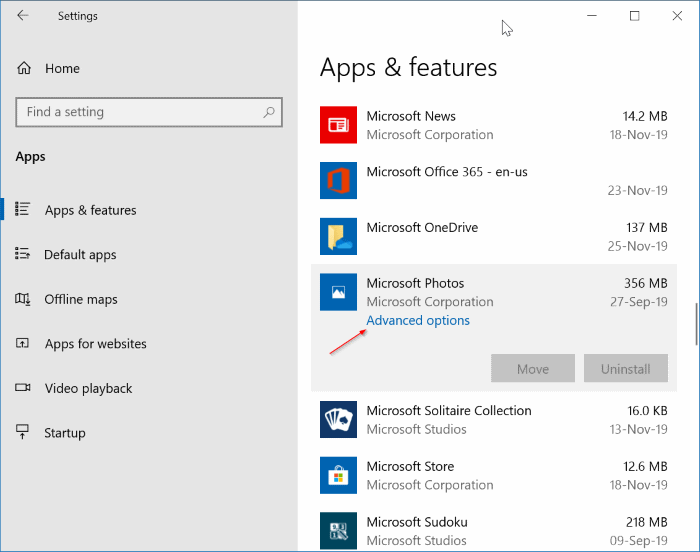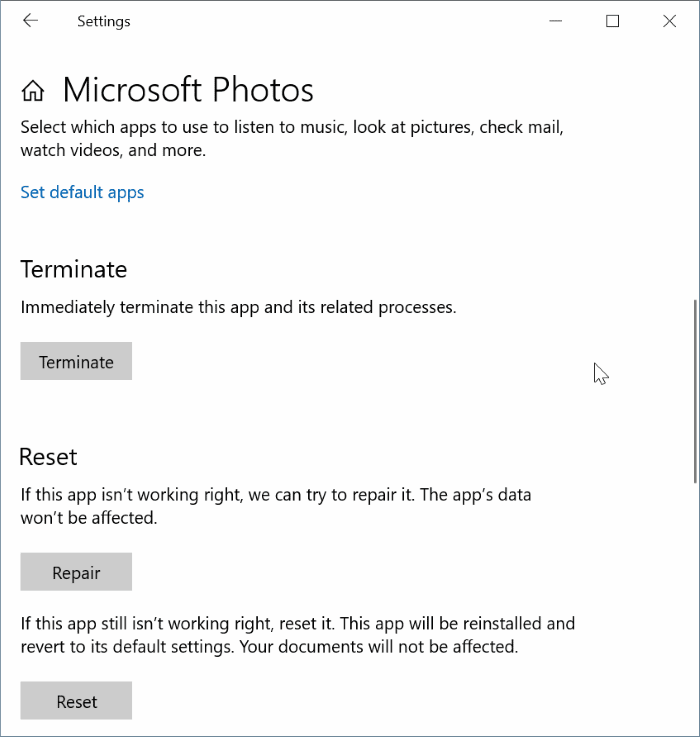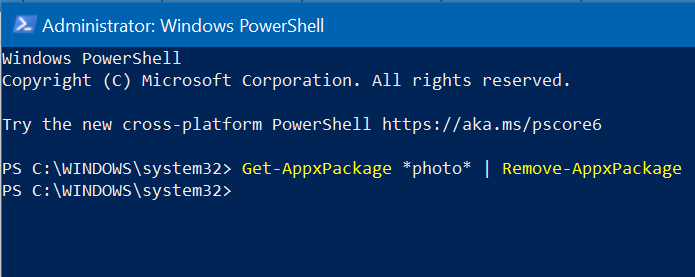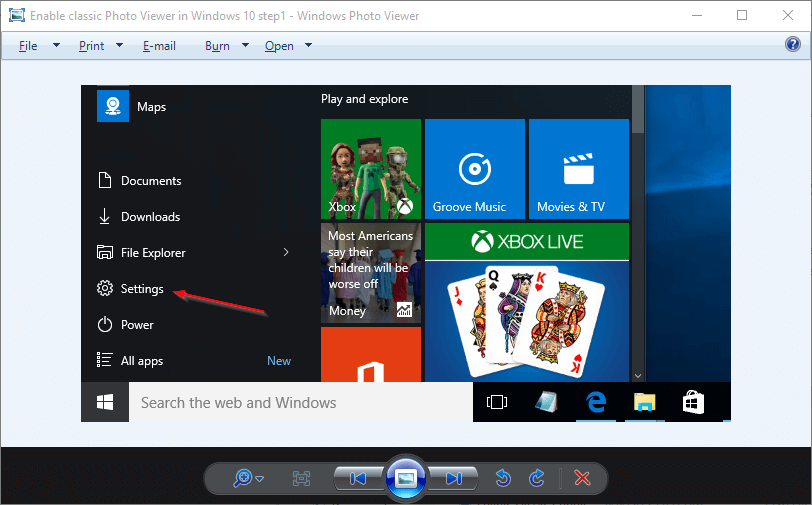このファイルは、Windows10の写真では開くことができません
Windows 10の写真アプリは、非常に効率的なビューアアプリです。 幅広い画像タイプに対応しています。 しかし、一部のWindows 10ユーザーは、Windows 10で特定の種類の画像を開こうとすると問題に直面します。画面に画像が表示される代わりに、PCで「このファイルを開くことができません」というメッセージが表示されます。 同じ問題に直面している場合でも、心配する必要はありません。 コンピュータでこれらの修正に従うだけで、問題はすぐに解決されます。 ただし、修正を進める前に、まずこれらのソリューションを試してください。
一次ソリューション
1.ファイルが破損または破損していないか確認します。
2.他のアプリケーション(ペイント、スニップ、スケッチなど)で開いてみます。
それでも同じ問題に直面している場合は、解決策を探してください
修正-1写真の種類がPhotosでサポートされているかどうかを確認します-
前に説明したように、画像はさまざまな種類のファイルをサポートしています。 ただし、写真が(WebP、HEIC、JPEG XR)などの新しい形式の場合、写真に問題が発生する可能性があります。 写真が新しい形式の場合
1.起きなさい ファイルを.JPEGまたは.JPGに変換します オンラインフォーマット変換サイトを使用する。
2.サードパーティのアプリケーションを使用してファイルにアクセスします。
修正2写真の修復またはリセット-
1.。キーを押します ウィンドウズ+ I ウィンドウを開くには 設定。 クリック "アプリケーション"
2.さて、ウィンドウの右側に」設定" 、 クリック "アプリケーションと機能 、次に右側で、アプリのリストを下にスクロールして、[ピクチャー、次にクリックします高度なオプション"。
3.次に、「リセットアプリをデフォルトの状態にリセットします。
コンピュータを再起動してください。 コンピュータで画像ファイルをもう一度開いてみてください。 それでもデバイスで同じ問題が発生する場合は、次の修正に進んでください。
修正-3アプリを再インストールします-
アプリケーションを再インストールすると、問題を解決できます。
1.。キーを押します Windowsの+ R アプリケーションを実行するには ラン 、次にを押しますPowerShellのを押して 入力します
2.次に、このコマンドをコピーしてウィンドウに貼り付けます PowerShell 、を押します 入力します.
Get-AppxPackage *写真* | Remove-AppxPackage
4.次に、をタップします Windowsキー+ R スイッチをつける ラン 、次に「ms-windows-ストア:「そして 入力します.
5. تثبيت / 更新 "ピクチャー"。
パソコンの画像にアクセスできるか確認してください。 問題が解決しない場合は、次の修正に進んでください。
修正4Windowsフォトビューアーを使用する-
Windowsフォトビューアーは、デフォルト設定アプリ画面またはスタートメニューでそれを検出しません。 このプログラムをコンピューターにダウンロードすると、コンピューターでWindowsフォトビューアーを再び使用できるようになります。
1.ダウンロード Windowsフォトビューアーを復元します。
2.次に、「WindowsPhotoViewerSetup の復元コンピューターにダウンロードされます。 画面の指示に従ってインストールしてください。」Windowsフォトビューアーの回復お使いのコンピュータで。 アプリケーションが自動的に起動しない場合は、管理者権限でデスクトップから起動します。
3.次に、[復元]ウィンドウで Windowsフォトビューアー1.22 、 クリック "Windowsフォトビューアーの回復"
4.設定ウィンドウに自動的に移動します。 次に、「フォトビューア次に、Windowsフォトビューアーアプリケーションのリストにあります。
5.すべてのウィンドウを閉じます アプリケーション.
コンピューターで画像をもう一度開いてみてください。 Windowsフォトビューアーで開くはずです。
問題を解決する必要があります。
エラーこのファイルをWindows10イメージで開くことができません
Windows 10に組み込まれている写真アプリは、JPEG、JPG、GIF、PNG、BMPなど、一般的な画像形式のほとんどをサポートしています。
ただし、アプリを使用して画像ファイルを開こうとすると、ピクチャー画像ファイルが開かず、エラーメッセージが表示されない場合があります。このファイルを開くことができません「その代わりに。
メッセージも受信した場合 エラー 「このファイルを開くことができません画像ファイルを開こうとしているときに、すぐに問題を解決するために次の解決策を試すことができます。
画像ファイルが破損していないか確認してください
多くの場合、開こうとしている画像ファイルが破損していると、フォトアプリにエラーが表示されます。 画像ファイルが破損していないことを確認するには、ファイルエクスプローラーで画像ファイルを右クリックし、[プログラムから開く]をクリックして、リストから[ペイント]を選択します。
ペイントで問題なく画像ファイルが開いた場合は、画像アプリケーションにエラーがあることを意味します。
写真形式がフォトアプリでサポートされているかどうかを確認します
写真アプリを修復、リセット、または再インストールする前に、写真アプリが開こうとしている画像ファイル形式をサポートしていることを確認することが重要です。 前述のように、ほとんどすべての一般的な画像形式をサポートしています。 ファイル形式が比較的新しい場合は、サードパーティの画像ビューアを試す必要がある場合があります。 ファイル形式がHEICの場合は、Windows10ガイドの「HEICイメージを表示する方法」を参照してください。
写真アプリの修復とリセット
Windows 10では、Photosアプリを修復およびリセットできるため、Photosアプリを再インストールせずに問題を解決できます。 写真アプリを修正してリセットする方法は次のとおりです。
ステップ 1: に行く 設定> アプリケーション> アプリケーション と機能.
ステップ 2: エントリを検索する マイクロソフトピクチャーズ。 それをクリックすると、非表示の[詳細オプション]リンクが表示されます。 同じをクリックします。
اステップ3の場合: 下にスクロールして、[リセット]セクションを表示します。 [修復]ボタンをクリックします。 これにより、写真アプリが修正されます。 これで問題が解決するかどうかを確認してください。 そうでない場合は、次の手順に進みます。
ステップ 4: リセットボタンをクリックします。 確認チラシが届いたら、「ボタンをクリックしてください。リセット" もう10回。 写真アプリをリセットすると、WindowsXNUMXはそれを再インストールします。 だから、これは問題を解決するはずです。
写真アプリを手動で再インストールします
上記の解決策でPhotsアプリのエラーを修正できない場合は、手動で再インストールしてみてください。 写真アプリは設定アプリからアンインストールできないため、PowerShellを使用してアンインストールする必要があります。 ここでそれを行う方法を見つけることができます。
ステップ 1: ウィンドウ内 PowerShellの 、次のコマンドをコピーして貼り付けます。
Get-AppxPackage *写真* | Remove-AppxPackage
。キーを押します 入力します 写真アプリをアンインストールします。
ステップ 2: アプリを起動する 10 Windowsストア 、 探す Microsoftの写真 次に、同じものをインストールします。
ステップバイステップの手順については、Windows10ガイドでフォトアプリを再インストールする方法を参照してください。
従来のWindowsフォトビューアーを有効にする
従来のWindowsフォトビューアーは、Windows 10ではデフォルトで無効になっています。フォトアプリで問題が発生した場合は、これを有効にしてデフォルトとして設定できます。