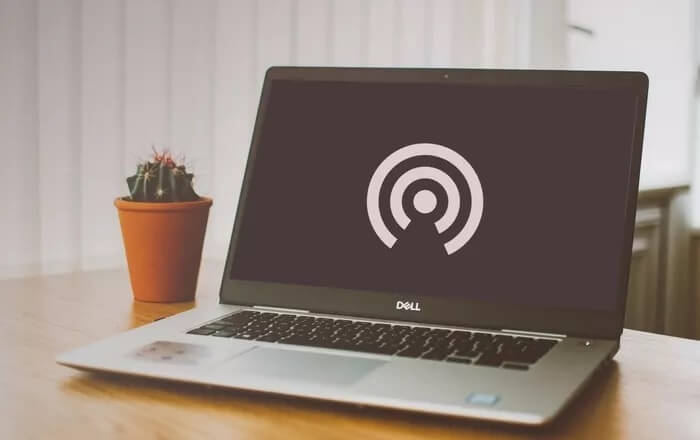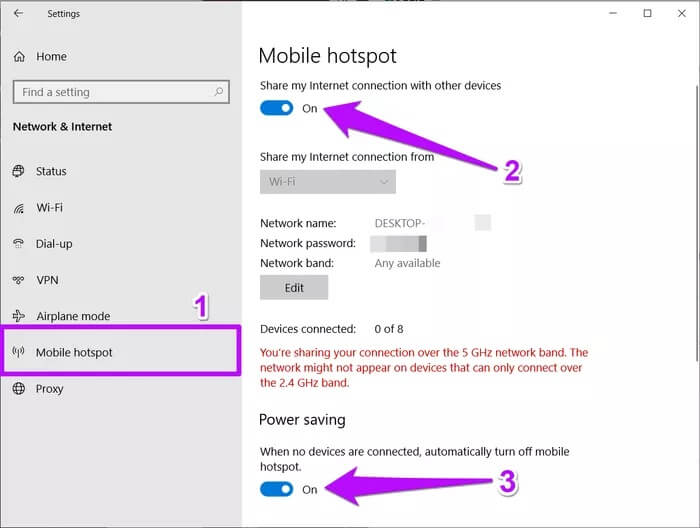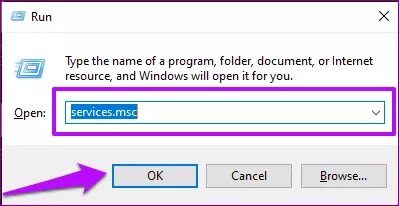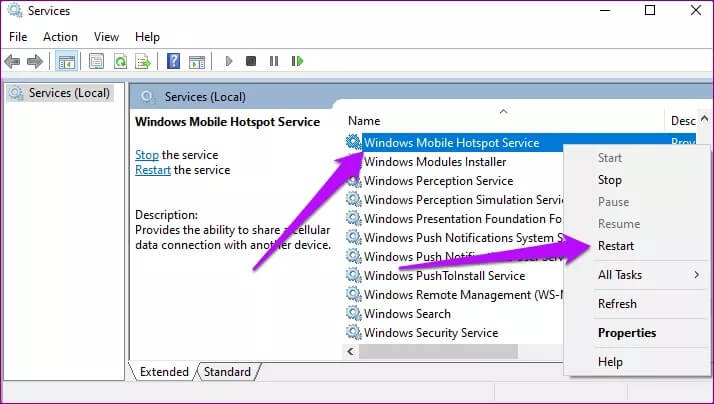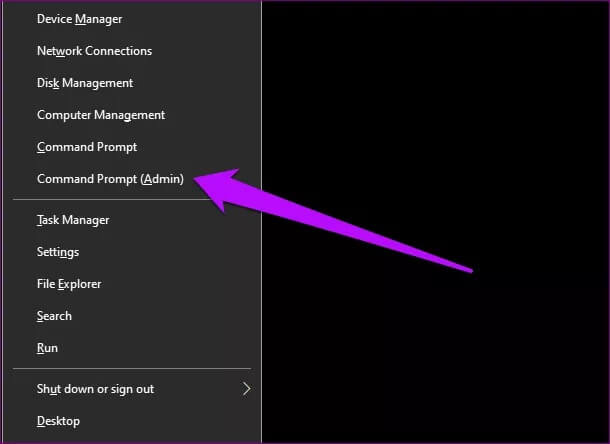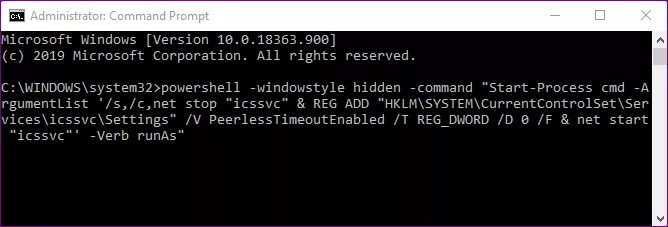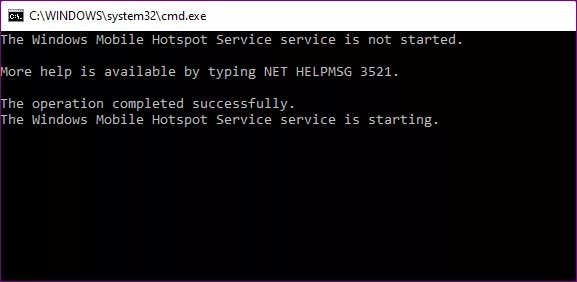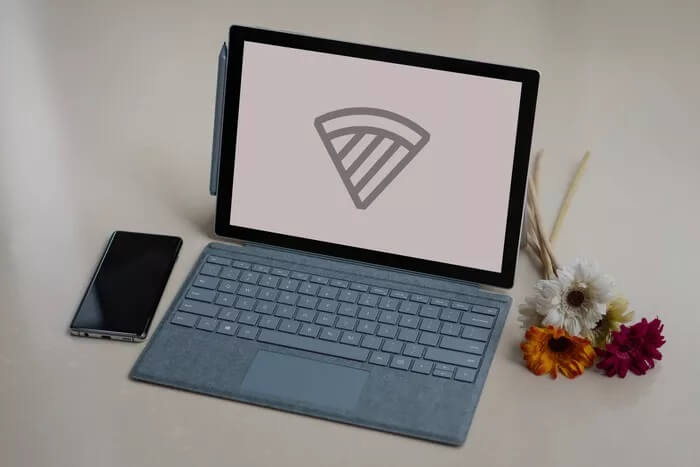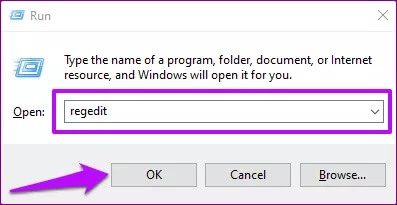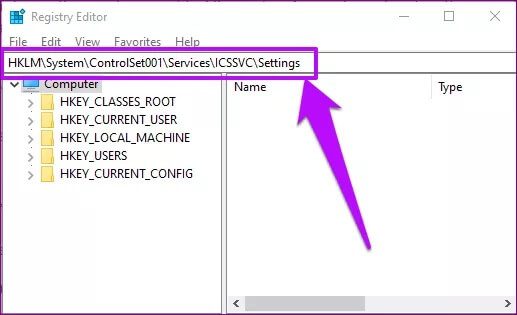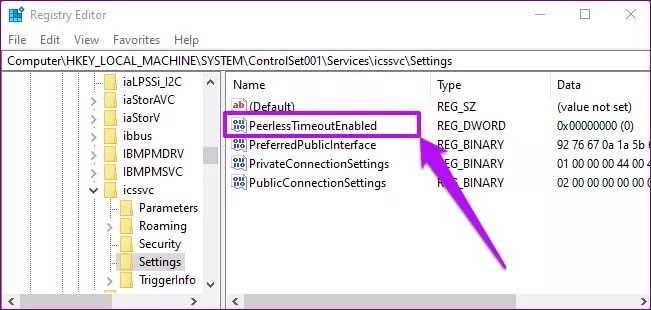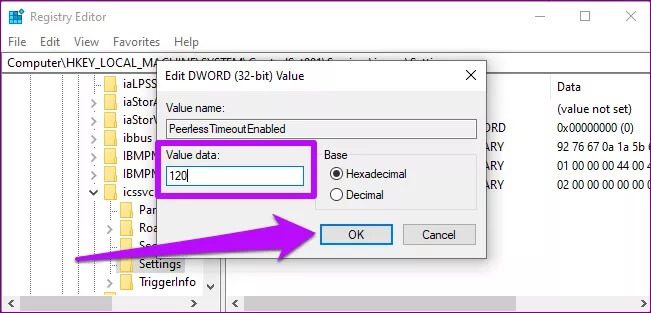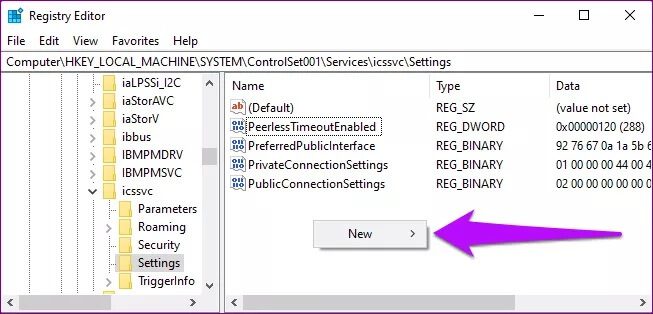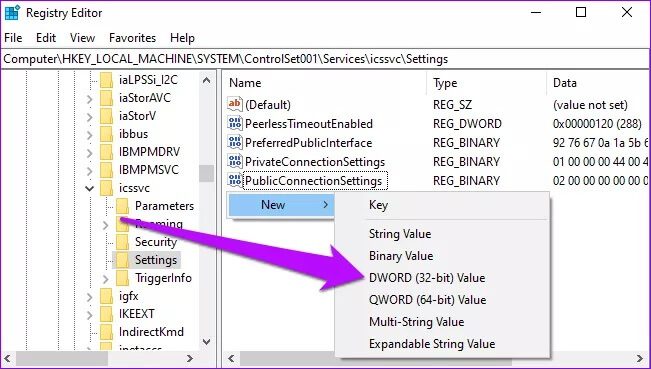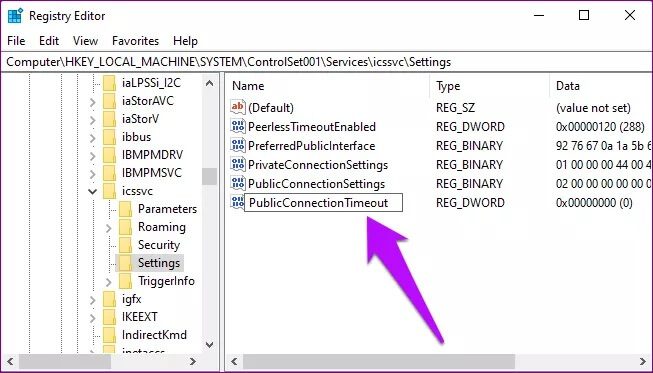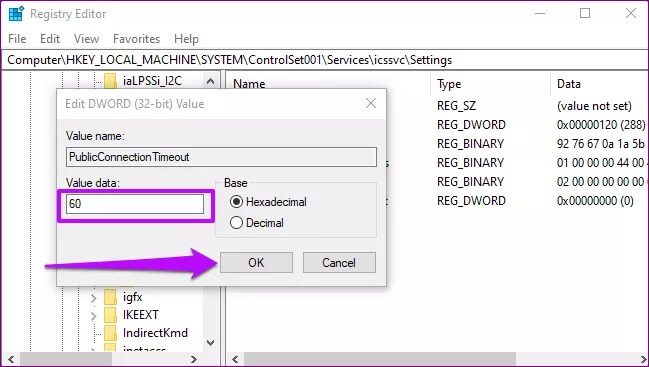停止し続けるWindows3Mobileホットスポットを修正するためのトップ10の方法
与える モバイルホットスポット機能 Windows 10ユーザーは、PCをルーターとして使用できます。 これは素晴らしい機能ですが、問題があります。 時々、しません モバイルホットスポットは機能します。 また、定期的に自動的に無効になる場合もあります。 使用中にWindows10Mobileホットスポットが突然シャットダウンし続ける場合は、このガイドの解決策を参照してください。
コンピューターのモバイルホットスポットが引き続き機能する場合、コンピューターに問題があることが原因である可能性はほとんどありません。 問題はサービスの一部のシステムグリッチが原因である可能性がありますが Windowsモバイルホットスポットサービス 、機能は指定された間隔で自動的にクラッシュするように構成されています。 ただし、モバイルホットスポットの設定を好みに合わせて調整できるので、使用中もオンのままになります。 これを行うための3つの方法を以下で確認してください。
1.モバイルホットスポットの省電力を無効にする
Windows Mobileホットスポット機能は、特にラップトップユーザーにとって、非常に電力を消費します。 ラップトップが接続/充電されていない場合、ポータブルホットスポットを有効のままにしておくと、ラップトップのバッテリーがすぐに消耗する可能性があります。 ユーザーがコンピューターのバッテリーを節約できるように、デバイスが接続されていない場合、Windowsはモバイルホットスポットを自動的にオフにします。 この機能は、使用するたびにモバイルホットスポットをオンのままにしておく傾向がある場合に非常に役立ちます。
ただし、モバイルホットスポットを常に有効にし、不要なときに手動でオフにする場合は、以下の手順に従ってWindows10の省電力機能を無効にします。
انن<XNUMXxDXNUMX><XNUMXxDXNUMX><XNUMXxDXNUMX><XNUMXxXNUMX>لل<XNUMXxDXNUMX><XNUMXxDXNUMX><XNUMXxDXNUMX><XNUMXxAXNUMX> 設定>ネットワークとインターネット>モバイルホットスポット 確認してください モバイルホットスポットを有効にする。 モバイルホットスポットのリストの一番下で、省電力オプションをオフにします。
これにより、デバイスが接続されていない場合、ポータブルモバイルホットスポットが自動的にオフになります。
2.Windowsモバイルホットスポットサービスを再起動します
前述のように、Windows Mobileホットスポットサービスに不具合が発生した場合、Windows10Mobileホットスポットはシャットダウンを継続できます。 これは、サービスを再起動することで修正できます。 方法は次のとおりです。
ステップ 1: 開いた Windows実行ボックス キーボードショートカットの使用 「Windowsキー+R」。
ステップ 2: タイプ services.mscと ダイアログボックスで開いた次に、をクリックしますOK"
これがオンになります Microsoft管理コンソール。
ステップ 3: 「Windowsモバイルホットスポット」 サービスのリストにあります。 右クリック その上でマウスを右に動かし、[再起動]を選択します。
または、コマンドプロンプトを使用してWindowsモバイルホットスポットサービスを再起動することもできます。
ステップ 1: 開いた Windowsクイックアクセスメニュー 略語を使用する ウィンドウズキー+ X 選択します 「コマンドプロンプト(管理者)」。
これにより、Windowsコマンドウィザードが起動します。
ステップ 2: 次に、コマンドプロンプトコンソールに以下のコードを入力し、Enterキーを押します こんにちは キーボード。
powershell -windowstyle hidden -command "Start-Process cmd -ArgumentList'/ s、/ c、net stop" icssvc "&REG ADD" HKLM \ SYSTEM \ CurrentControlSet \ Services \ icssvc \ Settings "/ V PeerlessTimeoutEnabled / T REG_DWORD / T REG_DWORD / / F&net start "icssvc"'-Verb runAs "
これにより、コマンドプロンプトコンソールが閉じて再度開きます。 再度開くと、「Windowsモバイルホットスポットサービスが実行されています」というメッセージが表示されます。
コマンドが正常に実行されると、コマンドプロンプトコンソールが閉じます。 次に、コンピューターのモバイルホットスポットをオンにして、まだオンになっているかどうかを確認します。 使用中にサービスが引き続き機能する場合は、以下の次のトラブルシューティング方法に進んでください。
3.モバイルホットスポットの制限時間の延長
デフォルトでは、Windows 10 Mobileホットスポットサービスは、次のXNUMXつの条件を満たすと自動的に停止します。
- 比類のないTImeout:ホットスポットに接続されているデバイスがない場合。
- 接続タイムアウト:共有されているネットワークソース(有線/無線)にインターネット/モバイルデータ接続がない場合。
ピアレスタイムアウトの場合、ホットスポットに接続されているデバイスがない場合、モバイルホットスポットは5分でシャットダウンします。 興味深いことに、これは最大120分まで増やすことができます。 接続タイムアウトの場合、デフォルトのタイムアウト期間は20分です。つまり、ソースネットワークが20分後にインターネットに接続されていない場合、モバイルホットスポットはオフになります。 この制限は最大60分まで上げることができます。 前述のように、これらの制限は、ユーザーがコンピューターのバッテリーを節約するのに役立つように設定されています。
クイックヒント:バッテリーを節約するために、モバイルホットスポットを使用していないときは常にオフにすることを忘れないでください。
以下の手順に従って、Windows10PCのモバイルホットスポットのタイムアウト制限を増やします。
注:以下の手順に進む前に、強くお勧めします Windows10PCレジストリファイルのバックアップコピーを作成します。 これにより、プロセス中に問題が発生したり、壊れたり、誤って削除されたりした場合に、ファイルを簡単に復元できます。
ステップ 1: 開いた Windows実行ボックス キーボードショートカットの使用 「Windowsキー+R」。
ステップ 2: タイプ regeditを ダイアログボックスで 開いた 、次にタップします OK.
これがオンになります Windowsレジストリエディタ。
ステップ3:変更するには 比類のないタイムアウト、 以下のディレクトリをレジストリエディタのアドレスバーに貼り付け、キーボードのEnterキーを押します。
HKLM \ System \ ControlSet001 \ Services \ ICSSVC \ Settings
ステップ 4: 変更するには 比類のないタイムアウト、 ダブルクリック PeerlessTimeoutEnabled.
ステップ 5: 値データをに設定します 120 いいえを押します。
これにより、オフライン接続のタイムアウトが120分に変更されます。 次に、コンピュータのモバイルホットスポットのデフォルトの接続タイムアウトを変更する新しいレジストリキーを作成します。
ステップ 6: 右クリック 中の任意のスペースに右マウスを置く
HKLM \ System \ ControlSet001 \ Services \ ICSSVC \ Settings ディレクトリを選択し、[新規]を選択します。
ステップ 7: 見つける 「DWORD(32ビット)」 コンテキストメニューから。
ステップ 8: レジストリキーに名前を付ける パブリック接続タイムアウト を押して 入力します キーボードで。
ステップ 9: 次に、レジストリキーをダブルクリックします パブリック接続タイムアウト 新しく作成され、その値データをに変更します 60 、次にタップします OK.
ステップ 10: NS コンピューターの電源を入れて変更を加えます。
途切れることのないコミュニケーションをお楽しみください
作業中にWindows10Mobileホットスポットが自動的にオフになり続けると、非常にイライラするように見えます。 私はそこに行ったことがあるので、わかります。 この時点で、モバイルホットスポットが停止した理由と、その使用を拡張するために何ができるかを理解していただければ幸いです。 上記の方法に従ってください-注意深く(コンピュータ上で何も壊さないように)-そしてあなたはもうそれらに対処する必要はありません。