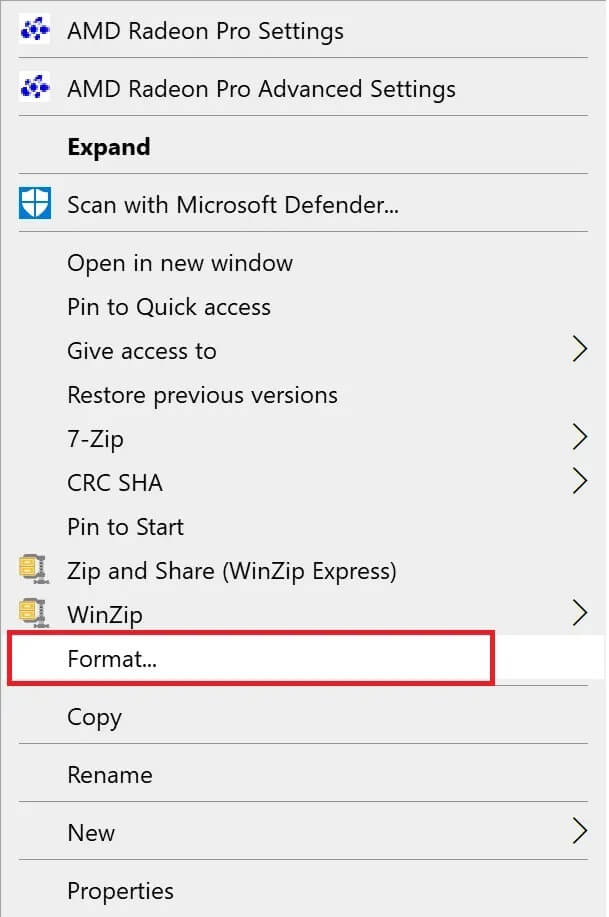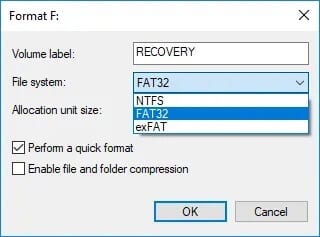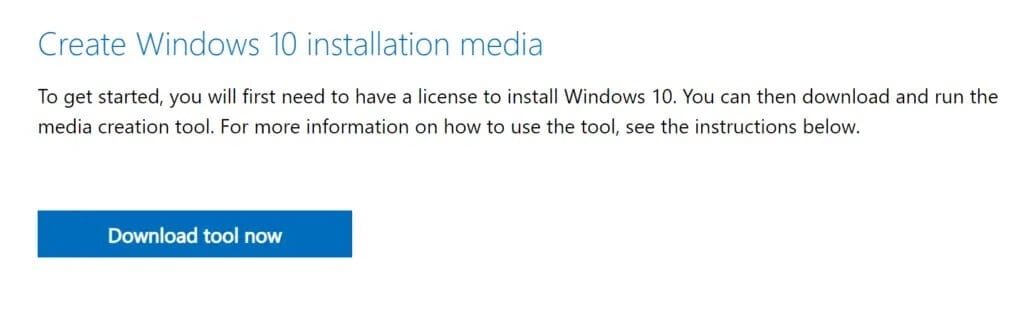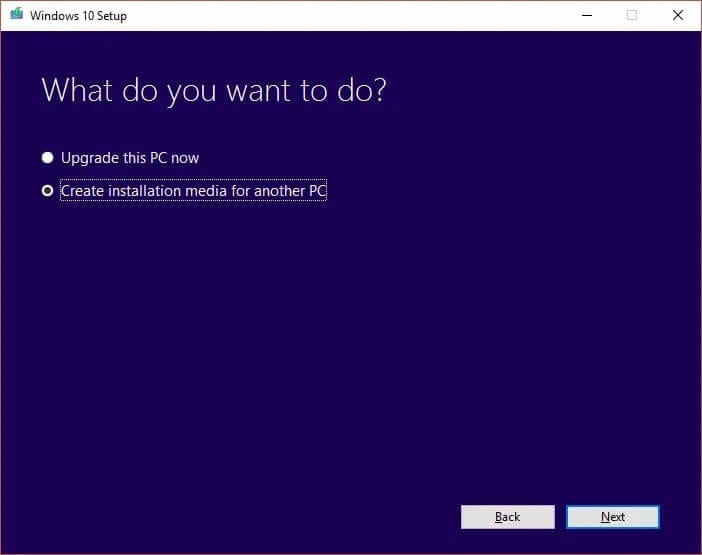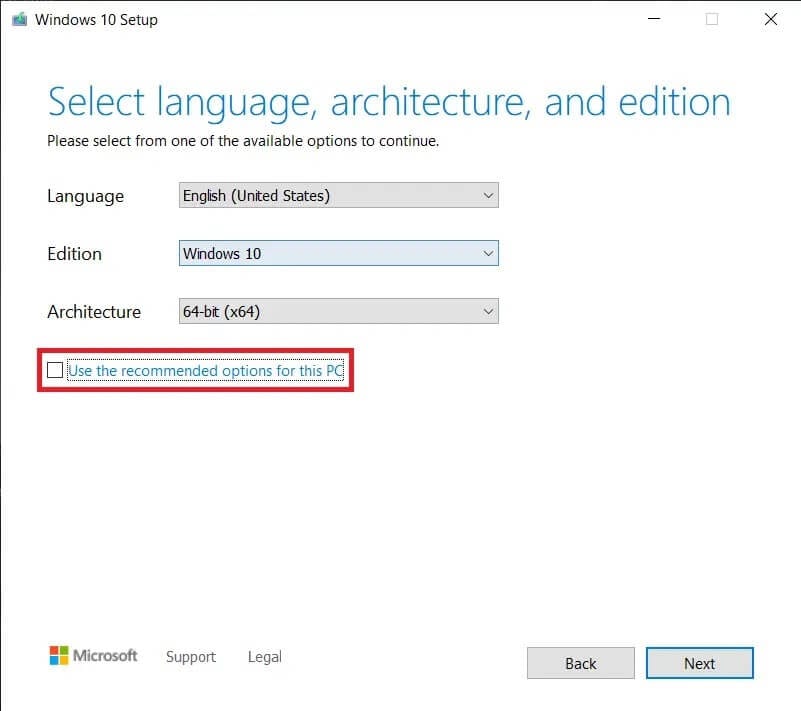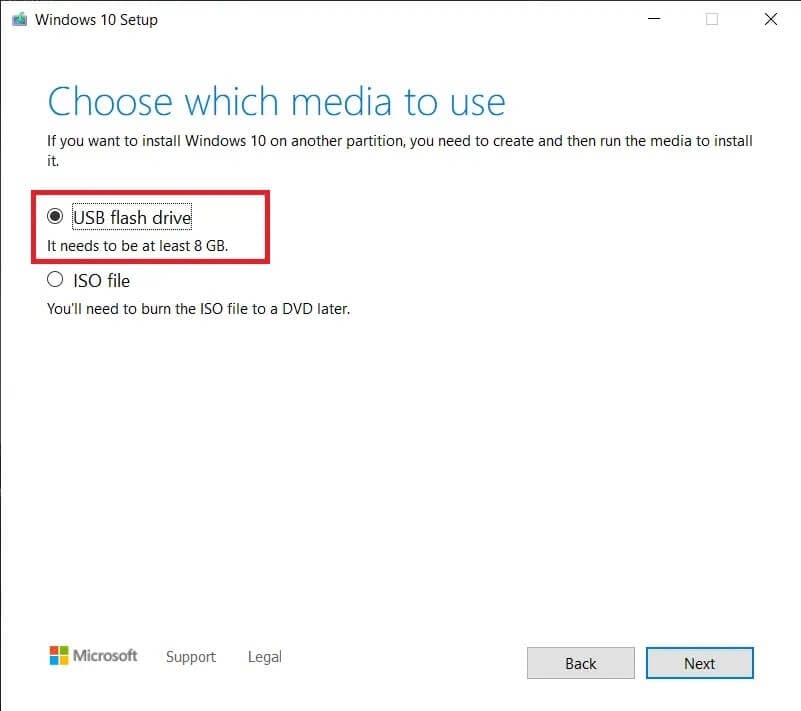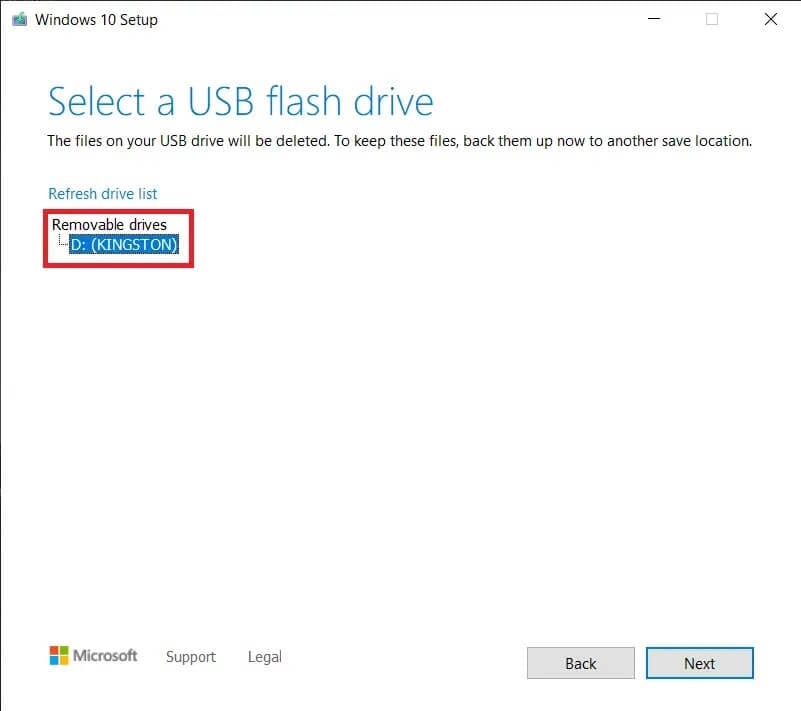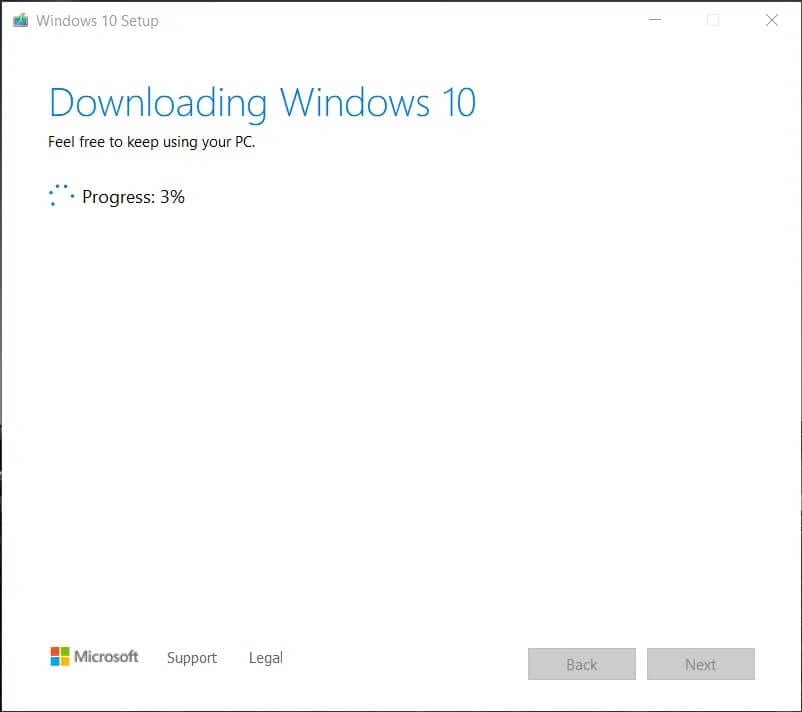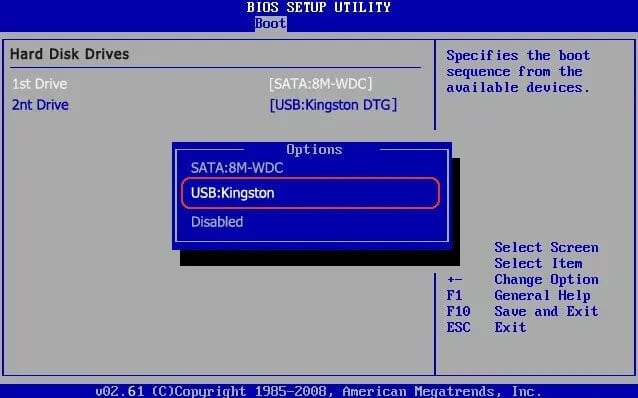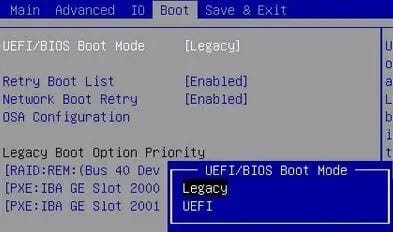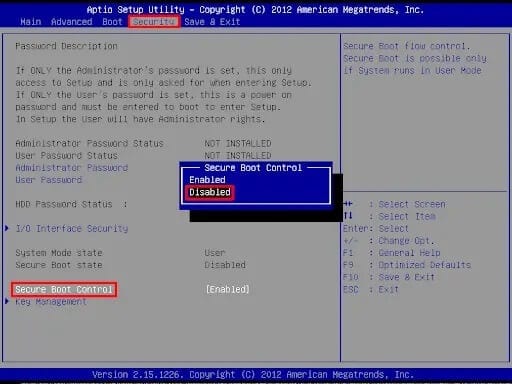USBから起動しないWindows10を修正
準備する Windows 10を起動する 特にラップトップが CD または DVD ドライブをサポートしていない場合は、起動可能な USB ドライブからの使用が良い選択肢となります。 Windows がクラッシュし、PC に Windows 10 を再インストールする必要がある場合にも役立ちます。 ただし、多くのユーザーが Windows 10 が USB から起動しないと不満を抱いています。
Windows 10 を USB から起動する方法について詳しく知り、Windows 10 を USB から起動できない場合に使用できる方法を確認してください。
Windows 10がUSBから起動しない問題を解決する方法
このガイドでは、利便性のために、10 つのわかりやすい方法で USB から Windows XNUMX を起動する方法を説明しました。
方法 1: USB ファイル システムを FAT32 に変更する
コンピュータが USB から起動しない理由の XNUMX つは、ファイル形式間の競合です。 コンピューターが UEFI を使用しており、USB が使用されている場合 NTFSファイルシステム その場合、PC が USB から起動しない問題が発生する可能性が非常に高くなります。 このような競合を回避するには、USB ファイル システムを NFTS から FAT32 に変更する必要があります。 これを行うには、以下の手順に従ってください。
1.起きなさい USB接続 Windows コンピュータの電源を入れた後、
2.次に、実行します ファイルエクスプローラー。
3.次に、右クリックします USBドライブ 次に、 座標 示されているように。
4.ここで、 FAT32 リストから。
5.横のチェックボックスをオンにします クイックフォーマット。
5.最後に、をタップします 始める USB フォーマットプロセスを開始します。
初期化後 USBからFAT32へ の場合は、次の方法を実行して、フォーマットされた USB にインストール メディアを作成する必要があります。
方法 2: USB が起動可能であることを確認する
USB フラッシュ ドライブを間違って作成した場合、Windows 10 は USB から起動しません。 代わりに、適切なツールを使用して、Windows 10 をインストールする USB インストール メディアを作成する必要があります。
注: 使用する USB は空であり、少なくとも 8GB の空き容量が必要です。
インストール メディアをまだ作成していない場合は、次の手順に従います。
1.ダウンロード メディア作成ツール の マイクロソフト公式サイト クリックすることで ダウンロードツール さて、以下に示すように。
2.ハンガリーd ファイルをダウンロードします 、 クリック ファイル ダウンロードされました。
3.次に、「ت<XNUMXxDXNUMX><XNUMXxBXNUMX><XNUMXxBXNUMX><XNUMXxDXNUMX><XNUMXxDXNUMX>ييلをクリックしてメディア作成ツールを起動します。 ライセンス条項に必ず同意してください。
4. 次に、[別の PC 用のインストール メディアの作成] を選択します。 次に、「次へ」をクリックします。
5. 次に、ダウンロードする Windows 10 のエディションを選択します。
6. ダウンロードするメディアとして USB フラッシュ ドライブを選択し、「」をクリックします。التالي"
7. 「」で使用する USB ドライブを手動で選択する必要があります。USB フラッシュ ドライブを選択します"
8. インターネット速度に応じて、メディア作成ツールが Windows 10 のダウンロードを開始します。 ツールのダウンロードが完了するまでに最大 XNUMX 時間かかる場合があります。
完了すると、起動可能な USB フラッシュ ドライブの準備が整います。 詳細な手順については、次のガイドを参照してください: メディア作成ツールを使用して Windows 10 インストール メディアを作成する方法
方法 3: USB からの起動がサポートされているかどうかを確認する
最新のコンピュータのほとんどは、USB ドライブからの起動をサポートする機能を提供しています。 コンピュータが USB ブートをサポートしているかどうかを確認するには、コンピュータの BIOS 設定を確認する必要があります。
1.電源を入れます あなたのコンピュータ。
2.中 コンピューターの起動、 コンピュータが BIOS メニューに入るまで、BIOS キーを押し続けます。
注: BIOS に入る 2 つの標準キーは FXNUMX と Delete ですが、これらはデバイスのメーカー、ブランド、モデルによって異なる場合があります。 必ずパソコンに付属のマニュアルをご確認いただくか、メーカーのWebサイトをご覧ください。 以下は、いくつかのコンピューター ハードウェア ブランドとその BIOS キーのリストです。
- Asus- F2
- デル- F2 or F12
- HP- F10
- レノボ デスクトップ - F1
- レノボのラップトップ - F2/Fn+F2
- サムスン- F2
3.に移動します ブートオプション Enterキーを押します。
4.次に ブートの優先順位 Enterキーを押します。
5. USB から起動するオプションがここにリストされているかどうかを確認します。
そうでない場合、お使いのコンピュータは USB ドライブからの起動をサポートしていません。 Windows 10 をコンピューターにインストールするには CD/DVD が必要です。
方法 4: 起動設定で起動優先順位を変更する
Windows 10 が USB から起動できない問題を解決する別の方法は、BIOS 設定で起動優先順位を USB ドライブに変更することです。
1. 方法 XNUMX の説明に従って、コンピュータの電源を入れ、BIOS に入ります。
2.に移動します ブートオプション または同様のアドレスを入力して Enter を押します。
3.次に、 ブート優先度。
4. ドライブを選択します USB 最初の起動デバイスとして。
5. 変更を保存し、コンピュータを再起動して USB から起動します。
方法 5: レガシー ブートを有効にし、セキュア ブートを無効にする
EFI/UEFI を使用しているコンピューターの場合は、レガシー ブートを有効にしてから、USB からのブートを再度試行する必要があります。 以下の手順に従って、レガシー ブートを有効にし、セキュア ブートを無効にします。
1. コンピュータの電源を入れます。 次に、XNUMX 番目の方法の手順に従って BIOS に入ります。
2. コンピュータのモデルに応じて、BIOS にはレガシー ブート設定のさまざまなオプション アドレスがリストされます。
注: レガシー ブート設定を指すよく知られた名前には、レガシー サポート、ブート デバイス コントロール、レガシー CSM、ブート モード、ブート オプション、ブート オプション フィルタ、CSM などがあります。
3. 選択肢を見つけたら レガシーブート設定 、有効にします。
4. 次に、[ブート オプション] で [セキュア ブート] というタイトルのオプションを探します。
5. (プラス) + または (マイナス) - キーを使用して無効にします。
6.最後に、をタップします F10 設定を保存します。
このキーは、ラップトップ/デスクトップのモデルやメーカーによっても異なる場合があることに注意してください。
このガイドがお役に立ち、Windows 10 が USB から起動しない問題を解決できたことを願っています。 また、この記事に関してご質問やご提案がございましたら、お気軽にコメント欄に残してください。