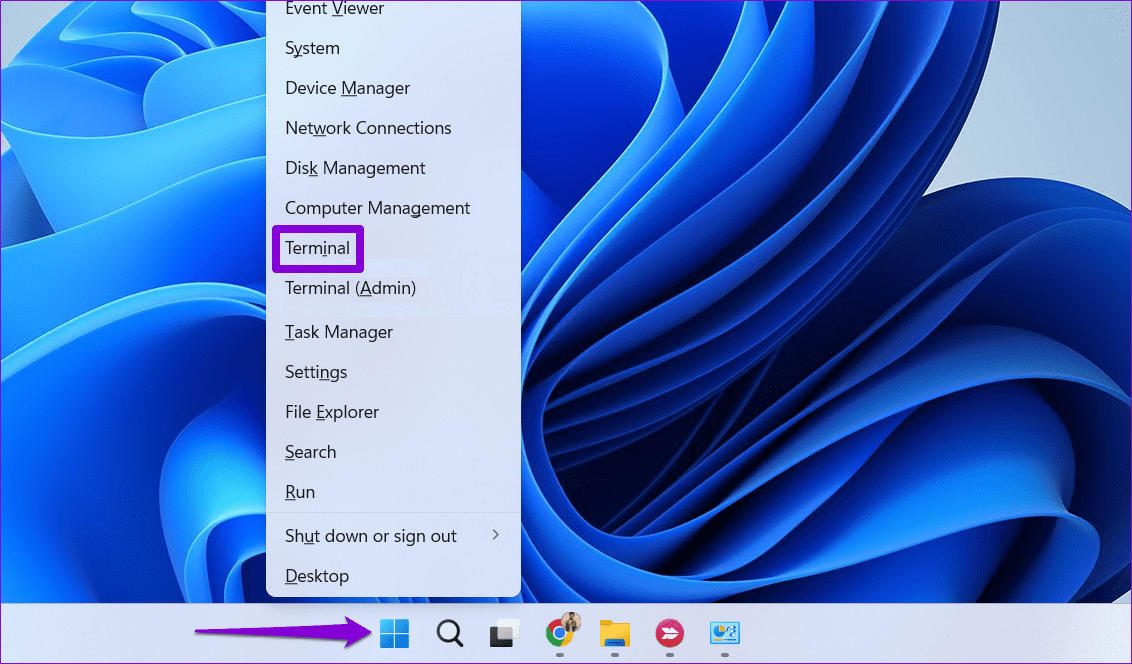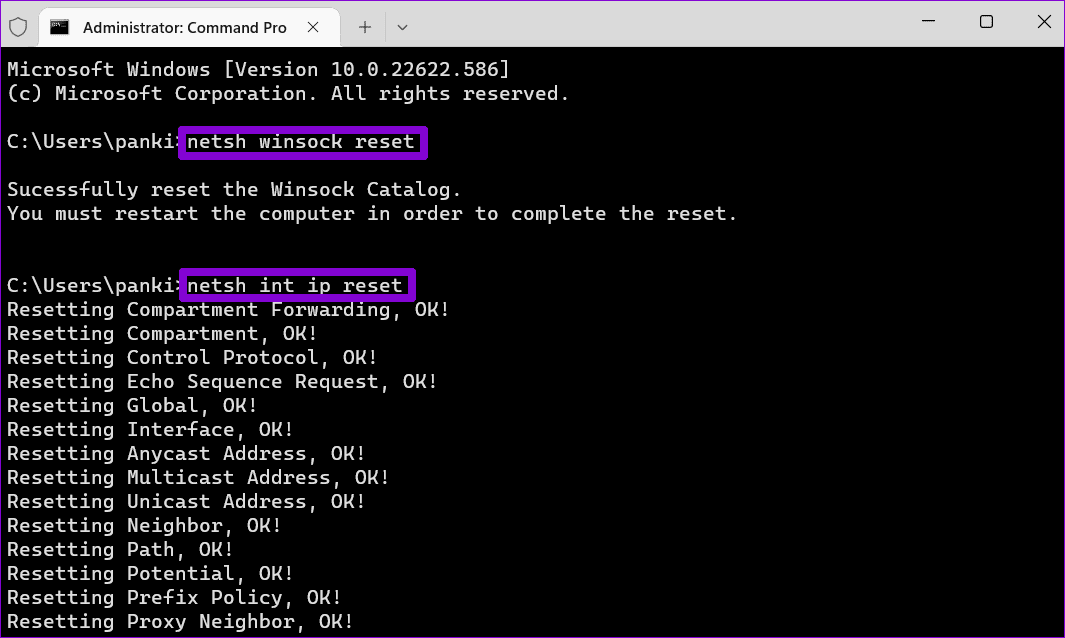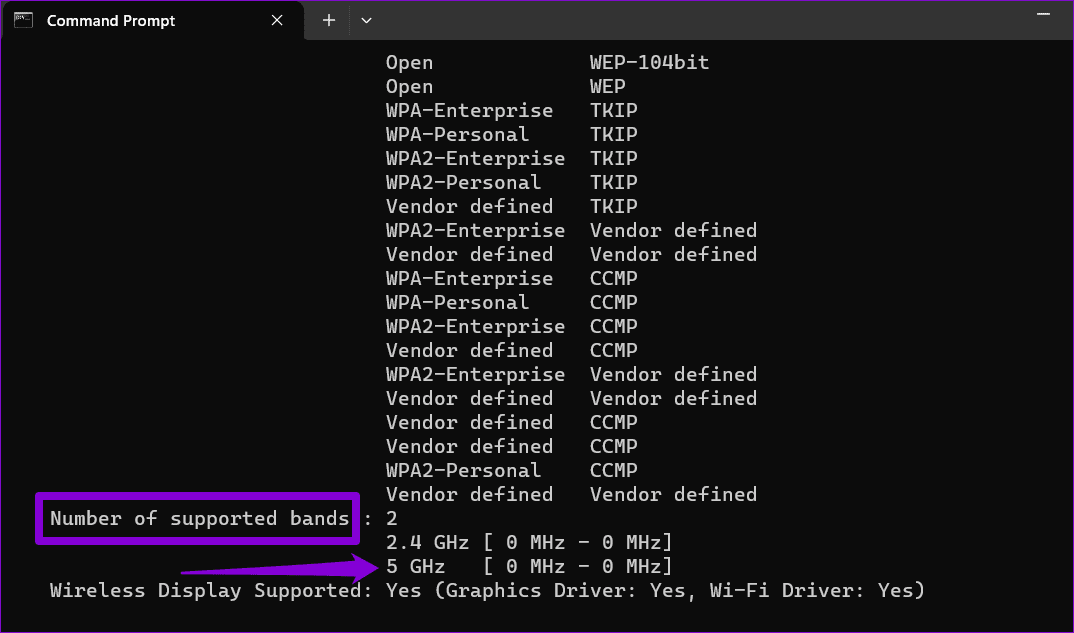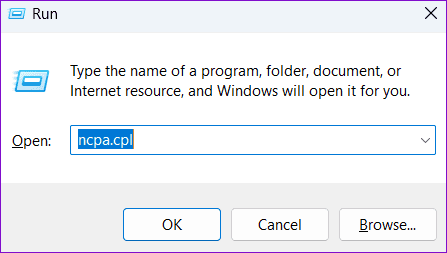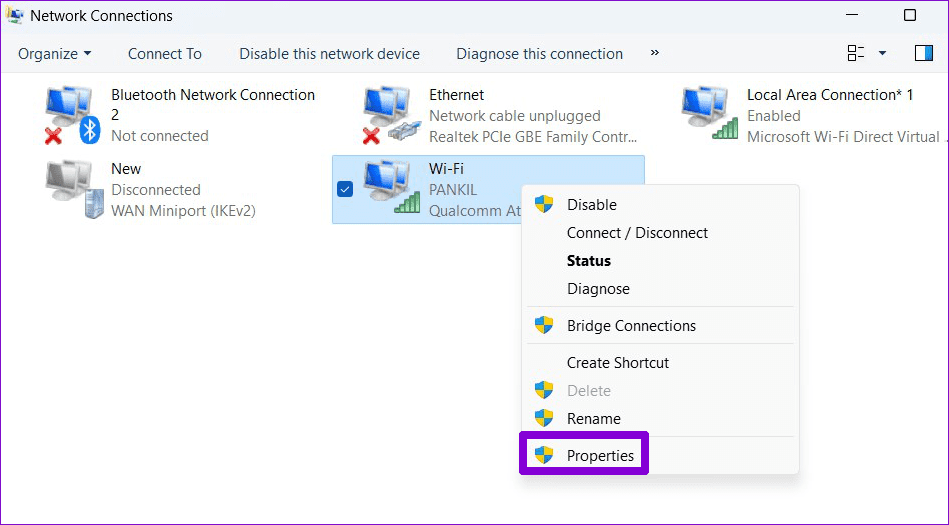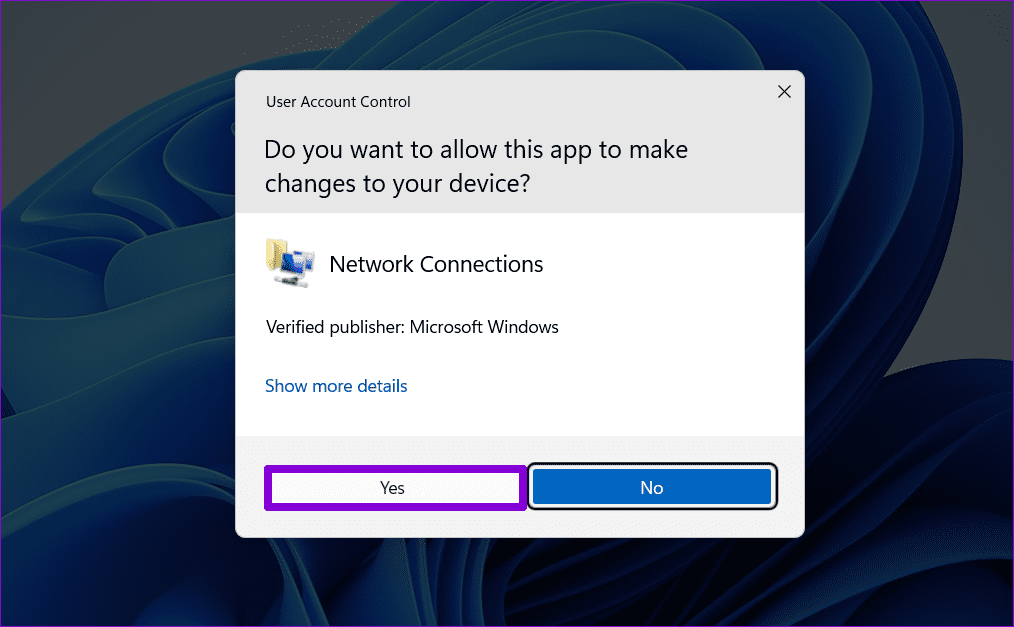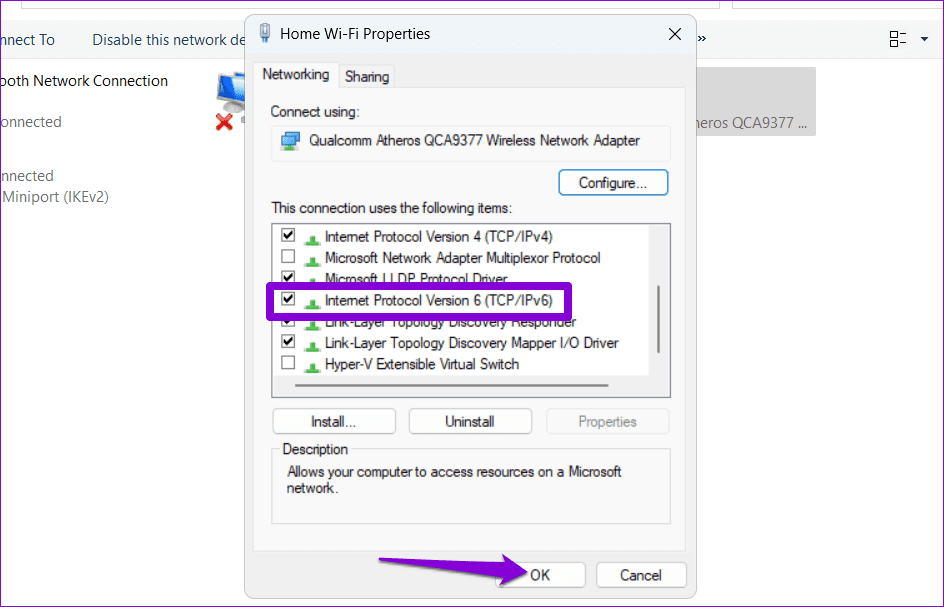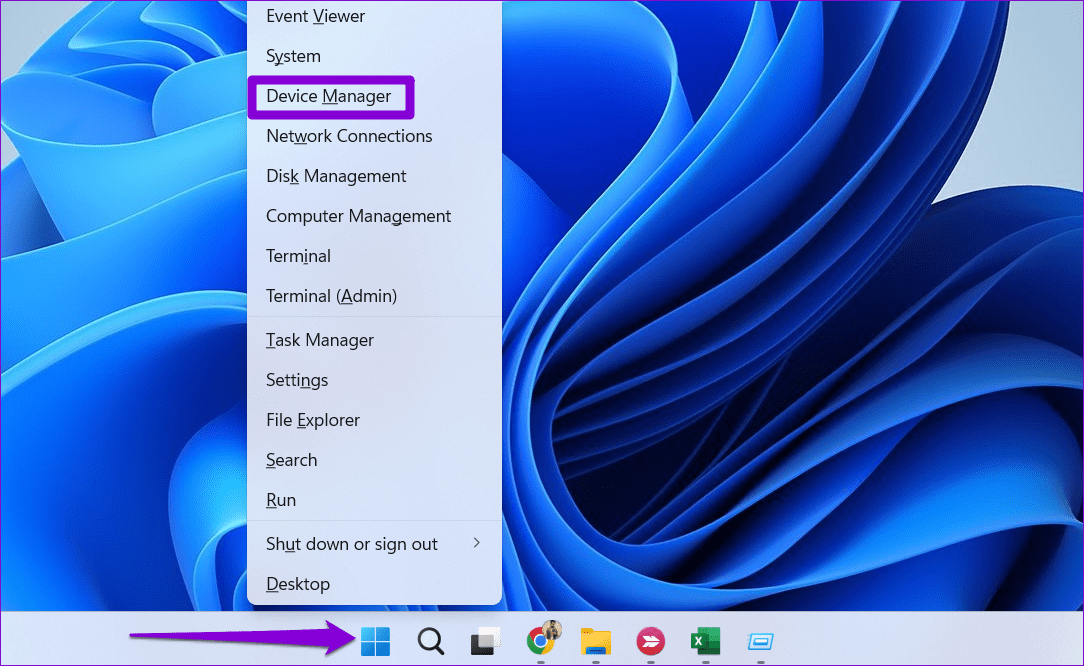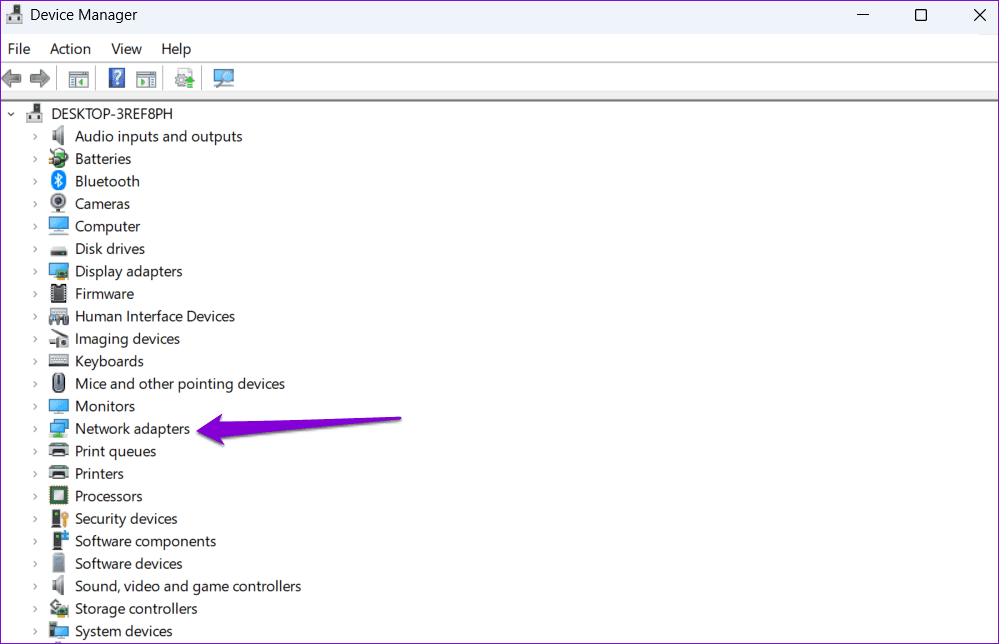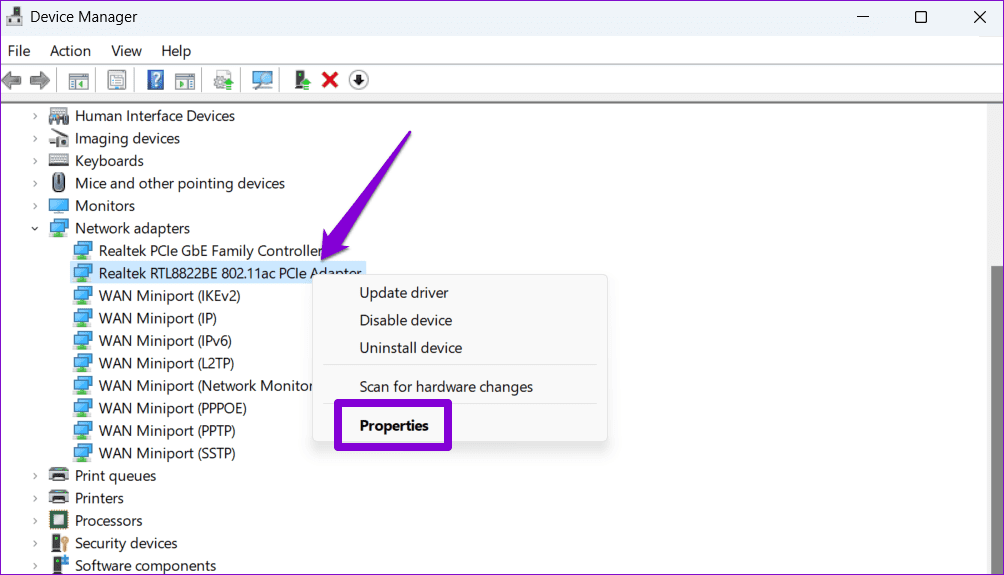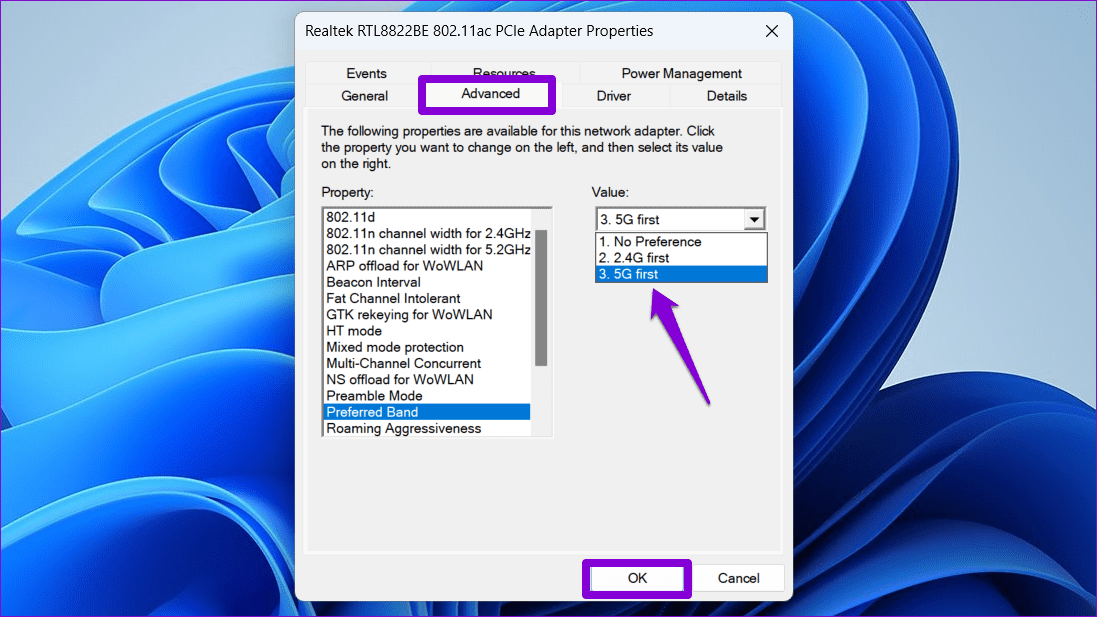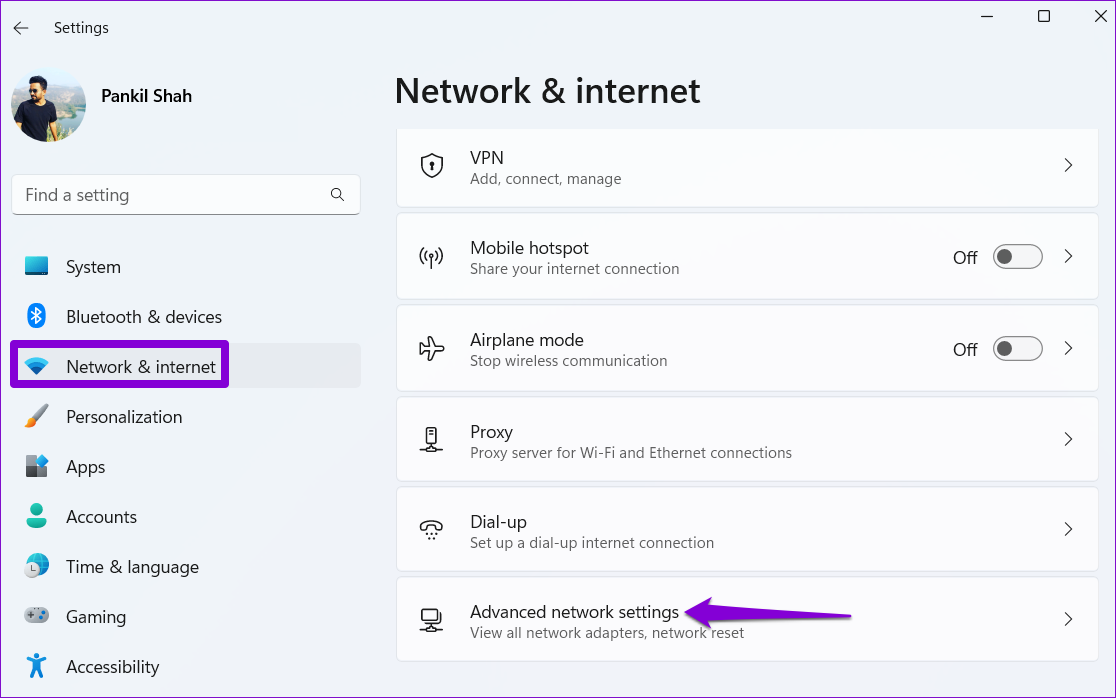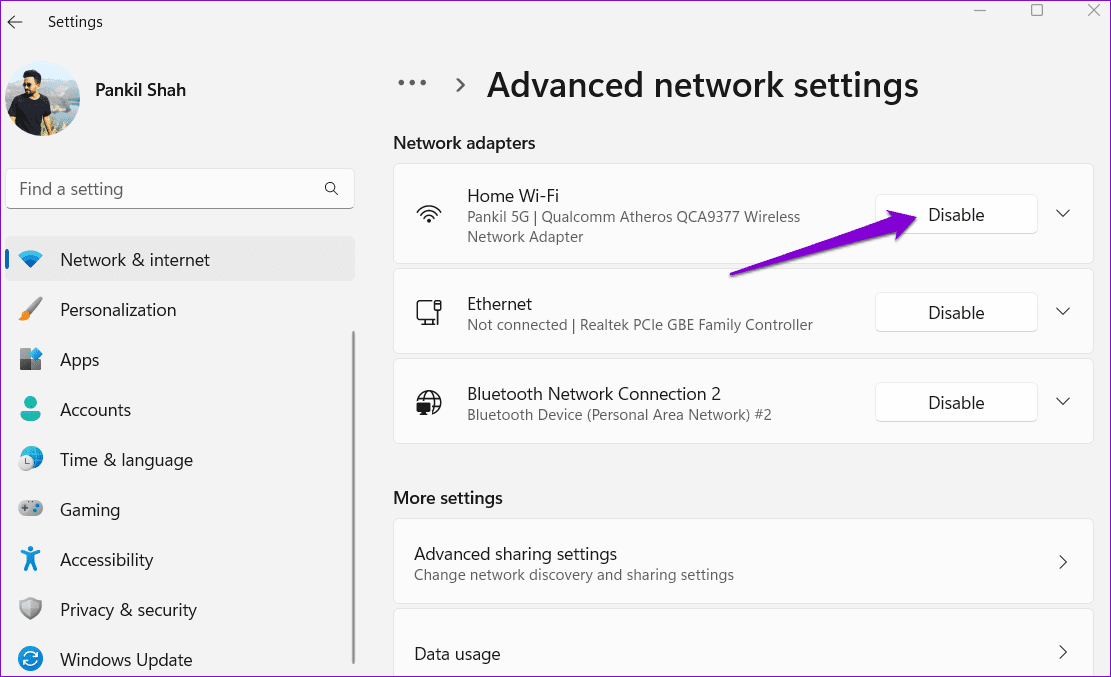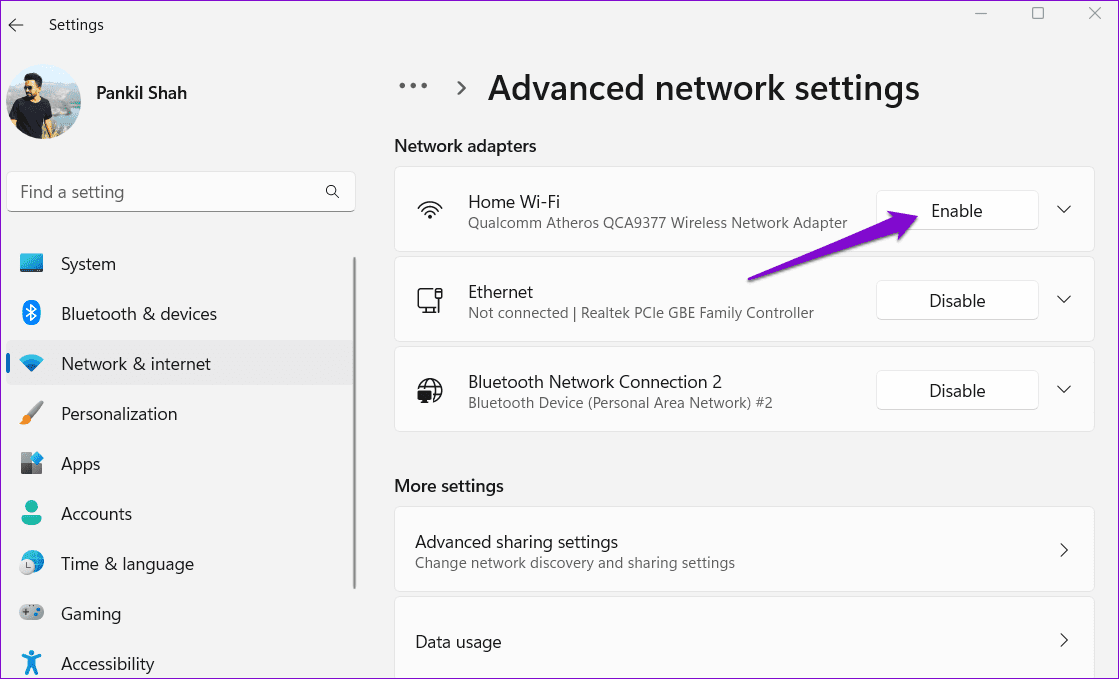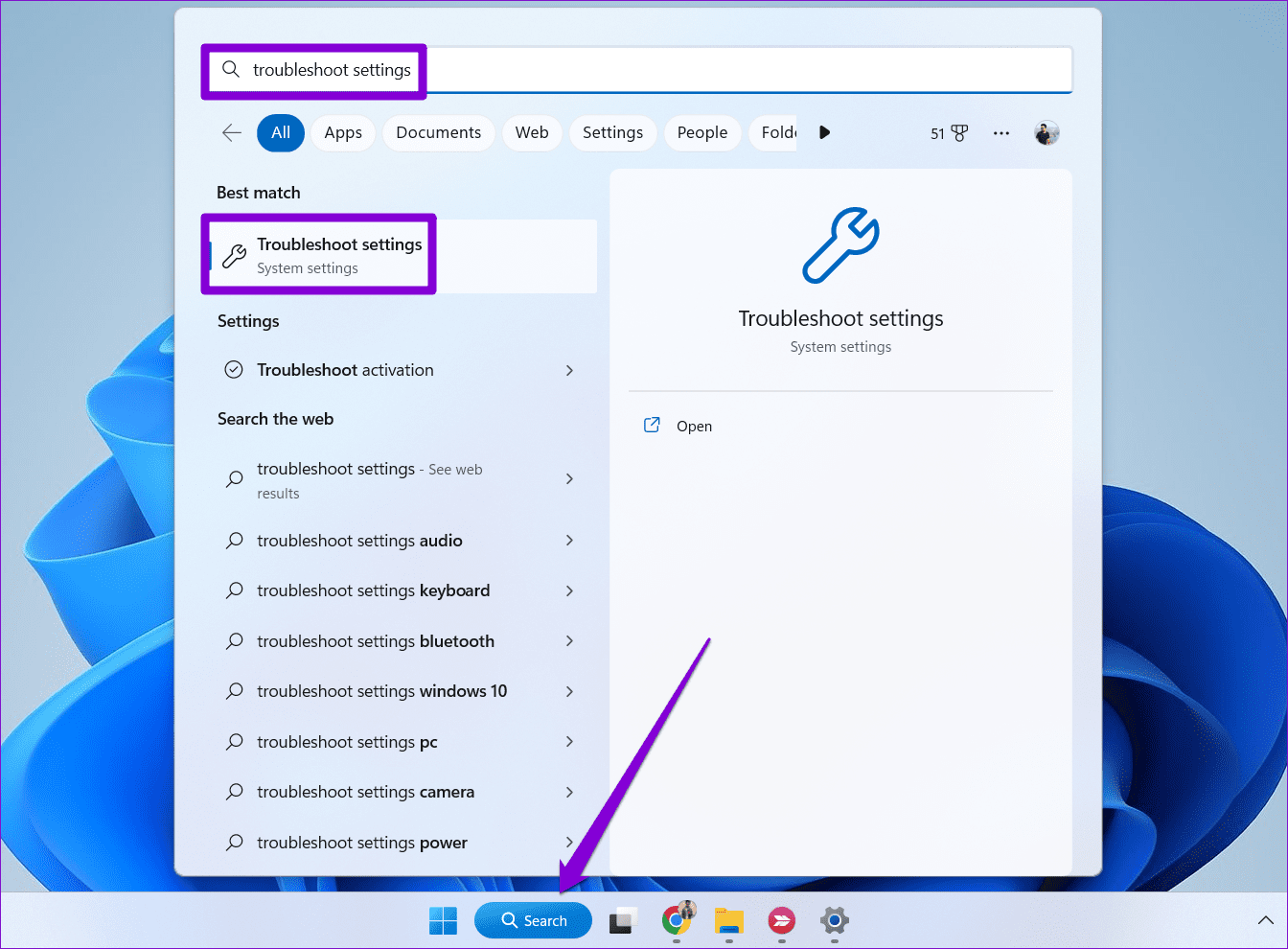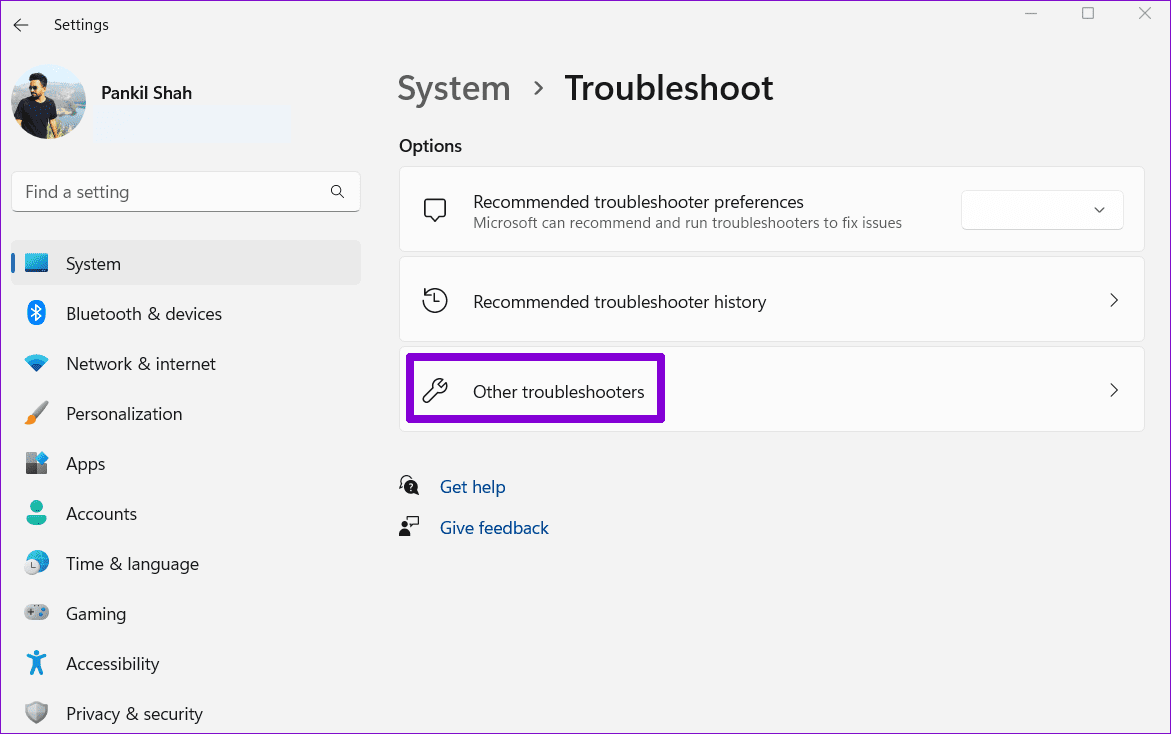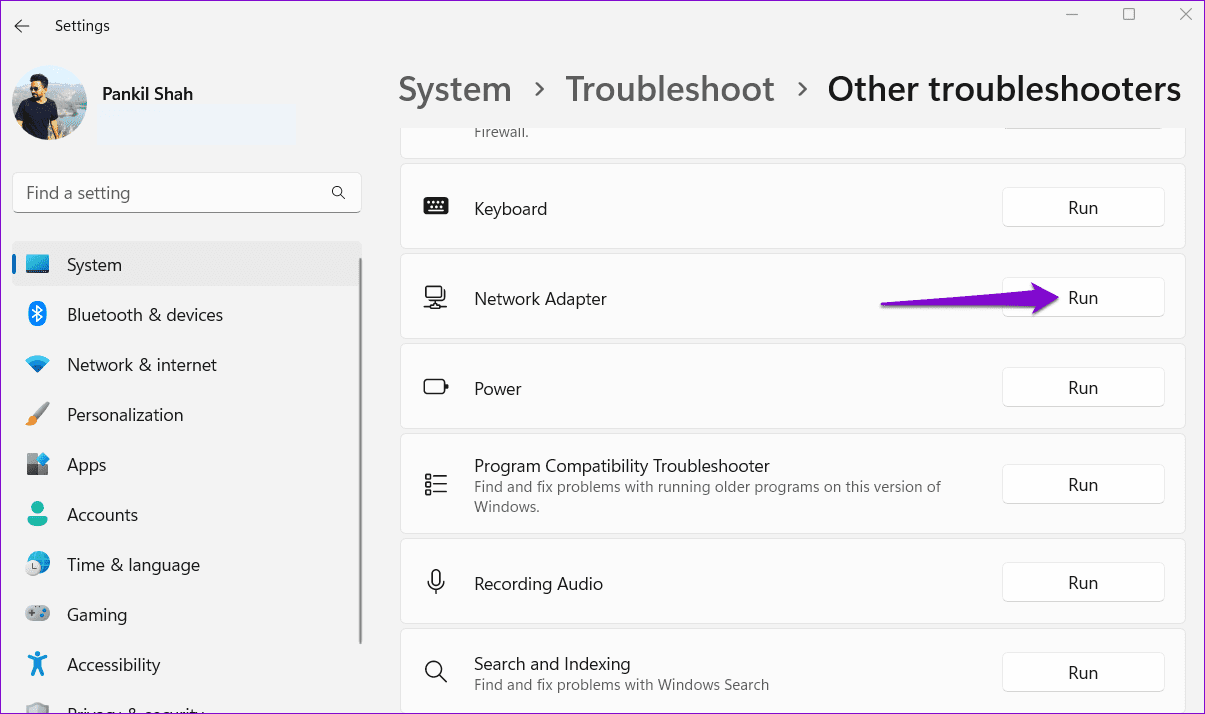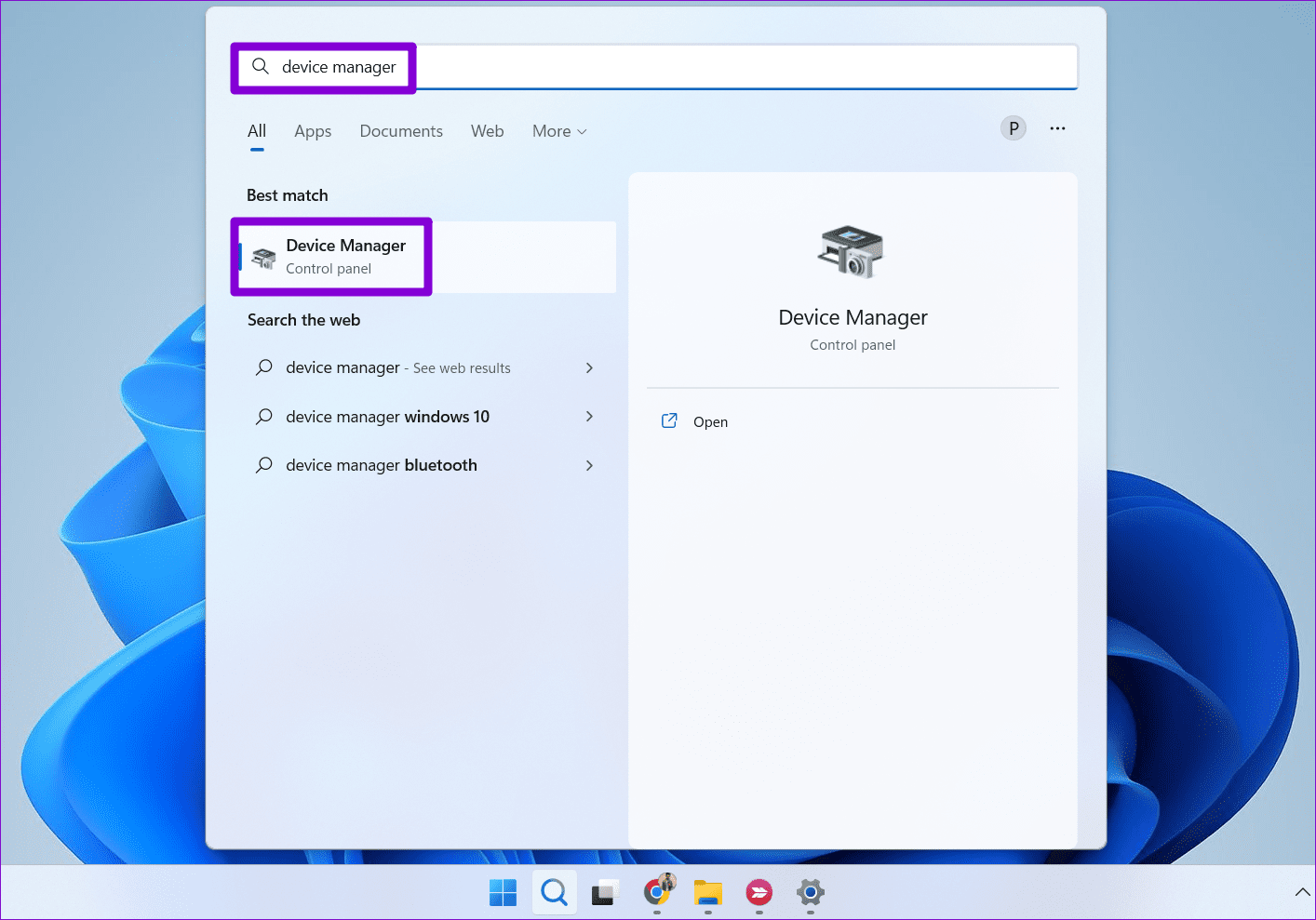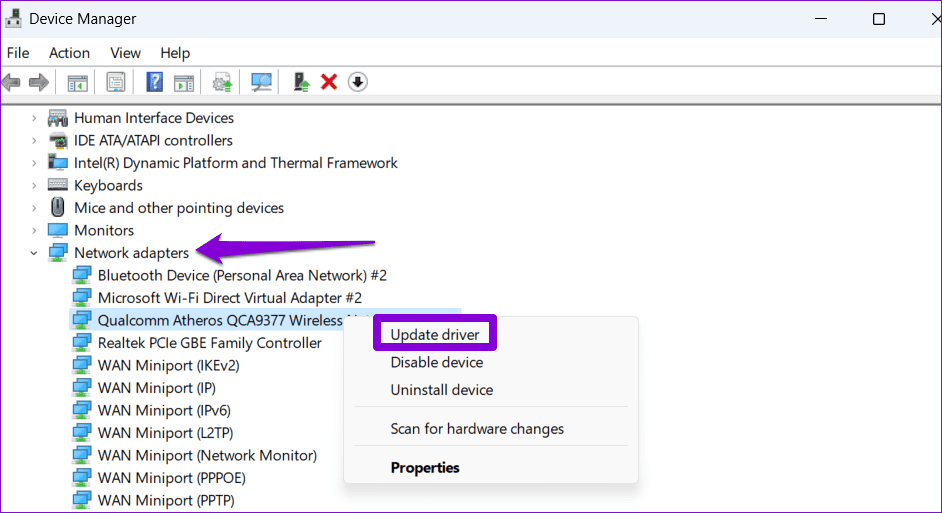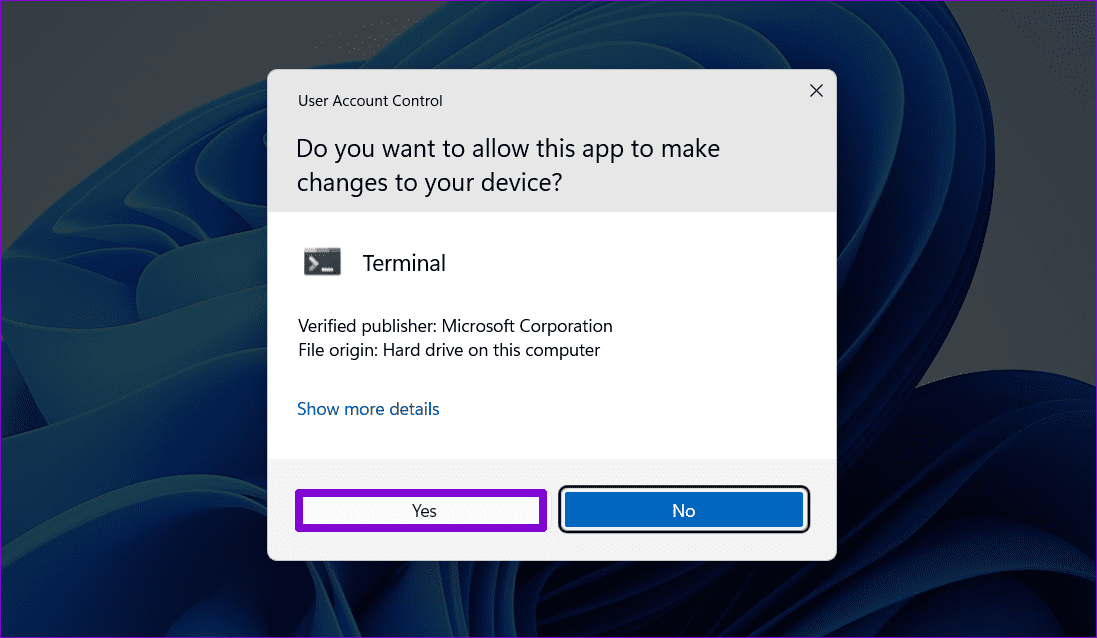Windows 8で5GHz Wi-Fi帯域に接続できない問題を解決する11つの方法
Windows 11 PC を Wi-Fi ネットワーク上の 5 GHz 周波数帯域に接続すると、データ転送速度の高速化、干渉の軽減、ネットワーク効率の向上など、多くの利点があります。 ただし、これらのメリットを享受できない場合があります Windows 11 PC が Wi-Fi ネットワークの 5GHz 帯に接続できない場合 範囲内ではありますが。
これは、互換性の問題から古いネットワーク ドライバーに至るまで、さまざまな理由で発生する可能性があります。 2.4 GHz 周波数に接続して速度の低下に甘んじるのではなく、次のトラブルシューティングのヒントを試して根本的な問題を解決してください。
1. コンピューターが 5GHz 周波数帯域をサポートしているかどうかを確認します。
Windows 5 PC がサポートしていない場合、Wi-Fi ネットワークの 11GHz 周波数帯域が表示されない場合があります。 簡単なコマンドを実行して、コンピューターが 5GHz 周波数帯域をサポートしているかどうかを確認できます。
ステップ 1: アイコンを右クリックします 始める 選択します ターミナル リストから。
ステップ 2: 次のコマンドをに貼り付けます コントロールユニット Enterキーを押します。
netsh wlan showドライバー
セクションに 5 GHz が表示される場合 "サポートされているドメインの数", これは、コンピューターが 5 GHz Wi-Fi 接続をサポートしていることを意味します。
2. パスワードを再確認します
常識のように聞こえるかもしれませんが、間違ったパスワードを入力すると、Wi-Fi ネットワークに接続できなくなる可能性があります。 注意すべきこと Wi-Fiルーター デュアルバンド 2.4GHz と 5GHz の周波数帯域に異なるパスワードを設定できます。 したがって、より高度な修正に進む前に、入力したパスワードを再確認することをお勧めします。
3. コンピューターで IPV6 を有効にする
Windows で Wi-Fi への接続に問題が発生するもう 6 つの理由は、インターネット プロトコル バージョン 6 (IPvXNUMX) が無効になっていることです。 有効にする方法は次のとおりです。
ステップ 1: キーボード ショートカットを押します Windowsの+ R ダイアログボックスを開くには ラン。 書く ファイル名を指定 をテキスト ボックスに入力し、Enter キーを押します。
ステップ 2: 「ネットワーク接続」ウィンドウで、アダプターを右クリックします。 Wi-Fi 選択します ئصائص.
ステップ 3 に進みます。 コントロール プロンプトが表示されたら、[はい] を選択します。 ユーザーアカウント(UAC)。
ステップ4:チェックボックスをオンにします 「インターネット プロトコル バージョン 6 (TCP/IPv6)」 を押して わかった。
4. ネットワークアダプターの設定を変更する
Windows 11 PC は 2.4GHz 周波数帯域に切り替え続けますか? これを回避するには、11 GHz および 5 GHz の周波数をサポートするネットワーク上で、Windows 5 が常に 2.4 GHz 帯域に接続するように強制できます。 その方法は次のとおりです。
ステップ 1: アイコンを右クリックします 始める 選択します デバイスマネージャ リストから。
ステップ 2: ダブルクリック ネットワークアダプタ それを拡張します。
ステップ 3 に進みます。 右クリック ネットワークデバイス 選択します ئصائص.
ステップ 4: 「詳細設定」タブに切り替えます。 優先帯域を選択し、最初に値を 5G に設定して、「OK」をクリックします。
5. ネットワークアダプターを無効にして再度有効にする
場合によっては、ネットワーク アダプターの一時的な問題がこのような異常を引き起こす可能性もあります。 あなたが試すことができます ネットワークアダプターを無効にして再度有効にする コンピュータ上で問題が解決するかどうかを確認してください。
ステップ 1: キーボードショートカットを押す ウィンドウズ+ I アプリケーションを実行するには 設定。 左側のサイドバーから「ネットワークとインターネット」タブを選択し、「 高度なネットワーク設定 右から。
ステップ 2: その横にある「無効にする」ボタンをクリックします Wi-Fi アダプター。
ステップ 3 に進みます。 [はい] を選択します。 コントロールプロンプトが表示されます ユーザー アカウント (UAC)。
数秒待ってから [有効にする] オプションをクリックして、ネットワーク アダプタを再度有効にします。 その後、問題がまだ存在するかどうかを確認してください。
6.ネットワークアダプタの操作と修復
ネットワーク アダプターを再度有効にしても効果がない場合は、ネットワーク アダプターのトラブルシューティング ツールを実行できます。 システムをスキャンしてネットワーク関連の問題をすべて検出し、解決を試みます。
ステップ 1: の検索アイコンをクリックします。 タスクバー 、そしてタイプ 設定のトラブルシューティング 、を押します 入力します.
ステップ2: クリック トラブルシューティング 他の。
ステップ 3 に進みます。 下にスクロールして見つけます ネットワークアダプタのトラブルシューティング 。ボタンをクリックします ت<XNUMXxDXNUMX><XNUMXxBXNUMX><XNUMXxBXNUMX><XNUMXxDXNUMX><XNUMXxDXNUMX>ييل.
画面上の指示に従ってトラブルシューティングを完了します。 次に、Windows が Wi-Fi ネットワークの 5GHz 周波数帯域に接続できるかどうかを確認します。
7. ネットワーク アダプター ドライバーを更新する
古いネットワーク アダプター ドライバーはすべてこれを行うことができます Windows の Wi-Fi 問題の種類、 この問題も含めて。 したがって、コンピュータでネットワーク アダプタの最新ドライバが実行されていることを確認することをお勧めします。
ステップ 1: キーボード ショートカットを押します Windowsの+ S 検索メニューを開くには、次のように入力します デバイスマネージャ 、 Enterキーを押します。
ステップ2: [ネットワーク アダプター] を展開し、右クリックします。 ワイヤレスネットワークアダプター リストから関連して、を選択します ドライバーを更新します。
そこから、画面上の指示に従ってワイヤレス ネットワーク ドライバーを更新します。
8.TCP/IPをリセットする
伝送制御プロトコルとインターネット プロトコル (または TCP/IP) は、Windows コンピュータがインターネットへの接続を確立するのに役立ちます。 TCP/IP スタックに問題がある場合、Windows は 5GHz Wi-Fi ネットワークに接続できない可能性があります。 TCP/IP スタックをリセットして、正常に戻るかどうかを確認してください。
ステップ 1: アイコンを右クリックします 始める 選択します ターミナル(管理者) リストから。
ステップ 2: . が表示されたら、[はい] を選択します。 制御プロンプト ユーザー アカウント (UAC)。
ステップ 3 に進みます。 コンソールで次のコマンドを実行し、それぞれの後に Enter キーを押します。
netsh winsock リセット netsh int ip リセット
上記のコマンドを実行した後、コンピューターを再起動します。 これで、Windows 11 コンピューターは Wi-Fi ネットワークの 5GHz 周波数帯域に接続されるはずです。
追い越し車線を走行してください
5GHz Wi-Fi 周波数は、ビデオ ストリーミングやオンライン マルチプレイヤー ゲームなどの高帯域幅のアクティビティに最適です。 したがって、Windows 11 コンピューターが Wi-Fi ネットワークの 5GHz 周波数帯域に接続しないと迷惑になることがあります。 上記のヒントがお役に立てば幸いです。Windows 11 は問題なく Wi-Fi の 5GHz 周波数帯に接続できます。