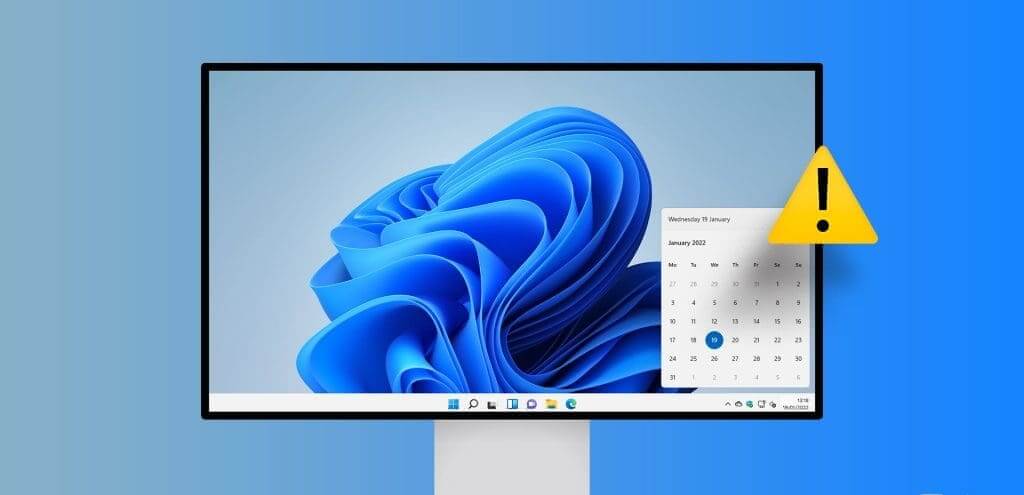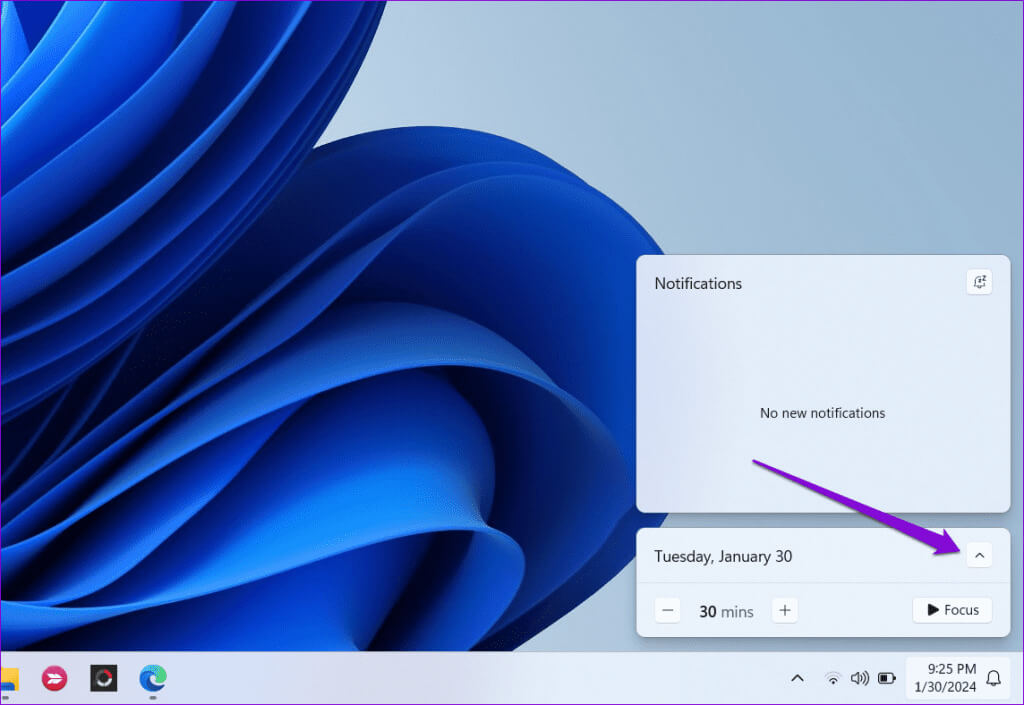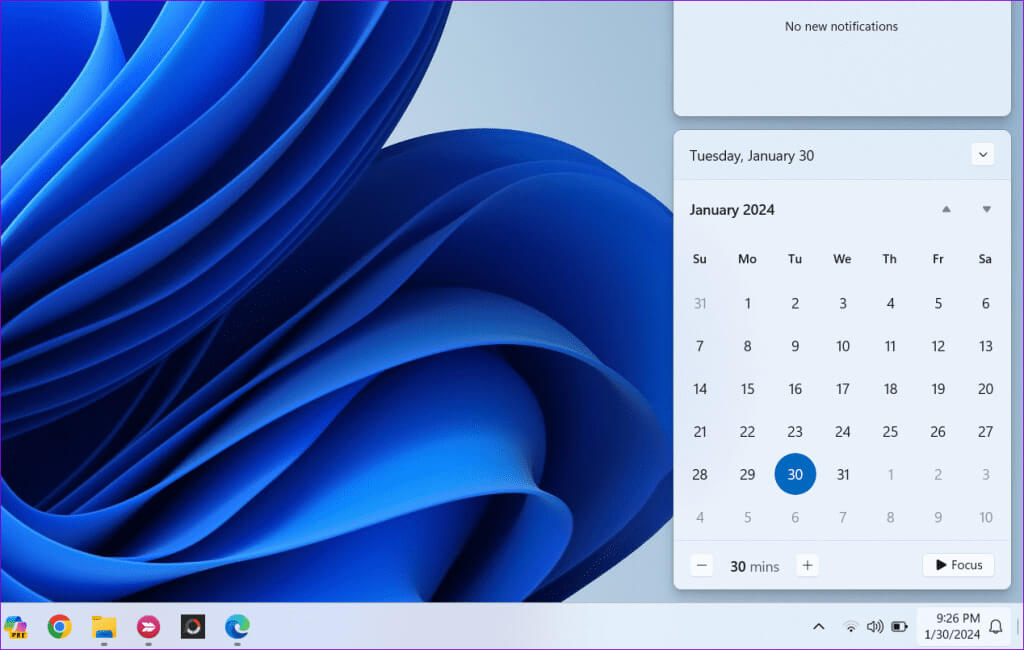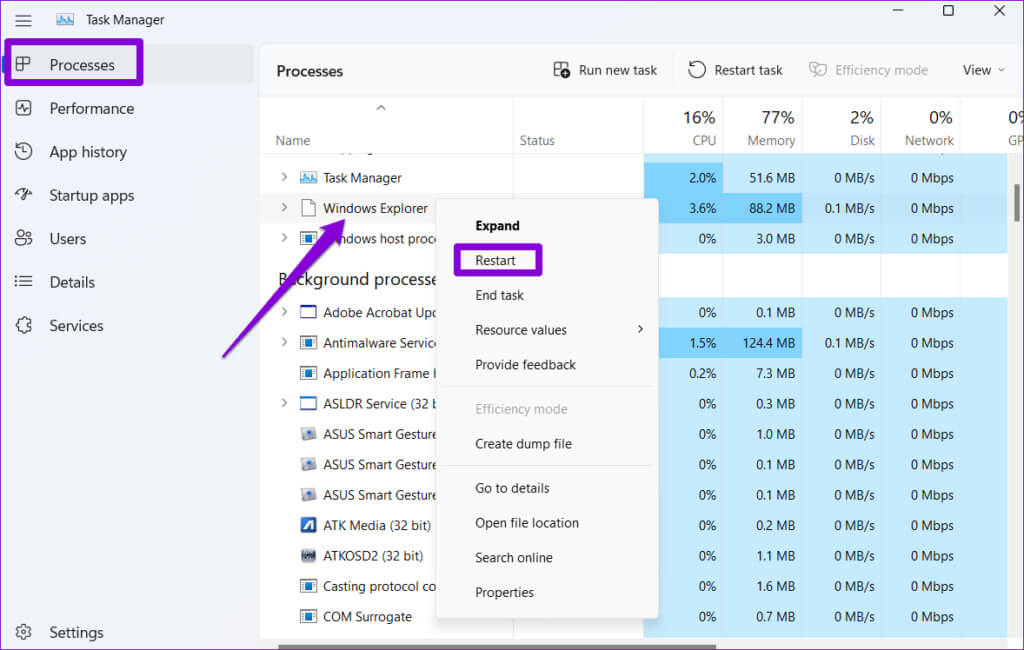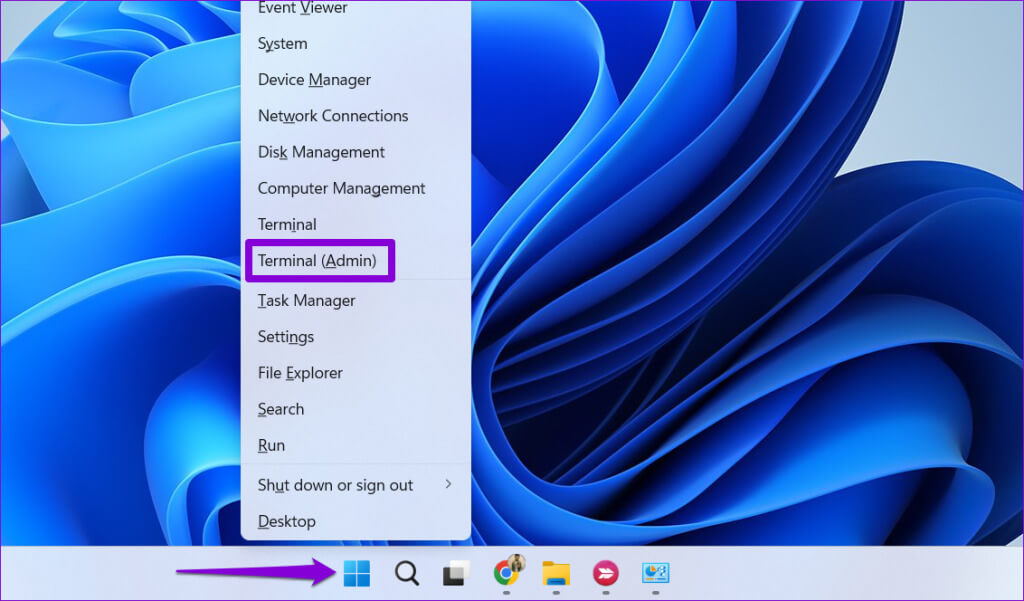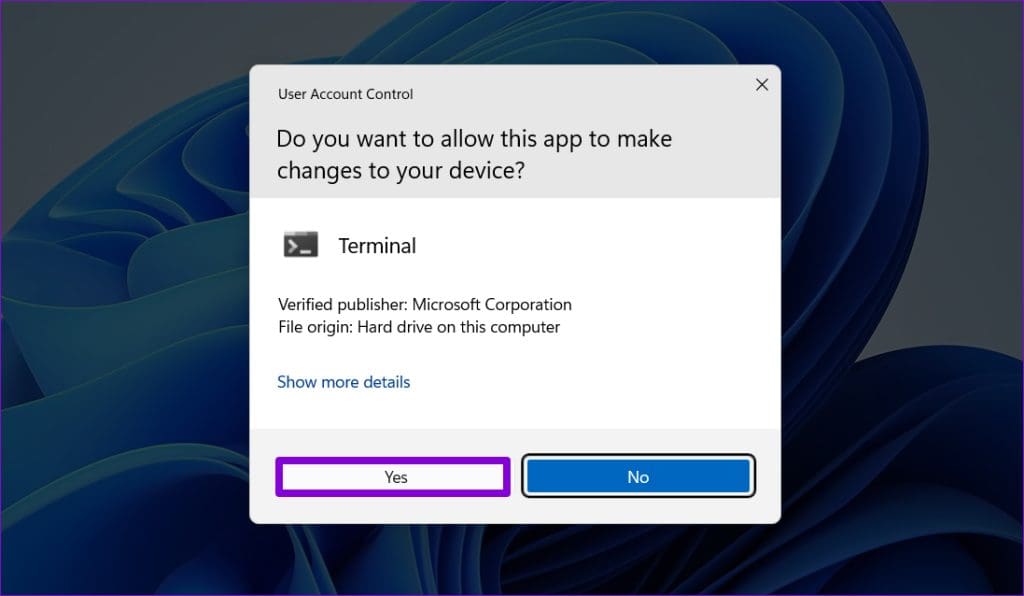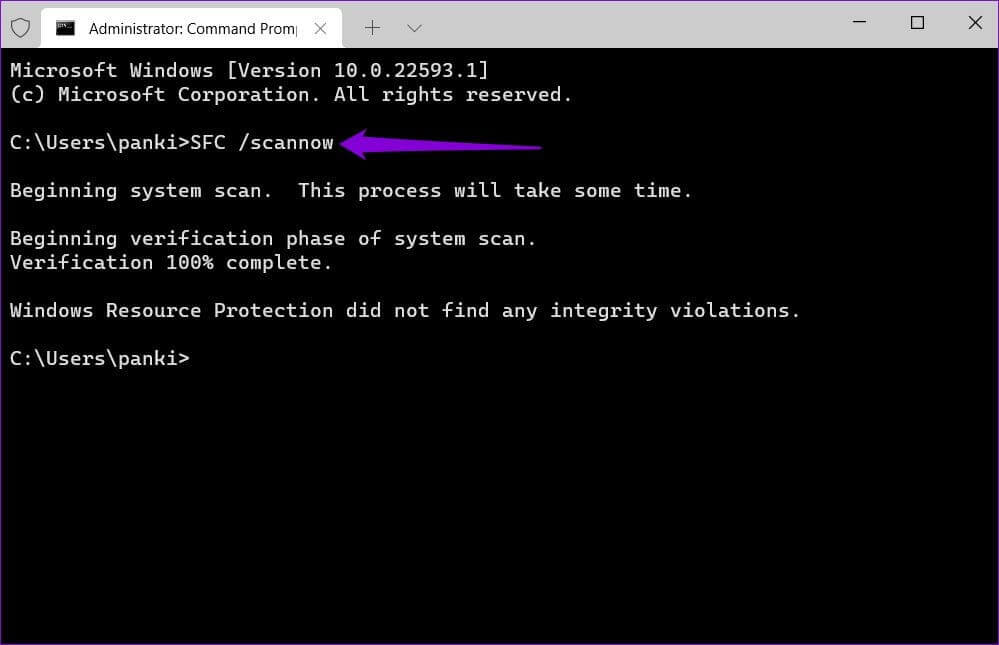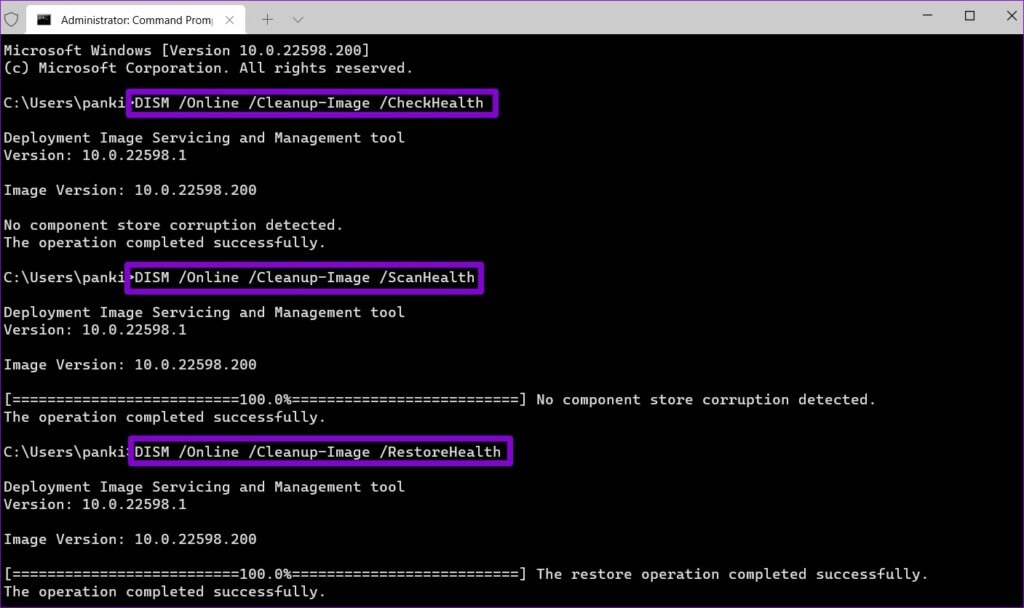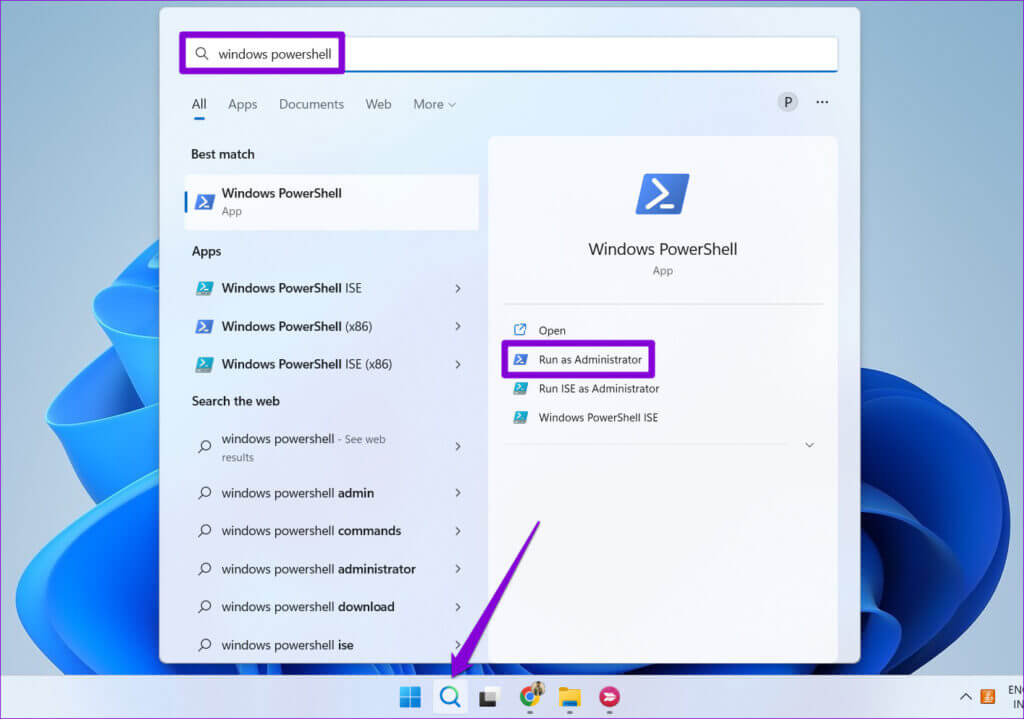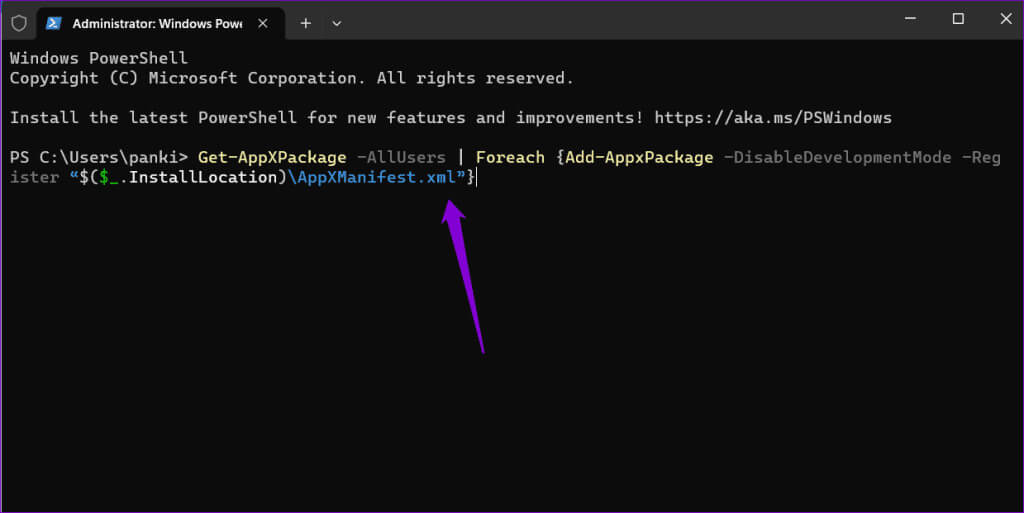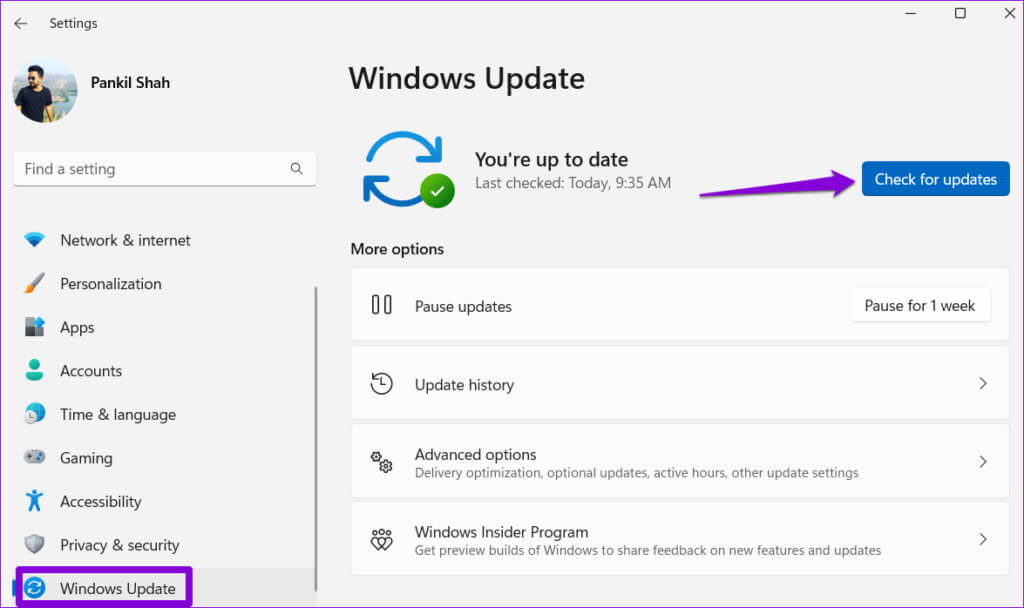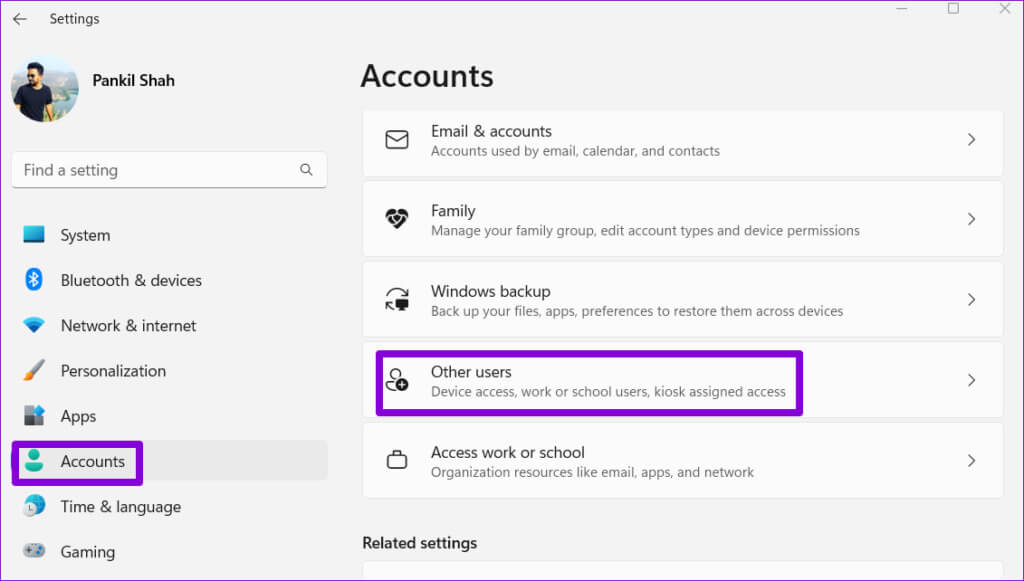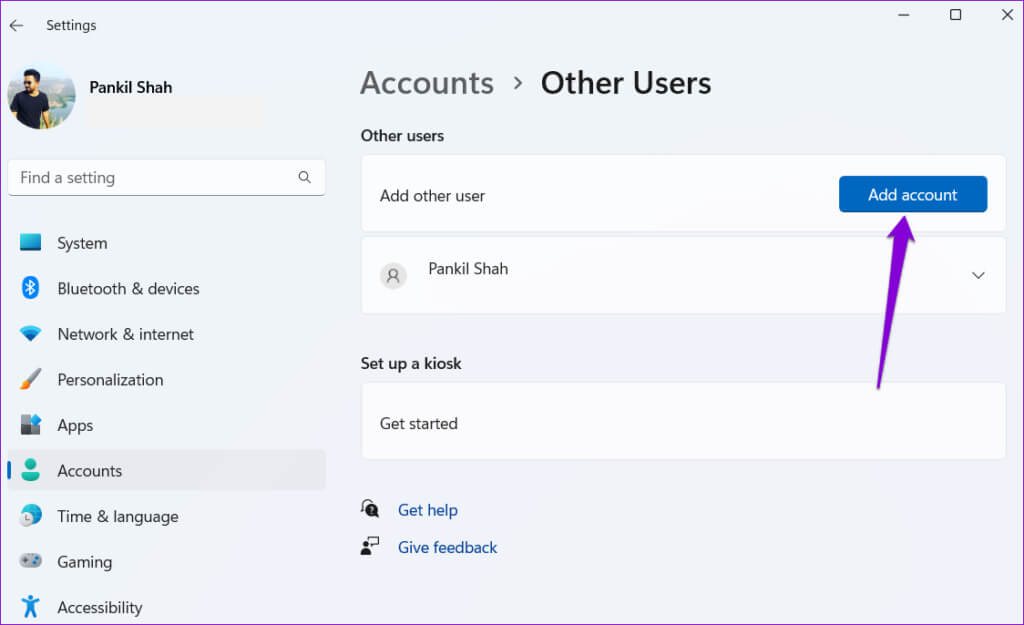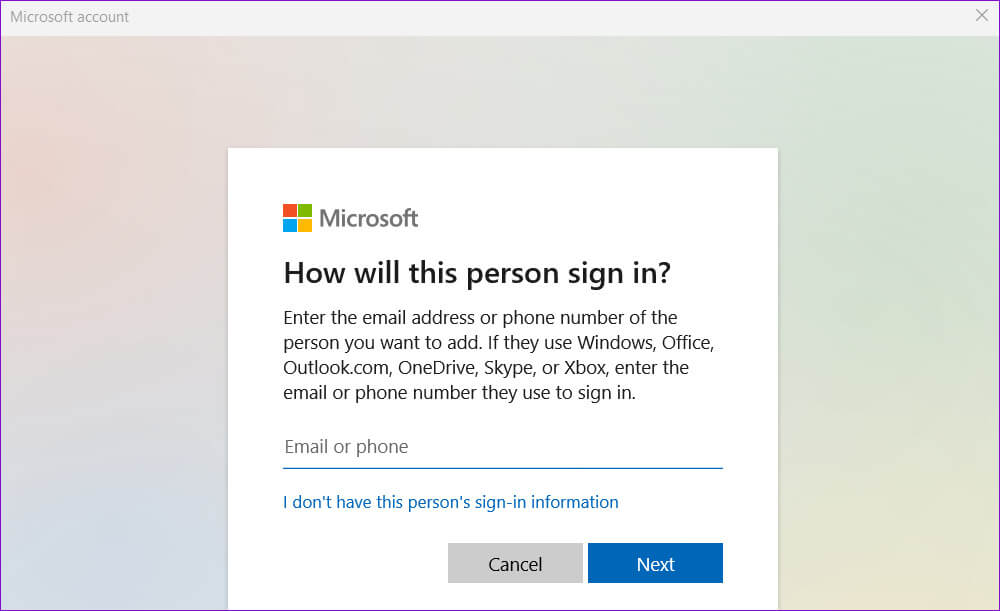Windows 6でタスクバーカレンダーが開かない場合のトップ11の修正
Windows 11 のタスクバー カレンダーには、日付が曜日別に整理されて月単位で表示されます。シンプルで便利で、外出先でカレンダーを確認するのに最適です。しかし、Windows 11 コンピューターでタスクバー カレンダーが開かない場合はどうすればよいでしょうか?
運が良ければ出演してくれるかも コンピュータを再起動してください 単に問題を解決するためです。そうでない場合は、次のトラブルシューティングのヒントを実行して、根本的な問題をすぐに解決できます。
1.タスクバーのカレンダーを展開します
他のことを試す前に、タスク バーのカレンダーを誤って折りたたんでいないことを確認することをお勧めします。これを行うと、タスクバーのカレンダーには現在の日と日付のみが表示されます。
月間カレンダー ビューを開くには、タスク バーの時計をクリックし、現在の日付の横にある上矢印をクリックします。
カレンダーを展開すると、完全な月別ビューが表示されます。
2. Windows エクスプローラーのプロセスを再起動します。
Windows エクスプローラーは、タスクバーを含む多くのユーティリティにグラフィカル インターフェイスを提供するシステム プロセスです。このプロセスがシステムで誤動作すると、完了しない可能性があります タスクバーが正しく読み込まれるカレンダーが開けにくい場合があります。これを修正するには、次の手順を使用して Windows エクスプローラー プロセスを再起動してみてください。
ステップ 1: クリック CTRL + SHIFT + ESC 開くキーボード タスクマネージャー.
ステップ 2: タブ内 「プロセス」、 見つける Windows エクスプローラーのエントリの場所。 それを右クリックして選択します リブート.
タスクバーは数秒間消え、その後再び表示されます。次に、タスクバーのカレンダーを再度開いてみます。
3. SFC および DISM スキャンを実行します。
コンピュータ上のシステム ファイルが壊れているか欠落していることによっても、タスク バーが誤動作する可能性があります。その場合は、SFC (システム ファイル チェッカー) および DISM (展開イメージ サービスおよび管理) チェックを実行すると効果があるはずです。遊び方は次のとおりです。
ステップ 1: 右クリック 開始アイコン 選択します ターミナル(管理者) リストから。
ステップ 2: プロンプトが表示されたら「はい」を選択します ユーザー アカウント制御 (UAC)。
ステップ3: コンソールに次のコマンドを入力して押します 入力します。
SFC /スキャン
ステップ 4: タイプ 次のコマンド 個別に押して 入力します それぞれの後に DISM スキャンを実行します。
DISM / Online / Cleanup-Image / CheckHealth DISM / Online / Cleanup-Image / ScanHealth DISM / Online / Cleanup-Image / RestoreHealth
これには時間がかかる場合がありますので、しばらくお待ちください。スキャンが完了したら、コンピュータを再起動し、タスク バーのカレンダーが期待どおりに開くことを確認します。
4. POWERSHELL を使用してすべてのアプリケーションを再登録します。
タスク バーのカレンダーの問題を解決するためにできるもう 11 つの方法は、Windows XNUMX コンピューターにシステム アプリを再登録することです。見た目ほど複雑ではなく、コマンドを XNUMX つ実行するだけです。
Windows でシステム アプリケーションを再登録するには:
ステップ 1: タップする 検索アイコン タスクバーに次のように入力します。 パワーシェル、 次に、「管理者として実行」を選択します。
ステップ 2: في コントロールユニット、以下に示すコマンドを入力して押します。 入力します。
Get-AppXPackage -AllUsers | Foreach {Add-AppxPackage -DisableDevelopmentMode -Register “$($_.InstallLocation)AppXManifest.xml”}
この後コンピュータを再起動し、問題がまだ解決するかどうかを確認してください。
5. Windows アップデートをインストールする
タスクバーのカレンダーが開かない場合は、Windows 11 コンピューターに保留中の更新プログラムがあるかどうかを確認してください。問題の原因がバグである場合は、保留中の更新プログラムをインストールすると解決できるはずです。
Windows キー + I を押して設定アプリを開きます。 [Windows Update] タブに切り替え、[更新プログラムの確認] ボタンをクリックして更新プログラムをダウンロードしてインストールします。
6. 新しいユーザーアカウントを作成する
他のすべてが失敗した場合は、ユーザー アカウントに関連付けられたいくつかの重要なファイルが破損している可能性があります。この場合、最善の選択肢は、Windows で別のユーザー アカウントを作成して切り替えることです。その方法は次のとおりです。
ステップ 1: クリック Windowsキー+ I 設定アプリケーションを起動します。に行く [アカウント]タブ をクリックします 「その他のユーザー」.
ステップ 2: ボタンをクリックします アカウントを追加する.
ステップ3: タイプ あなたのメールアドレス 画面上の指示に従って、新しい Windows ユーザー アカウントを作成します。
新しく作成したユーザー アカウントでログインし、問題が解決しないかどうかを確認します。
中かっこの問題に別れを告げましょう
Windows 11 のタスクバー カレンダーでは、曜日と日付を把握できます。したがって、クラッシュしたり期待どおりに動作しない場合はイライラする可能性があります。上記のヒントの XNUMX つ以上が問題の解決に役立つことを願っています。以下のコメントでどの修正が効果的かをお知らせください。