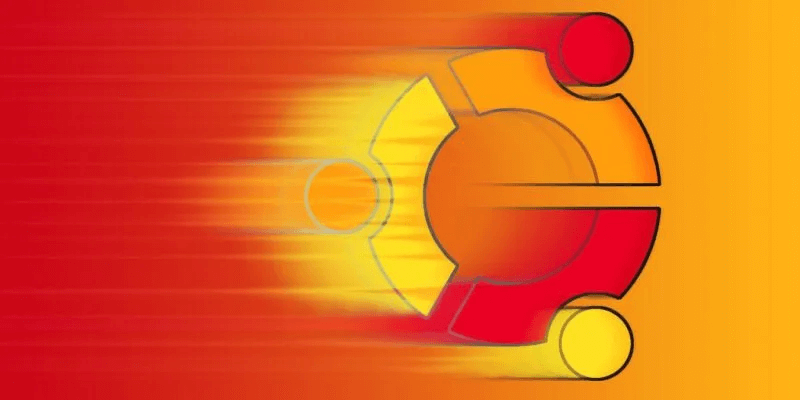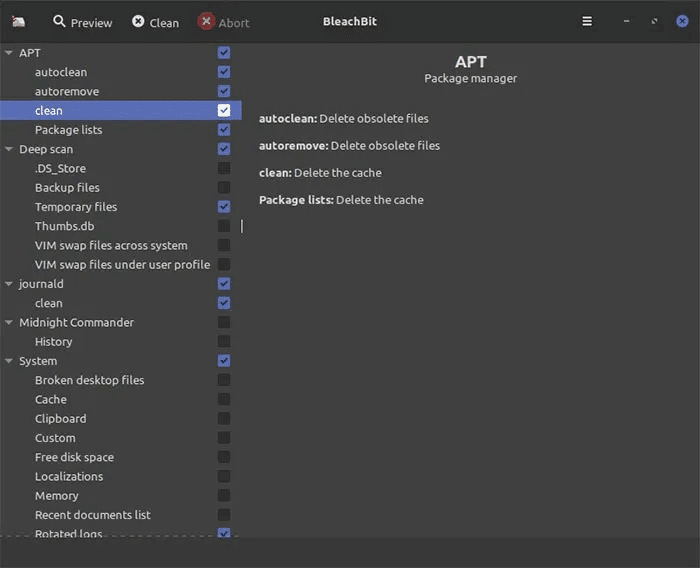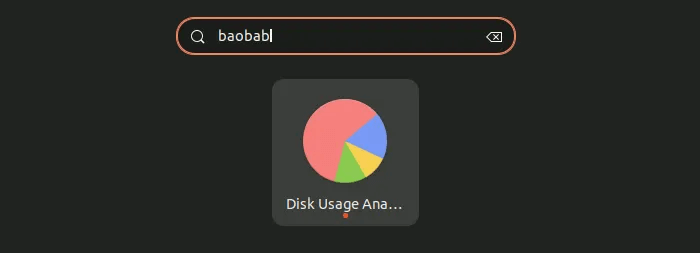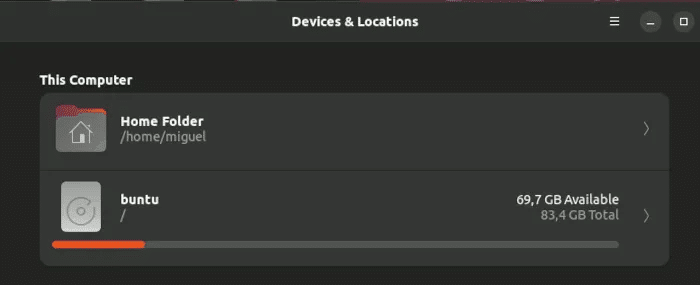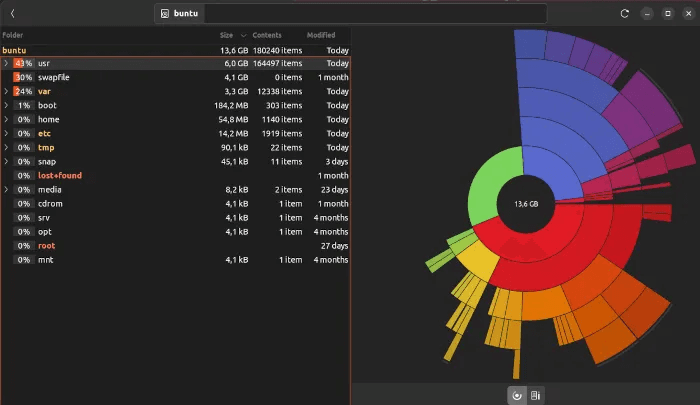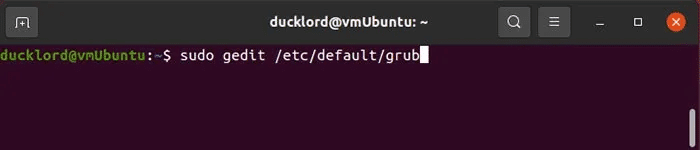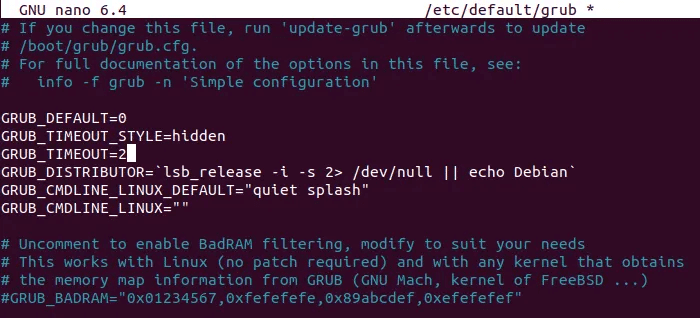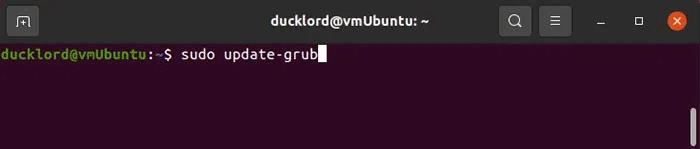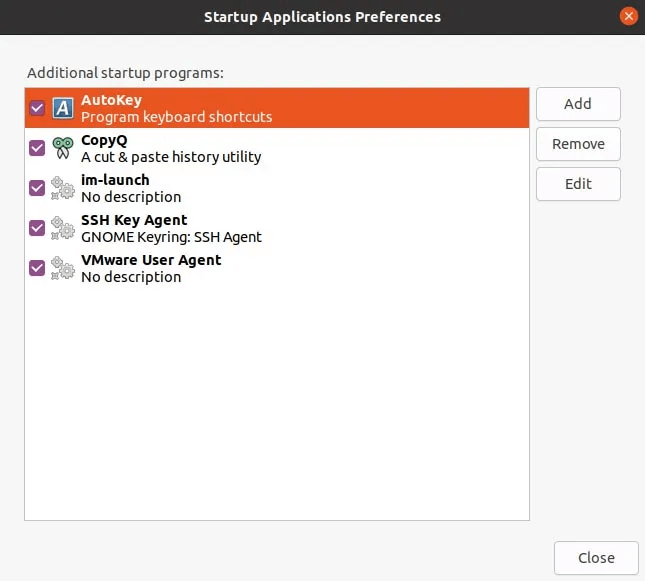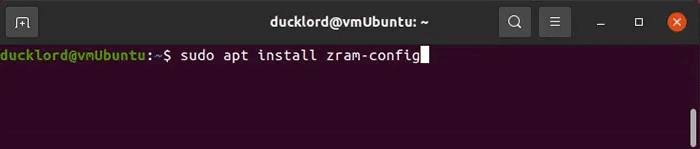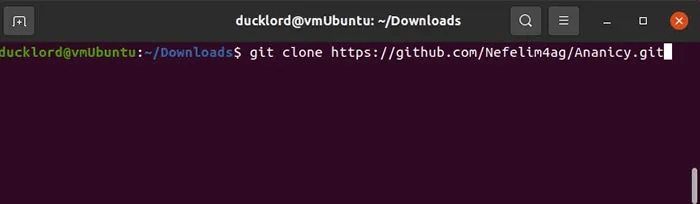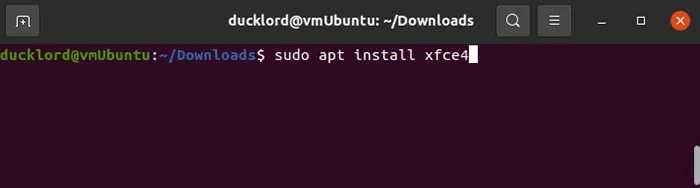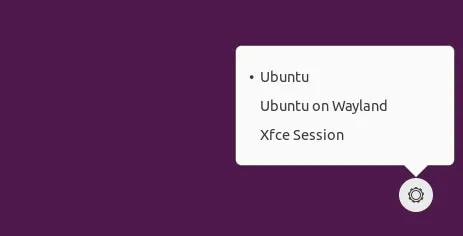Ubuntu を高速化する 7 つの方法
Ubuntu 特に Windows の世界から Linux に移行する場合は、非常に高速です。 しかし、Ubuntu の応答が通常より遅くなることがあるのはなぜですか? それを後押しするために何かできることはありますか? Ubuntu システムが遅いと感じた場合は、このチュートリアルで Ubuntu を高速化する方法をいくつか紹介します。
1.BleachBitまたは端末で使用されていない一時ファイルとログをクリーンアップします
コンピューターを高速化するための最初のステップは、毎日の使用で残った綿毛をきれいにすることです。 これらは一時ファイルまたはログ ファイルであり、多くのストレージ スペースを占有する可能性があります。 ストレージ容量がいっぱいになると、システムが遅くなります。
この問題はBleachBitで解決できます。
- インストール のbleachbit 使用:
須藤 apt インストール ブリーチビット
2.電源を入れます のbleachbit の アプリケーションリスト あなた自身の。
3. クリーニングするファイルの種類を選択します。 以下のすべてをお勧めします アプト 、و ジャーナル 、およびディープ スキャン下の一時ファイルの導入。
4.をクリックします "クリーニング" 左上にあります。
デバイスの使用
BleachBit はシステムのクリーニングに役立つ場合がありますが、システムに追加のソフトウェアをインストールすることを躊躇する場合があります。
Ubuntu システムには、それ自体をクリーンアップするためのすべてのツールが既に用意されていますが、BleachBit がなければ、ターミナル経由でこれらのことを自分で行う方法を覚えておく必要があります。
- 消去 キャッシュ フォルダーとサムネイル フォルダー ブラウザやデスクトップ環境などのユーザー レベルのアプリケーションで使用されます。
rm -rf ~/.cache rm -rf ~/.thumbs
アプリで使用されているフォルダーを削除しても、永続的な損傷は発生しません。 新しいキャッシュが作成されると、最初は遅くなるかもしれませんが、その後はスムーズに進みます!
2.削除 保存された一時ファイル ボス パッケージマネージャー、APT:
sudo apt autoclean && sudo apt clean && sudo apt autoremove
APT は、インストールしたソフトウェアの古いバージョンを保存することがあります。 多くのアプリがある場合、古いバージョンをクリーンアップせずに、アップデートによってストレージが使い果たされることがあります。 このコマンド シーケンスは、そのスペースをほとんど消費します。
知っておくと便利: 説明します クリップボードのデータを共有する方法 Android と Ubuntuの。
2. Baobab を使用してストレージの使用を制限する
Ubuntu には、ストレージが最も多く使用されている場所を特定するのに役立つ優れた分析ツールがプリインストールされています。
انن<XNUMXxDXNUMX><XNUMXxDXNUMX><XNUMXxDXNUMX><XNUMXxXNUMX>لل<XNUMXxDXNUMX><XNUMXxDXNUMX><XNUMXxDXNUMX><XNUMXxAXNUMX> アプリケーションリスト と検索 「バオバブ」 أو "ディスク"。 アプリを開く 「ディスク使用状況アナライザー」。
リストからドライブを選択すると、Baobab はそれをスキャンし、その容量を占有しているもののグラフを吐き出します。
マウスをグラフの上に置くと、実際に表示しているフォルダーが視覚的に示されます。 私の場合、これは Ubuntu のかなり新しいインストールであるため、システム ライブラリが最大の容量を占めています。
特にホーム フォルダーによって多くのスペースが占有されていることがわかった場合は、このツールでクリアできるものを確認してください。 ドロップダウン パネルを使用すると、問題のある場所を簡単にナビゲートし、それらが占めるスペースを明確に確認できます。
原則として、あまり経験がない場合は、ホーム フォルダー以外のシステム ドライブには何も触れないでください。 これは、baobab を最初に選択して個人用フォルダーの解析に制限することで簡単に回避できます。
3. GRUB タイムアウトを減らして起動時間を短縮する
GRUB は、ほとんどの Linux ディストリビューションにプリインストールされているブートローダーであり、システムがウェイクアップに必要なものをロードできるようにします。 その構成を変更すると、システムの起動方法が変わります。 たとえば、GRUB ブート画面が表示される時間を短縮できます。 デフォルトのオプションをオンにする前に、特定の秒数の間起動オプションを選択できるスプラッシュ画面が表示された場合は、次の手順に従って、応答を待つ時間を短縮してください。
- 編集を開始 グループ構成 使用:
sudo nano / etc / default / grub
2.行を見つける GRUB_TIMEOUT = X 、 どこ X それが行われる時です グラブを設定する 現在、あなたの選択を待っています。
3. それを XNUMX 秒程度に変更します。決定を下すのに十分な時間ですが、迷惑にならない程度に短くします。
4. 変更を保存してエディターを終了します。 GRUB を次のように更新します。
sudo update-grub
変更は次回の再起動時に有効になります。 これらの手順は、ブートするオペレーティング システムまたはカーネルを選択できる GRUB ブート画面が表示された場合にのみ有効です。 スプラッシュ スクリーンが停止した瞬間から Ubuntu を直接起動しても、変化に気付くことはありません。
ヒント: これに従ってください ガイド Linux で GRUB Customizer を使用して grub を編集およびカスタマイズする方法。
4. AutoStart から不要なオブジェクトを削除する
Ubuntu を起動すると、デスクトップがグラフィカル インターフェイスのロードを開始するのとほぼ同時に、すべてのスタートアップ アプリケーションが起動します。 この間、システムの起動直後にパフォーマンスの問題が発生することがありますが、これはしばらく続く可能性があります。
この問題を可能な限り最小限に抑えるには、多数のスタートアップ アプリケーションを削除するか、遅延を追加して、ウェイクアップしようとした瞬間にシステム リソースがすべて競合しないようにする必要があります。
- アプリケーションメニューに移動して見つけます 「起動アプリケーションの設定」. エントリが表示されたら、オンにします。
- 私を見て プログラムリスト デスクトップにログインすると自動的に読み込まれます。
3. アクティブにする必要のないものを選択し、 ボタンをクリックして削除します。 "除去" 左に。
5. zRam による速度の最適化
zRam は、圧縮されたスワップ スペースを RAM に作成します。 RAM がいっぱいになり始めると、ストレージ デバイスのスペースをスワップすることなく、zRAM がコンテンツの一部を圧縮し始めます。
これは、次の XNUMX つの理由から重要です。
- 消費者市場のすべてのストレージ デバイス (非常に高速な NVME SSD でさえも) は、マーケティング チームがどれほど膨大な数を吐き出しても、RAM よりも低速です。 RAM バスは、大量のデータをコンソールのクロックが許す限り高速に移動できるように特別に設計されており、ストレージ ハードウェアはストレージ用に最適化されています。
- SSD に常に書き込まれているパーティションまたはファイルがあると、その劣化率が高くなります。 zRAM はスワップを回避することで、ストレージ デバイスの寿命を延ばすことができます。
幸いなことに、現在 zRAM を使用することはこれまでになく簡単になっています。 最新のほとんどのカーネルでサポートされており、デフォルトのリポジトリに含まれているスクリプトをインストールして、コンピューターの仕様に合わせて自動的に構成する必要があります。 次の手順に従います。
- 開いた ターミナル 構成スクリプトをインストールします zRAM:
sudo apt install zram-config
2. コンピュータを再起動すると、zRAM が自動的にオンになります。
6. Ananicy でアプリに優先順位を付ける
Ananicy は、起動時に自動的に実行され、アクティブなプログラムやサービスに一定の快適さを与える自動化されたデーモンです。 Linux では、niceness が Windows プロセスの優先度に似ているのと同じです。 アプリの「良さ」が低いほど、優先度が高くなります。
システム全体のアプリケーションの品質を、ユーザーとしての優先順位に合わせたレベルに設定することで、基本的なレベルでシステムをほとんど変更せずに、使用するアプリケーションの応答性を向上させることができます。 たとえば、更新中に映画をストリーミングしている場合、アップデーターをより高い品質レベルに設定すると、視聴している映画が優先され、背景要素によってエクスペリエンスが妨げられるのを防ぐことができます.
Ananicy は、アプリケーションの品質を中断のないユーザー エクスペリエンスを可能にするレベルに設定する一連の事前定義されたルールを使用して、システムを高速化するのに役立ちます。 理論的には、Ubuntu のデフォルト設定をインストールすると、Ubuntu の応答性が向上します。
始める前に、make、スケジューラー、および git がシステムにインストールされていることを確認してください。
sudo apt install git makeスケジュールツール
Ananisy をインストールするには、以下の手順に従ってください。
- 開いた ターミナル そしてアプリをコピーします GitHub ページ 自分の:
git クローン https://github.com/Nefelim4ag/Ananacy.git
2.に切り替えます ガイド 作成されたばかりです:
CDアナニシー
3. 申請書に記入する Ubuntu 使用:
./package.sh デビアン
4. 以下を使用して、バンドルされたバージョンの Ananicy をインストールします。
sudo dpkg -i ./ananicy-*.deb
アプリケーションは、次回の再起動後にアクティブになります。
7. 別のデスクトップ環境を使用する
Gnome は優れていますが、リソースを大量に消費することもあります。 より少ないリソースを使用するように最適化することはできますが、XFCE のような軽量環境ほど高速になることはありません。 ただし、Linux の優れた点は、Gnome にとらわれないことです。 Ubuntu では、任意のデスクトップ環境をインストールして使用できます。
Ubuntu に XFCE をインストールするのは、ターミナルに以下を挿入するのと同じくらい簡単です。
sudo apt install xfce4
これにより、バージョンがインストールされます 「ベーシック」 XFCE から。 Xubuntu に変換する場合は、次のコマンドを使用します。
sudo apt install xubuntu-desktop
次回のログイン時に、異なるデスクトップ環境を切り替えることができます。
よくある質問
Q1. より高速なディストリビューションがあるのに、なぜ Ubuntu に固執するのですか?
答え。 Ubuntu は、利用可能な最大のサポート コミュニティで、完全なデスクトップ エクスペリエンスを提供します。 それが誇る使いやすさと普遍性の組み合わせにより、それ (およびそのさまざまな派生物) は、初めて Linux を使用する人々にとって最初に選択されるプラットフォームになっています。
Q2.zRAM を使用することの欠点はありますか?
答え。 日常の活動で十分に活用されていない非常に優れた CPU を使用している限り、zRAM は、システムがスワップ領域に依存する量を削減するための優れたオプションです。
CPU が XNUMX 日中行うより重い処理に苦労している場合、システム メモリ内の特定の領域からメモリを割り当てて解放するために圧縮アルゴリズムを実行する必要があるため、実際には zRAM が少し遅くなることに気付くかもしれません。 .
そのような場合は、RAM を追加購入するか、より強力な CPU を入手したほうがよいでしょう。 前者は、ほとんどの場合、後者よりも実行可能です。
Q3. デスクトップ環境はいくつ実行できますか?
答え。 多くのデスクトップ環境には、プリインストールされた独自のアプリケーション セットが含まれています。 この記事で説明されているように、XFCE には、個別の設定マネージャーを備えた独自の完全なエコシステムが付属しています。 KDE Plasma などのデスクトップ環境には独自のプログラム マネージャーがあり、GNOME とはまったく異なるグラフィカル ライブラリを使用します。
単一のディストリビューションで複数のデスクトップ環境を実行する予定がある場合は、特に外観設定などに関して、一方が他方と競合する可能性があることに注意する必要があります。
可能な限り最高のエクスペリエンスを得るには、リポジトリ全体を保持するよりも、XNUMX つまたは XNUMX つのデスクトップ環境を実行する方が常に "クリーン" です。 この記事の場合、デフォルトの Ubuntu 環境を維持し (他の場所で問題が発生した場合でもおそらく問題なく動作するでしょう)、もう XNUMX つ追加することをお勧めします。