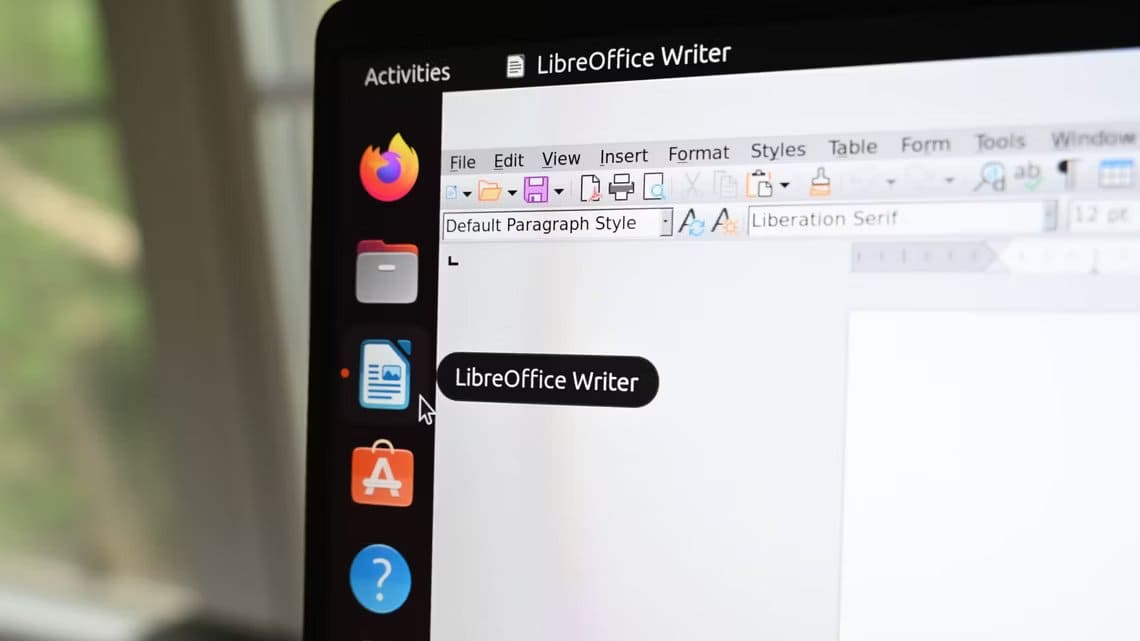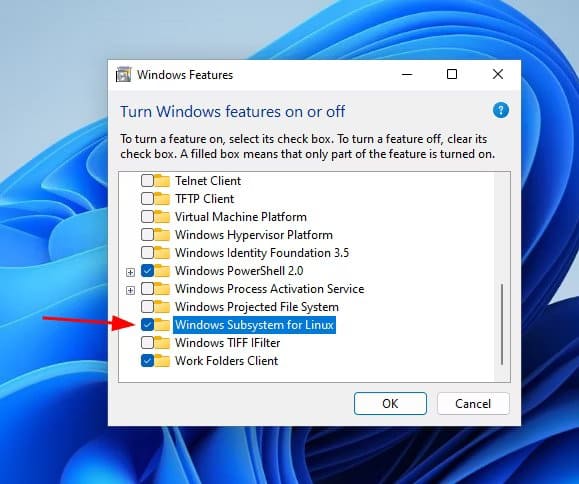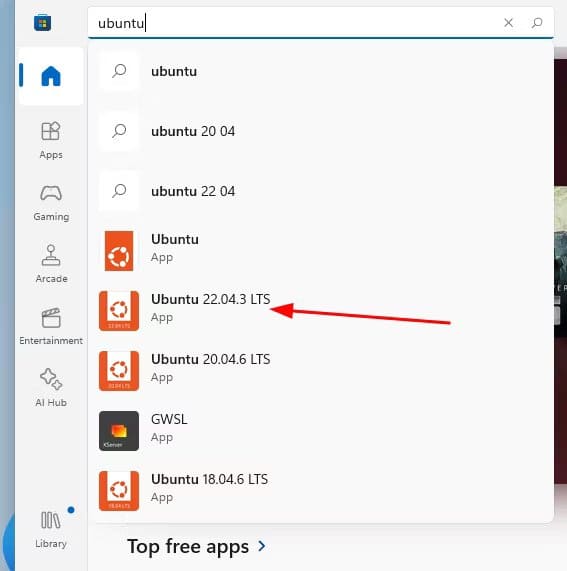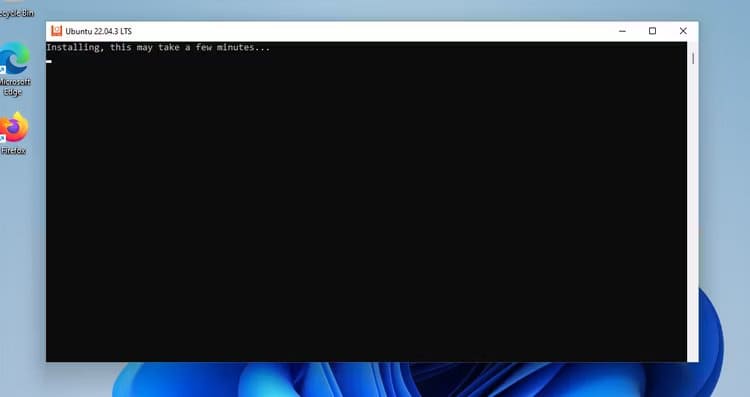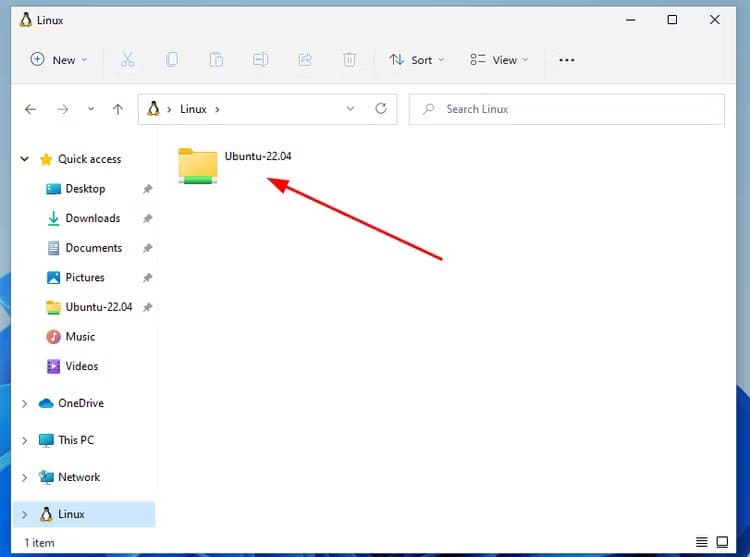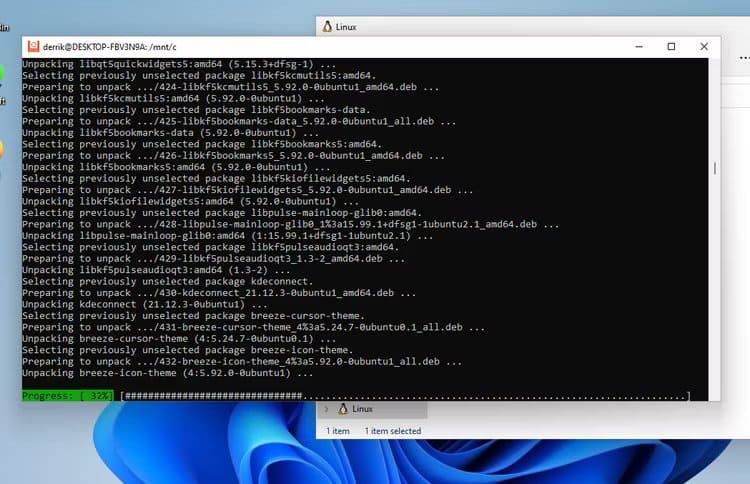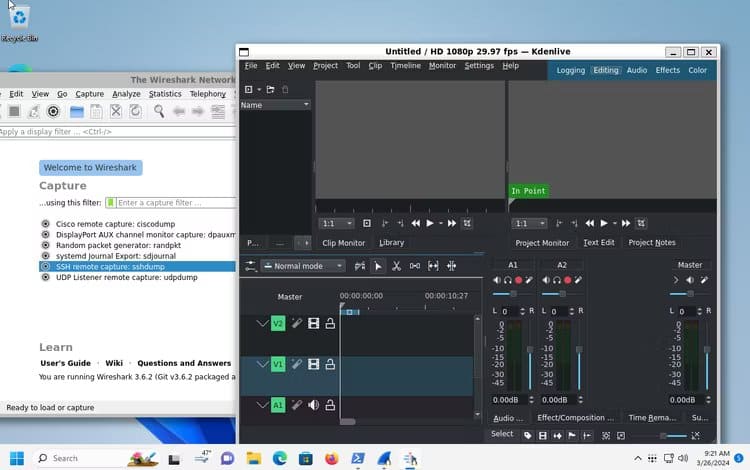Windows 11 で Ubuntu アプリを実行する方法 (およびその理由)
Ubuntu専用アプリケーションを使用する場合、オペレーティングシステムを上書きする必要がないことをご存知ですか? Windows 11 上の Ubuntu アプリで Windows デスクトップの真の可能性を引き出し、Linux と Windows のパワーを融合することで PC エクスペリエンスを向上させます。
Windows 11 で Ubuntu アプリを使用するのはなぜですか?
Windows 11 に Ubuntu を追加すると、Windows 単独では利用できないさまざまな無料アプリケーションにアクセスできるようになります。これらは単なる通常のプログラムではありません。ファイル管理の改善から創造的なプロジェクトまで、PC 上のほぼすべてのタスクを実行できます。たとえば、Windows 11 には存在しない優れた写真管理ツールを探している場合は、次のように試してみることができます。 ショットウェル WSLで。または、Windows で利用できる電子メール アプリのファンではない場合は、電子メール クライアントをインストールできます。 ギアリー Ubuntu のネイティブ。 Windows PC をレベルアップできる素晴らしい Ubuntu 専用アプリがたくさんあります。
さらに、ものづくりやプログラミングが好きな人には、Windows と Ubuntu の組み合わせが大きな利益をもたらします。 Windows 環境を離れることなく、Linux 指向のプロジェクトに取り組むプロセスが簡素化されます。この統合により、楽しみのためのプログラミングや重要なプロジェクトの作成に興味があるかどうかにかかわらず、複雑さが軽減され、生産性が向上します。
あなたがクロスプラットフォーム プロジェクトに取り組んでいる開発者であると想像してください。 Windows 上で Ubuntu アプリケーションを使用すると、Linux および Windows 上で新しいプロジェクトを迅速かつ効果的に簡単にテストできることになります。私は Go プログラミング言語でプログラムを作成していますが、コードをテストして Ubuntu と Windows 11 の両方でシームレスに実行できるのは非常に強力です。
始める前の要件
Windows 11 システムで Ubuntu の使用を開始する前に、プロセスをスムーズに行うためにいくつかの要件を満たす必要があります。テスト中、Windows 2 にインストールされている最新の WSL11 カーネル パッケージをインストールするまで、WSL は動作しませんでした。私と同じように、Windows 11 での WSL の実行に問題がある場合は、このカーネル パッケージをインストールしてください。これにより、WSL v2 オペレーティング システムが適切に動作していることが保証されます。あなたは出来る EXE ファイルを Microsoft から直接ダウンロードしてインストールします。
WSL2 カーネル EXE パッケージに加えて、Windows 11 の「Windows 機能」領域で「仮想マシン プラットフォーム」機能を有効にする必要があります。WSL は仮想化の助けを借りて実行され、この機能は Windows 11 を入手するための要件です。 Ubuntu の機能のほとんどは Windows XNUMX にあります。
最後に、Windows 11 システムの管理者権限があることを確認してください。 WSL を使用するには Windows 機能を変更する必要があり、管理者権限がないと機能しません。
Linux 用 Windows サブシステム (WSL) を有効にする
Linux 用 Windows サブシステムは、Windows 11 ではデフォルトで有効になっていません。Windows PC で Ubuntu アプリケーションを実行するためにこの機能を使用するには、Windows でこの機能をアクティブ化する必要があります。
始めるには、メニューを開きます 始める Windows のデスクトップ上。開いたら、検索ボックスに「Windows の機能をオンまたはオフにする」と入力します。指定されたコードを実行する "操作盤" その下で、Windows 11 の「機能の追加と削除」領域にアクセスします。
窓の中」Windowsの機能"、 下にスクロールして「」を見つけます。「Linux 用 Windows サブシステム」。見つけたら、その横にある空のボックスをクリックしてこの機能を有効にします。 「」を見つけますOK「選択をした後。
「」ボタンを選択したので、OK”、Windows 11 はシステム上で WSL のセットアップを開始します。このセットアップ プロセスが完了するまでに数分かかります。セットアップが完了したら、Windows コンピューターを再起動する必要があります。ボタンを選択してください "今すぐ再起動再起動します。
再起動したら、Windows 11 デスクトップに再度サインインします。再度ログインすると、Windows 11 で Linux 用 Windows サブシステムが有効になります。
Ubuntuをインストールする
Windows 11 用の WSL 用 Ubuntu は Microsoft Store から入手でき、Ubuntu をシステムにインストールして Windows 11 で Linux アプリケーションを実行できるようになります。
WSL 用 Ubuntu のインストールを開始するには、Windows 11 デスクトップから Microsoft Store を開き、[アプリ、ゲーム、映画などを検索] ボックスを見つけてクリックします。
検索ボックスに「Ubuntu」と入力します。 「Ubuntu」と入力すると、Microsoft Store にさまざまなバージョンの Ubuntu アプリが表示されます。マウスを使用して「Ubuntu 22.04.3 LTS」を選択します。
「Ubuntu 22.04.3 LTS」を選択すると、Microsoft Store の機能ページに移動します。 「入手」ボタンを見つけてクリックします。 「」を選択すると、入手」をクリックすると、Windows 11 用の Ubuntu のダウンロードが開始されます。
プログラムのサイズは約 22.04.3MB しかないため、Windows 11 での Ubuntu 560 LTS のダウンロードはすぐに完了します。ダウンロードが完了すると、Windows の [スタート] メニューから Ubuntu にアクセスできます。
Windows 22.04.3 への Ubuntu 11 LTS のインストールが完了したら、Windows の [スタート] メニューにアクセスし、「Ubuntu 22.04.3 LTS」を検索して起動します。初めて起動すると、Ubuntu は自動的に構成され、使用できるようになります。
Windows 11 で Ubuntu のセットアップが完了すると、空のターミナル ウィンドウが表示され、Windows 11 システムで Ubuntu を操作できるようになります。
基本的な設定のヒント
ここでは、Windows 11 での WSL エクスペリエンスを向上させるための基本的な構成のヒントをいくつか紹介します。
Windows と Linux ファイル システムの統合
Windows と Linux のファイル システムの統合により、Ubuntu WSL セットアップと Windows 11 デスクトップ間のファイル転送が簡素化されます。この機能を利用する方法は次のとおりです。
Windows 11 から Ubuntu ファイルにアクセスするには、まず Windows エクスプローラーを開きます。開いたら、サイドバーで「Linux」ペンギン アイコンを見つけて選択します。
「Linux」を選択すると、「Ubuntu-22.04」というフォルダーが表示されます。このフォルダーを右クリックし、「クイック アクセス用にピン留めする」を選択します。この手順により、Windows から Ubuntu ファイルに簡単にアクセスできるようになります。
Ubuntu から Windows ファイルにアクセスするには、cd コマンドを使用して /mnt/c フォルダーに移動します。この方法では、Windows 11 C:/ ドライブとの対話が可能になります。
cd / mnt / c
Ubuntu WSL アプリケーションを更新する
Ubuntu WSL アプリケーションを時々更新することをお勧めします。更新しないと、プログラムが動作しなくなります。 Windows 11 での方法は次のとおりです。
まず、Windows の [スタート] メニューから Ubuntu アプリケーションを開きます。開いたら、apt update コマンドを実行して、Ubuntu ソフトウェアの更新を確認します。
sudo apt update
更新の確認が完了したら、apt Upgrade コマンドを使用して更新をインストールできます。
sudo apt upgrade