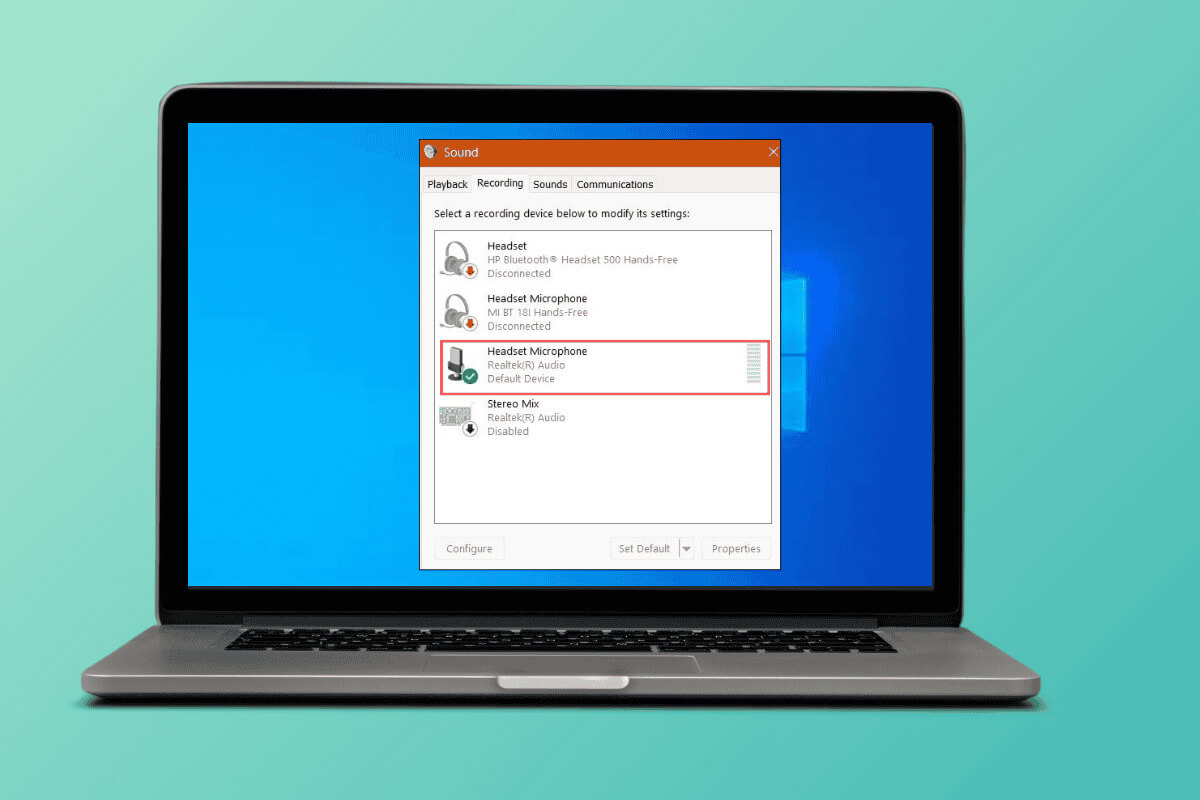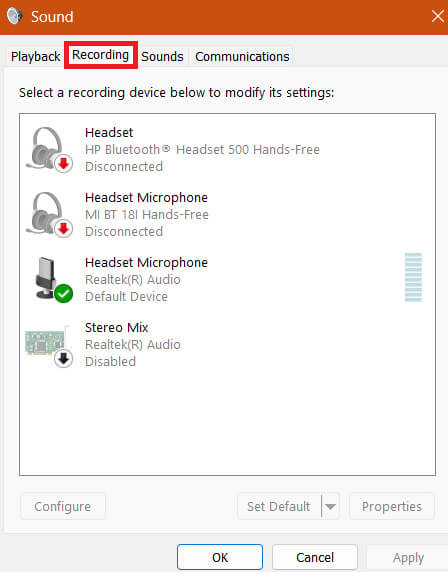Windows 10でマイクの感度を変更する方法
最近、自分の声がコンピュータに拾われていないことに気づきましたか? Windows 10 のマイク感度を変更する時期が来ているかもしれません。これにより、家族との会議やビデオ通話中に自分の声がクリアで聞き取りやすくなります。それでは、さっそく始めましょう。
Windows 10でマイクの感度を変更する方法
仕事、ゲーム、ポッドキャスティングのいずれにコンピューターを使用している場合でも、マイクが適切に機能し、音声を完全に拾うことができるようにすることが重要です。オーディオ設定を調整する方法については、読み続けてください。
1.開く 操作盤 コンピュータ上で、 をクリックします。 ハードウェアとサウンド、を選択します 音 リストから。
注: [設定] > [システム] を開くこともできます。次に、「サウンド」をクリックし、左側のバーから「その他のサウンド設定」を選択します。
2.タブに移動します "登録する"、 好みのマイクをダブルクリックし、選択します 「レベル」 タブから。
3.変更 騒音レベル バーをマイクアレイの下にスライドさせます。
注: 外部マイクのマイク感度を変更している場合は、2 番目のマイクをブーストするオプションも表示されます。
4.をクリックします "わかった" マイクの感度を変更します。
Windows 10 で特定のマイクのみのマイク感度を変更できますか?
はい、Windows 10 でのみ特定のマイクのマイク設定を個別に変更できます。コントロール パネルから好みのマイクを選択するだけで、好みに応じて設定を調整できます。
マイクの感度を変更すると、コンピューターに接続されているすべてのマイクに影響しますか?
いいえ、デフォルトのデスクトップマイクのマイク感度を変更しない場合、コンピュータに接続されている他のマイクには影響しません。
Windows 10 でマイク感度を変更するには管理者権限が必要ですか?
いいえ、マイクの感度設定を変更するのに管理者権限は必要ありません。ただし、デフォルトのマイクの詳細設定を変更するには、管理者モードでコマンドを送信する必要がある場合があります。
Windows 10 を再起動するたびにマイクの感度がリセットされるのはなぜですか?
デスクトップを再起動するたびにマイクの感度をリセットしないでください。これが発生した場合は、次のようないくつかの理由が考えられます。
コンピュータ上のシステム ドライバの問題と構成ミス。
マイクドライバーが最新ではありません。
マイクは Windows 10 と互換性がありません。
助言: Windows 10でMicrosoft Teamsのマイクが機能しない問題を修正
私たちのガイドが、Windows 10 でマイクの感度を簡単に変更するのに役立つことを願っています。最新の技術ソリューションについては、引き続き Ahla Home にアクセスしてください。ご質問やご提案がございましたら、コメント欄にご連絡ください。