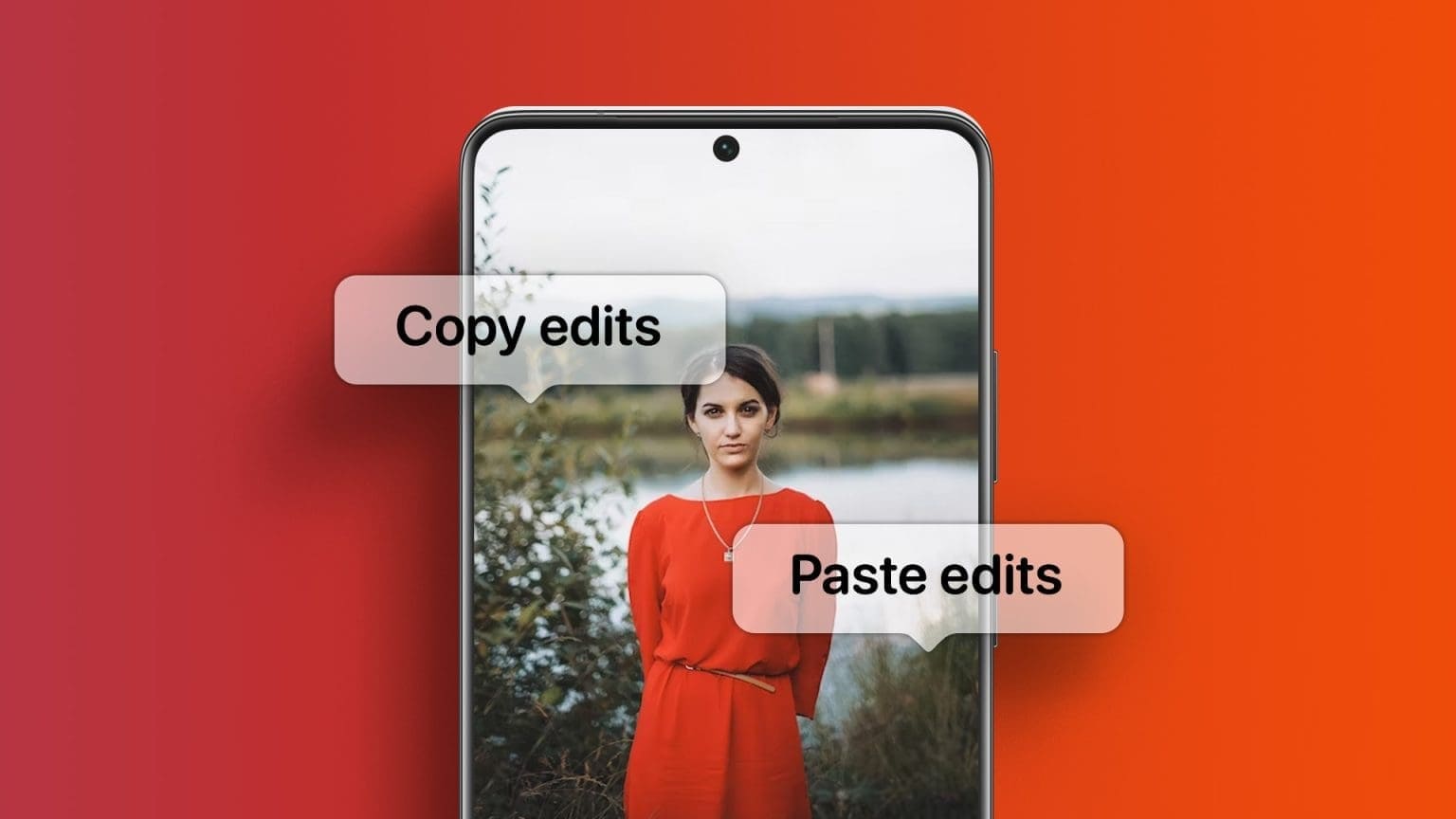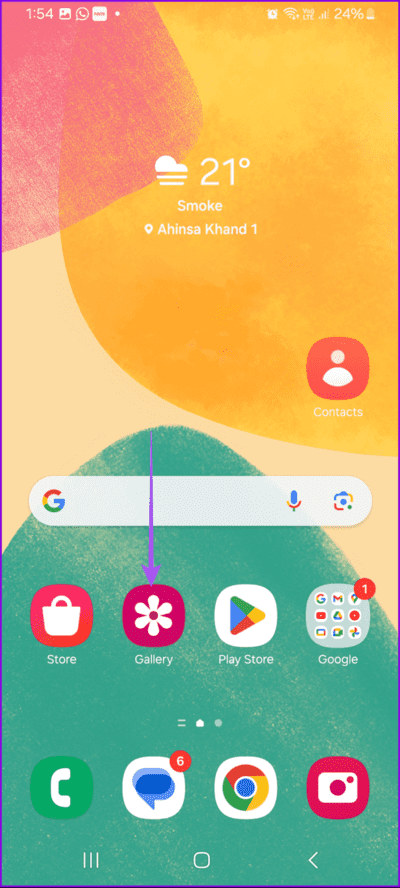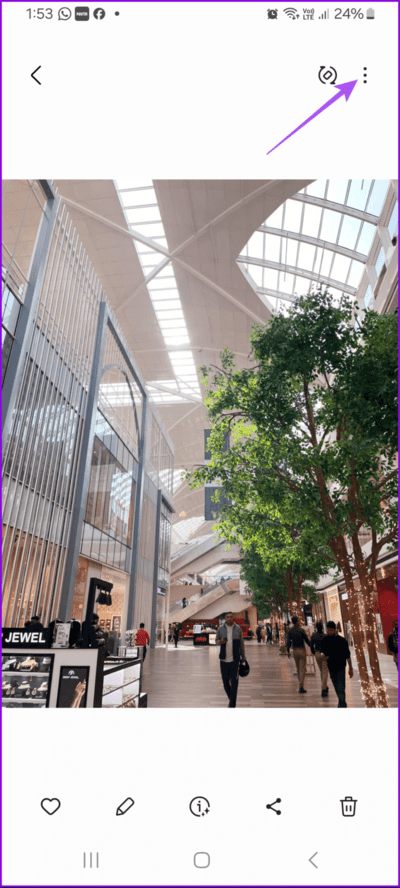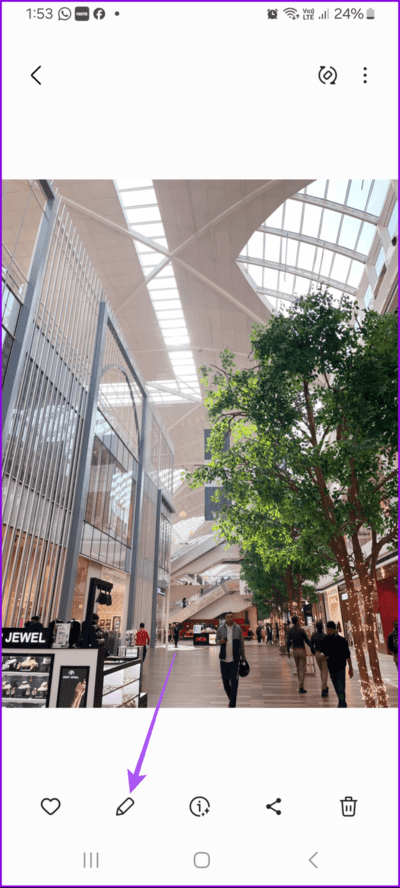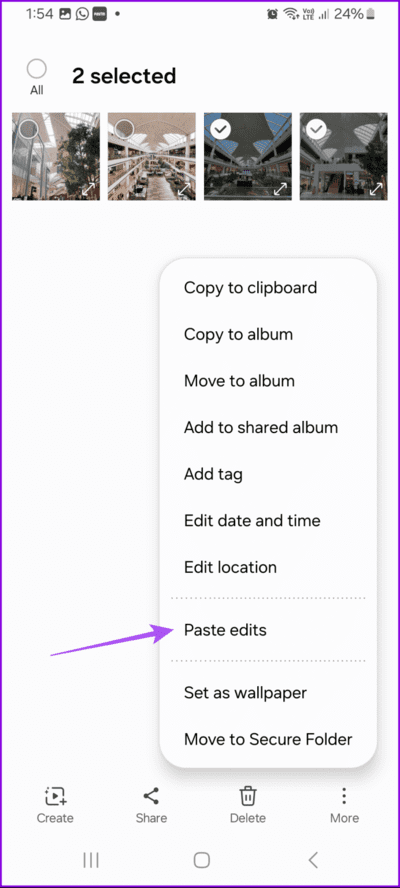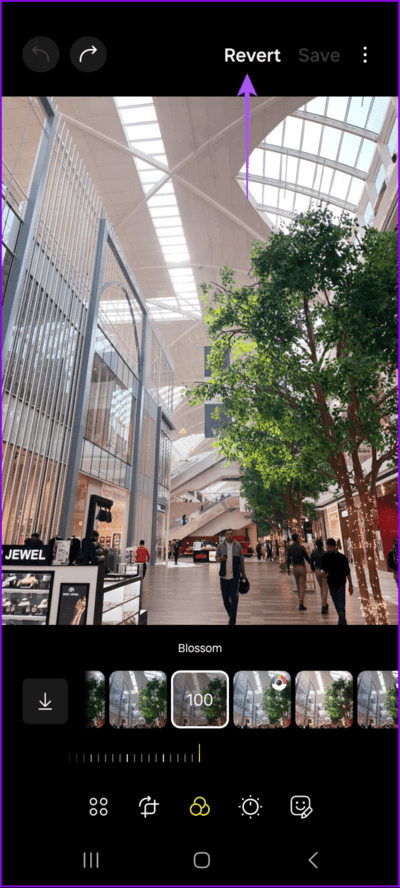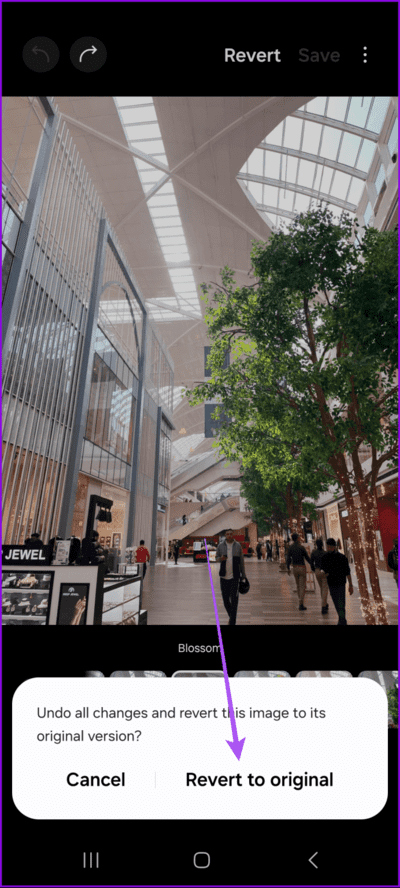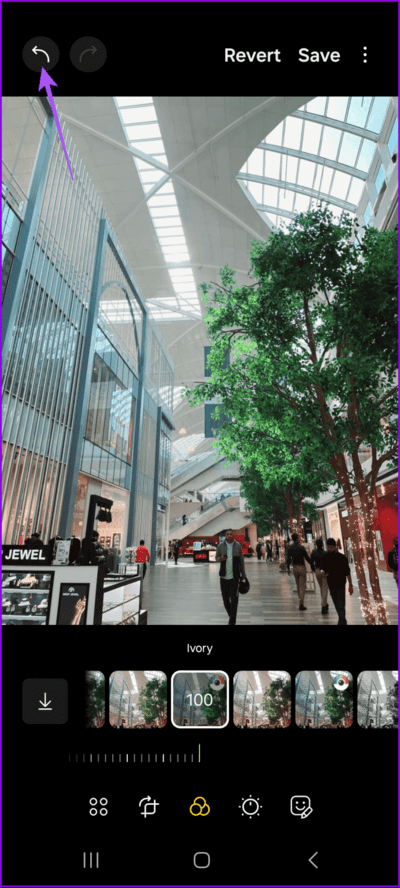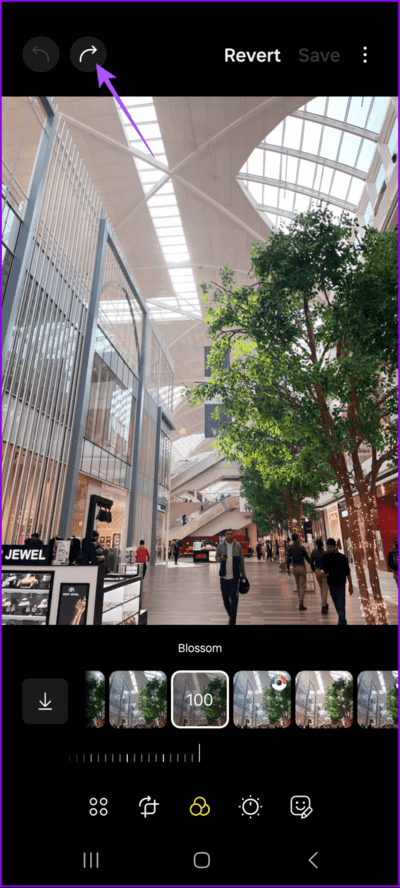Samsung Galaxy 携帯電話で写真に編集内容をコピーして貼り付ける方法
Samsung Galaxy スマートフォンのデフォルトのギャラリー アプリを使用すると、デバイス上の写真とビデオを管理できます。あなたは出来る 複数の写真を連絡先と共有する 独自の編集機能を使用して、アプリの組み込み編集機能を使用して、ソーシャル メディアのアップロードに新しい外観を与えます。編集するためにサードパーティのアプリに依存する必要はありません。
Samsung Galaxy スマートフォン向け OneUI 6 のリリースにより、ギャラリー アプリで 6 つの写真の編集スタイルをコピーし、他の写真に貼り付けることができます。この記事では、Samsung Galaxy スマートフォンで写真編集をコピーして貼り付ける手順を説明します。デバイスで最新の OneUI XNUMX バージョンを使用していることを確認してください。
写真編集をコピーして Samsung Gallery アプリに貼り付ける方法
この機能を使用すると、Samsung ギャラリー アプリで個々の写真を毎回手動で開く必要がなくなります。複数の写真に同じ編集スタイルを適用したい場合は、数回クリックするだけで実行できるようになりました。これにより時間を節約でき、個々の写真を開く必要がなくなります。この機能は、OneUI 6 を実行しているすべての Samsung Galaxy スマートフォンで利用できます。
ステップ1: ギャラリー アプリケーションを開きます。 Samsung Galaxy スマートフォン。
ステップ2: クリック 画像 好みに応じて編集してください。
ステップ 3 に進みます。 بعد 調整を行い、 クリック XNUMXつのポイント 右上隅にあるを選択します 変更をコピーします。
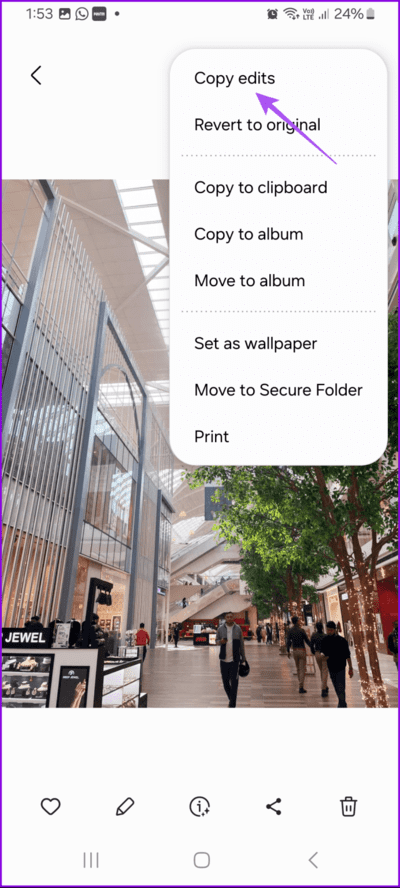
ステップ 4: 戻って、同じ編集スタイルを貼り付ける画像を開きます。
ステップ 5: 右上隅にある 3 つの点をタップして選択します 調整を貼り付けます。
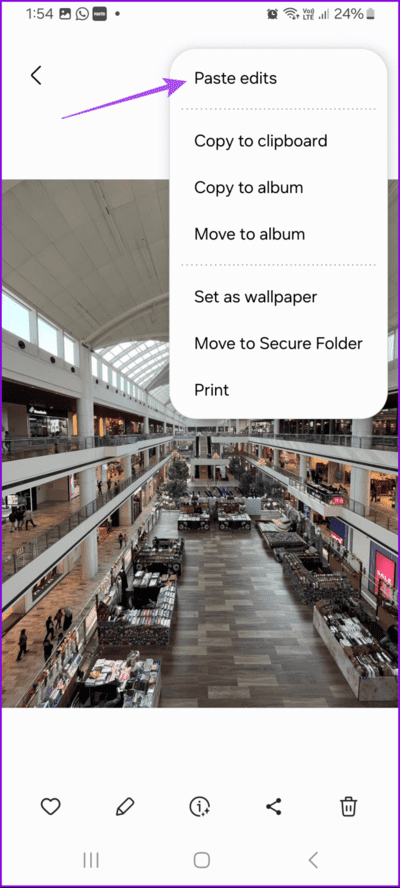
編集内容をコピーして複数の画像に貼り付ける
1 枚の写真から写真編集設定をコピーし、複数の写真に一度に適用することを選択できます。これも写真編集プロセスをスピードアップする優れた方法です。 Samsung Gallery アプリでこれを行う方法は次のとおりです。
ステップ 1: アプリを開く エキシビション こんにちは サムスンのギャラクシー携帯電話。
ステップ2:開始する画像を選択します 編集。 終了したら 写真を編集する、 右上隅にある 3 つの点をタップし、[編集のコピー] を選択します。
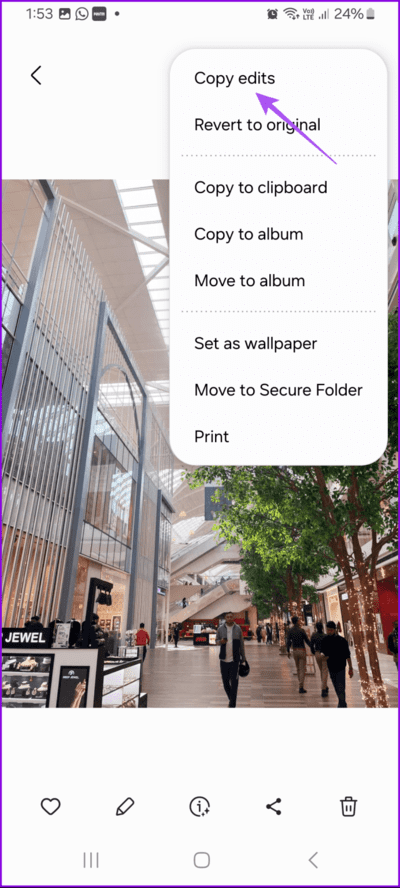
ステップ 3 に進みます。 戻って、ギャラリー内で編集したい複数の写真を選択します。
ステップ 4: 選択したら、右下隅にある「その他」をタップして、 調整を貼り付けます。
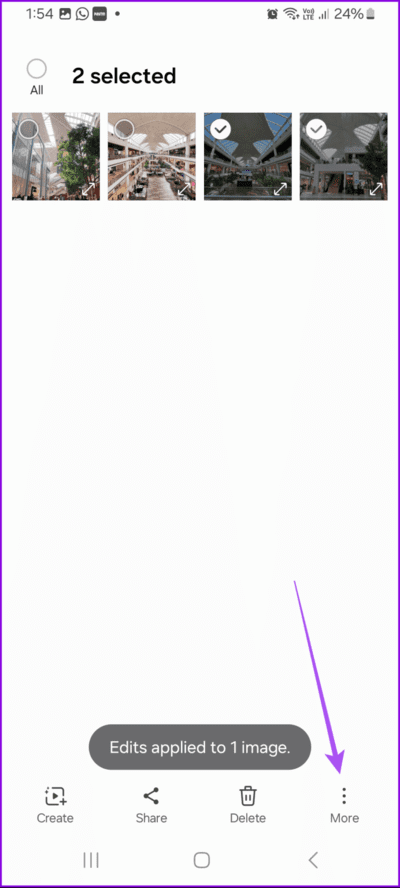
編集設定は 1 枚の写真から複数の写真に一度にコピーされます。
Samsung Galaxy スマートフォンで写真の編集を元に戻す方法
編集した写真を元のバージョンに復元するオプションもあります。これは個々の写真に対してのみ実行でき、ギャラリー アプリ内の写真のグループに対しては実行できません。その方法は次のとおりです。
ステップ 1: ギャラリーアプリを開きます サムスンギャラクシー電話.
ステップ 2: 見つける 編集後の画像 をクリックします戻る「右上です。
ステップ 3 に進みます。 クリック 戻る これを確認するには、以下の原文にアクセスしてください。
写真の個々の編集を元に戻す方法
写真の元のバージョンに完全に戻って最初から編集を開始したくない場合は、Samsung Galaxy スマートフォンのギャラリー アプリを使用して個々の編集を元に戻すこともできます。その方法は次のとおりです。
ステップ 1: アプリを開く エキシビション 選択します 画像 編集したいこと。
ステップ 2: クリック アイコンを編集 以下から始めましょう 写真を編集します。
ステップ3へ: 元に戻すには 個別調整、 クリック 戻る矢印アイコン 左上側にあります。
右上隅にある前向き矢印アイコンをタップして、写真に対して同じ編集をやり直すこともできます。画面に通知が表示されます。
写真をすばやく編集する
Samsung Galaxy スマートフォンのギャラリー アプリを使用して写真編集をコピーして貼り付けると、写真編集の速度が向上します。 この機能はiPhoneユーザーでも利用できます 写真アプリ内。 Samsung ユーザーにとって、これはサードパーティの編集アプリへの依存を排除する新しいソフトウェア アップデートによる優れたオプションです。ただし、一部のユーザーは、Samsung ギャラリーですべての写真を表示できない場合があると不満を抱いています。最適な修正に関する投稿をご覧ください Samsung Gallery アプリでアプリ画像が表示されない場合。