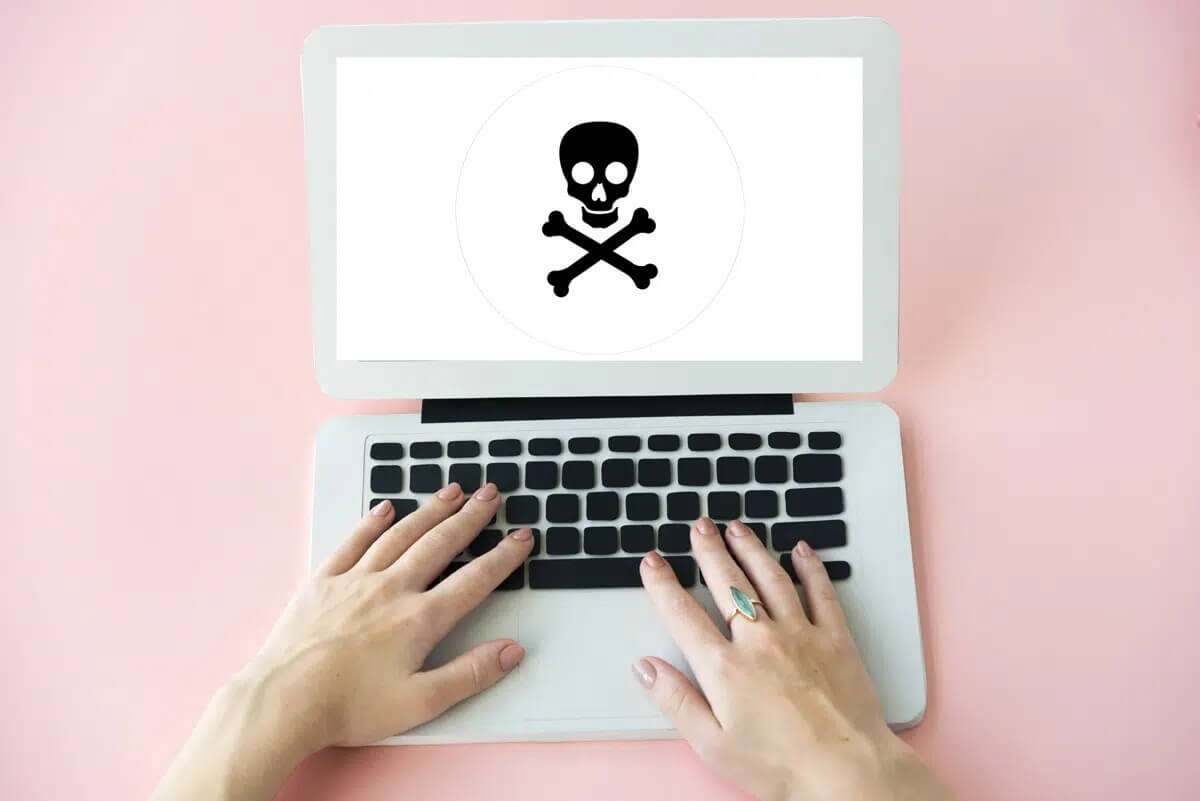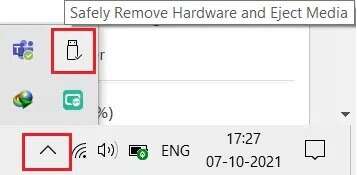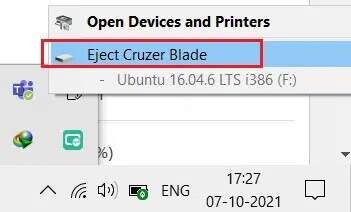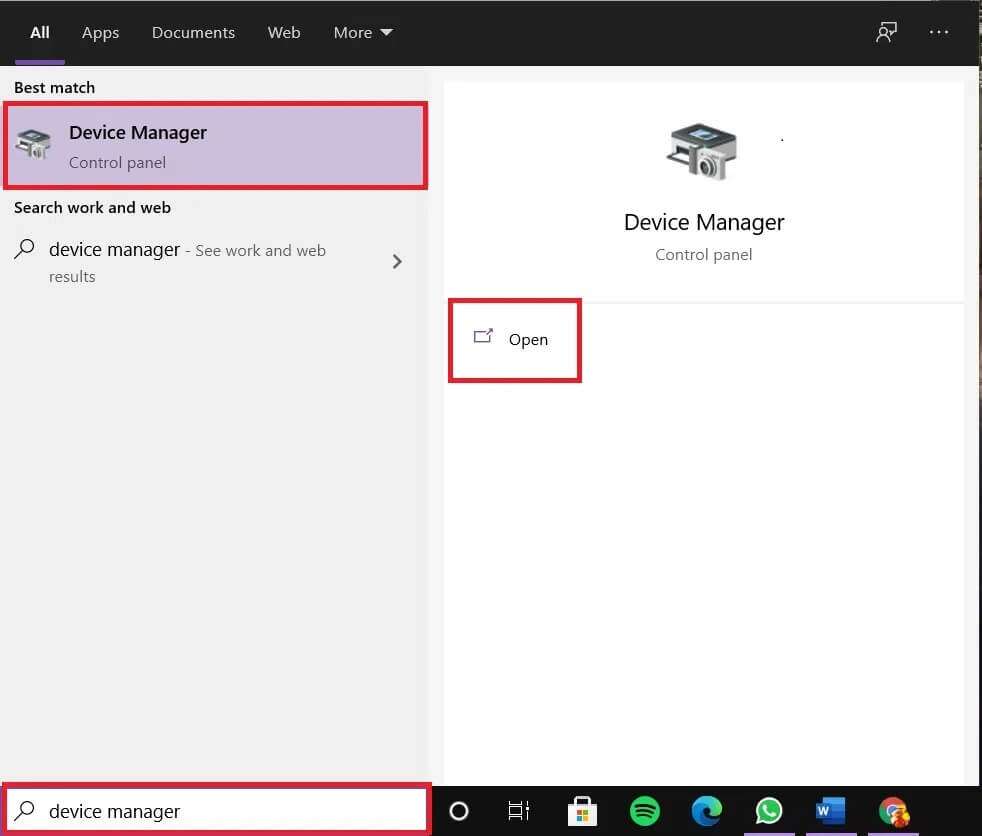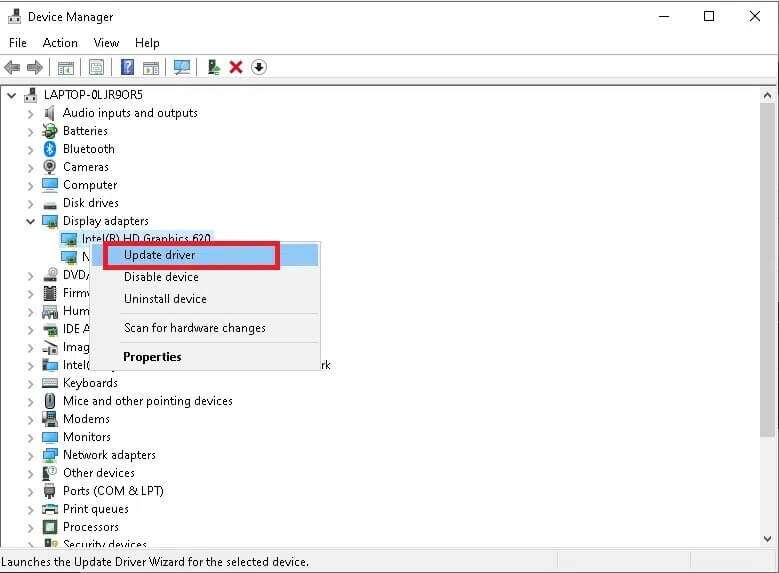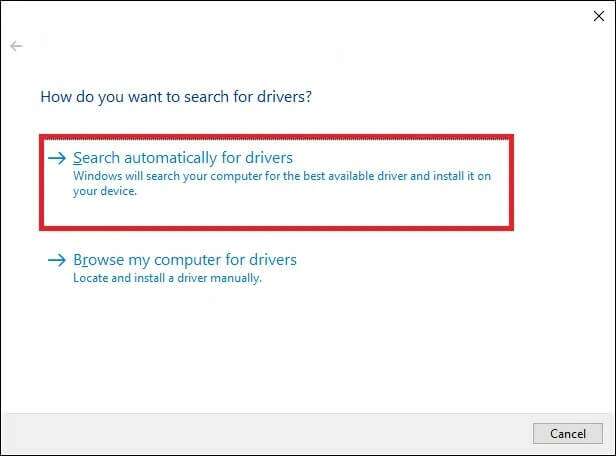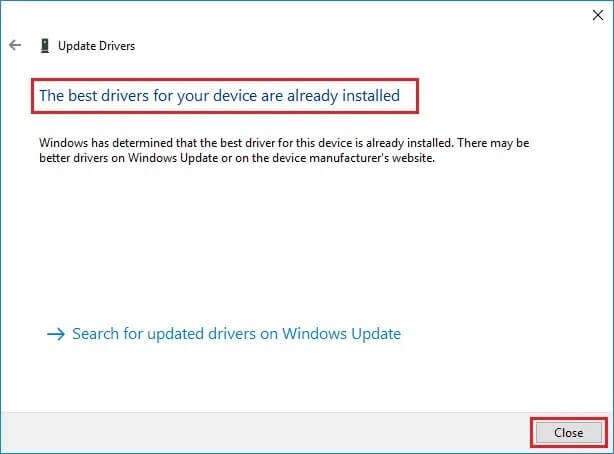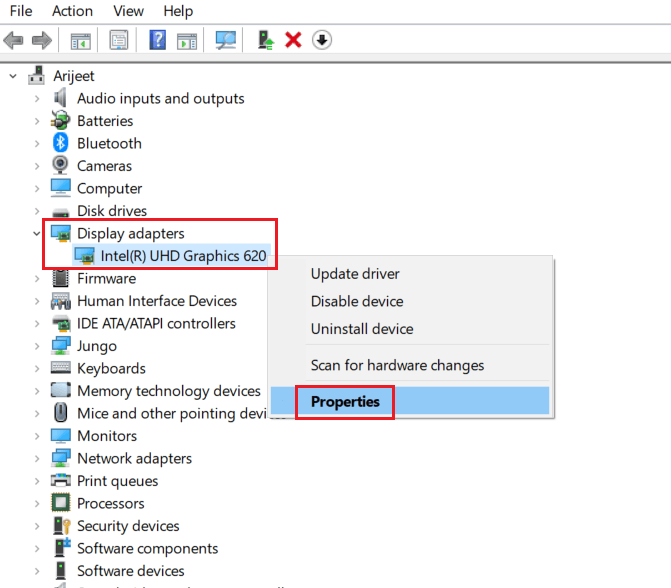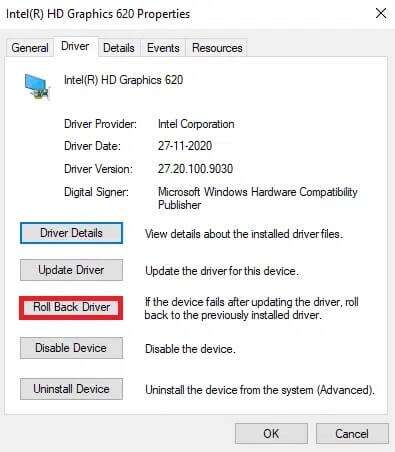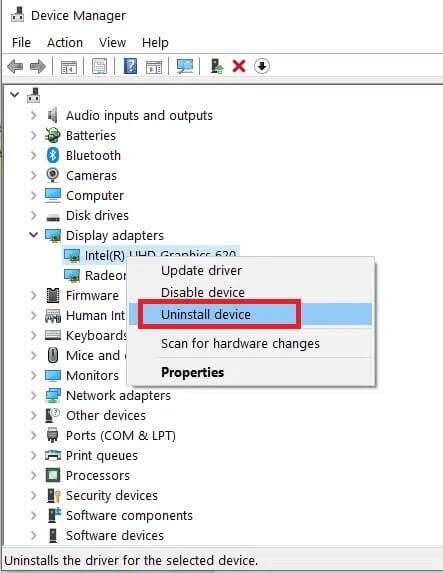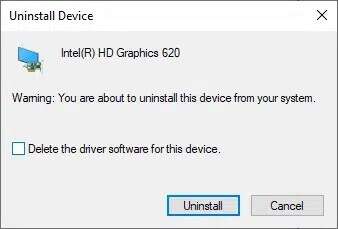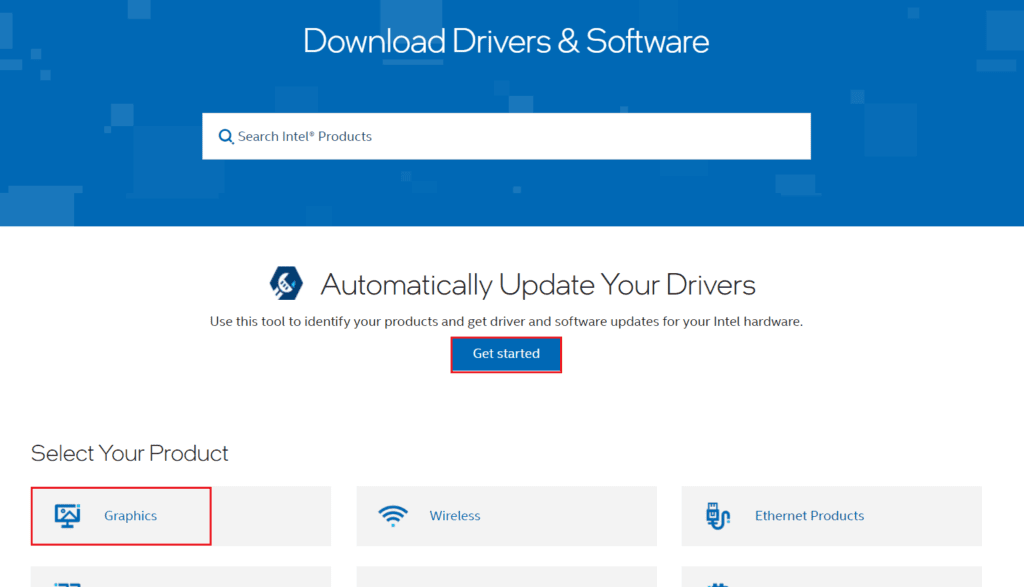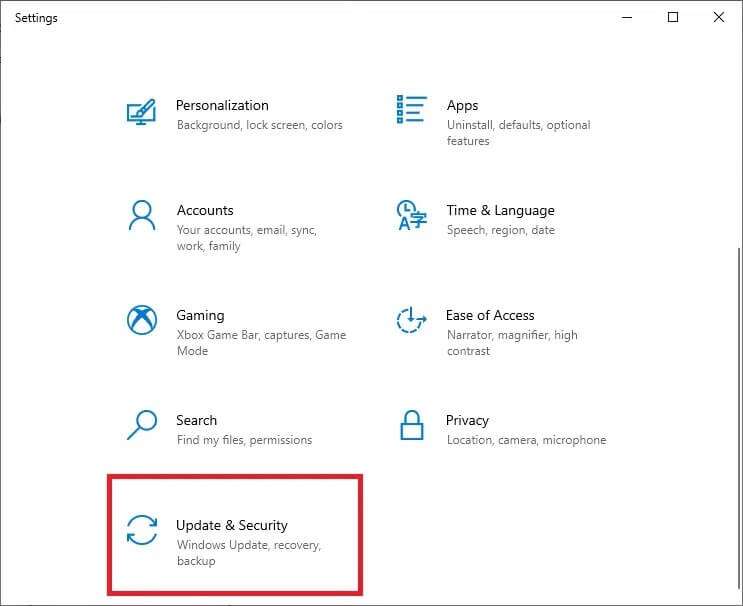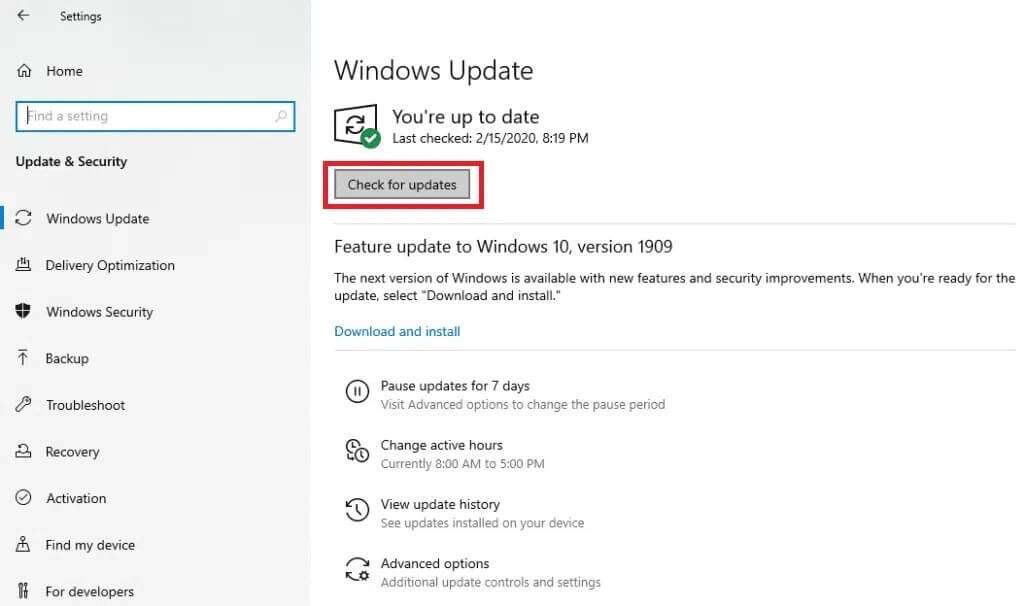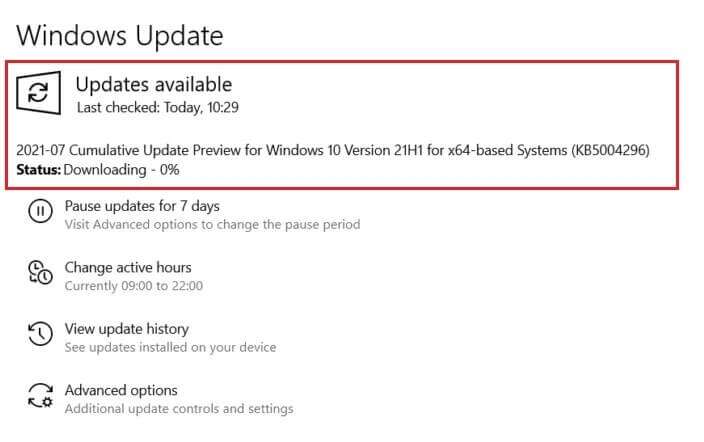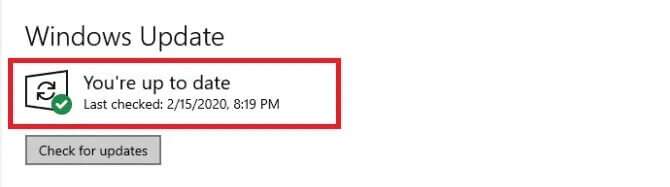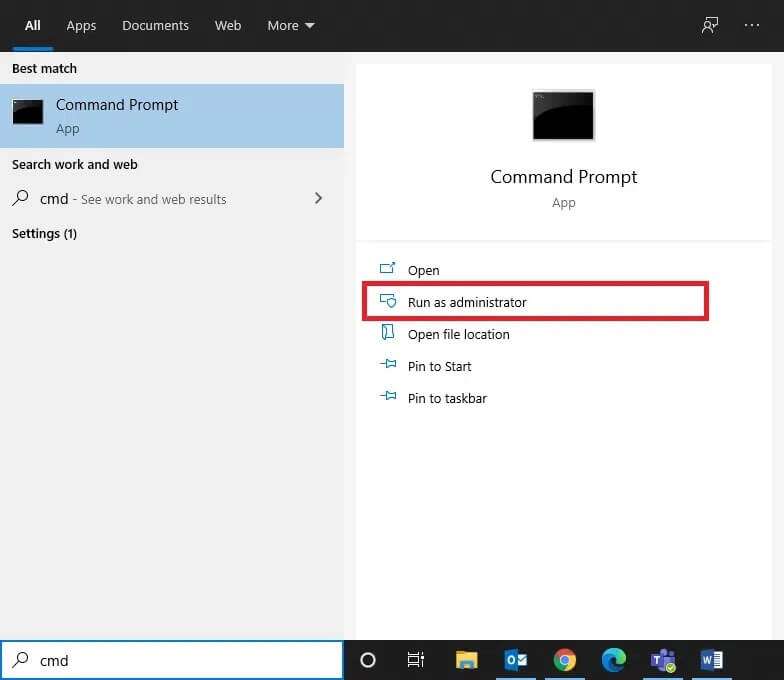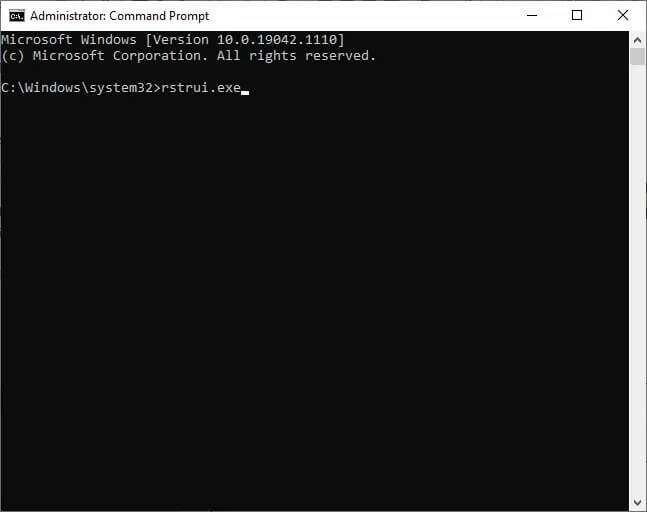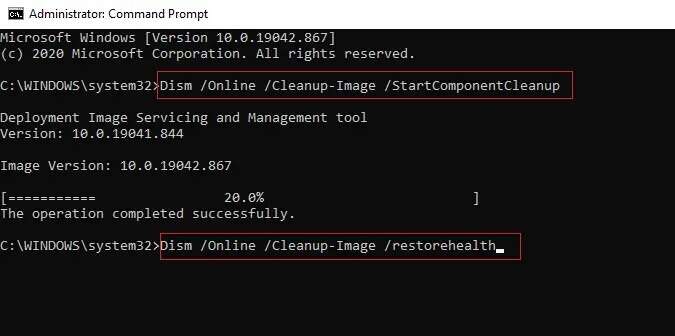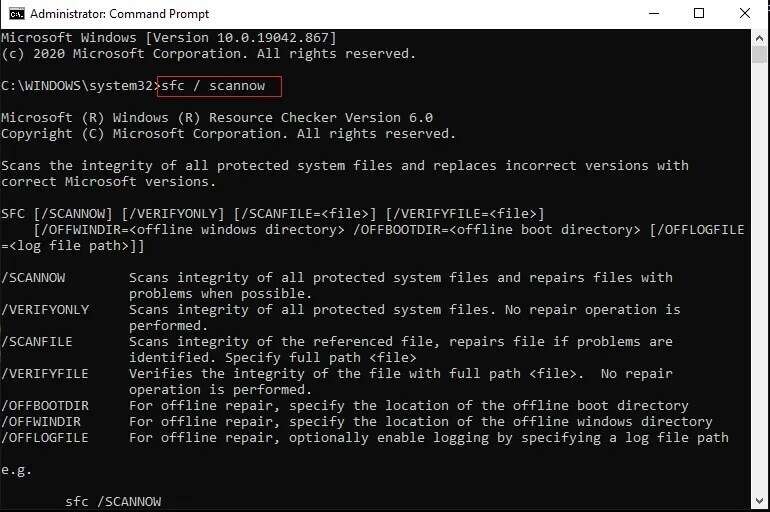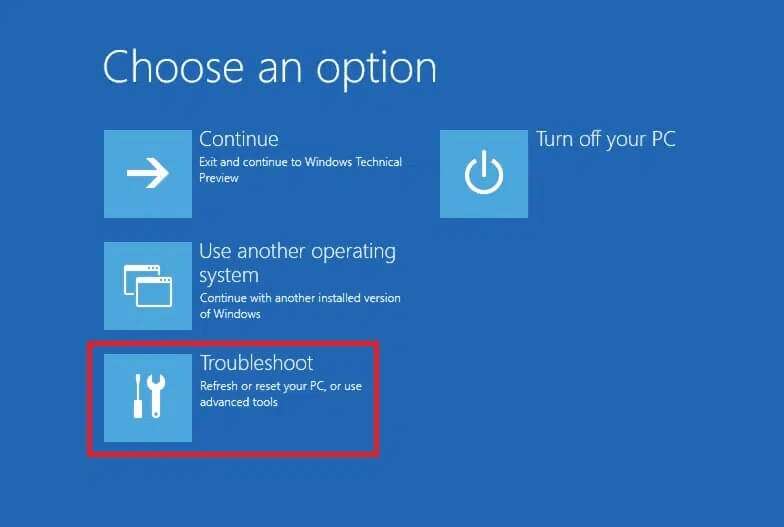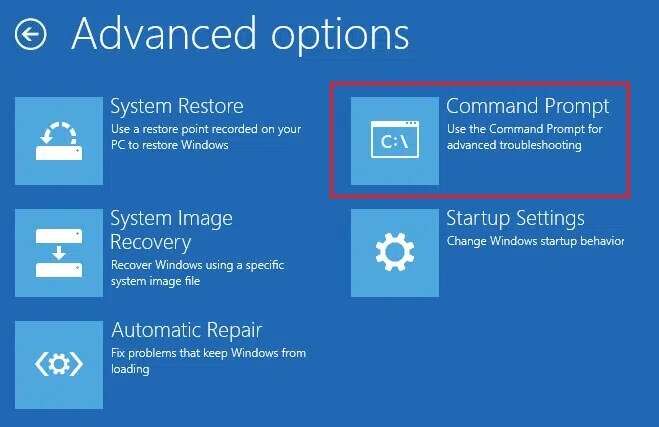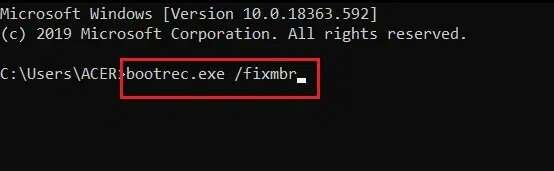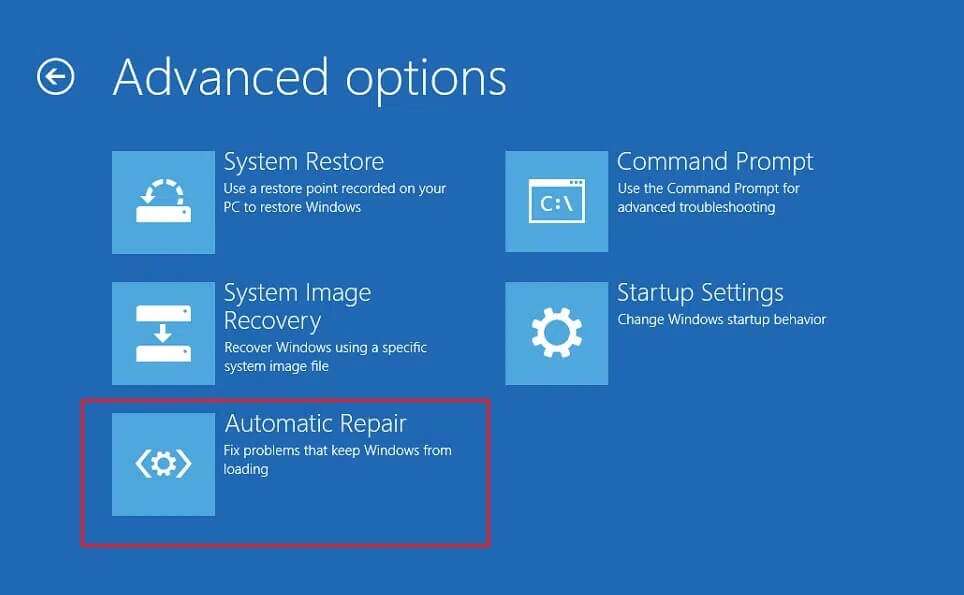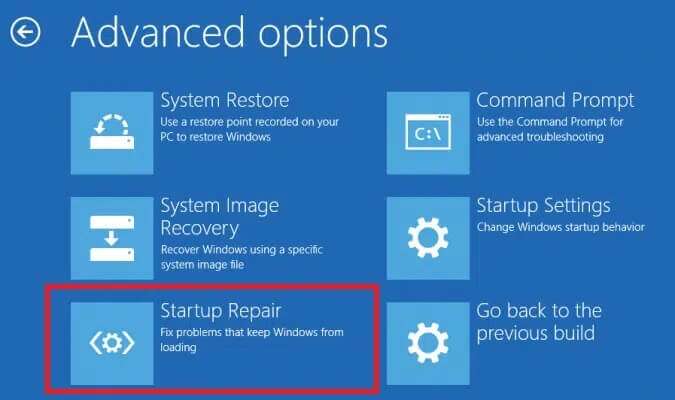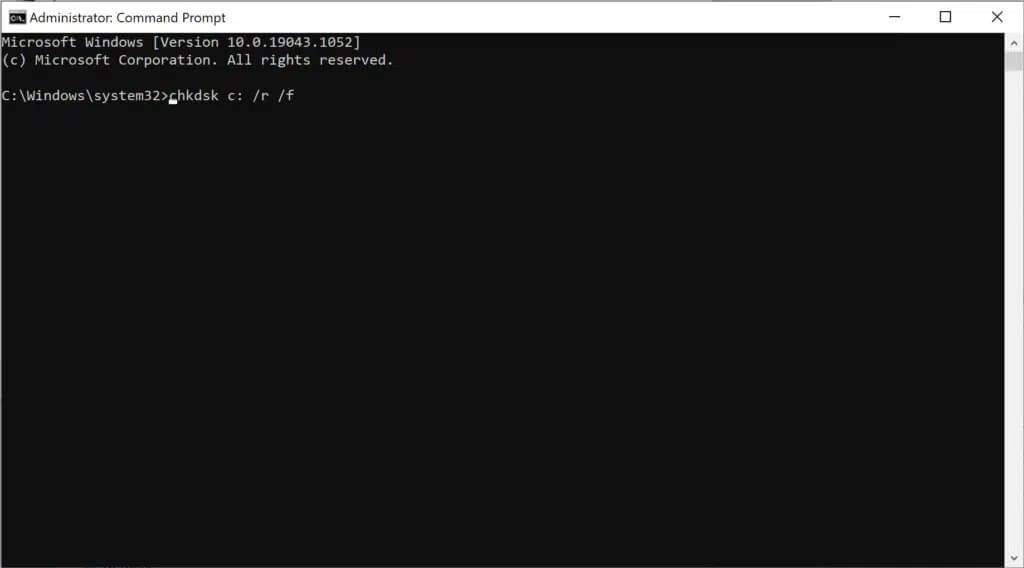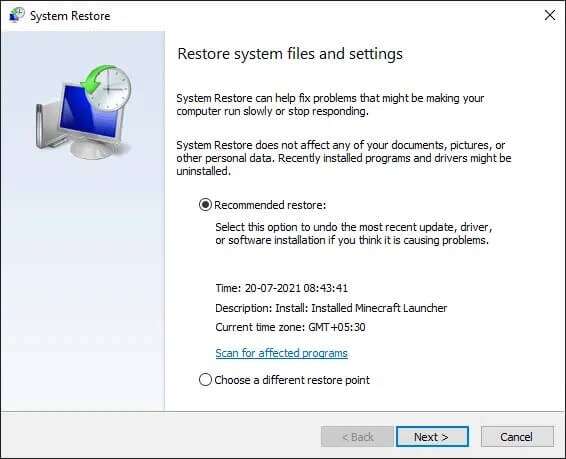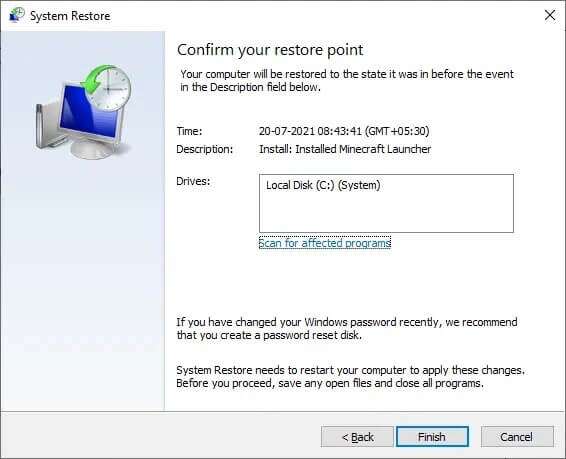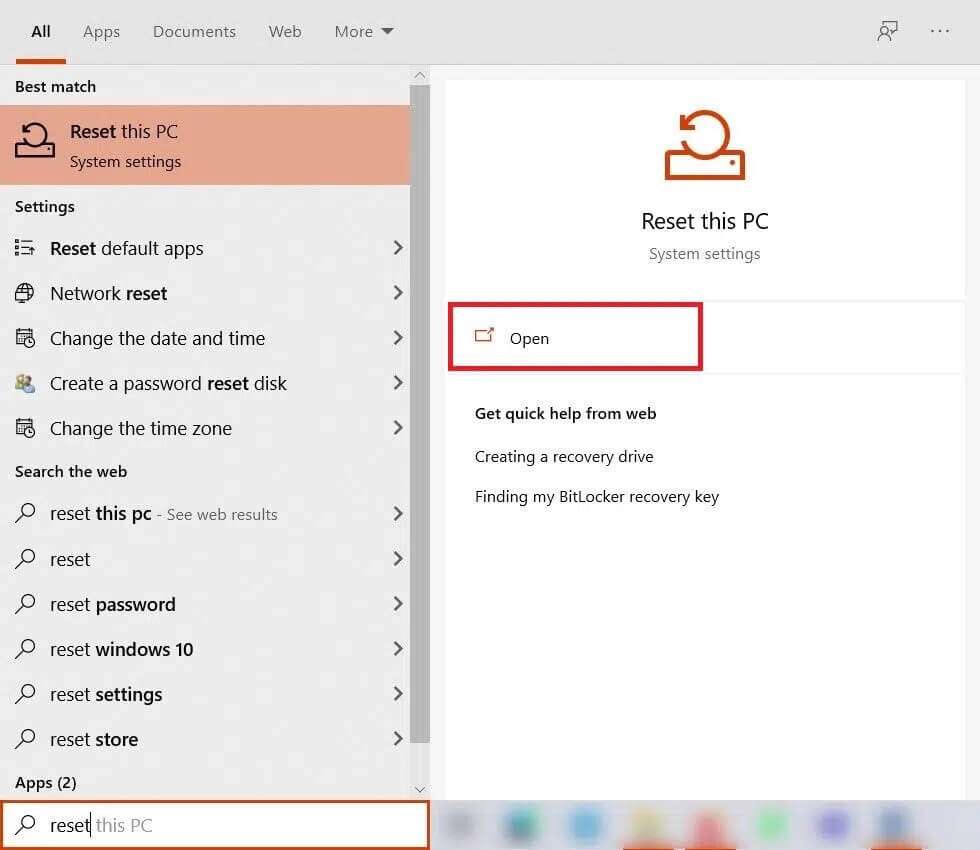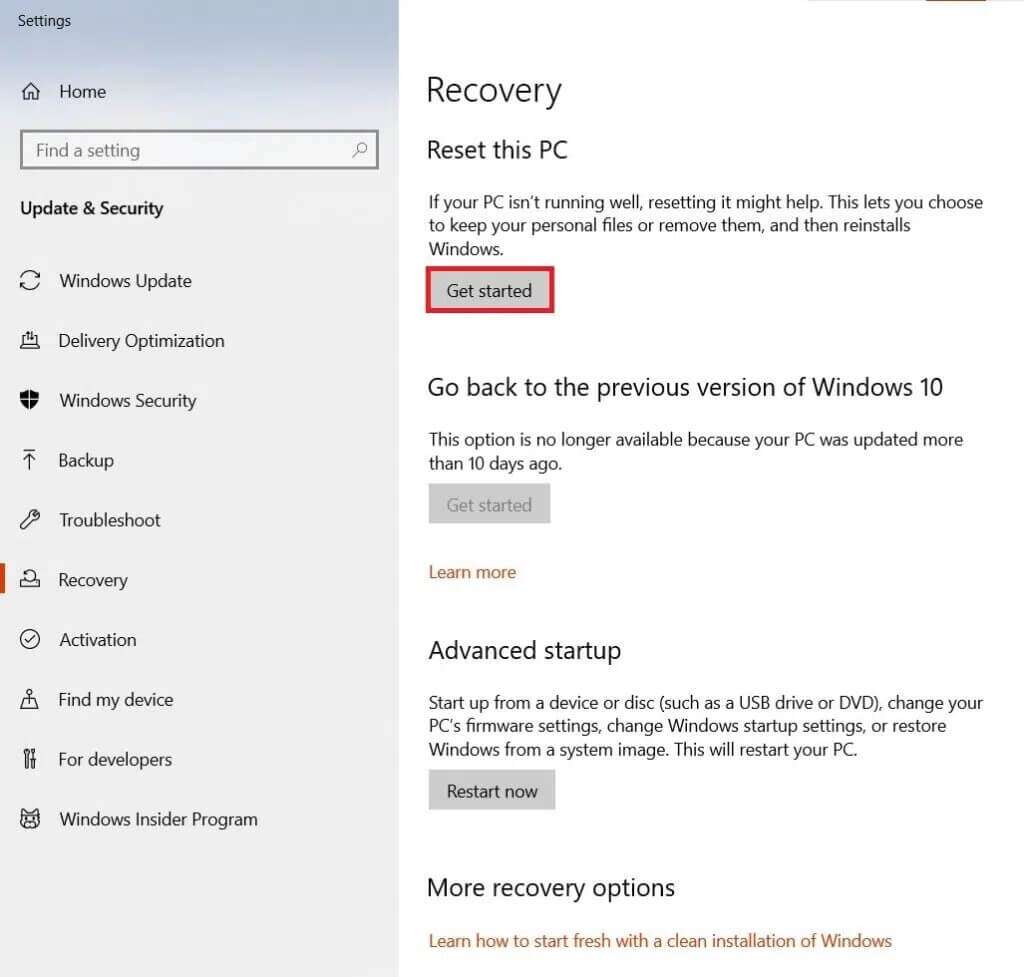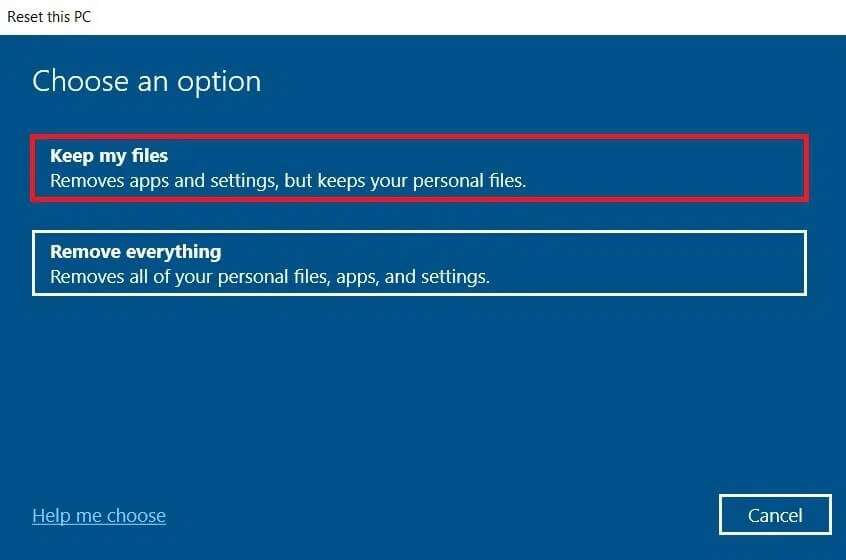Windows10でラップトップの白い画面を修正する方法
時々あなたは問題に遭遇するかもしれません 白い画面 システム起動中の画面上。 したがって、システムにログインすることはできません。 極端な場合、問題の恒久的な解決策を見つけない限り、それを使用することはできません。 ノートパソコンの白い画面の問題は、画面が白くなりフリーズするため、「死の白い画面」と呼ばれることがよくあります。 システムを起動するたびに、このエラーが発生する場合があります。 今日は、Windows10ラップトップで白い画面を修正する方法をご案内します。
Windowsでノートパソコンの死の白い画面を修正する方法
上記のエラーの原因には、次のようなさまざまな理由が考えられます。
- 破損したシステムファイルとフォルダ
- 古いグラフィックドライバ
- システム内のウイルスまたはマルウェア
- モニターケーブル/コネクターなどのグリッチ。
- VGAチップエラー
- 低電圧またはマザーボードの問題
- 画面への大きな衝撃による損傷
最初のステップ
画面に白い画面の問題が発生している場合は、画面が空白であるため、トラブルシューティング手順を実行できない場合があります。 したがって、システムを通常の機能状態に戻す必要があります。 やってみましょう、
- コンピュータの電源が切れるまで、電源キーを数秒間押し続けます。 2〜3分待ちます。 次に、電源キーをもう一度押して、コンピューターの電源を入れます。
- または、コンピュータの電源を切り、電源ケーブルを抜きます。 XNUMX分後、プラグを再度接続して、コンピューターの電源を入れます。
- 必要に応じて、電源ケーブルを確認して交換し、デスクトップ/ラップトップの電源が適切であることを確認します。
方法1:ハードウェアの問題をトラブルシューティングする
方法1a:すべての外部デバイスを削除します
- 拡張カード、アダプタカード、アクセサリカードなどの外部デバイスは、拡張バスを介してシステムに機能を追加するために使用されます。 拡張カードには、サウンドカード、グラフィックカード、およびネットワークカードが含まれ、これらの特定の機能の機能を強化するために使用されます。 たとえば、グラフィックカードは、ゲームや映画のビデオ品質を向上させるために使用されます。 ただし、Windows 10 PCでラップトップの白い画面の問題が発生する可能性があります。したがって、システムからすべての拡張カードを切断し、必要に応じてそれらを交換すると、問題が解決する場合があります。
- また、外部または内部のデバイスと新しく接続された周辺機器を追加した場合は、それらを切断してみてください。
- さらに、DVD、CD、またはUSBデバイスがシステムに接続されている場合は、それらを切断し、Windows 10 PCを再起動して、ラップトップの白い画面の問題を修正します。
注:データの損失を防ぐために、外部デバイスを慎重に取り外すことをお勧めします。
1.ナビゲートして選択します ハードウェアアイコンを安全に削除します タスクバーにメディアを排出します。
2.次に、それを右クリックし、外部デバイス(Cruzer Bladeなど)を取り出して取り外すオプションを選択します。
3.同様に、すべての外部デバイスを取り外して、コンピューターを再起動します。
方法1b:すべてのケーブル/コネクタを外します
ケーブルまたはコネクタに問題がある場合、またはケーブルが古いか損傷している場合、電源、オーディオ、およびビデオの接続は引き続きデバイスから切断されます。 さらに、コネクタが緩く結ばれていると、ホワイトスクリーンの問題が発生する可能性があります。
- 電源ケーブルを除く、VGA、DVI、HDMI、PS / 2、イーサネット、オーディオ、またはUSBケーブルを含むすべてのケーブルをコンピューターから外します。
- ワイヤーが損傷しておらず、完全な状態にあることを確認し、必要に応じて交換します。
- すべてのコネクタがケーブルにしっかりと接続されていることを常に確認してください。
- コネクタに損傷がないか確認し、必要に応じて交換します。
方法2:グラフィックカードドライバーを更新/元に戻す
グラフィックカードドライバを最新バージョンに更新またはロールバックして、Windowsラップトップ/デスクトップの白い画面を修正します。
方法2a:ディスプレイドライバーを更新する
1.を押します Windowsキー そしてタイプ デバイスマネージャ。 次に、[開く]をクリックします。
2.ダブルクリックします ディスプレイアダプター それを拡張します。
3.次に、以下に示すように、ドライバー(Intel(R)HD Graphics 620など)を右クリックし、[ドライバーソフトウェアの更新]を選択します。
4.次に、「自動的に検索ドライバを自動的に見つけてインストールするためのドライバオプションについて。
5a。 今、それは ドライバーを更新する 更新されていない場合は、最新バージョンに変更します。
5b。 それらがすでに更新されている場合は、デバイスに最適なドライバがすでにインストールされているというメッセージが表示されます。
6.をクリックします 出口に近い 窓から。 コンピュータを再起動し、システムの問題が修正されたかどうかを確認します。
方法2b:スクリーンドライバーをロールバックする
1.前の方法のステップ1と2を繰り返します。
2.図のように、ドライバー(Intel(R)UHD Graphics 620など)を右クリックし、[プロパティ]をクリックします。
3.図のように、[ドライバー]タブに切り替えて、[ドライバーのロールバック]を選択します。
注:[ドライバーのロールバック]オプションがシステムでアクティブになっていない場合は、システムが工場出荷時のドライバーを実行しており、更新されていないことを示しています。 この場合、方法2aを実行します。
4.最後に、「نعم確認メッセージで。
5.「OKこの変更を適用し、コンピューターを再起動して、ロールバックを有効にします。
方法3:ディスプレイドライバを再インストールします
更新またはロールバックしても修正が得られない場合は、以下に示すように、ドライバーをアンインストールしてから再度インストールできます。
1.デバイスマネージャを起動し、方法1aの手順2と2を使用して、[ディスプレイアダプタ]セクションを展開します。
2.ディスプレイドライバー(Intel(R)UHD Graphics 620など)を右クリックし、[デバイスのアンインストール]をクリックします。
3.次に、[このデバイスのドライバーソフトウェアを削除する]チェックボックスをオンにし、[アンインストール]をクリックして確認します。
4.アンインストールプロセスが完了するのを待って、コンピューターを再起動します。
5.次に、製造元のWebサイト(この場合は、 インテル
6.ダウンロードしたファイルをダブルクリックして実行し、画面の指示に従ってインストールプロセスを完了します。
方法4:Windowsを更新する
新しい更新プログラムをインストールすると、Windowsオペレーティングシステムとドライバーの同期に役立ちます。 したがって、それはあなたがあなたのWindows10ラップトップまたはデスクトップの問題の白い画面を修正するのに役立ちます。
1.キーを押します ウィンドウズ+ I 一緒に開く 設定 あなたのシステムで。
2.選択します 更新とセキュリティ 、示されているように。
3.次に、図のように[更新の確認]ボタンをクリックします。
4A。 Windowsオペレーティングシステムに新しいアップデートがある場合は、それらをダウンロードしてインストールします。 次に、コンピュータを再起動します。
4b。 アップデートが利用できない場合は、次のメッセージが表示されます。
方法5:ハードドライブの破損したファイルと不良セクタを修復する
方法5a:chkdsk.コマンドを使用します
check diskコマンドは、該当する場合、ハードドライブ上の不良セクタを見つけて修復するために使用されます。 ハードドライブの不良セクタにより、Windowsが重要なWindowsオペレーティングシステムファイルを読み取れなくなり、ラップトップのホワイトスクリーンエラーが発生する可能性があります。
1. [スタート]をクリックして、次のように入力します CMD。 次に、をタップします 管理者として実行 、示されているように。
2.「نعمダイアログボックスでユーザーアカウント制御" 確認のため。
3.タイプ chkdsk X:/ f ここで、。は X スキャンするドライブパーティション(この場合は、 C:
4.次回の起動時にスキャンをスケジュールするプロンプトで、Yを押してからを押します。 キーを入力してください。
方法5b:DISMとSFCを使用して破損したシステムファイルを修復する
破損したシステムファイルもこの問題を引き起こす可能性があります。 したがって、Deployment Image Service&ManagementおよびSystemFileCheckerコマンドを実行すると役立つはずです。
注:SFCコマンドを実行する前に、DISMコマンドを実行して、正しく機能していることを確認することをお勧めします。
1.電源を入れます 特権のあるコマンドプロンプト で説明されている管理 方法5a。
2.ここに、 与えられたコマンド 、XNUMXつずつ、。キーを押します 入力します それを実装します。
DISM.exe /オンライン/クリーンアップイメージ/ Checkhealth DISM.exe /オンライン/クリーンアップイメージ/ Scanhealth DISM.exe /オンライン/クリーンアップイメージ/ Restorehealth
3.タイプ sfc / scannow を押して 入力します。 スキャンを完了させます。
4. 100%検証完了メッセージが表示されたらすぐにコンピューターを再起動します。
方法5c:マスターブートレコードを再作成する
ハードドライブの不良セクタが原因で、Windowsが正しく起動できず、Windows 10でラップトップのホワイトスクリーンエラーが発生します。これを修正するには、次の手順に従います。
1.キーを押しながらコンピュータを再起動します シフト 高度なスタートメニューに入ります。
2.ここで、をクリックします 間違いを見つけて解決する 、示されているように。
3.次に、をクリックします "高度なオプション"。
4.選択します コマンド・プロンプト 利用可能なオプションのリストから。 コンピュータの電源が再びオンになります。
5.アカウントを選択し、次のページでパスワードを入力します。 [続行]をクリックします。
6.次のコマンドをXNUMXつずつ実行して、マスターブートレコードを再構築します。
bootrec.exe / fixmbr bootrec.exe / fixboot bcdedit / export X:\ bcdbackup attrib X:\ boot \ bcd -h -r -s ren X:\ boot \ bcd bcd.old bootrec / RebuildBcd
注1:コマンドで、Xはスキャンするドライブパーティションを表します。
注2:ブートメニューにインストールを追加する許可を求められたら、Yと入力してEnterキーを押します。
7.ここで、exitと入力して、Enterキーを押します。 [続行]をクリックして、正常に起動します。
方法6:自動修復を実行する
自動修復手順でWindows10ラップトップ画面の問題を修正する方法は次のとおりです。
1.に移動します 高度なスタート>トラブルシューティング>高度なオプション 方法1cのステップ3〜5に従う。
2.ここで、コマンドプロンプトではなく、[自動修復]オプションを選択します。
3.画面の指示に従って、この問題を修正します。
方法7:スタートアップ修復を実行する
Windows回復環境からスタートアップ修復を実行すると、オペレーティングシステムファイルとシステムサービスに関連する一般的なエラーを修正するのに役立ちます。 したがって、Windows10ラップトップまたはデスクトップの白い画面を修正することも役立つ場合があります。
1.方法1cについて、手順3〜5を繰り返します。
2. [詳細設定]で、[スタートアップ修復]をクリックします。
3.これにより、スタートアップの修復画面が表示されます。 画面の指示に従って、Windowsがエラーを自動的に診断して修正できるようにします。
方法8:システムの復元を実行する
システムを以前のバージョンに戻すことにより、ラップトップ画面の白い画面の問題を修正する方法は次のとおりです。
注:システムの復元に進む前に、Windows10PCをセーフモードで起動することをお勧めします。
1.を押します Windowsキー そしてタイプ CMD。 クリック 管理者として実行して開始 管理者権限を持つコマンドプロンプト。
2.タイプ rstrui.exe 。キーを押します 入力します.
3.次に、図のように、[システムの復元]ウィンドウで[次へ]をクリックします。
4.最後に、「ボタンをクリックして復元ポイントを確認します。エンディング"
方法9:ウィンドウをリセットする
99%の確率で、Windowsをリセットすると、ウイルス攻撃やファイルの破損など、ソフトウェアに関連するすべての問題が修正されます。 この方法では、個人ファイルを削除せずにWindowsを再インストールします。 だから、それは写真を撮る価値があります。
注:先に進む前に、すべての重要なデータを外部ドライブまたはクラウドストレージにバックアップしてください。
1.タイプ リセット Windowsの検索バーにあります。 [開く]をクリックして、[このPCのリセット]ウィンドウを開始します。
2.次に、をクリックします 始める.
3つのオプションから選択するように求められます。 [ファイルを保持]を選択して、リセットを続行します。
注:WindowsPCは数回再起動します。
4.画面の指示に従ってプロセスを完了します。
このガイドがお役に立てば幸いです。Windows10ラップトップの白い画面の問題を修正できます。まだ解決されていない場合は、ラップトップ/デスクトップメーカーの認定サービスセンターに連絡する必要があります。 さらに質問や提案がある場合は、下のコメントセクションにそれらを残してください。