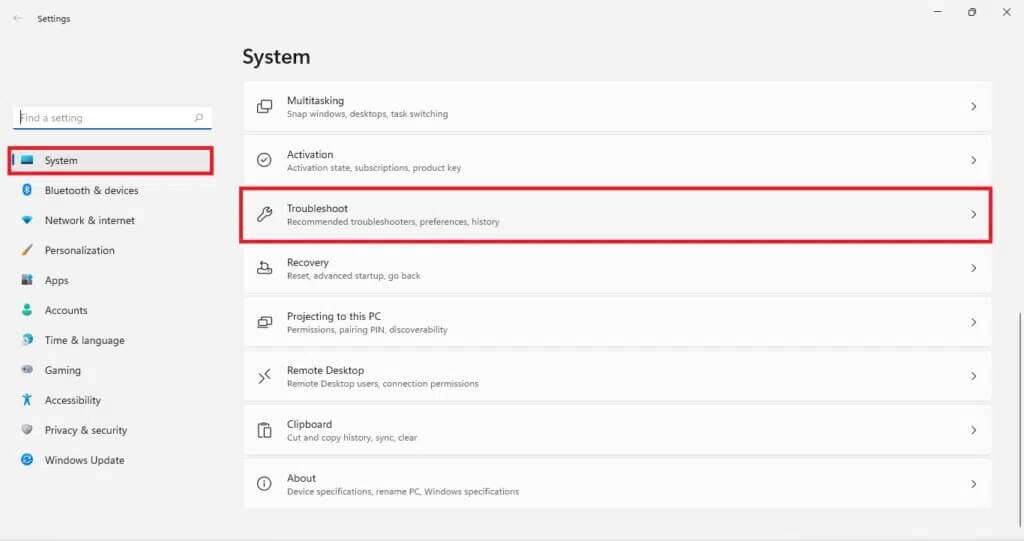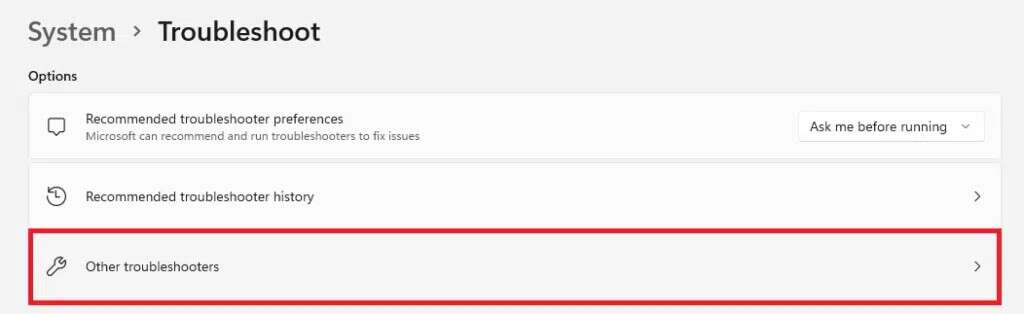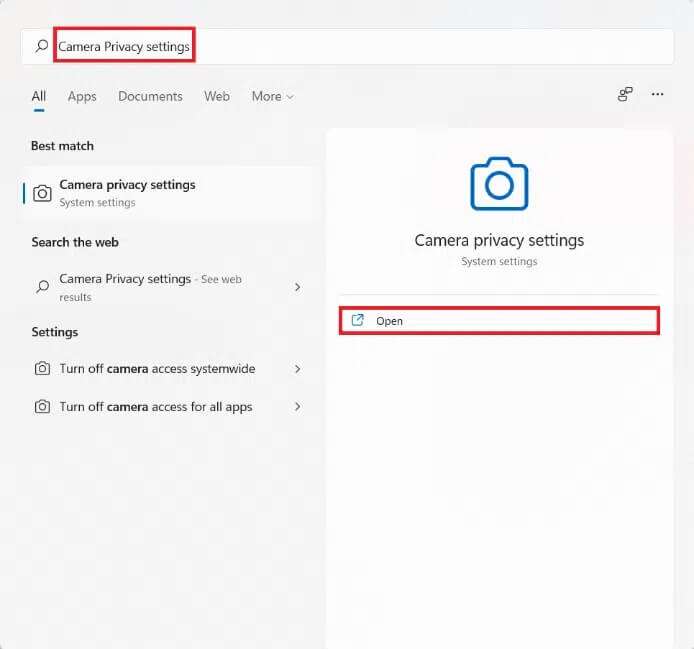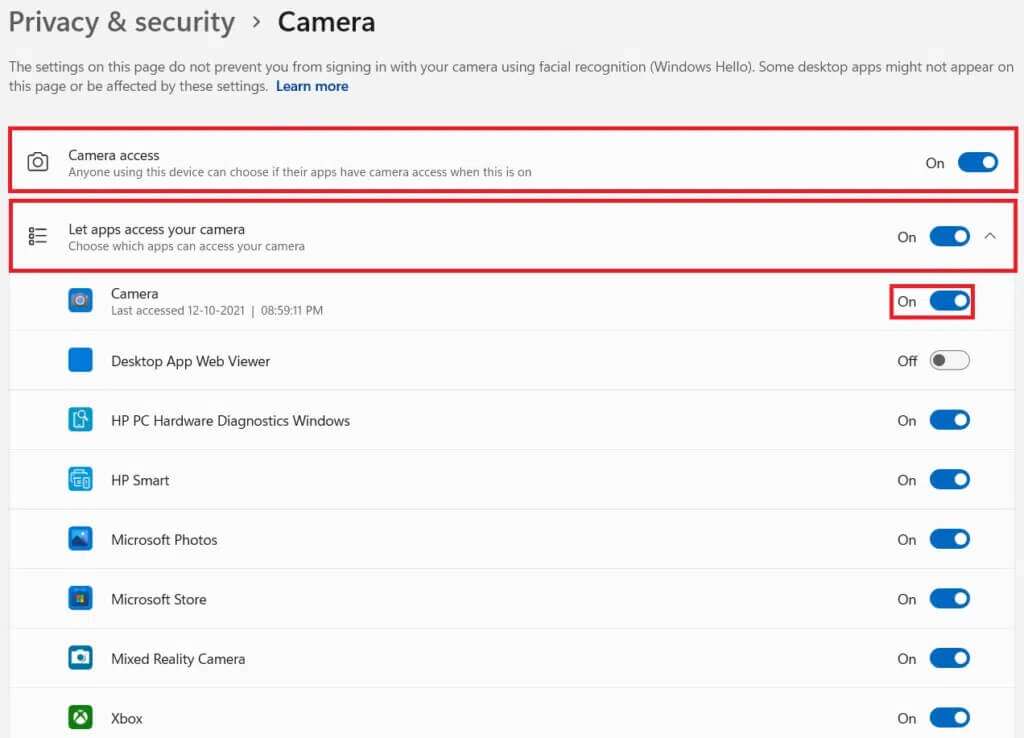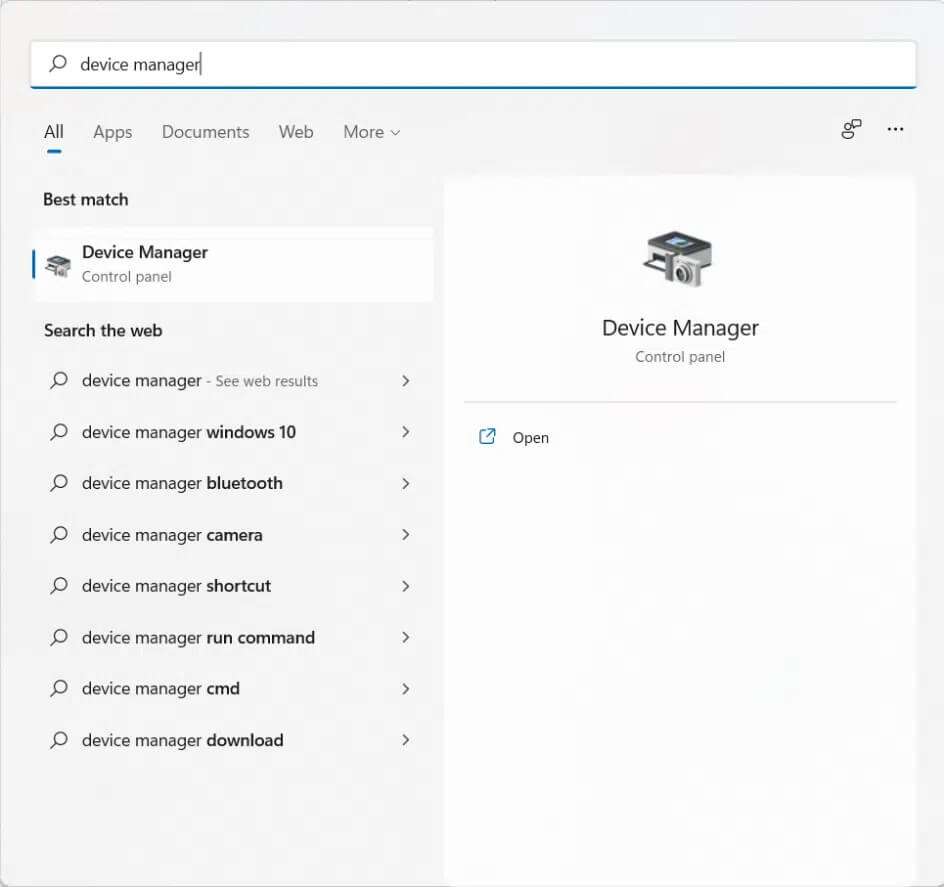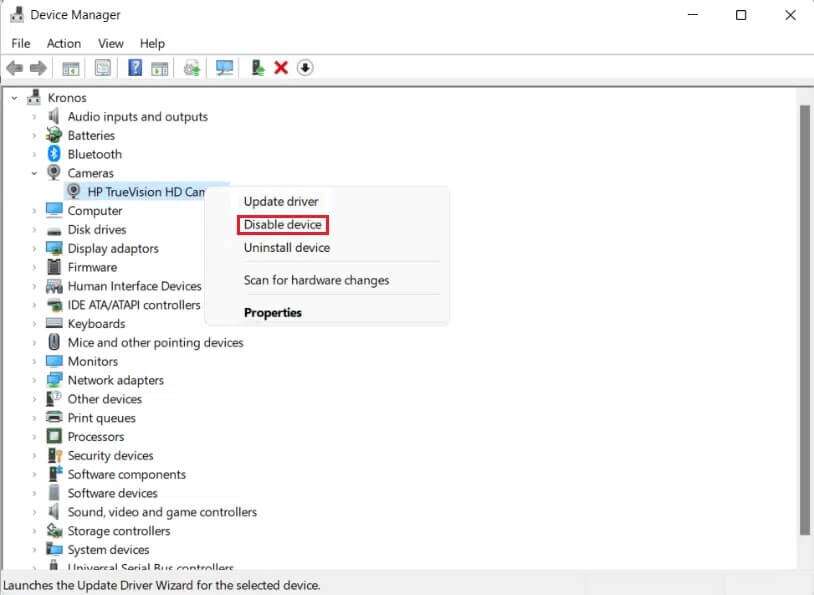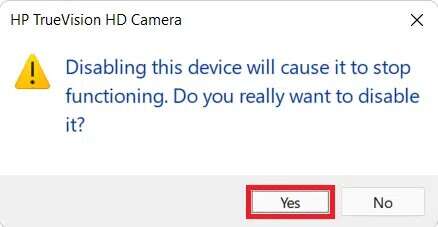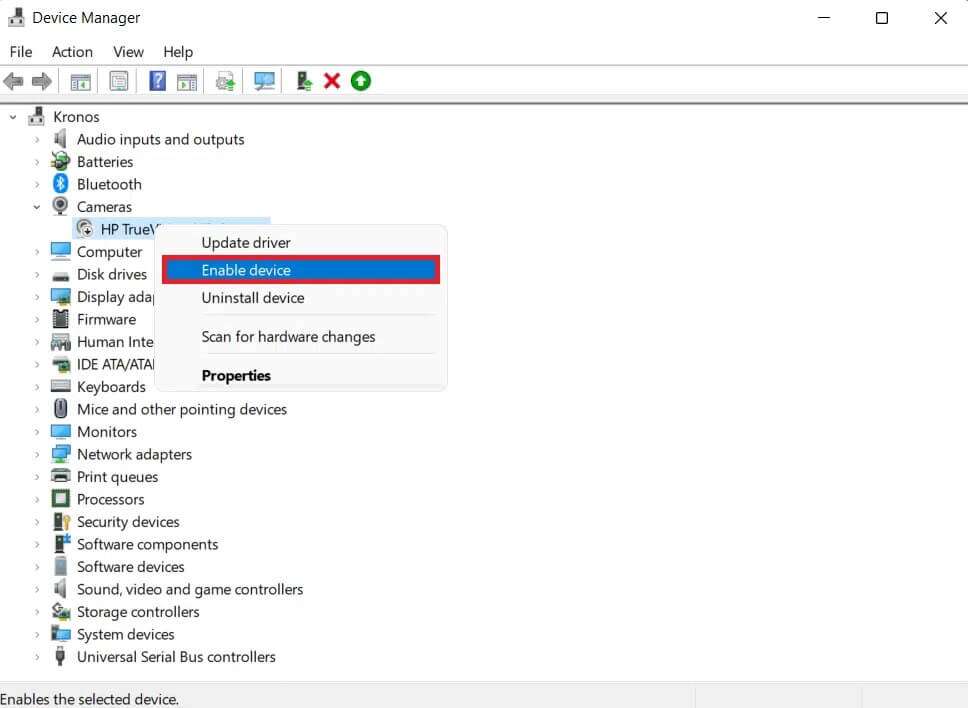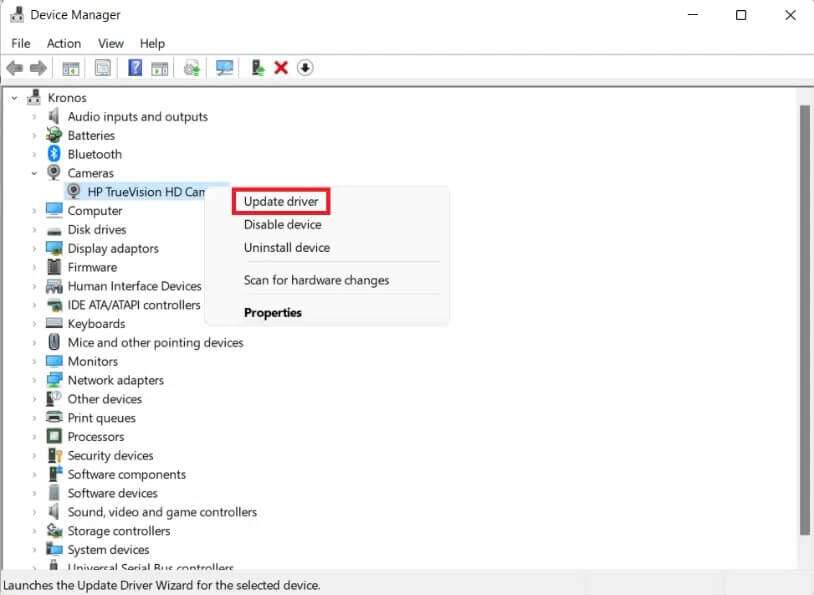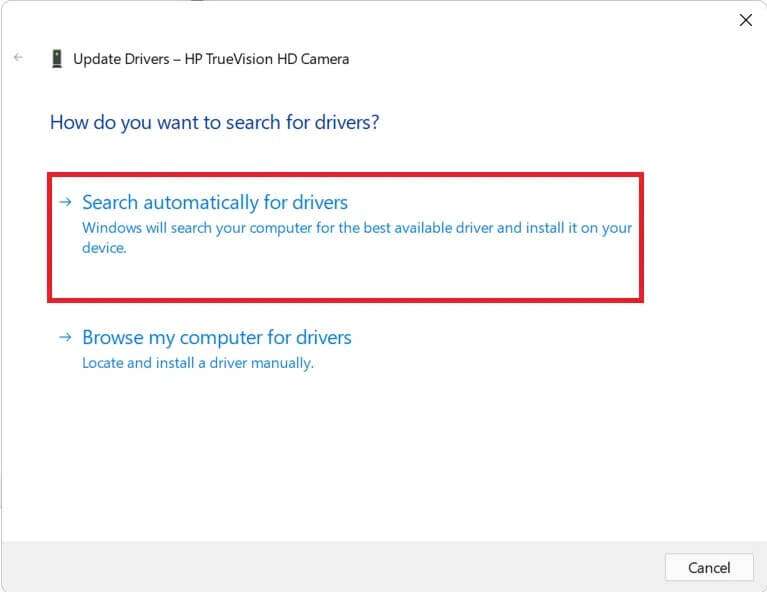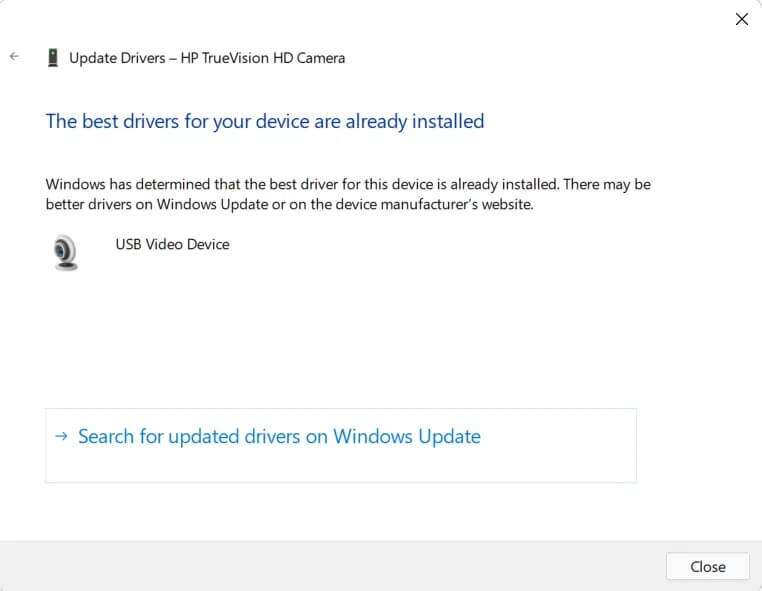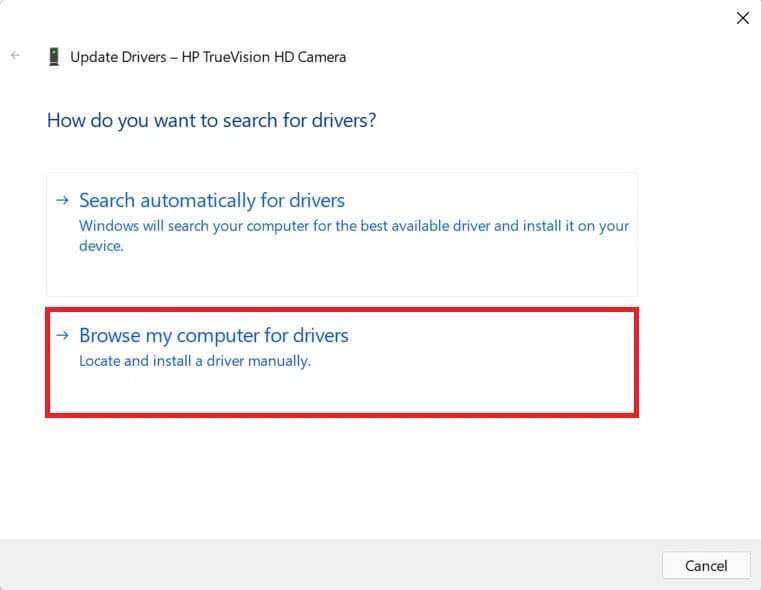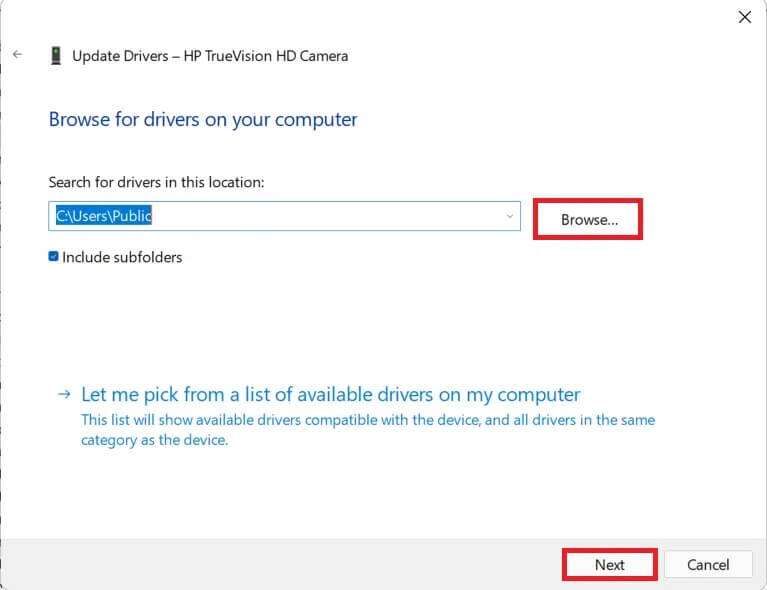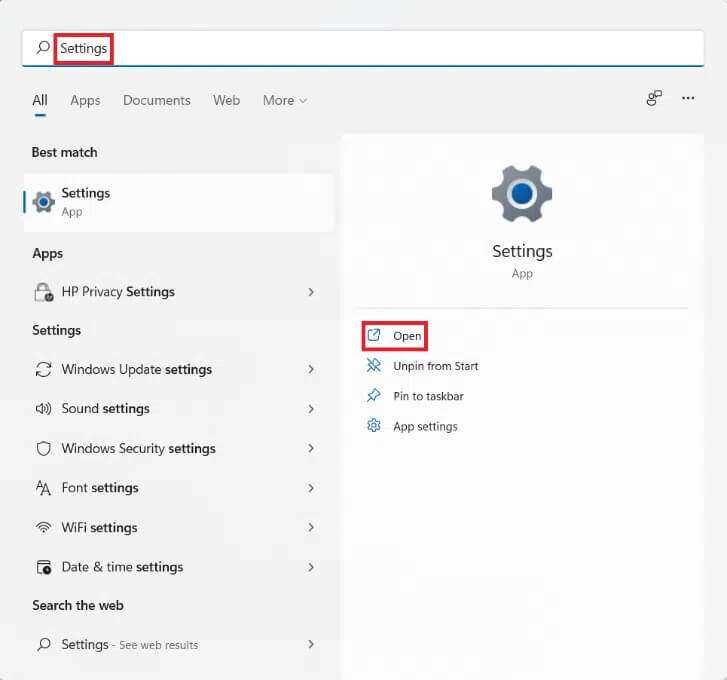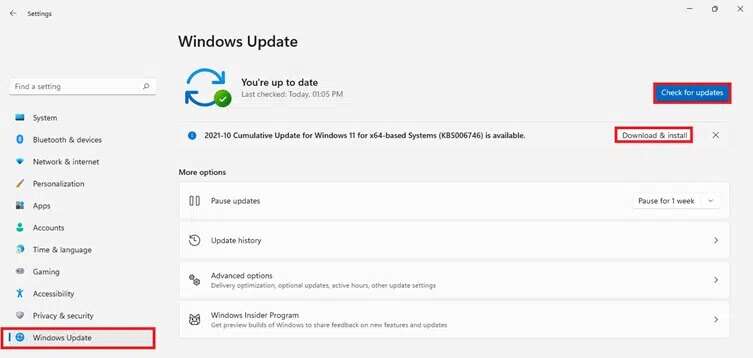Windows11Webカメラが機能しない問題を修正する方法
近年、オンライン会議の人気が高まるにつれ、カメラが機能することが必須になっています。 仕事でも勉強でも、ほぼ間違いなく使用する必要があります。 しかし、Webカメラが機能しなくなった場合はどうなりますか? これは、コンパクトカメラと外部カメラの両方で発生する可能性があります。 組み込みのWebカメラの修復は、外部のWebカメラの修復よりも困難です。これは、外部のWebカメラには多数の特別な処理が利用できるためです。 修正方法を説明する完璧なガイドを提供します Windows11Webカメラが機能しない問題.
Windows11でカメラまたはWebカメラが機能しない問題を修正する方法
最初にハードウェアのトラブルシューティングについて説明し、次にソフトウェアのトラブルシューティングに進んで上記の問題を修正します。
方法XNUMX:Webカメラ接続のトラブルシューティング(外部カメラ)
すべての接続が非表示になっているため、組み込みのWebカメラでできることはあまりありません。 Webカメラが機能しなくなったら、最初に行う必要があるのは接続を確認することです。
Bluetoothカメラ用
- コンピューターとWebカメラがまだ接続されていない場合は、Bluetooth接続を確立します。
- 機内モードを数分間オンにしてから、オフにします。 今すぐウェブカメラに接続して、機能し始めるかどうかを確認してください。
- また、Bluetooth設定からWebカメラを削除して再接続することもお勧めします。
USBカメラ用
- USBケーブルが破損していないか確認してください。 それらを交換して、もう一度確認してください。
- 多くの場合、問題はUSBポート自体にあるとされており、損傷したり死んだりする可能性があります。 このシナリオでは、別のUSBポートに接続して、問題が解決するかどうかを確認します。
方法XNUMX:Webカメラが覆われていないことを確認します
多くのユーザーは、プライバシー上の理由から、Webカメラをステッカーまたはテープで覆うことを好みます。 ただし、最後の最後でそれらを削除できないことがよくあります。 ウェブカメラが覆われると、フィードが黒い画面に置き換えられ、ウェブカメラが機能していないという印象を与えます。 レンズが覆われているかどうかは、一目でわかります。
方法XNUMX:物理スイッチをオンにします(該当する場合)
Webカメラを有効または無効にするためのハードウェアキーは、多くのコンピューターにあります。 カメラに11つあるかどうかを確認してください。 スイッチがある場合は、必ずオンにして、WindowsXNUMXでWebカメラが機能しない問題を修正してください。
付属のパンフレットやマニュアル、または製造元のWebサイトで、同じことに関する詳細情報を見つけることができます。
方法11:WindowsXNUMXPCを再起動します
これは、魅力のように機能するため、ほとんどのマイナーな問題に対しておそらく最も試行錯誤された真の解決策です。 Webカメラの問題は、コンピューターを再起動するだけで解決できます。 オペレーティングシステムが自動的に更新され、Webカメラのクラッシュの原因となった可能性のあるエラーがすべて削除されます。 このソリューションは、組み込みWebカメラと外部Webカメラの両方に適用されます。
方法XNUMX:Windowsトラブルシューティングを使用する
Windowsには、多くのデバイス用の組み込みのトラブルシューティングツールがいくつか用意されており、Webカメラもその11つです。 カメラのトラブルシューティングを実行して、WindowsXNUMXでWebカメラが機能しない問題を修正する方法は次のとおりです。
1.キーを押します ウィンドウズ+ I 設定を開くには ウィンドウズ。
2.タブ内 "システム" 下にスクロールしてタップします 間違いを見つけて解決する 、示されているように。
3.トラブルシューティングをクリックします 他の 以内に オプション。
4.「カメラのトラブルシューティングを実行する"
5.をクリックします نعم 制御プロンプトで ユーザーアカウント そして、トラブルシューティングを実行します。
6a。 どちらかを申請するように求められます 修正 トラブルシューティングで提案されたとおり。
6b。 または、変更はありませんまたは 必要な更新 /問題ありませんというメッセージが表示されます。
方法6:プライバシー設定でカメラへのアクセスを許可する
ウェブカメラの問題のもう10つの一般的な原因は、設定の設定が正しくないことです。 ある時点で、意図的または意図せずに、プライバシー設定からWebカメラを無効にした可能性があります。 したがって、Windows XNUMX PCでWebカメラが機能しない問題を修正するために、正しいカメラプライバシー設定を確認することをお勧めします。
1.アイコンをクリックします お問い合わせ 設定と入力します カメラのプライバシー.
2.をクリックします 開いた 、示されているように。
3.電源を入れます スイッチキー マークされているように、[カメラアクセス]および[アプリにカメラへのアクセスを許可する]として選択されています。
4.下にスクロールして インストールされているアプリケーションのリスト 問題が発生しているアプリを見つけます。 アプリケーションが実行されていることを確認します。
方法XNUMX:Webカメラを再度有効にします
Webカメラを再度有効にすることは、Windows 11コンピューターでWebカメラが機能しない問題を修正するためのもうXNUMXつの効果的なソリューションであり、Webカメラが機能しない原因となるいくつかの基本的な問題を修正します。 次のように、デバイスマネージャを介してカメラの電源をオフまたは再度有効にすることができます。
1.入力、検索、再生 デバイスマネージャ リストから 始める 以下に示すように。
2.ここで、下にスクロールします インストールされているデバイスのリスト カメラをダブルクリックします。
3.ドライバーを右クリックします ウェブカメラ (好き HPTrueVisionHDカメラ)をクリックします 無効にする コンテキストメニューからのデバイス。
4.をクリックします 「うん」 確認ダイアログで無効にします。
5.カメラドライバをもう一度右クリックして、[デバイスを有効にする"、以下のように。
方法XNUMX:デバイスマネージャーを介してカメラドライバーを更新する
デバイスメーカーは定期的にドライバーの更新をリリースして、オペレーティングシステムとインストールされたデバイス間での適切なデバイス操作とコマンドの効率的な送信を保証します。 Windowsは通常、ユーザーの操作を必要とせずにドライバーの更新をチェックしてインストールします。 これは常にそうであるとは限りませんが。 Windows 11の問題でWebカメラが機能しない問題を修正するには、以下に示すようにWebカメラドライバーを更新します。
方法8a:自動更新
1.に移動します デバイスマネージャ> カメラ 以前のように。
2.カメラドライバ(など)を右クリックします HPTrueVisionHDカメラ)を選択し、図のように[ドライバソフトウェアの更新]を選択します。
3.をクリックします 自動的に検索 [ドライバーソフトウェアの更新]ウィンドウでドライバーを検索します。 更新ウィザードが任意のものを検索できるようにします 更新 ウェブカメラのドライバーで利用できます。
4A。 ウィザードが何かを見つけた場合 更新 自動的にインストールされます。
4b。 代わりに、すでにインストールされていることが通知されます 最高のドライバー お使いのデバイス用。 クリック 選ぶ。
方法8b:手動更新
デバイスメーカーは、ドライバーの更新をMicrosoftに送信する代わりに、公式Webサイトにアップロードすることがあります。 この場合、デバイスマネージャの自動更新を介してダウンロードすることはできません。 代わりに、手動で検索してからダウンロードしてインストールし、Windows11または10でWebカメラが機能しない問題を修正する必要があります。
1.ダウンロード 更新 ドライバーはドライバーの名前とバージョンを検索します ウィンドウズ デバイスの製造元のWebサイトにあります。
ملاحظة: 人気のあるソフトウェアのいくつかは レノボ و デル و カエデ و HP ラップトップカメラドライバー。
2.に移動します デバイスマネージャ> カメラ> HPTrueVisionHDカメラ>前の方法の手順1〜3に従って、ドライバソフトウェアウィザードを更新します。
3.をクリックします レビュー ウィンドウ内のドライバー用のコンピューター ソフトウェアの更新 説明されている操作。
4.をクリックします "レビュー" ダウンロードしたドライバーを見つけます。 次に、をクリックします التالي 、示されているように。
5.しましょう ヒーラー ファイルをインストールします オペレーティング・システム 以降 インストール 、 クリック 選ぶ。
方法XNUMX:WindowsUpdate設定を介してドライバーを更新します
Windows Update設定を介してドライバーを更新することにより、Windows11でWebカメラが機能しない問題を修正する方法は次のとおりです。
1.アイコンをクリックします お問い合わせ そしてタイプ 設定。
2.次に、をクリックします 開く。
3.をクリックします Windows Updateの 右ペインにあります。
4.をクリックします 高度なオプション 右ペインで、マークされているように。
5.をクリックします オプションのアップデート 示されているように、[追加オプション]の下。
6.使用可能なドライバーのチェックボックスをオンにして、をクリックします ダウンロードとインストール。
7.「今すぐ再起動プロンプトが表示されたら、コンピュータを再起動します。
方法XNUMX:Windowsを更新する
エラーはバグやエラーにあることが多いため、WindowsUpdateは常にWebカメラの問題を修正するための優れたオプションです。 所定の手順に従って、Windowsを更新してWindows11Webカメラが機能しない問題を修正します。
1.キーを押します ウィンドウズ+ I 同時にメニューを開く クイックリンク.
2.をクリックします Windows Updateの 右ペインにあります。
3.青いボタンをクリックしますアップデートを確認する"
4.ある場合 更新 利用可能、オプションをクリック ダウンロード そして、インストールについて説明しました。
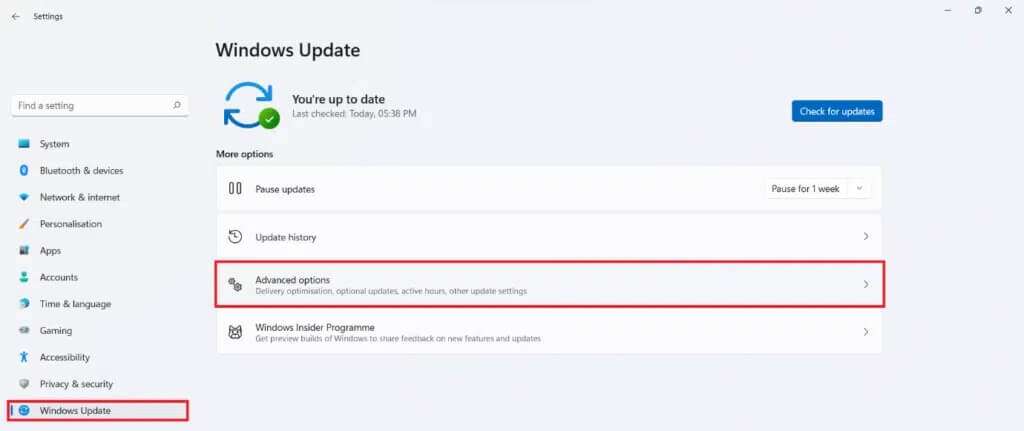
5.アップデートをダウンロードしてインストールします。 コンピュータを再起動してください Windows 11 そしてさらに試みる。
この記事が、Windows11で機能しないWebカメラを修正する方法について興味深く有用であることを願っています。以下のコメントセクションで提案やクエリを送信できます。 次に探求してほしいトピックを教えてください。