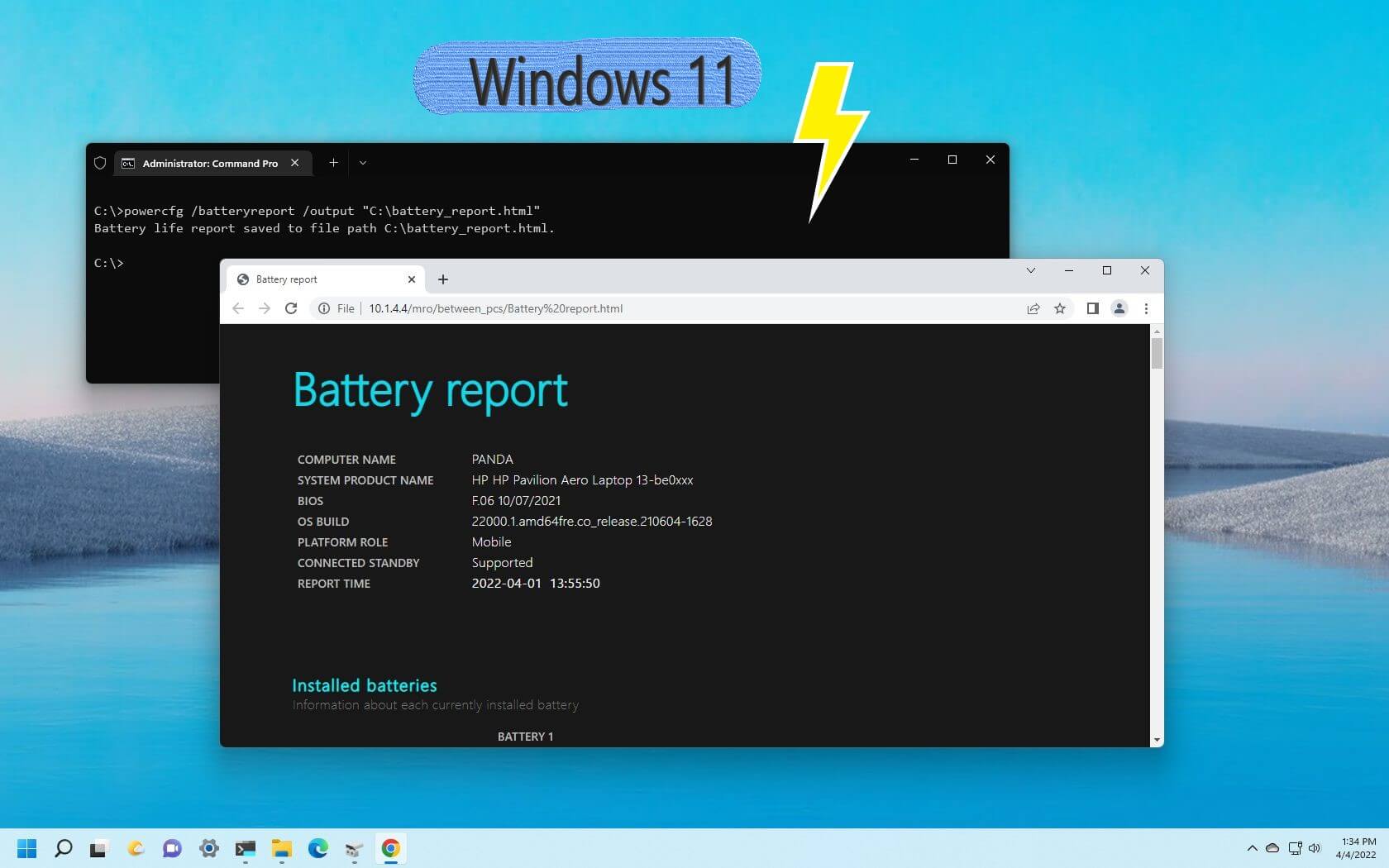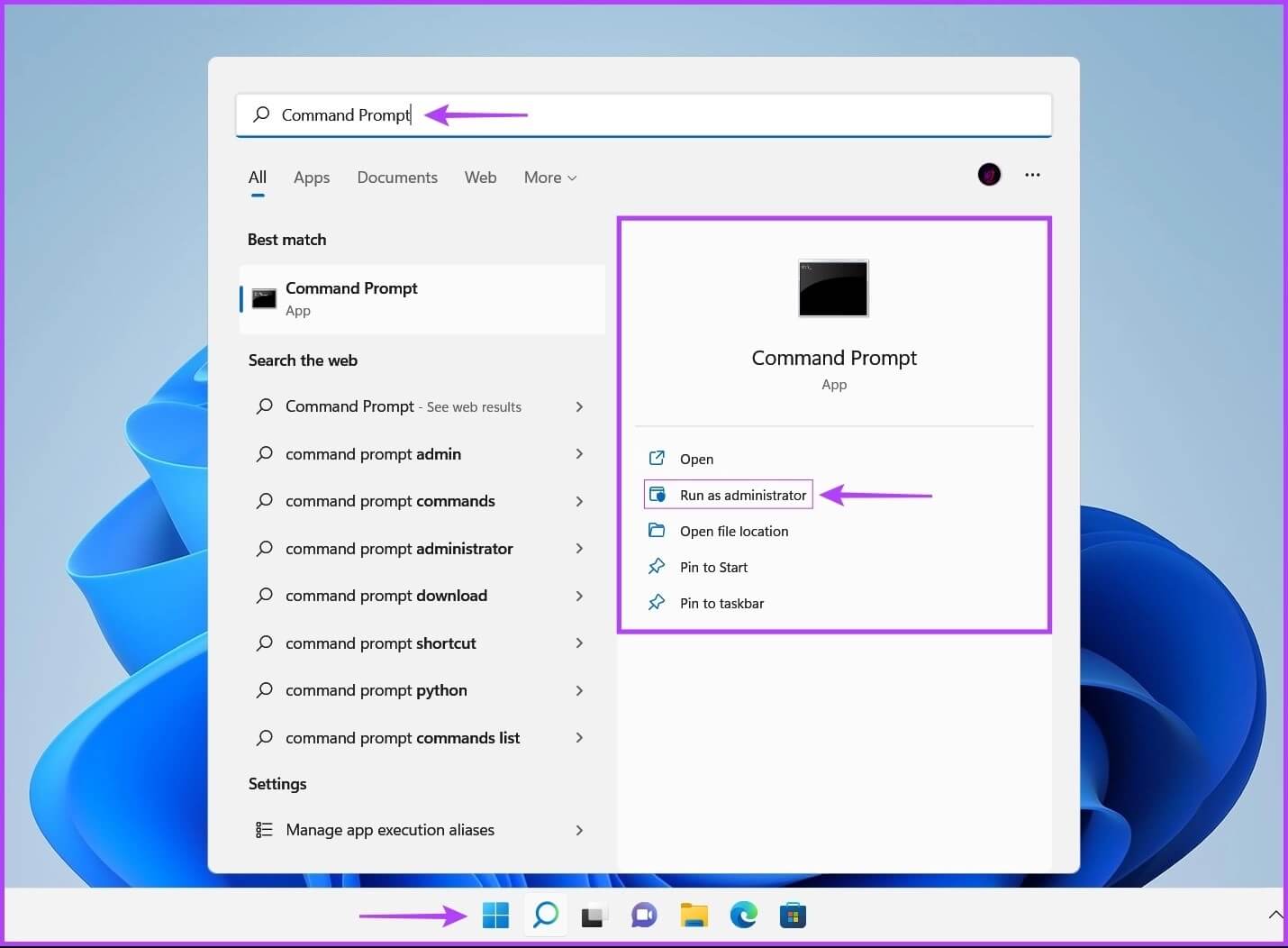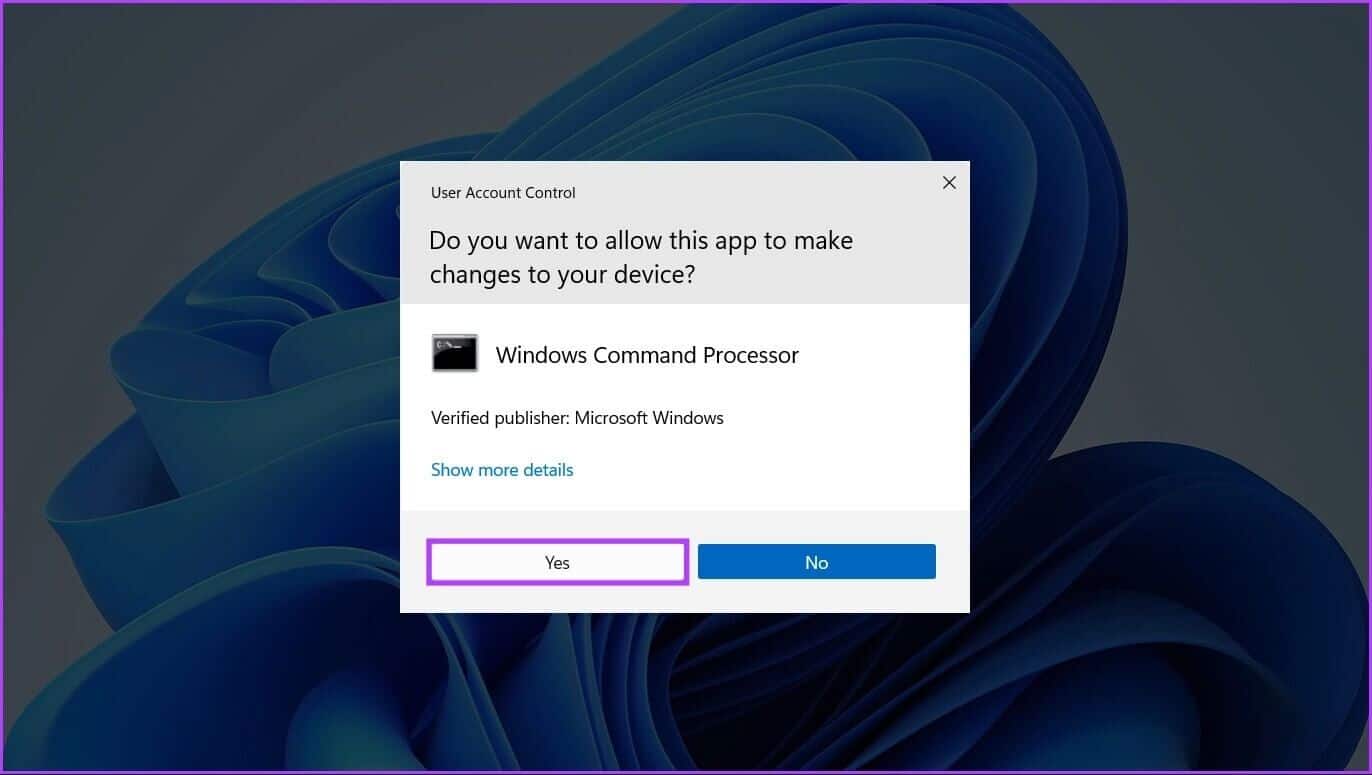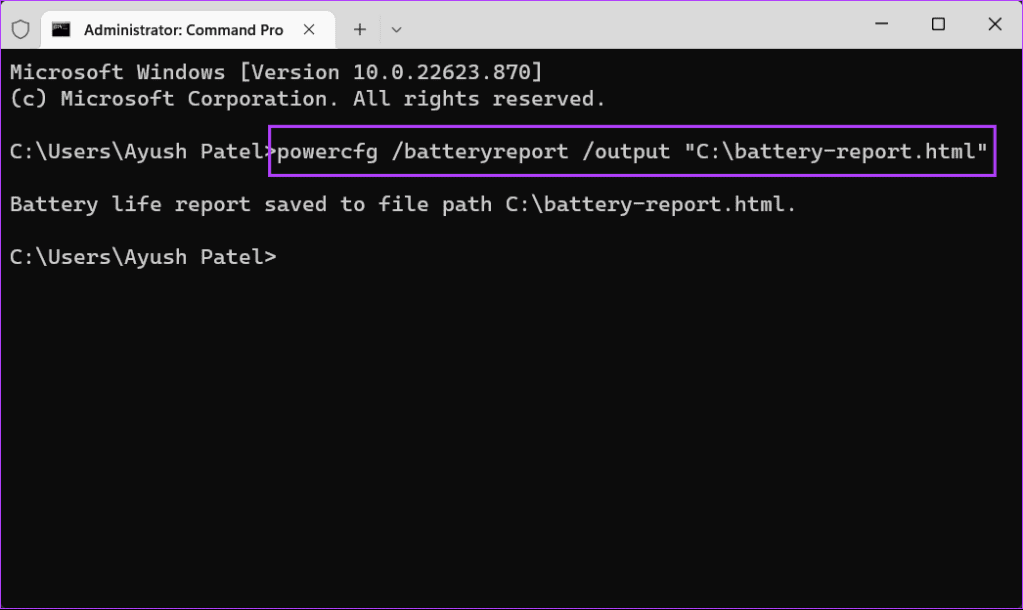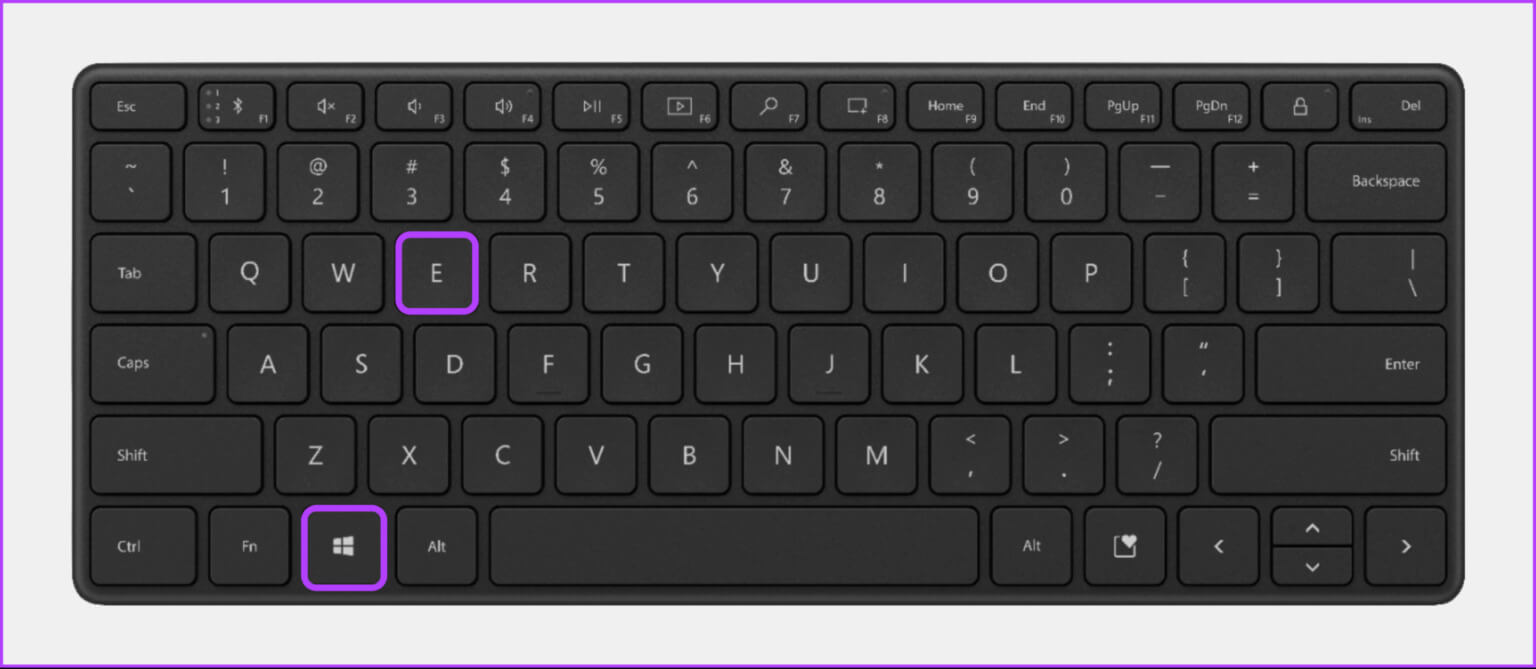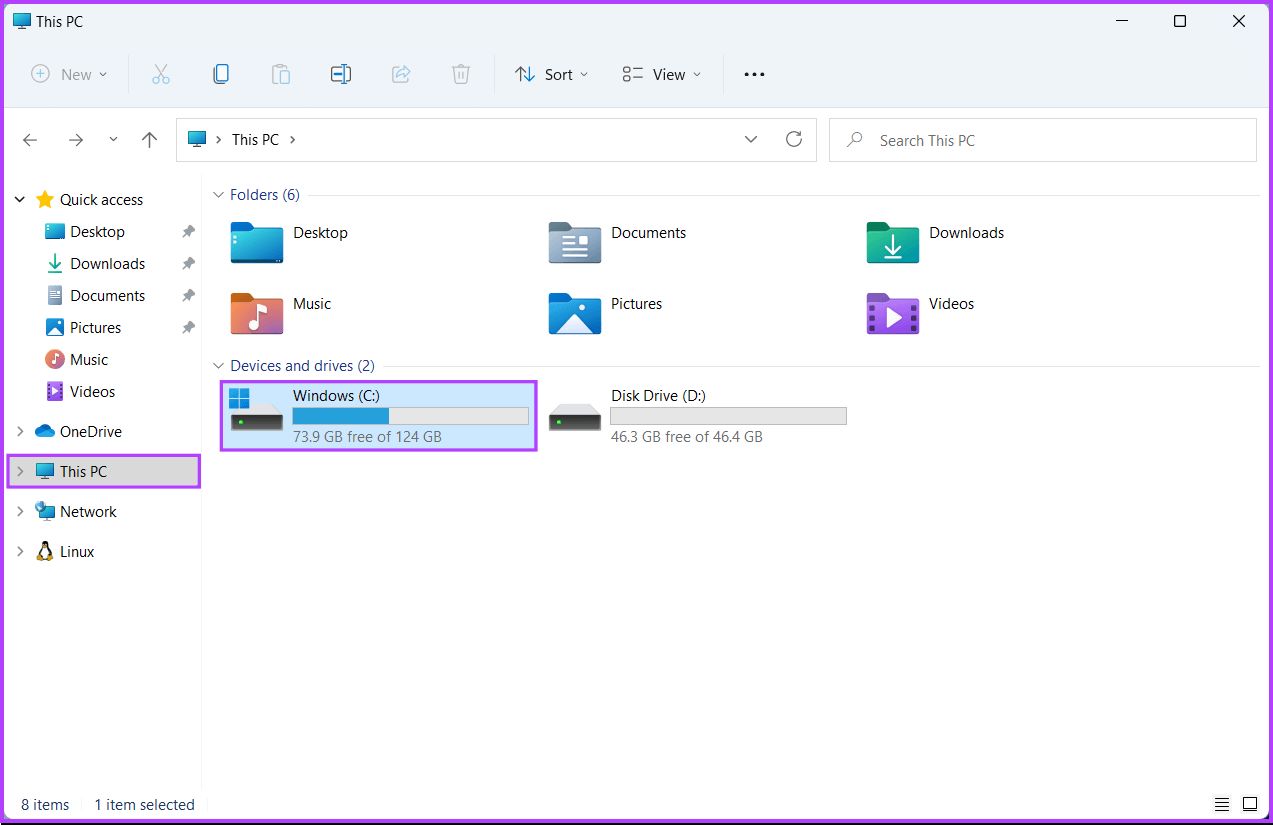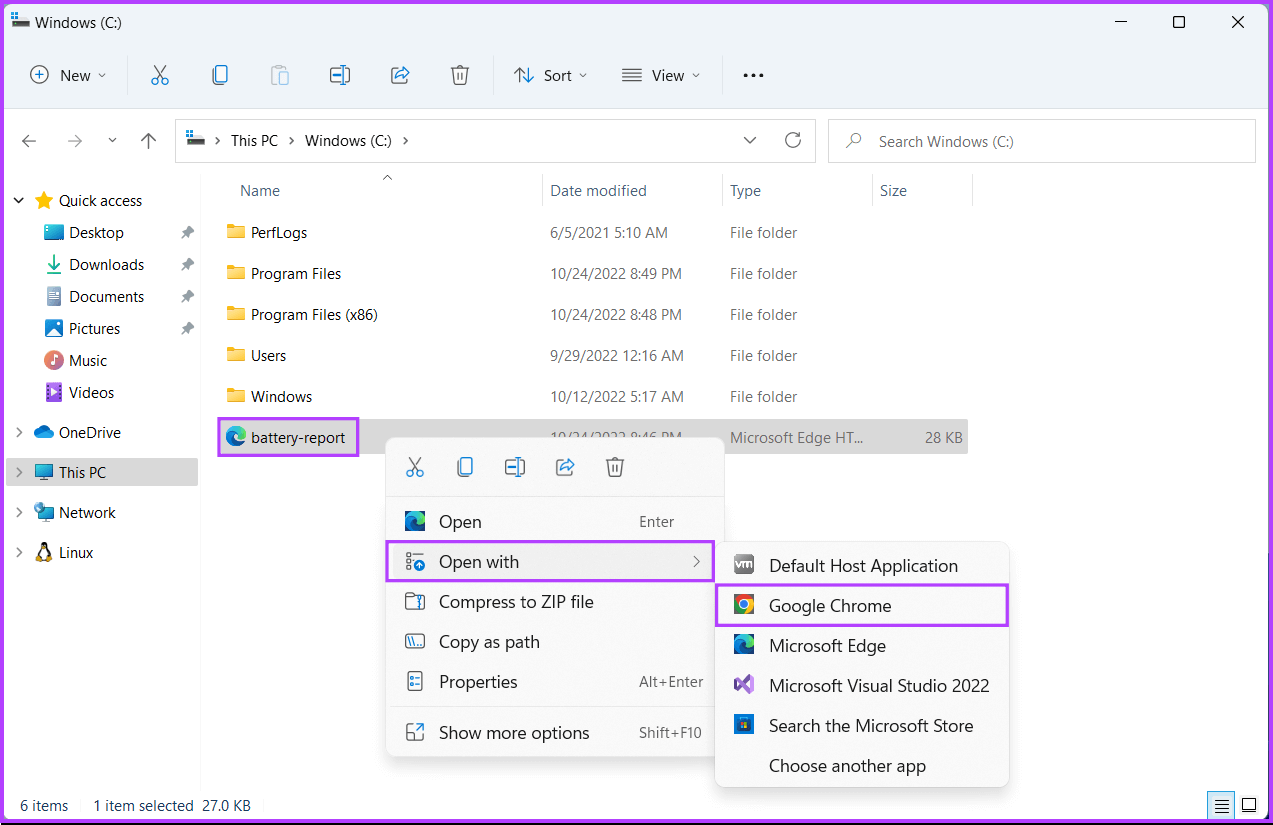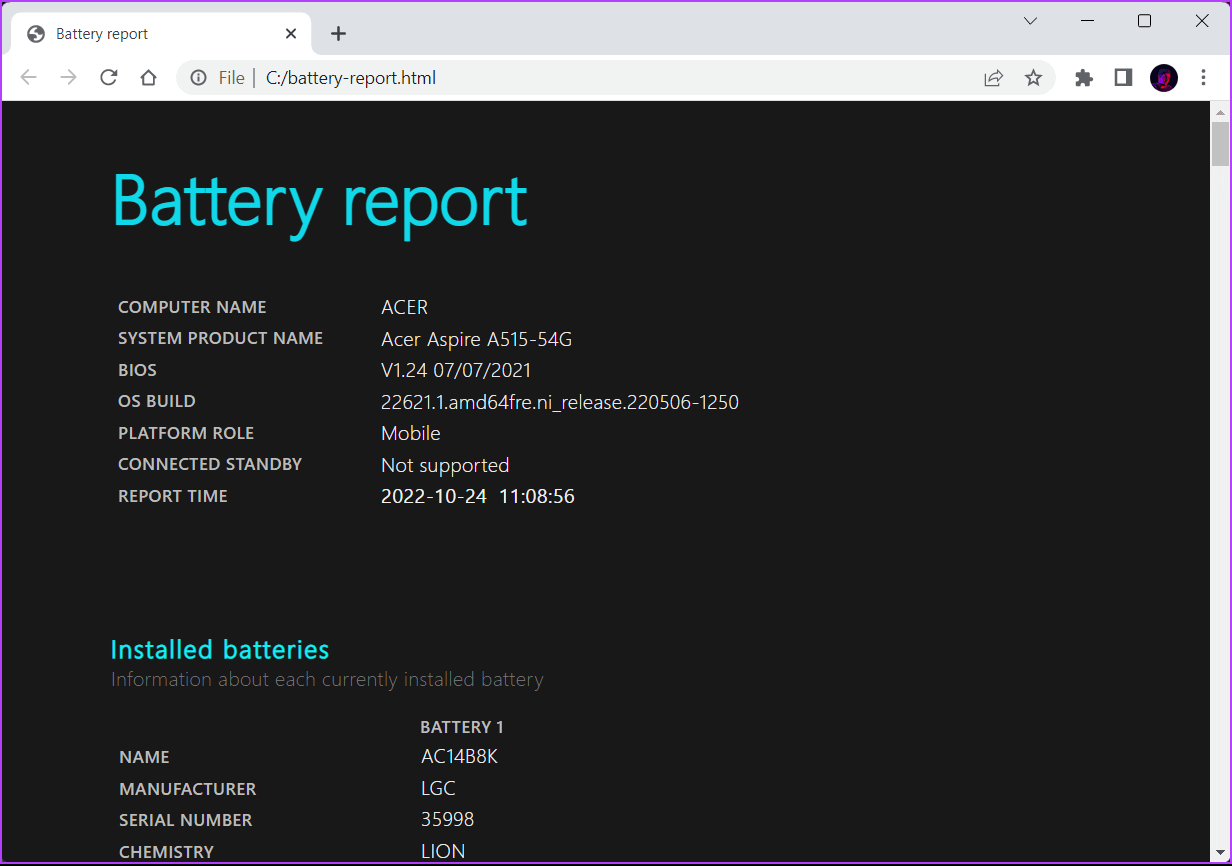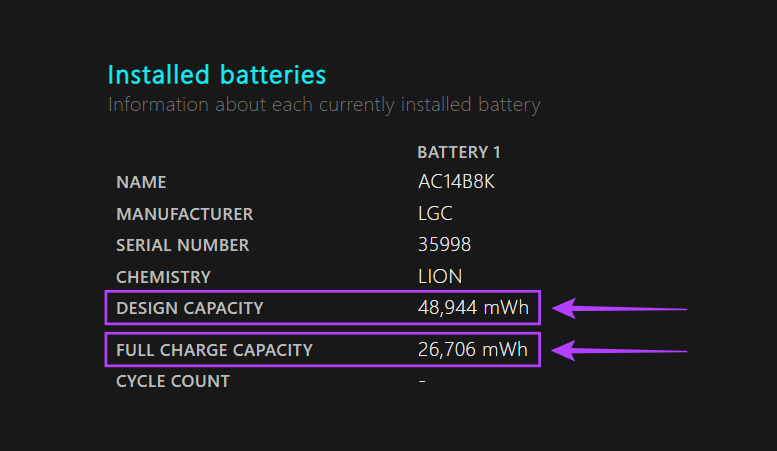Windows 11 でバッテリー レポートを作成して読む方法
そうでした リチウムイオン電池 デバイスをウルトラポータブルにするのに非常に役立ちます。 ただし、これらのバッテリーは限られた数の使用後に交換する必要があります。 充電サイクル. しかし、ノートパソコンのバッテリーを交換する必要があるかどうかは、どうすればわかりますか? このため、Windows では、バッテリを交換する必要があるかどうかを判断できるように、ラップトップのバッテリの状態をチェックするために使用できるバッテリ レポートを作成できます。
バッテリー レポートは便利に思えますが、レポートの作成は、Windows 11 設定アプリの [バッテリー] セクションに移動するよりもはるかに複雑です. そのため、一度に XNUMX ステップずつプロセスを簡素化するこのガイドをまとめました。作成したばかりのバッテリーレポートを簡単に分析する方法について説明します。
Windows 11 でバッテリー レポートを作成する方法
従来の設定アプリやコントロール パネルを使用する代わりに、コマンド プロンプトで簡単なコマンドを実行して、Windows 11 ラップトップでバッテリー レポートを生成する必要があります。
ステップ 1: キーを押す Windowsの+ S そしてタイプ コマンド・プロンプト. それでは、結果から コマンド・プロンプト 、 クリック "管理者として実行"。
ステップ 2: クリック نعم いつ コントロールプロンプトが表示されます ユーザーアカウント(UAC)画面で。
ステップ 3: コマンドプロンプトウィンドウに次のコマンドを入力して押します 入力します 作成する バッテリーレポート。
powercfg /batteryreport /output "C:\battery-report.html"
コマンドの powercfg / batteryreport 部分は、バッテリー レポートを生成します。 セグメント/出力を定義します "C:\battery-report.html" コンピューター上の指定した場所に保存されるバッテリー レポートのファイル名と場所。
C: を他のドライブ文字に置き換え、battery-report.html を別のものに置き換えることで、パスとファイル名を好みに合わせて変更できます。
または、同じコマンドを使用して、Windows PowerShell を使用してバッテリ レポートを生成することもできます。
バッテリーレポートにアクセスして読む方法
バッテリー レポートを生成したら、それにアクセスして分析し、ラップトップのバッテリー容量と状態を確認することができます。 ここでは、Windows ラップトップにアクセスする方法と、その読み方について説明します。
ステップ 1: キーを押す 勝つ+ E 開くキーボード ファイルエクスプローラー。
ステップ 2: この PC ファイル エクスプローラー ウィンドウが画面に表示されたら、バッテリー レポートを保存した場所に移動します。
前述のコマンドでファイルの場所を変更しなかった場合は、[この PC] をクリックし、続いて PC の C ドライブをクリックすると、バッテリ レポートを見つけることができます。
ステップ 3: ファイルを検索する バッテリー-report.html ダブルクリックして開きます マイクロソフトエッジ.
または、バッテリー レポートを別の Web ブラウザーで開きたい場合は、battery-report.html ファイルを右クリックします。 次に、表示されるコンテキスト メニューから、[プログラムから開く] をクリックし、お好みのウェブブラウザを選択してください (この場合は Google Chrome)。
上記の手順に従うと、以下のスクリーンショットに示すように、Web ブラウザーにバッテリー レポートが表示されます。
バッテリーレポートを作成してアクセスする最初のステップは簡単に思えるかもしれませんが、膨大な情報を含む XNUMX つのセクションからなるレポートを読むことは、まったく別の問題です。 各バッテリーレポートセクションの使用法と機能を説明しながら読んでください。これにより、物事が少し理解しやすくなります.
- 搭載電池: レポートのこのセクションでは、ラップトップのバッテリー仕様について詳しく説明します。 このセクションを使用して、バッテリーの製造元、容量、フル充電容量、およびバッテリーがその寿命を通じて充放電された回数 (充電サイクルと呼ばれます) を見つけることができます。
- 最後の使用: レポートのこのセクションには、コンピューターがアクティブに使用された、動作が停止した、中断された、または充電器に接続された XNUMX 日間の時間が表示されます。
- バッテリー使用量: このセクションでは、過去 XNUMX 日間のバッテリー消耗をグラフと表で示します。
- 使用履歴: このセクションでは、バッテリがバッテリで動作したときと、寿命のために充電器に接続されたときを表形式で示します。
- バッテリー容量記録: このセクションは、バッテリーの寿命における充電容量の変化を表示する役割を果たします。
- バッテリー寿命の見積もり: レポートのこのセクションでは、ラップトップのバッテリーが比較的新しいときと比較して、現在の充電容量に基づいて、バッテリーの合計スタンバイ モードの計算された推定値を提供します。
バッテリー レポートには、ラップトップの充電時間、XNUMX 回の充電での画面オン時間、互換性のある交換用バッテリーを見つけるためのバッテリーのモデル番号とタイプなどの詳細が表示されます。
ノートパソコンのバッテリーを交換する時期かどうかを知る
前述の情報とは別に、バッテリー レポートでは、ラップトップの完全な充電容量とビルド容量も確認できます ([インストールされたバッテリー] セクションに表示されます)。 次の段落で説明するように、両方の詳細を使用して、ラップトップのバッテリーを交換する必要があるかどうかを見積もることができます。
ノートパソコンのバッテリーを交換する必要があるかどうかを判断するには、設計容量からフル充電容量を引きます。 割引後の容量が設計容量の半分に満たない場合は、ノートパソコンのバッテリーを交換する必要があります。 バッテリー容量が減少した場合、これはノートパソコンのバッテリーが新品のときほどの電力を保持できないことを意味します。 したがって、同じ画面サイズを時間どおりに維持するには、ラップトップを頻繁に充電する必要があります。
私たちの場合、48944 MWh - 26706 MWh = 22.238 MWh となり、これはバッテリーの状態が設計容量 (48994 MWh ÷ 2 = 24472 MWh) の半分をわずかに下回り、交換する必要があることを意味します。 以下のコメントセクションで、あなたが思いついた結果を教えてください.