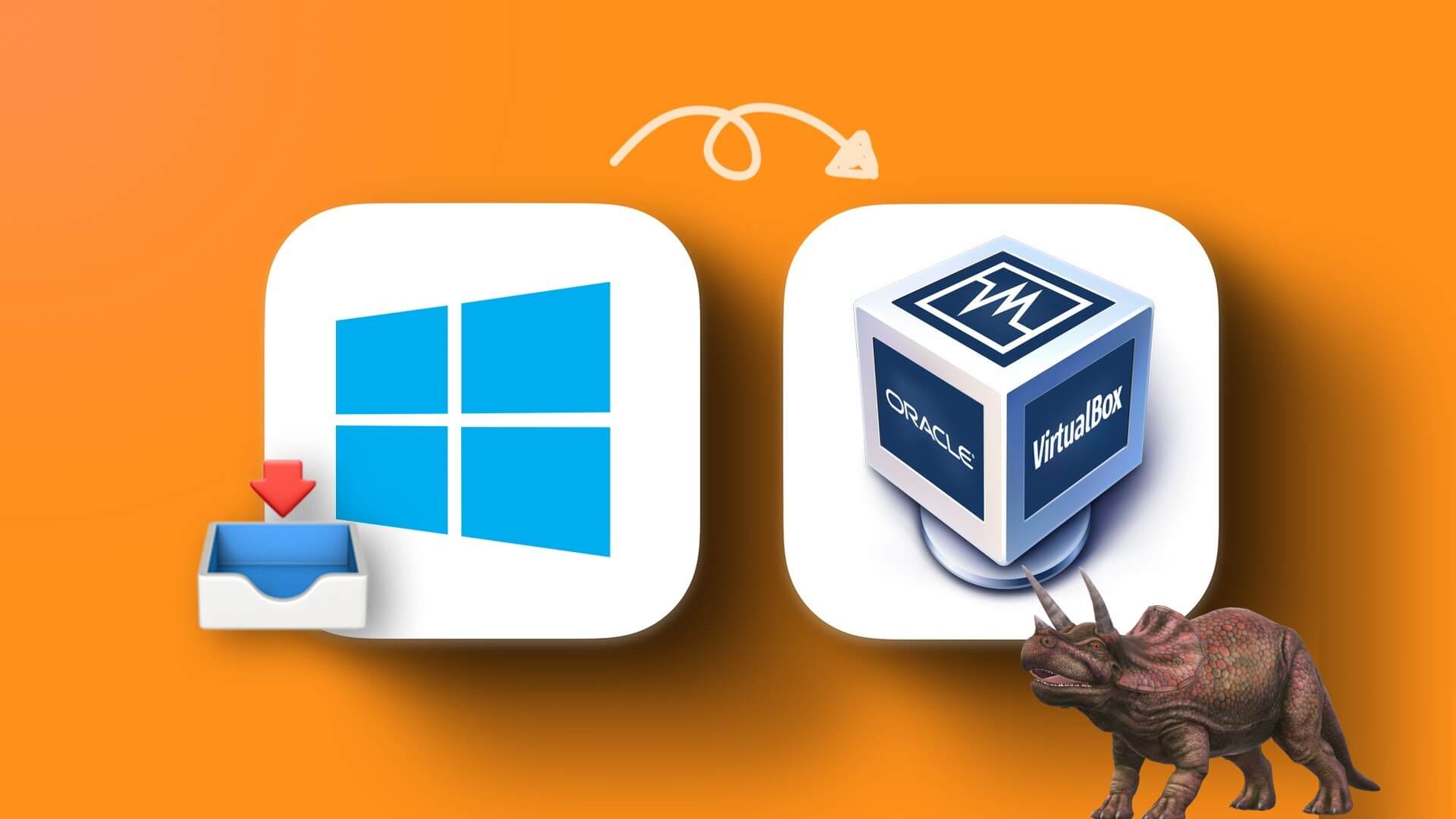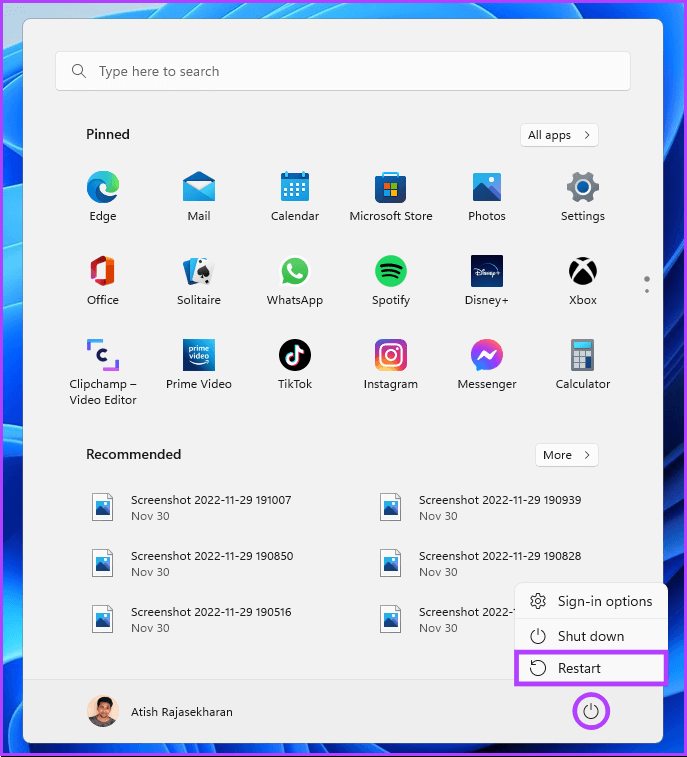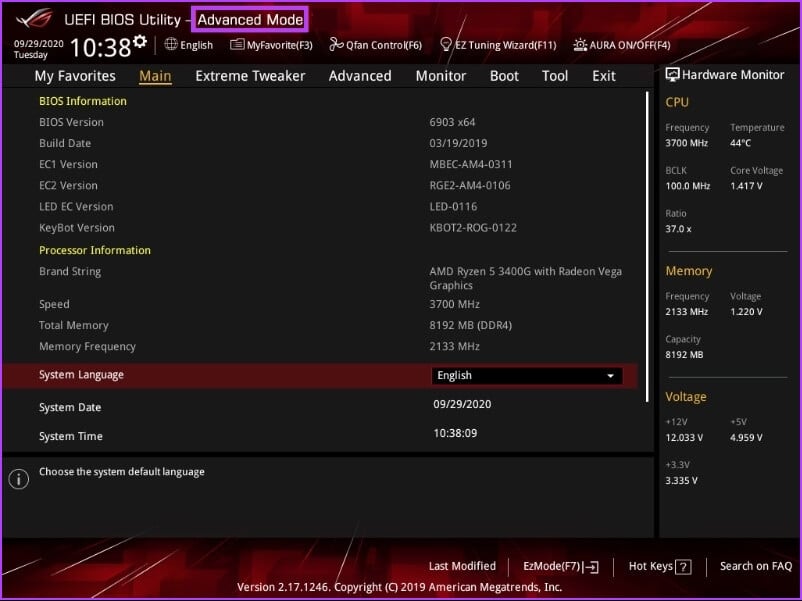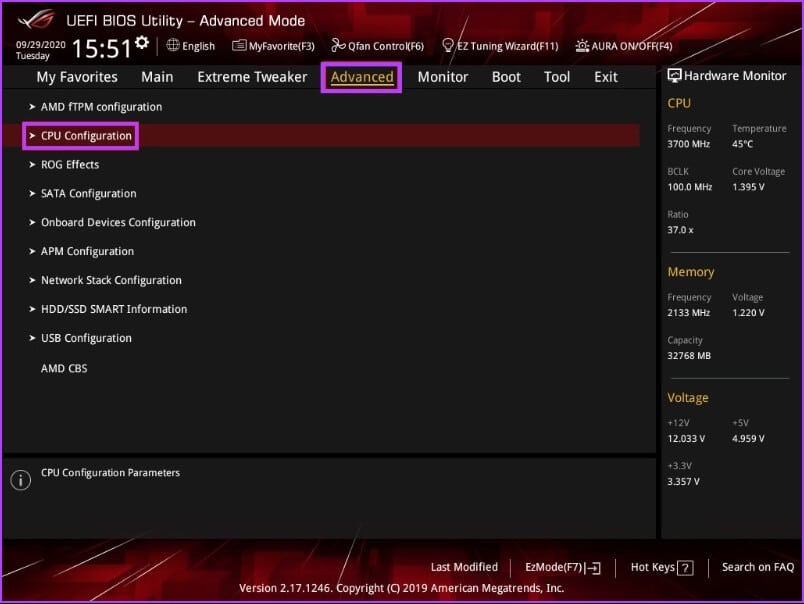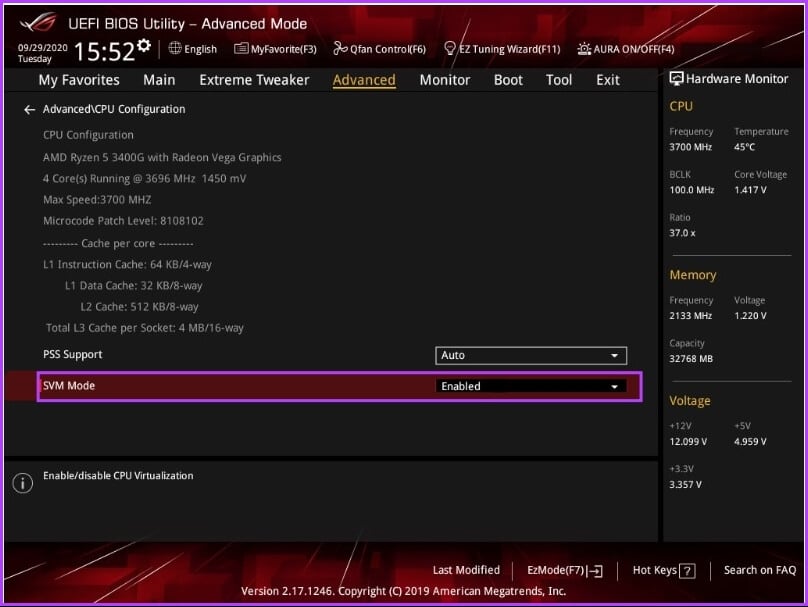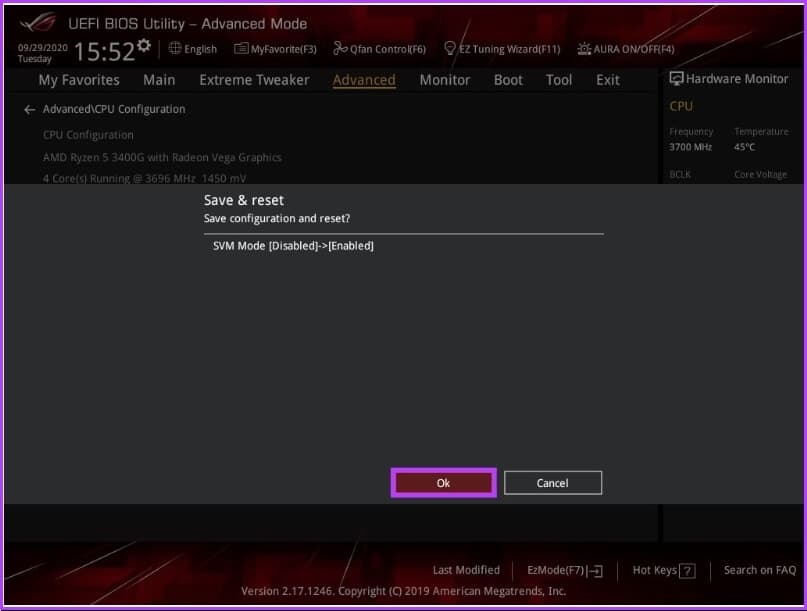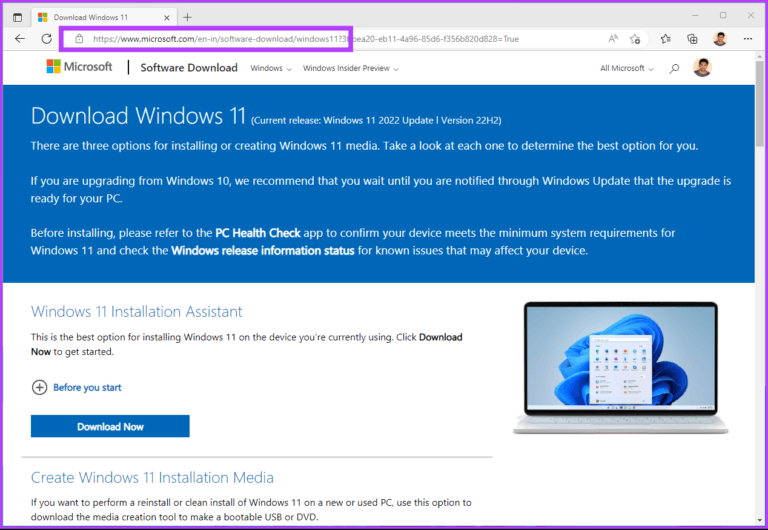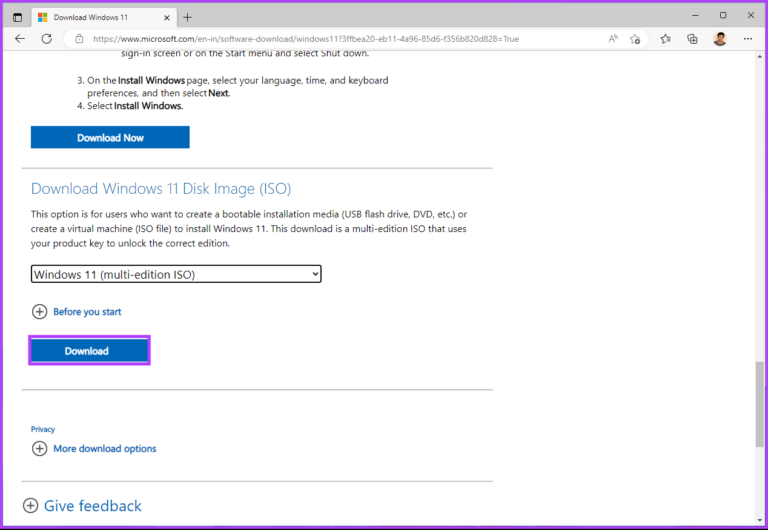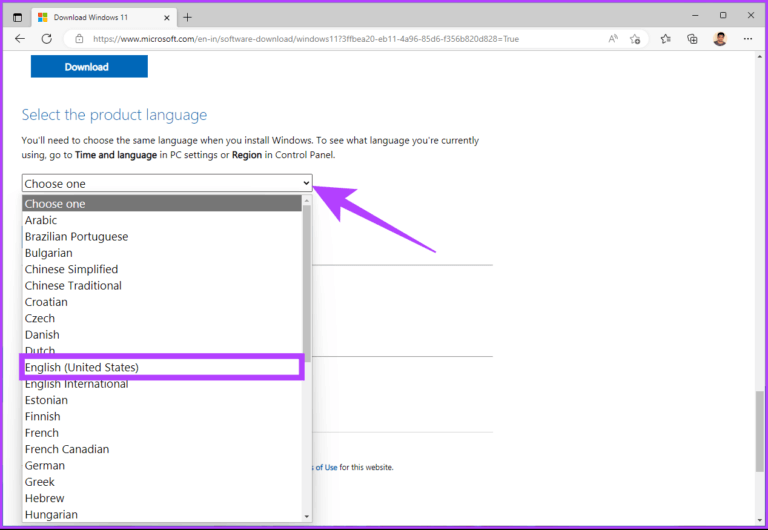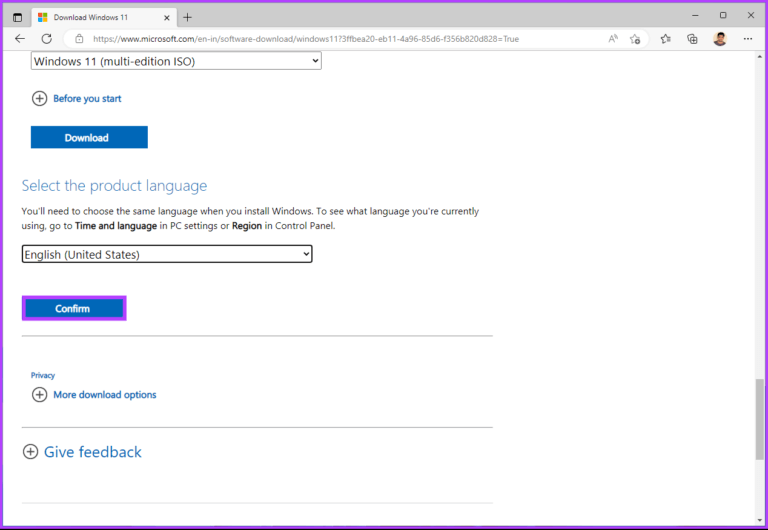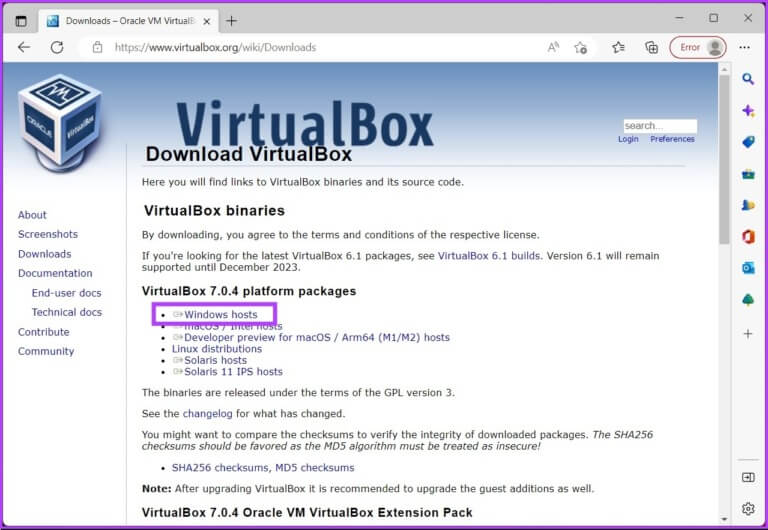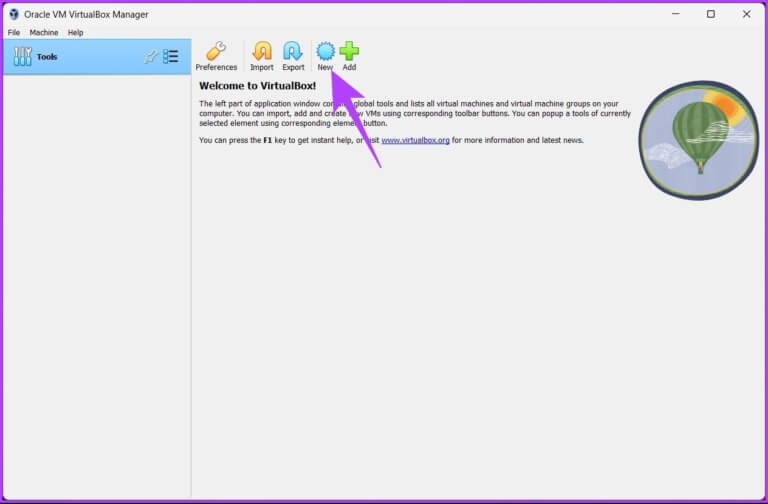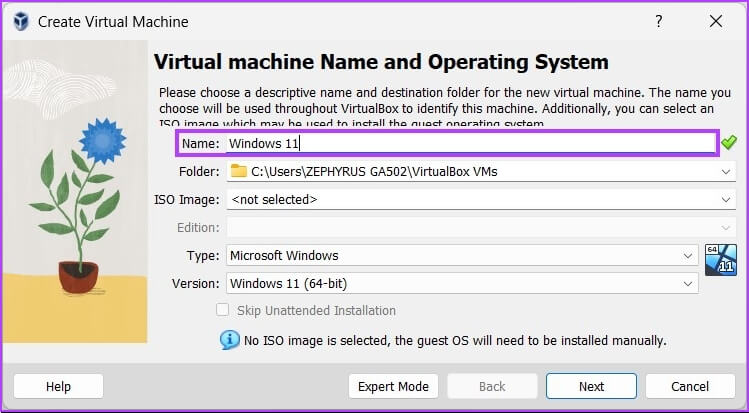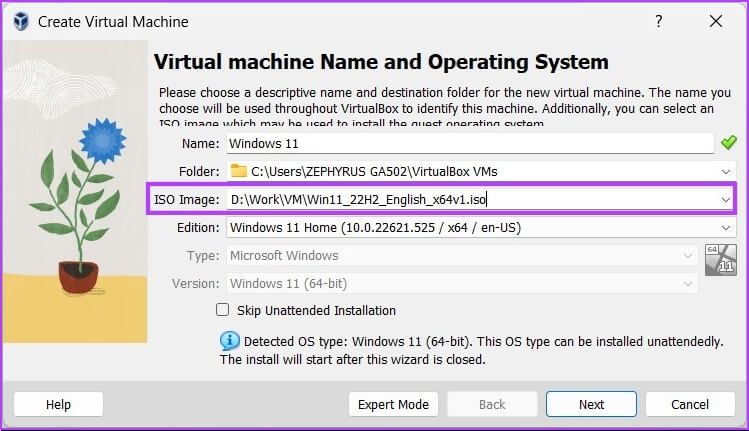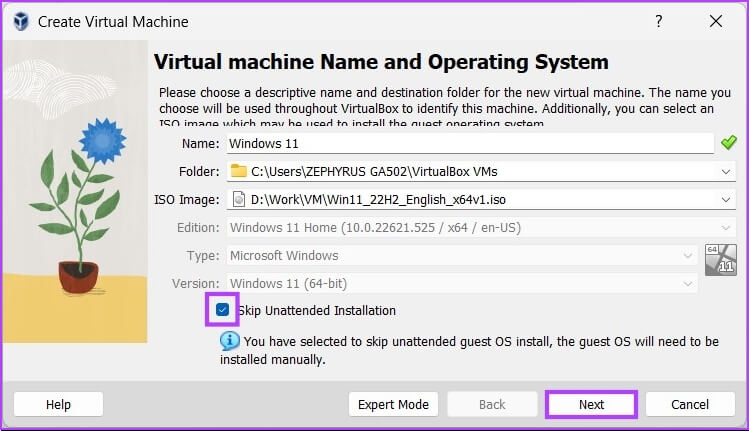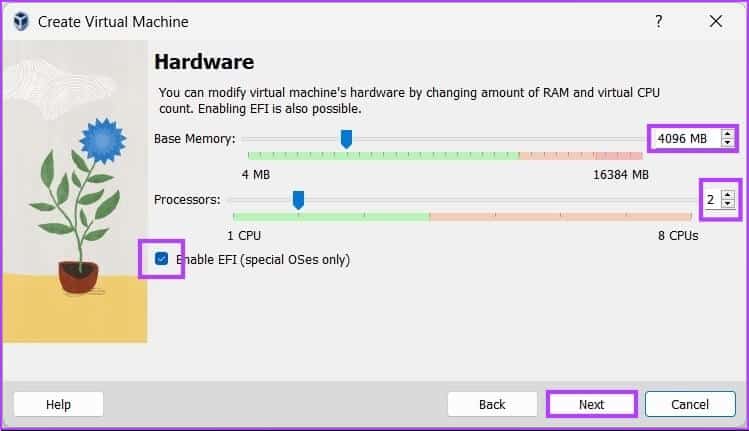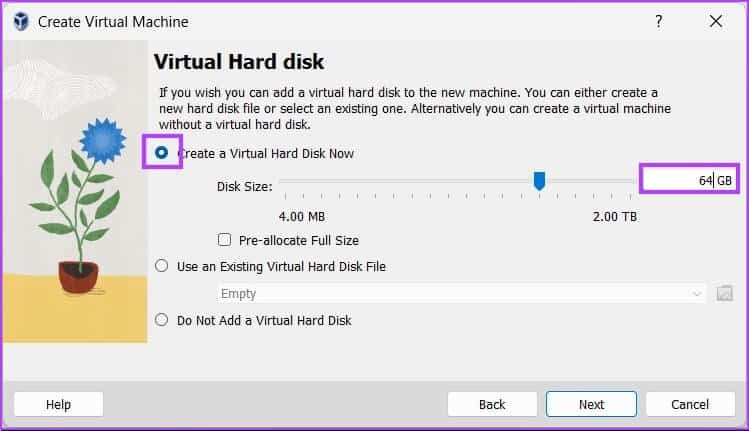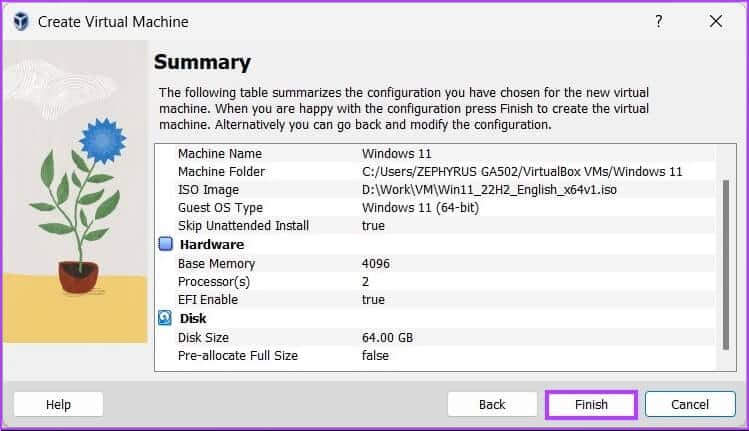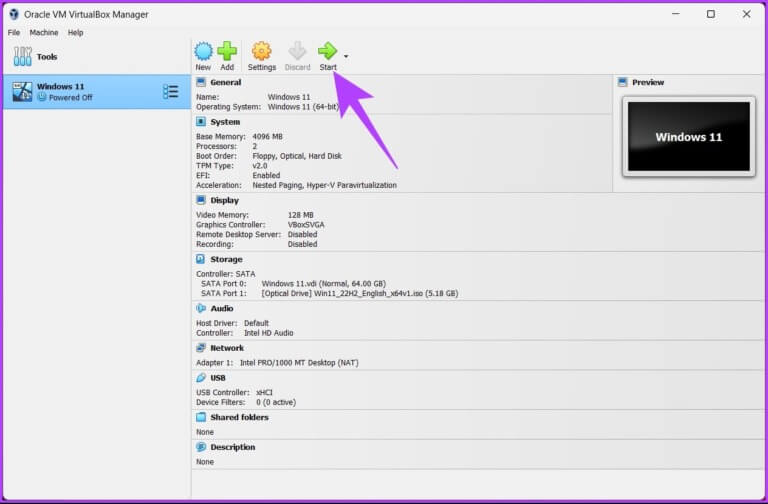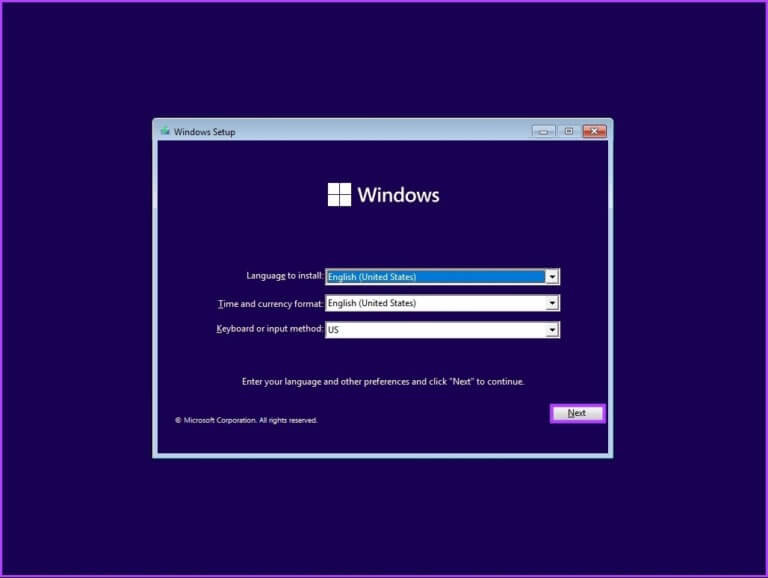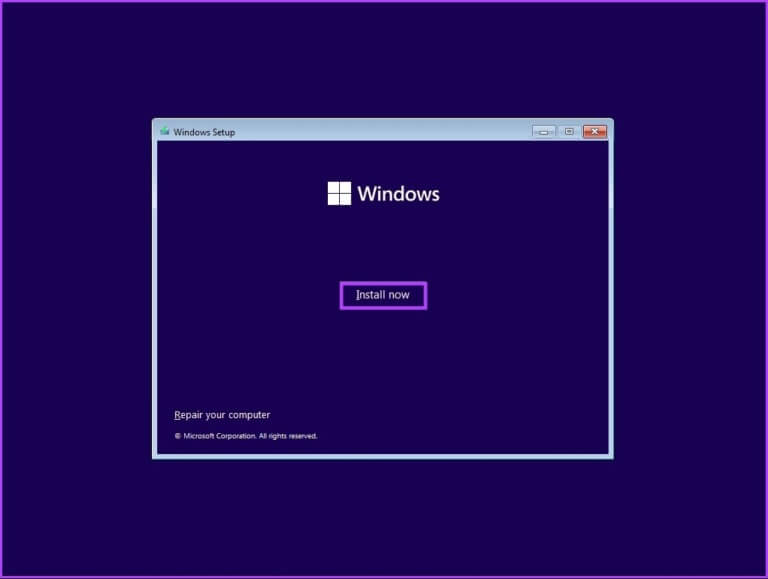VirtualBoxにWindows 11をインストールする方法:究極のガイド
VirtualBox これは、XNUMX 台のコンピューターで複数のオペレーティング システムを実行できる、人気のある仮想化プログラムです。 これは、新しいオペレーティング システムをテストしたり、特定のオペレーティング システムとのみ互換性のあるソフトウェアを実行したりする場合に役立ちます。 この記事では、インストール方法について説明します VirtualBox 上の Windows 11。
この記事の手順に従って、VirtualBox で Windows 11 仮想マシンをセットアップし、使用を開始できます。 ただし、VirtualBox に Windows 11 をインストールして 11 つ目の仮想 PC を取得する前に、Windows XNUMX PC で仮想化を実行する必要があります。
Windows 11 で仮想化を有効にする方法
これには通常、Windows での仮想化の有効化が含まれます BIOS 設定に入る または UEFI を選択し、サポートを有効にします。これは、コンピューターのメーカーとモデルによって異なる場合があります。 次の手順に従います。
注: AMD Ryzen 7 プロセッサを搭載した ASUS マシンで作業しています. 手順は、使用しているメーカーによって異なる場合があります.
ステップ 1: 準備 コンピューターの電源を入れます を押して ブートキー。
注: ブート キーはメーカーによって異なります。 マザーボードのブート キー、製造元、またはモデル番号をオンラインで見つけることができます。
ステップ 2: クリック F7 に移動する アドバンストモード。
ステップ 3: 以内に アドバンストモード 、に移動 高度なオプション をクリックします CPU 構成。
ステップ 4: 有効モード SVM ドロップダウンメニューから。
注: Intel プロセッサを使用している場合は、Intel Virtualization Technology (VMX) を有効にする必要があります。
ステップ 5: 最後に、 F10 をクリックします OK システムを再起動します。
これで、Windows PC で仮想化が有効になりました。 これで、仮想マシンのセットアップに進む準備が整いました。 プロセスの次のステップに進みます。
VIRTUALBOX 用の WINDOWS 11 ISO ファイルをダウンロードする方法
Windows 11 ISO ファイルが既にある場合は、この手順をスキップして次の手順に進むことができます。 ただし、そうでない場合は、Microsoft の Web サイトから Windows 11 ISO をダウンロードする必要があります。 フォローしてください。
ステップ 1: انن<XNUMXxDXNUMX><XNUMXxDXNUMX><XNUMXxDXNUMX><XNUMXxXNUMX>لل<XNUMXxDXNUMX><XNUMXxDXNUMX><XNUMXxDXNUMX><XNUMXxAXNUMX> Microsoft.site ウェブ上でダウンロードする WindowsのISO 11 以下のリンクを使用してください。
ステップ 2: 下にスクロールして含める "Windows 11 ディスク イメージ (ISO) をダウンロード", 見つける Windows 11 (複数の ISO バージョン) をドロップダウン リストから選択し、 ダウンロード.
ステップ 3: チェックされ、次のプロンプトで選択します 言語 ドロップダウン リストから選択します。
ステップ 4: ボタンをクリックします 確認.
これで、Windows 11 のダウンロードが開始されます。ファイルの合計サイズは 5.17 GB です。 ダウンロードしたら、次のステップに進み、仮想マシンを作成します。
注: VirtualBox 7.0 にはセキュア ブートと TPM (Trusted Platform Module) 1.2/2.0 のサポートが含まれており、レジストリをハックする必要なく Windows 11 を仮想マシンで実行できます。 ただし、VirtualBox で仮想マシンを実行するには、セキュア ブートまたは TPM が必要です。 これらの機能がホスト システムで有効になっていること、およびそれらを使用するように仮想マシンが構成されていることを確認してください。
Windows 11 用の新しい仮想マシンを作成する方法
このステップでは、使用する仮想化ソフトウェアを選択する必要があります。 VMware、Microsoft Hyper-V (Home エディションは対象外)、Oracle VM VirtualBox (無料)、Parallel Desktop (有料) など、多くのソフトウェア オプションを利用できます。 Oracle の VirtualBox を使用します。 そのためには、以下の手順に従ってください。
ステップ 1: انن<XNUMXxDXNUMX><XNUMXxDXNUMX><XNUMXxDXNUMX><XNUMXxXNUMX>لل<XNUMXxDXNUMX><XNUMXxDXNUMX><XNUMXxDXNUMX><XNUMXxAXNUMX> VirtualBox の オラクル 、ダウンロードしてください アプリケーション そして、以下のリンクを使用してインストールします。
ステップ 2: 一度 インストール 、 開ける VirtualBox をクリックします جديد.
ステップ 3: 今、設定 仮想マシンの名前 Windows11の場合。
例えば 、 ウィンドウズ 11
ステップ 4: オプションの横にあるドロップダウン メニューをクリックします。 ISOイメージ 選択します Windows 11 ISO イメージ ファイル ダウンロードしたもの。
ステップ 5: 横のチェックボックスをオンにします 無人インストールをスキップする」をクリックし、をクリックします 以下。
ステップ 6: [Create Virtual Machine] ウィンドウで仮想マシン ハードウェアを変更します。 [EFI を有効にする (特殊なオペレーティング システムのみ)] の横にあるボックスにチェックを入れ、[次へ] をクリックします。
注:チェック Windows 11 の最小要件から デバイスをカスタマイズする前に。 少なくとも 4GB の RAM、64GB のストレージ、および互換性のある 1 ビット プロセッサ上に 64 つ以上のコアを搭載した XNUMXGHz 以上のプロセッサが必要です。
ステップ 7: 次の画面で、 今すぐ仮想ハードディスクを作成する 、および少なくとも割り当てられた 64 GB の 収納スペース.
注: ディスク容量が多い場合は、より多くのディスク容量を割り当てて、ストレージのパフォーマンスとパフォーマンスを向上させることができます。 [次へ] をクリックします。
ステップ 8: 最後に、に行きます 概要ページ をクリックします エンディング.
これは。 Windows 11 をインストールするように VirtualBox をセットアップしました。次は、最終目標のステップです。 Windows 11 をインストールしましょう。
仮想ボックスに Windows 11 をインストールする方法
このステップでは、VirtualBox に Windows 11 をインストールします。 以下の手順に従ってください。
ステップ 1: 開いた Oracle VirtualBox 、をクリックします Windows 11 (または設定した名前)をクリックし、 開始.
ステップ 2: ちょい後 秒 、 現れる Windows セットアップ ウィンドウ。 見つける 言語 インストールするには、時間と入力方法をクリックしてから التالي.
ステップ 3: クリック インストール たった今 とフォロー 手順 その準備のための通常。
それでおしまい。 VirtualBox に Windows 11 を簡単にインストールできました。 ご不明な点がございましたら、以下の「よくある質問」セクションをご覧ください。
VIRTUALBOX への WINDOWS 11 のインストールに関するよくある質問
1. VirtualBox は Windows 11 で安全ですか?
はい、そうです。 VirtualBox は、Windows 11 を含む幅広いオペレーティング システムで動作する、安全で信頼性の高い仮想化プラットフォームです。
2. VirtualBox がコンピュータを損傷する可能性はありますか?
VirtualBox は安全で、コンピューターに損傷を与える可能性はほとんどありません。 ただし、注意して使用しない場合、または信頼できないソースから取得した場合、問題や競合が発生する可能性がわずかにあります。
3. VirtualBox は IP アドレスを隠しますか?
VirtualBox には、IP アドレスを非表示にしたり変更したりする組み込み機能はありません。 したがって、あなたを追跡しようとする人は誰でもあなたの IP アドレスを見ることができます.
4. 仮想マシンをハッカーから保護していますか?
仮想マシンは、ハッカーを防ぐのにいくらか役立ちますが、絶対確実というわけではありません。 仮想マシンはメインのオペレーティング システムとはまったく異なる環境で実行されるため、仮想マシンにインストールされたマルウェアはメインのオペレーティング システムにアクセスしたり、影響を与えたりすることはできません。
5. VirtualBox にウイルス対策が必要ですか?
コンピューターまたは仮想マシンにインストールされているかどうかに関係なく、ウイルス対策ソフトウェアを使用することをお勧めします。
セカンダリ デバイスを入手する
この記事では、VirtualBox に Windows 11 をインストールする方法を段階的に詳しく説明しました。 ソフトウェアのテストやデモ作業用に仮想マシンをセットアップする方法がわかったので、稼働中のコンピューターを台無しにする必要はありません。