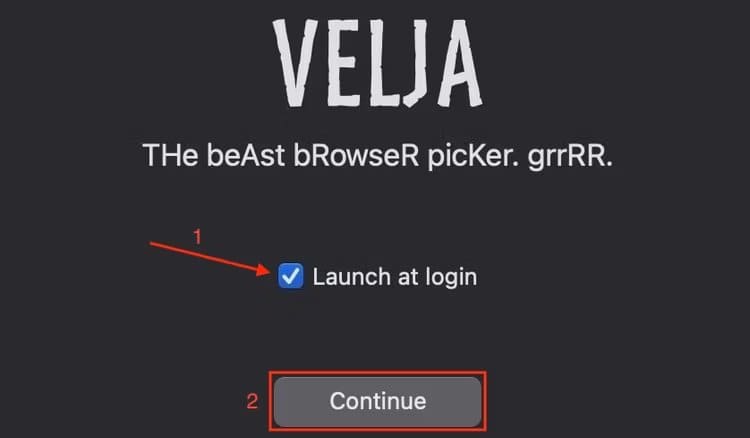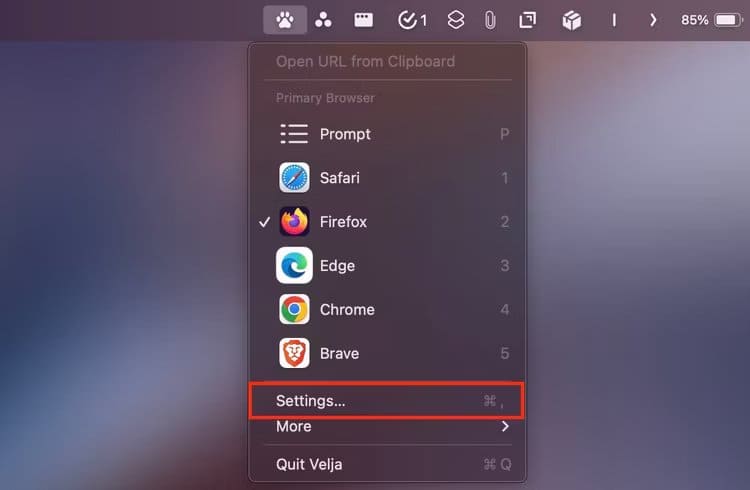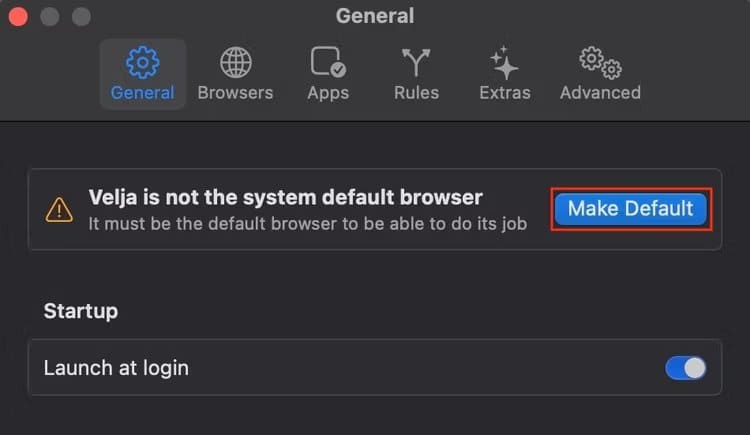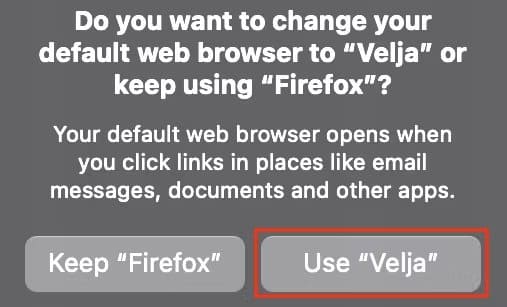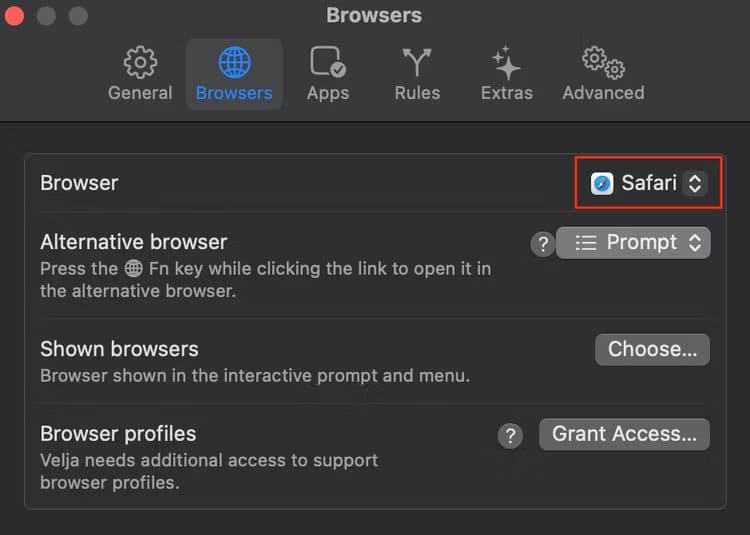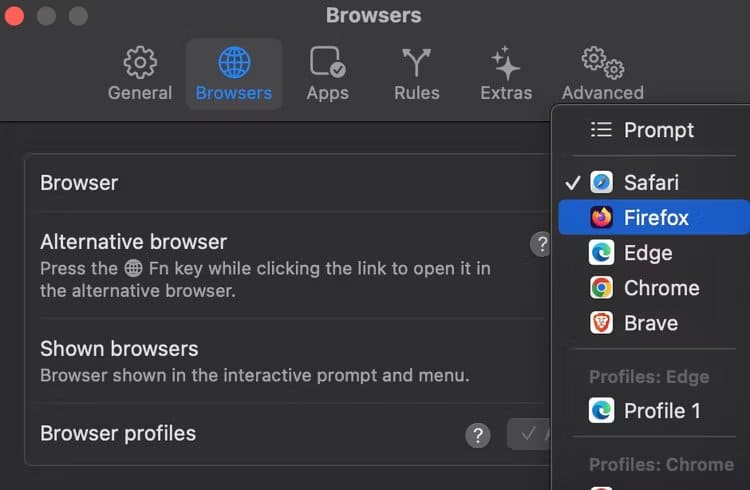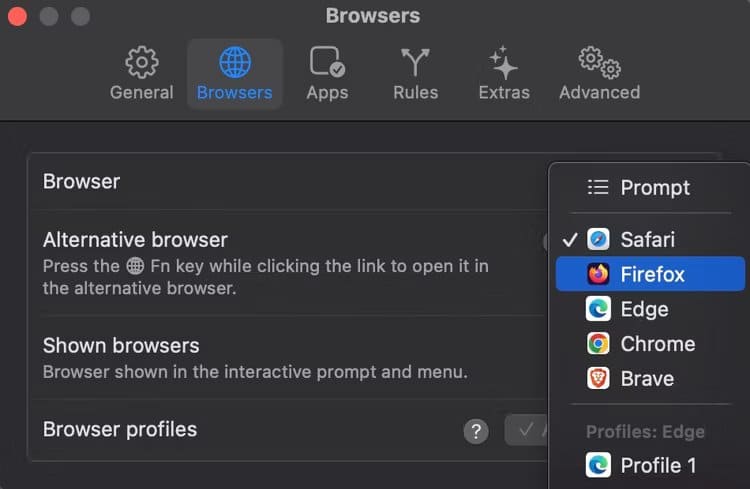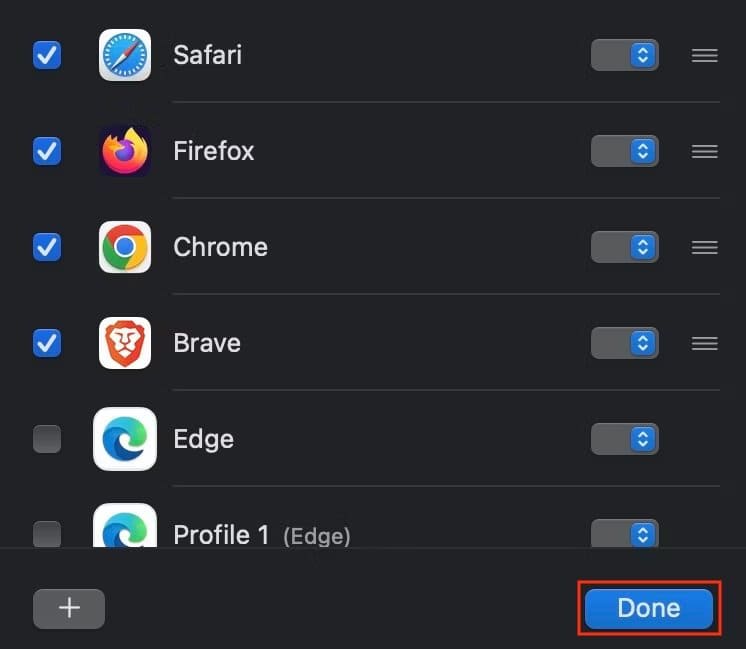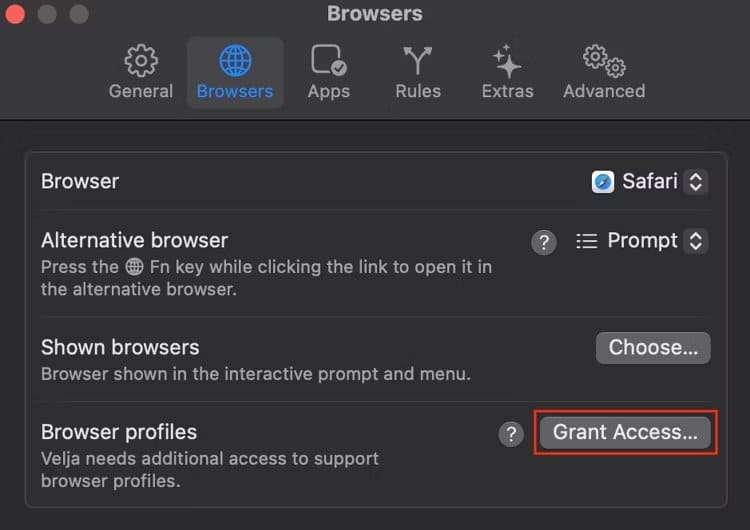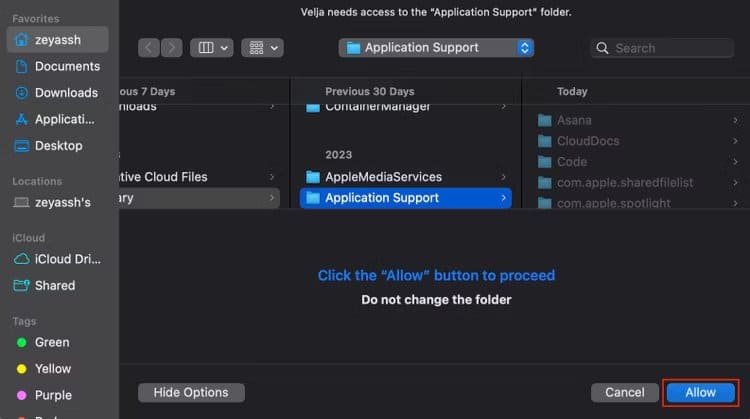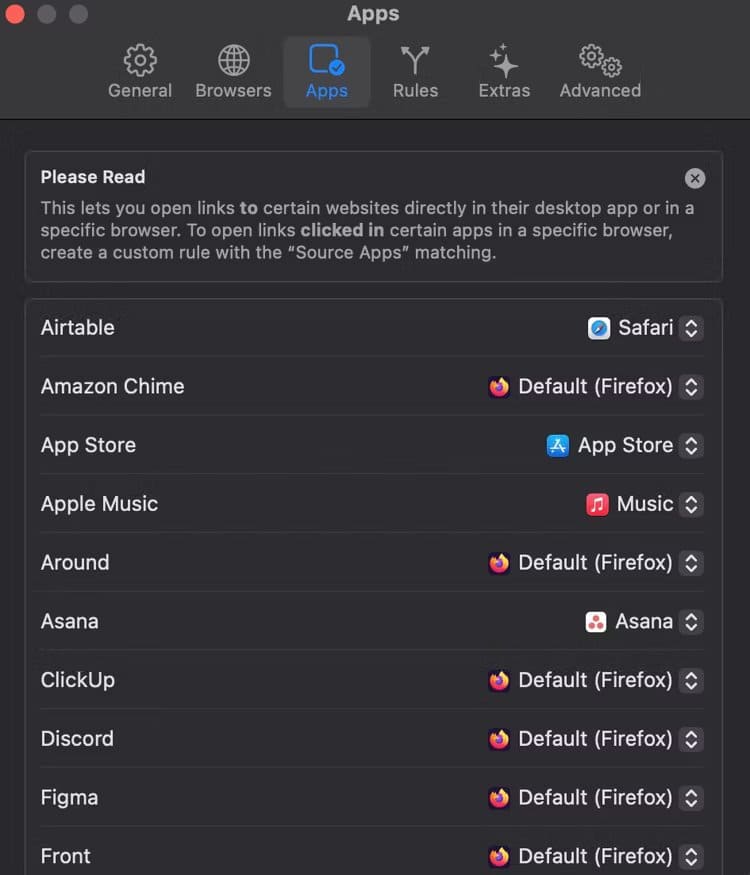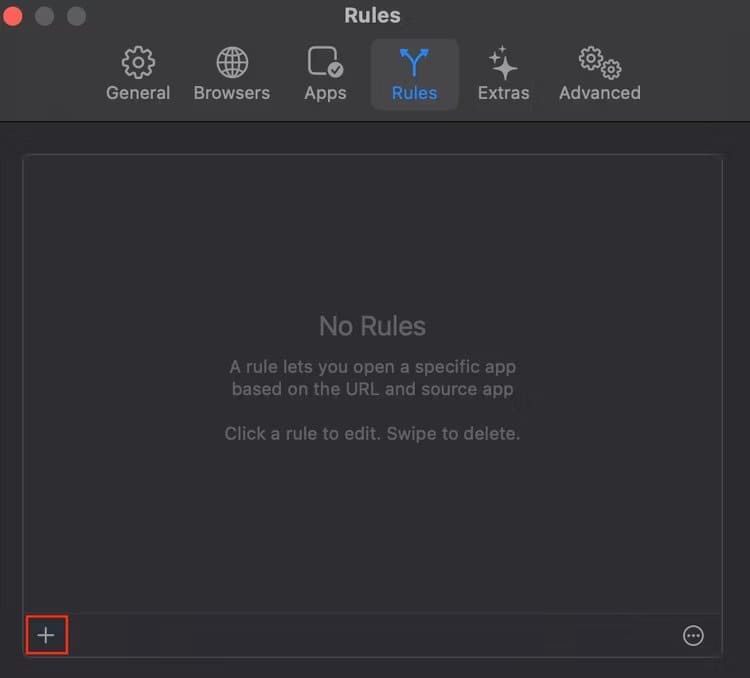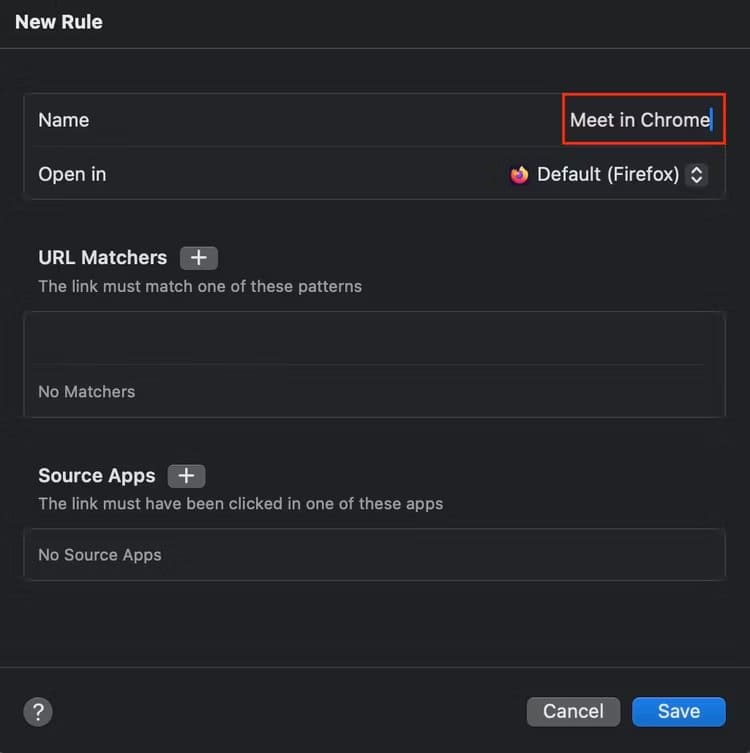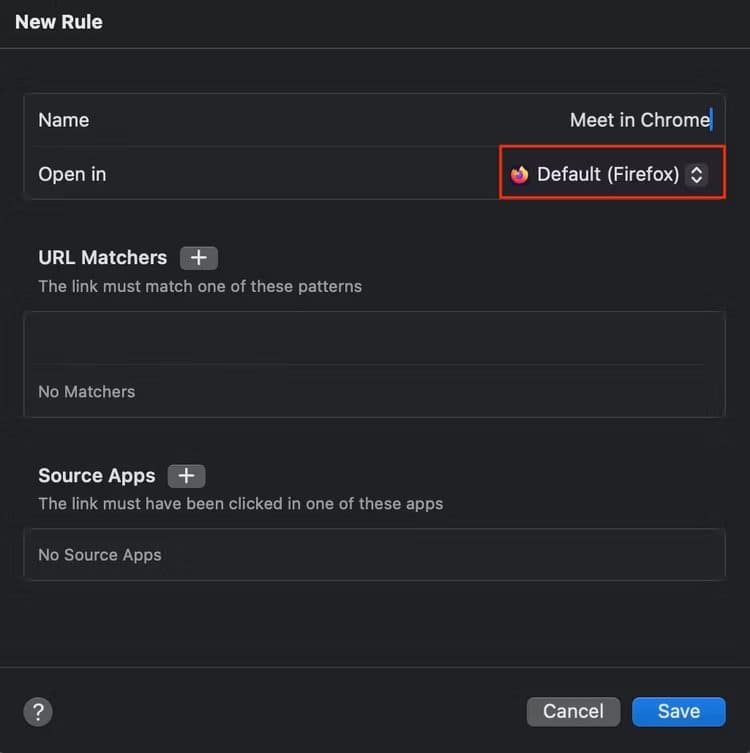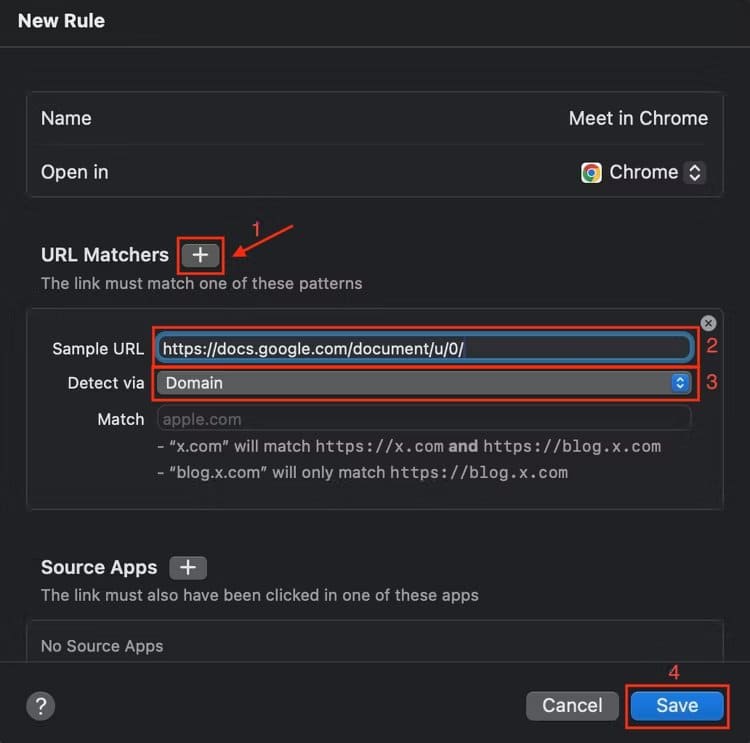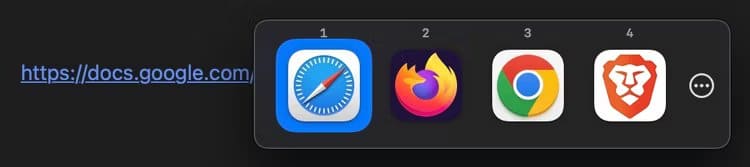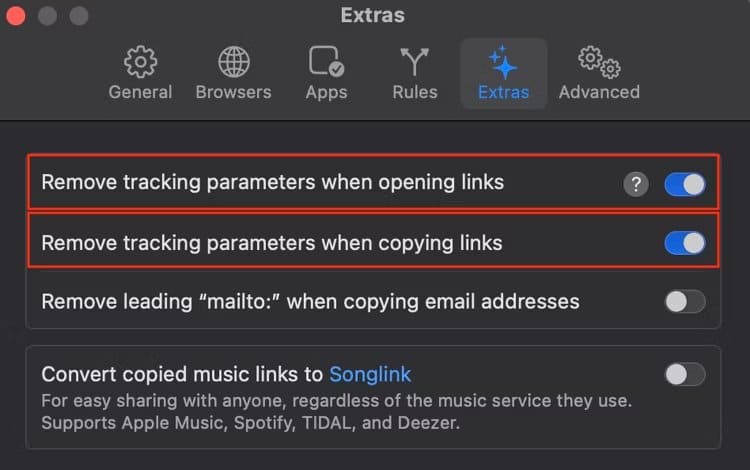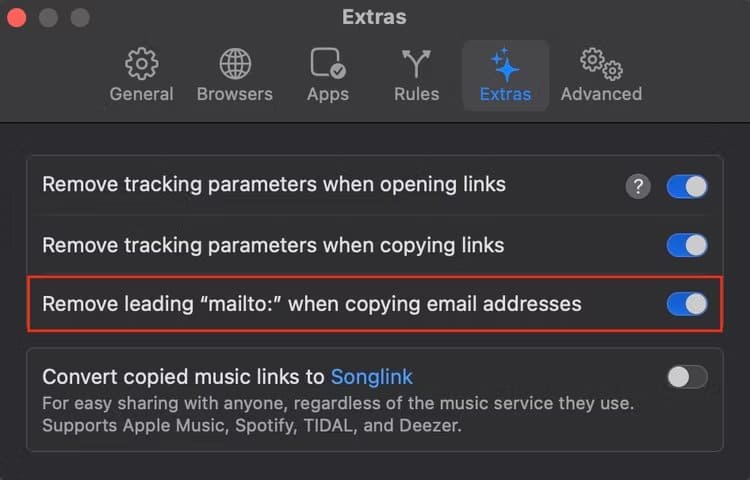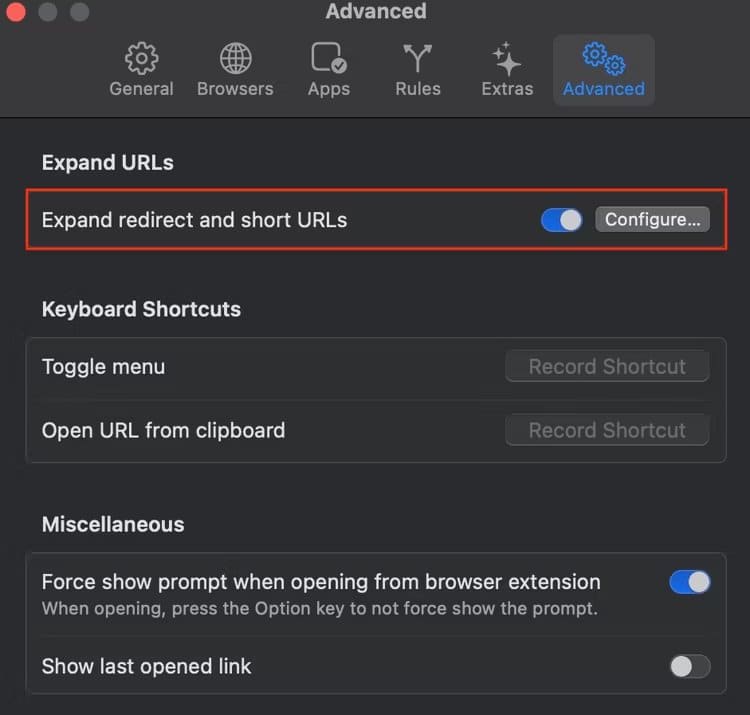Mac の特定のブラウザでリンクを開く方法
Mac でリンクをクリックすると、デフォルトの Web ブラウザでリンクが開きます。ただし、別のブラウザで特定のリンクにアクセスする場合は、リンクを手動でコピーしてブラウザに貼り付ける必要があります。これを頻繁に行う場合は、Velja アプリを使用すると、プロセスがはるかに簡単になります。
ヴェリャとは何ですか?
Vエルジャ これは、Mac 上の任意の Web ブラウザーまたはそれに対応するデスクトップ アプリでリンクを開くことができるブラウザーとアプリのピッカーです。無料で使用でき、広告は含まれません。
Velja は、macOS をだまして、それがシステムのデフォルトの Web ブラウザであると思わせることで機能します。これにより、クリックしたリンクを、Velja ルーターで選択した Web ブラウザまたはアプリケーションにプッシュできるようになります。または、これが自動的に行われるようにルールを設定することもできます。
Velja の Base を使用すると、アプリが Mac 上でリンクを開く方法をより詳細に制御できます。これにより、ソース Web サイトまたはアプリに応じて、リンクを開くブラウザまたはアプリを Velja に指示できます。
これはすべて良いことですが、この気の利いたブラウザのトリックを実行しようと決心してこの記事を見つけなかったのであれば、なぜ誰もこれを気にするのか疑問に思うかもしれません。
インスピレーションを与える簡単な例をいくつか見てみましょう。仕事で Slack を使用していて、Slack で開いた仕事中心のリンクを、仕事専用に設定した特定のブラウザで開くことができるようにしたいと考えているかもしれません。あるいは、クリックしたすべてのリンクをプライバシー重視のブラウザーで開くようにしたいアプリやその他のツールを使用している場合もあります。
動機が何であれ、コンテキストやその他の変数に基づいて Mac 上の特定のブラウザへのリンクを開きたい場合は、私たちがお手伝いします。
Mac で Velja をセットアップする方法
Velja の使用を開始する前に、セットアップする必要があることがいくつかあります。まず、Mac でアプリケーションを起動します。次に、チェックボックスをオンにします 「ログイン時にプレイ」 そして「継続する"
ボタンをクリックします "入門"。 Velja が最小化され、Mac のメニュー バーにそのアイコン (爪) が表示されます。このアイコンをクリックして選択します "設定"。
ボタンをクリックします 「仮想化する」ページの上部にあります。
Velja は、Mac のデフォルトのブラウザを変更することを確認するプロンプトをポップアップ表示します。 「Use Velja」ボタンをクリックして、システムのデフォルトの Web ブラウザとして設定します。
基本的なセットアップが完了したら、Velja Browser の設定に進み、アプリケーションの設定とルールの設定。
Velja ブラウザの環境設定を構成する
Velja には、希望どおりに動作させるために適切に構成する必要がある複数のブラウザ設定があります。
まず、Velja 設定を再度開き、「ブラウザ」タブに移動します。 「ブラウザ」オプションのドロップダウン メニューをクリックします。
リストからブラウザを選択します。これは、明示的にブラウザを指定していないリンク、または設定でルールが定義されていないリンクをすべて開くために Velja が使用するデフォルトの Web ブラウザになります。
あるいは、オプションを「」に設定することもできます。請求”。これにより、リンクをクリックするたびに Velja がブラウザのリストを含むメニューを開くように求められるため、状況に応じてブラウザを選択できます。
次に、代替ブラウザを設定する必要があります。代替ブラウザは、キーボードの Fn キーを押しながらリンクをクリックすることでいつでも使用できます。デフォルトでは「プロンプト」に設定されています。変更するには、「代替ブラウザ」の横にあるドロップダウン ボタンをクリックし、リストからお好みのブラウザを選択します。
デフォルトでは、Velja はインストールされているすべてのブラウザをプロンプト ウィンドウに表示します。ただし、このプロンプトに表示されるブラウザの数を制限できます。これを行うには、「表示されるブラウザ」の横にある「選択」を押し、リストに表示したくないブラウザの横にあるチェックボックスをオフにします。 「完了」をクリックして保存します。
Velja では、お気に入りのブラウザでリンクを開くことができるだけでなく、Web ブラウザの特定のプロファイル内のリンクを開くオプションも提供します。これはルールを使用することで可能になります。ルールの設定方法についてはガイドの後半で説明します。ただし、最初に、Velja にシステム上のブラウザ プロファイルへのアクセスを許可する必要があります。
Velja 設定で、「ブラウザ」タブを選択し、横にある「アクセスを許可」をクリックします。 「ブラウザのプロファイル」
これにより、Mac で Finder アプリが開きます。ボタンをクリックしてください "許可する" Velja にフォルダーへのアクセスを許可するには "アプリケーションのサポート"。
Velja アプリケーションの環境設定を構成する
Mac 上に Zoom、Spotify、Notion などの特定のサービスのネイティブ アプリがある場合は、ネイティブ デスクトップ アプリでリンクを開くように Velja を設定することをお勧めします。これを行うには、Velja 設定の「アプリケーション」タブに進みます。設定するサービスの横にあるドロップダウン ボタンをクリックし、リストから関連するアプリケーションを選択します。
Velja でのルールの設定
Velja の使用を開始するには、ブラウザーとアプリの環境設定を設定するだけで十分ですが、リンクを開く方法をより詳細に制御するには、独自のルールを作成する必要があります。ルールは、プロンプトでのブラウザーの選択、および設定したブラウザーとアプリケーションの設定をオーバーライドすることに注意してください。
説明のために、すべての Google ドキュメント リンクを Google Chrome で開くルールを Velja で作成します。
Velja設定を起動し、「ルール」タブに進みます。アプリの右下隅にあるプラス (+) ボタンをクリックして、「新しいルール」ウィンドウを表示します。
このルールに名前を付けます。
次に、[開く] ドロップダウン ボタンをクリックして、[Google Chrome] を選択します。リンクを特定の Chrome プロファイルで開くようにしたい場合は、リストからプロファイルを選択します。
「URL Matchers」の横にあるプラス (+) ボタンをクリックし、Google ドキュメントの URL を入力して、どのリンクを検索して Chrome にリダイレクトするかを Velja に指示します。 「検出経由」ドロップダウンメニューを「ドメイン」に設定したままにして、「」を押します。保存する"
Mac で Velja を使用する方法
Velja は、ほとんどのリンク リダイレクトを自動的に処理し、特定のブラウザ、アプリの設定、カスタム ルールに基づいて開くため、使いやすいです。したがって、特別な操作が必要になるのは、プロンプト メニューを使用してブラウザでリンクを開くときだけです。説明しましょう。
[代替ブラウザ] オプションを [プロンプト] に設定した場合、特定のブラウザでリンクを開きたいときはいつでも、Fn キーを押しながらリンクをクリックします。これにより、Web ブラウザのリストを含むクイック メニューが表示されます。ブラウザをクリックするか、プロンプト内でそのブラウザに対応する数字キーを押すと、Velja がその中のリンクを開きます。
一方、Velja でブラウザを代替ブラウザとして設定した場合は、Fn キーを押しながらリンクをクリックするだけで、そのブラウザでリンクを開くことができます。
同様に、ネイティブ アプリケーションで特定のサービスからのリンクを開くように Velja を設定している可能性があります。この場合、リンクをクリックすると、デスクトップ アプリケーションでリンクが自動的に開きます。
最後に、特定のドメインからの URL のルールを作成すると、クリックすると、Velja は選択したブラウザ (またはブラウザ プロファイル) またはアプリケーションで URL を自動的に開きます。
通知
Velja は、そのままでは Web ブラウザ内では動作しません。そのため、Web ブラウザーで表示されたリンクを、別のブラウザーやネイティブ アプリで開くことはできません。 Velja でそのようなリンクを開くには、ブラウザにリダイレクター拡張機能をインストールし、ルールを設定する必要があります。詳細については、Velja の Web サイトをご覧ください。
ヴェリャで何ができるの?
Velja は、お気に入りのブラウザーやアプリでリンクを開くだけでなく、その他にもいくつかのことをサポートします。
追跡パラメータを削除する
Velja は、リンクを開いたりコピーしたりするときに、プライバシーを向上させるために追跡パラメータを自動的に削除できます。
この機能をオンにするには、Velja 設定を開きます。 「拡張機能」タブに移動し、「リンクを開くときに追跡パラメータを削除する」オプションと「リンクをコピーするときに追跡パラメータを削除する」オプションを切り替えます。
Mailto URL システムを削除する
Velja のもう 1 つの優れた機能は、電子メール アドレスをコピーするときに mailto URL システムを自動的に削除できるため、自分で削除する必要がないことです。
これを有効にするには、「電子メール アドレスをコピーするときに "Mailto:" プレフィックスを削除する」オプションの横にあるスイッチを切り替えます。
リダイレクトと短縮 URL を展開する
Velja は、Bitly にあるような短い URL では機能しません。幸いなことに、短い URL を自動的に解決して展開できる機能が組み込まれているため、構成に基づいて URL をリダイレクトしたり開くことができます。
これを有効にするには、Velja 設定の [詳細] タブに移動し、[リダイレクトと短縮 URL を展開] の横にあるスイッチをタップします。
Mac 用のブラウザとアプリの選択ツールは Velja だけではありません。 Choosy、OpenIn、および Bumpr も、同様の目標の達成に役立つ人気のあるオプションです。ただし、Velja の利点は、無料であるだけでなく、Mac でリンクを開く方法を管理するために必要な機能がすべて含まれている完全なアプリケーションであることです。