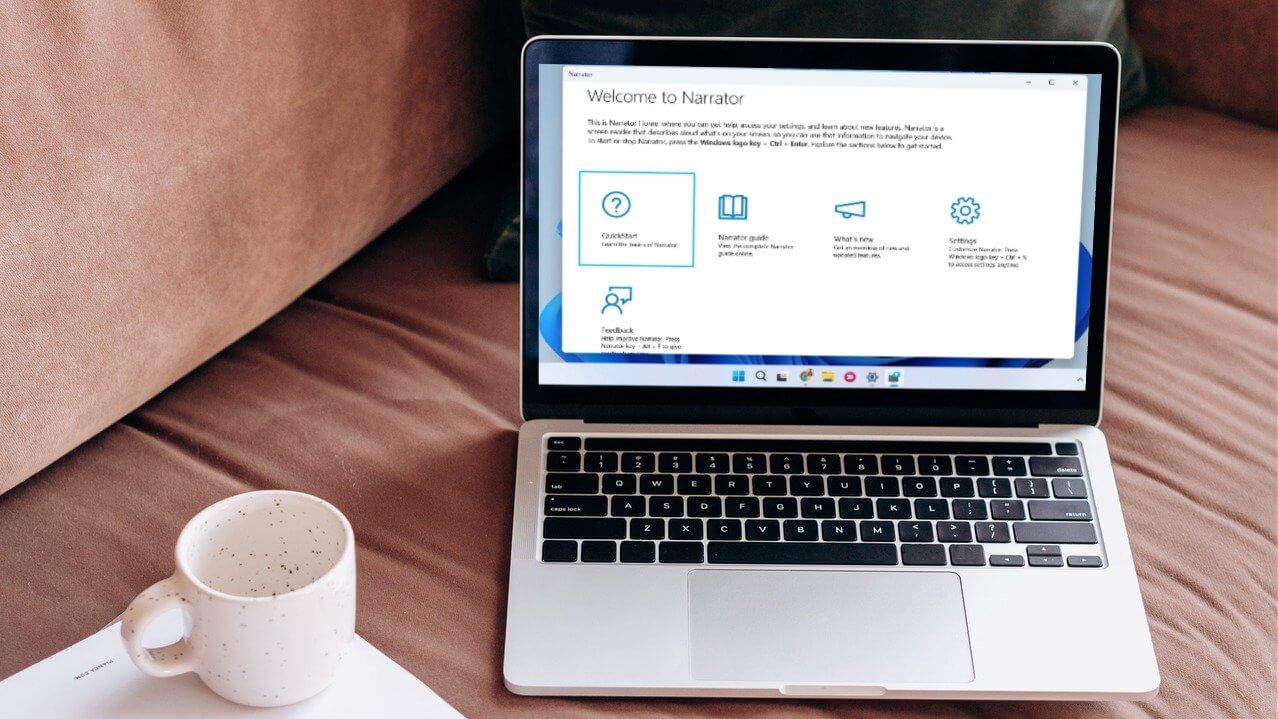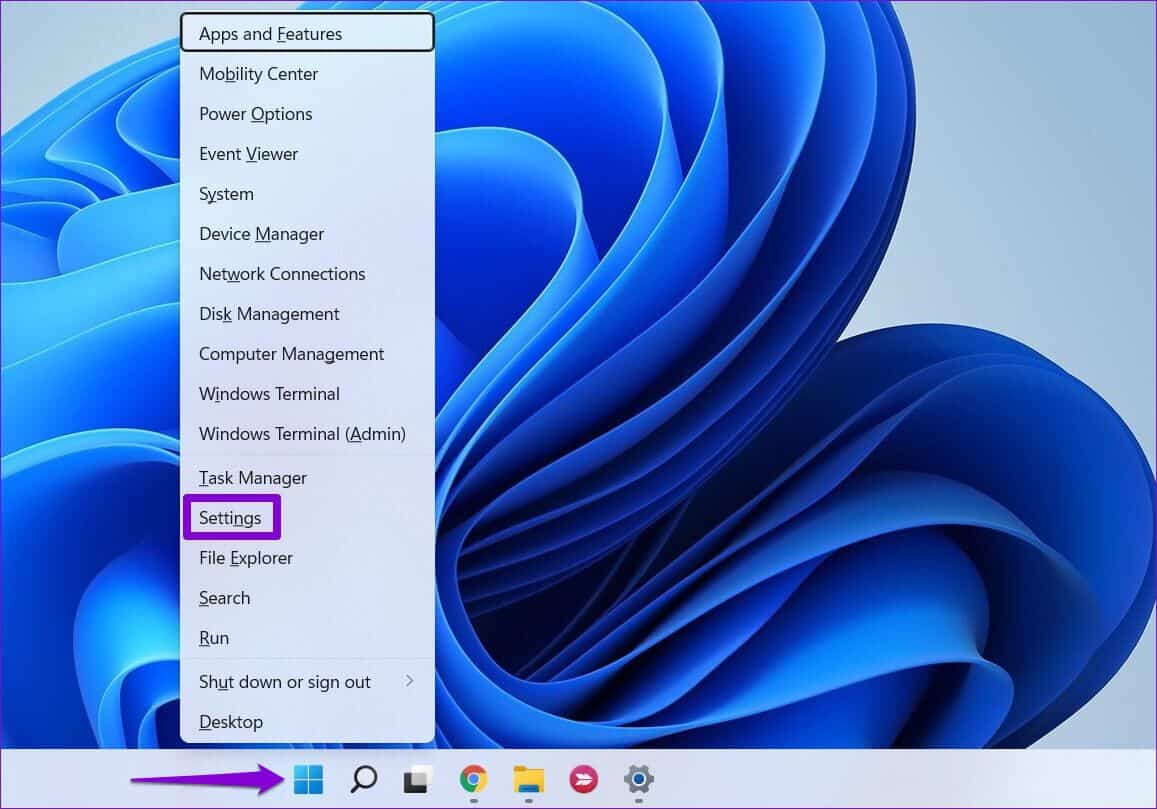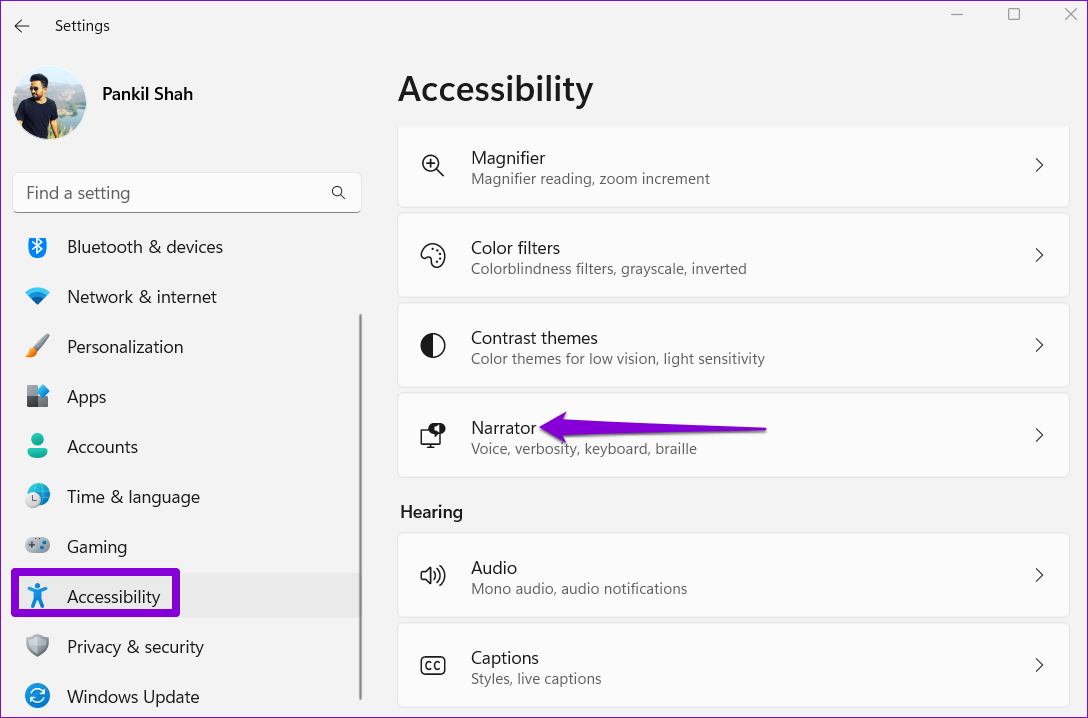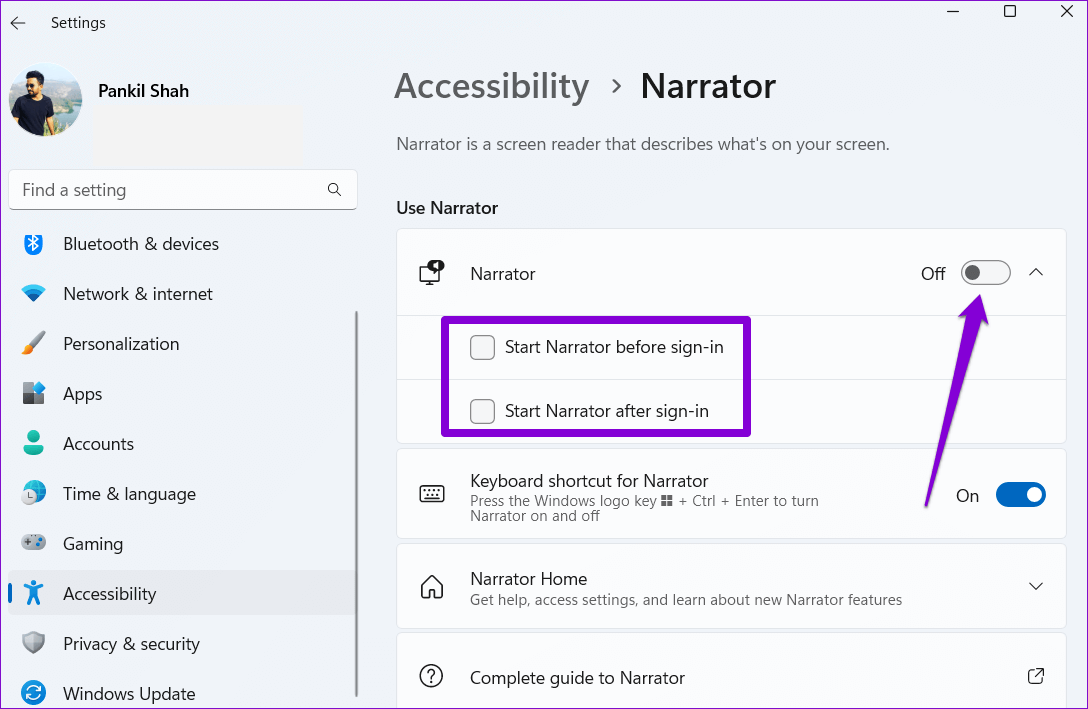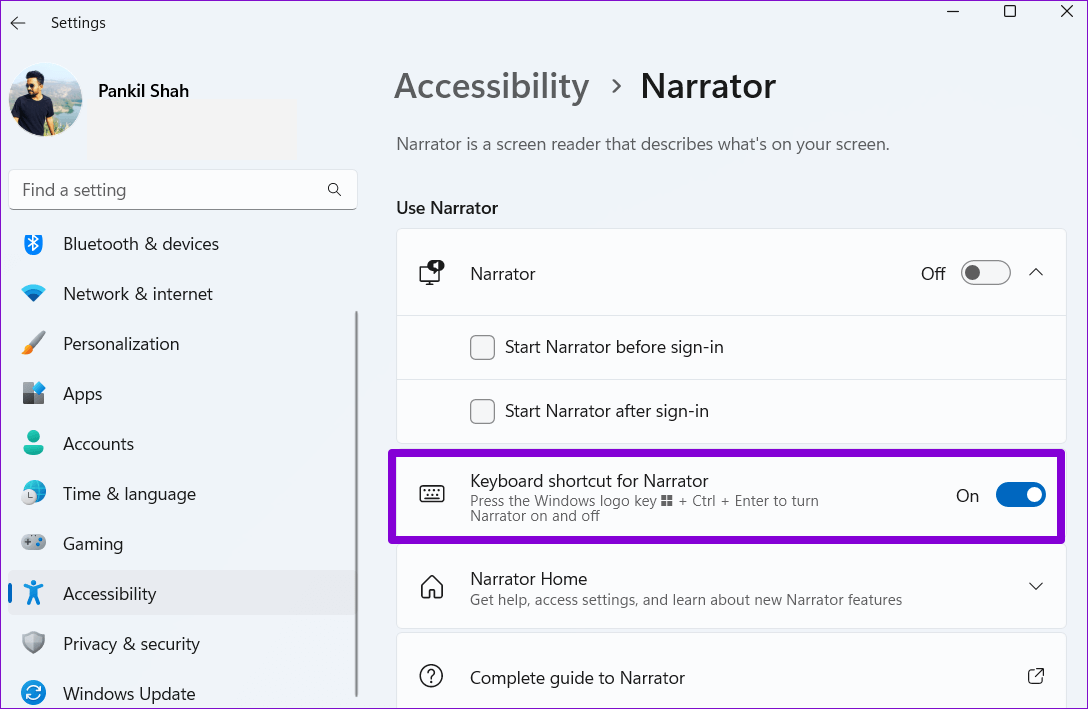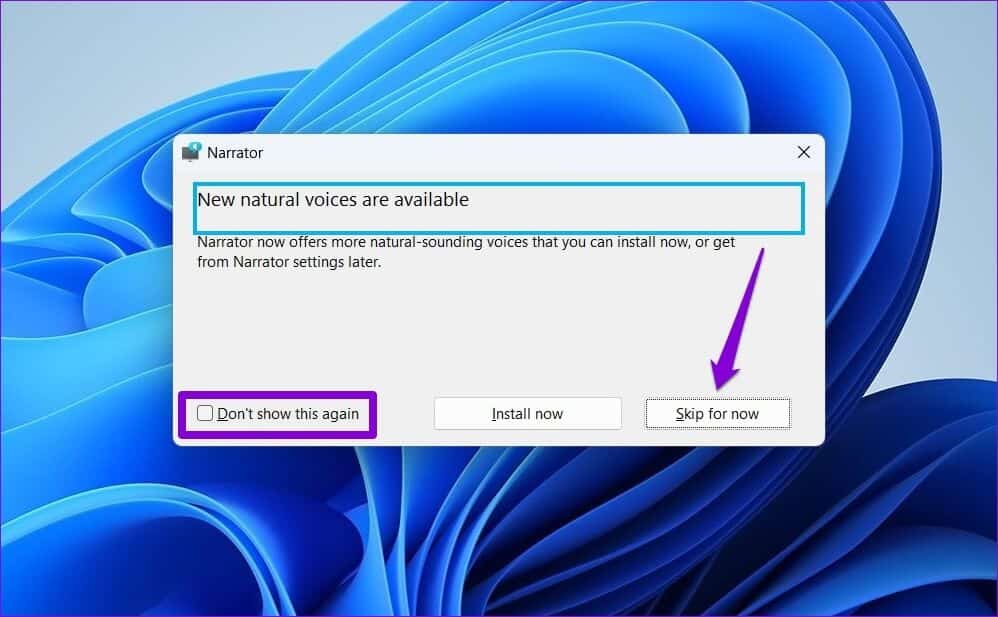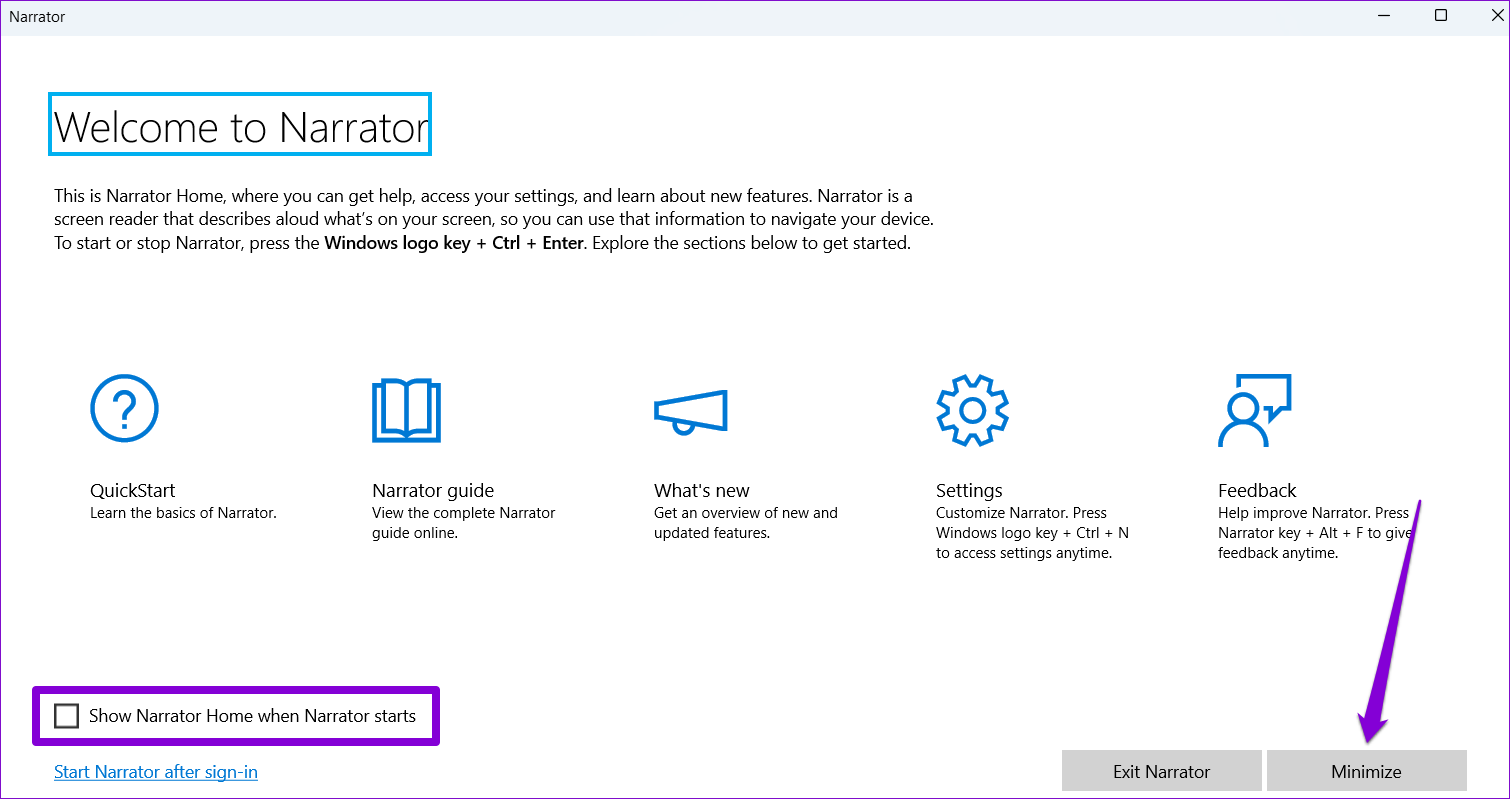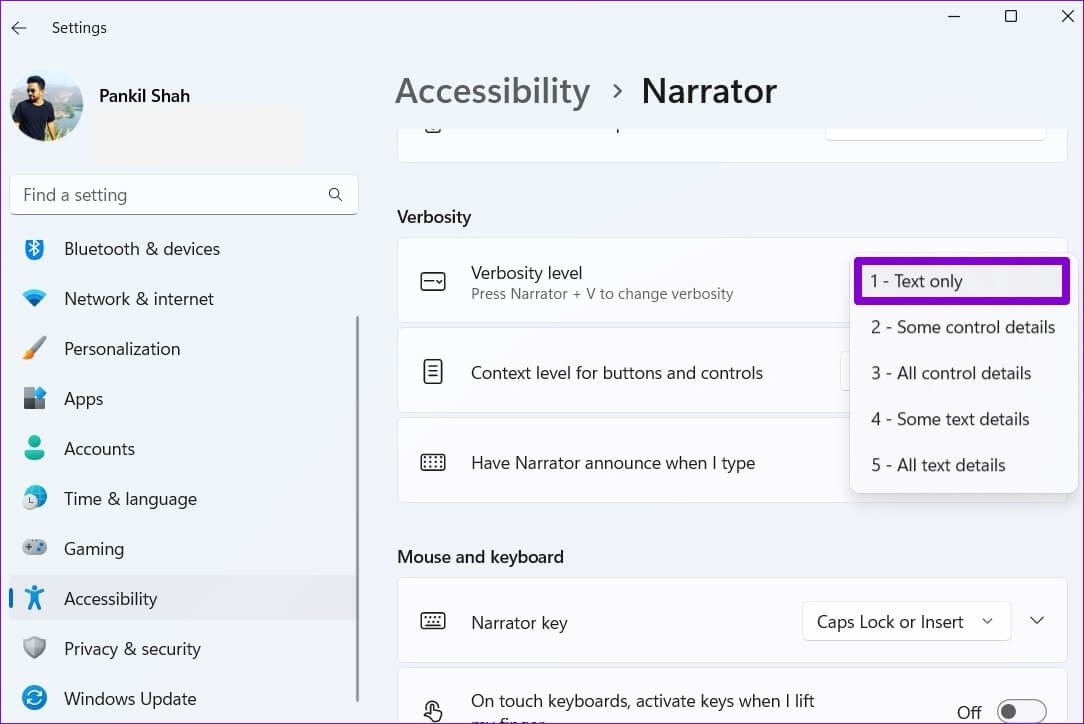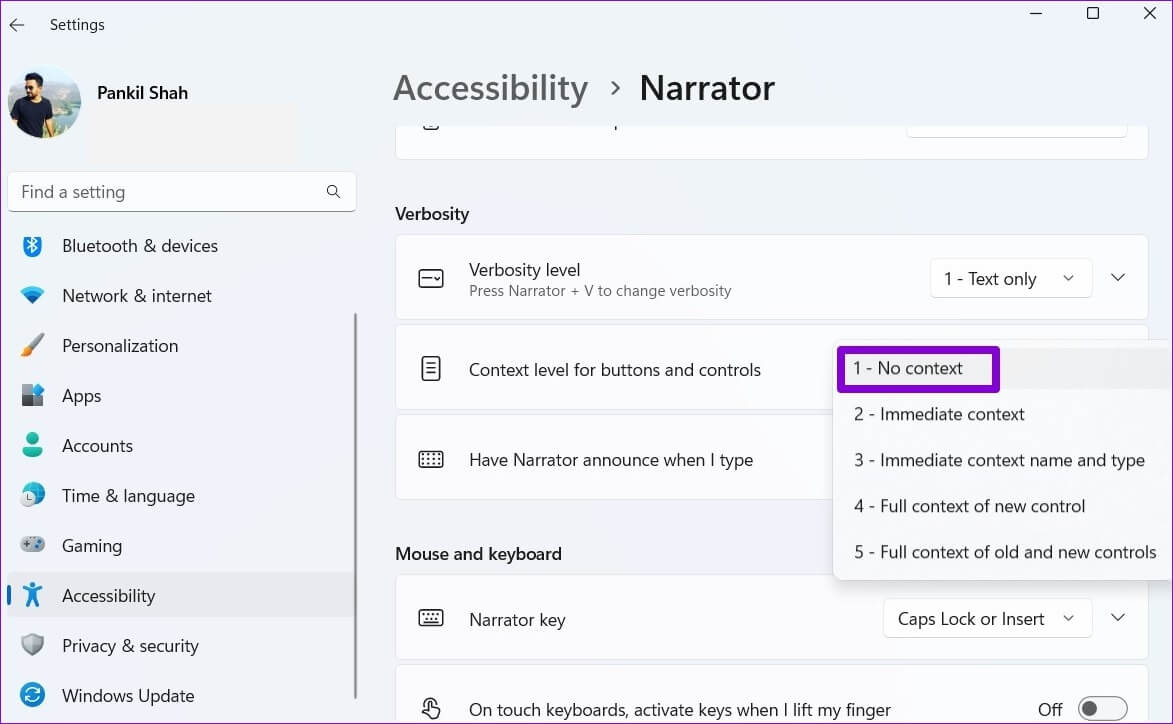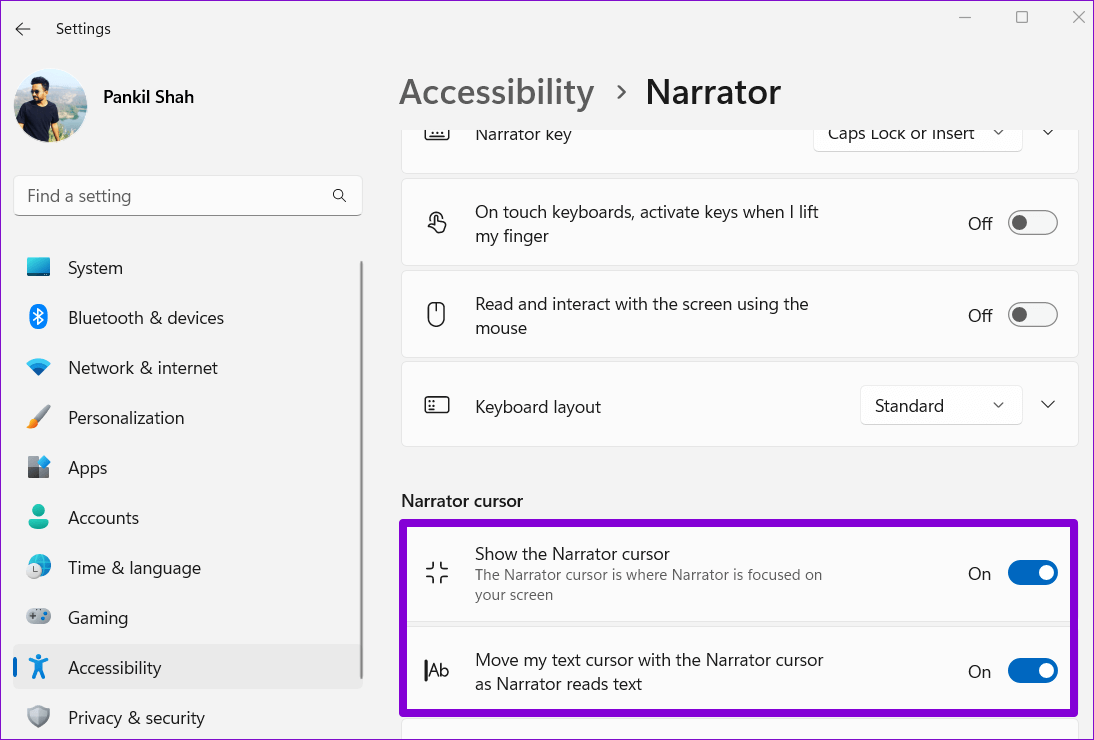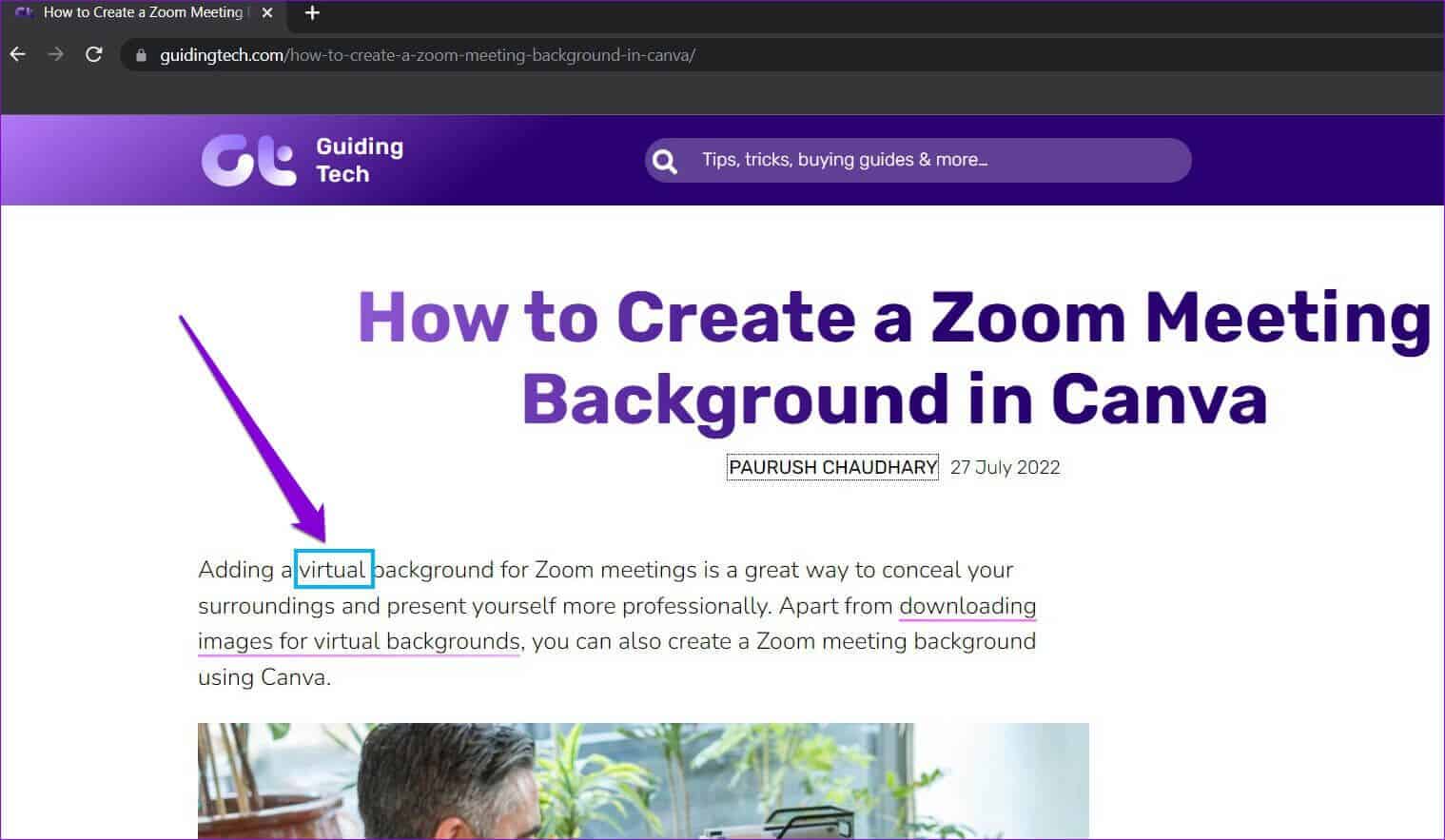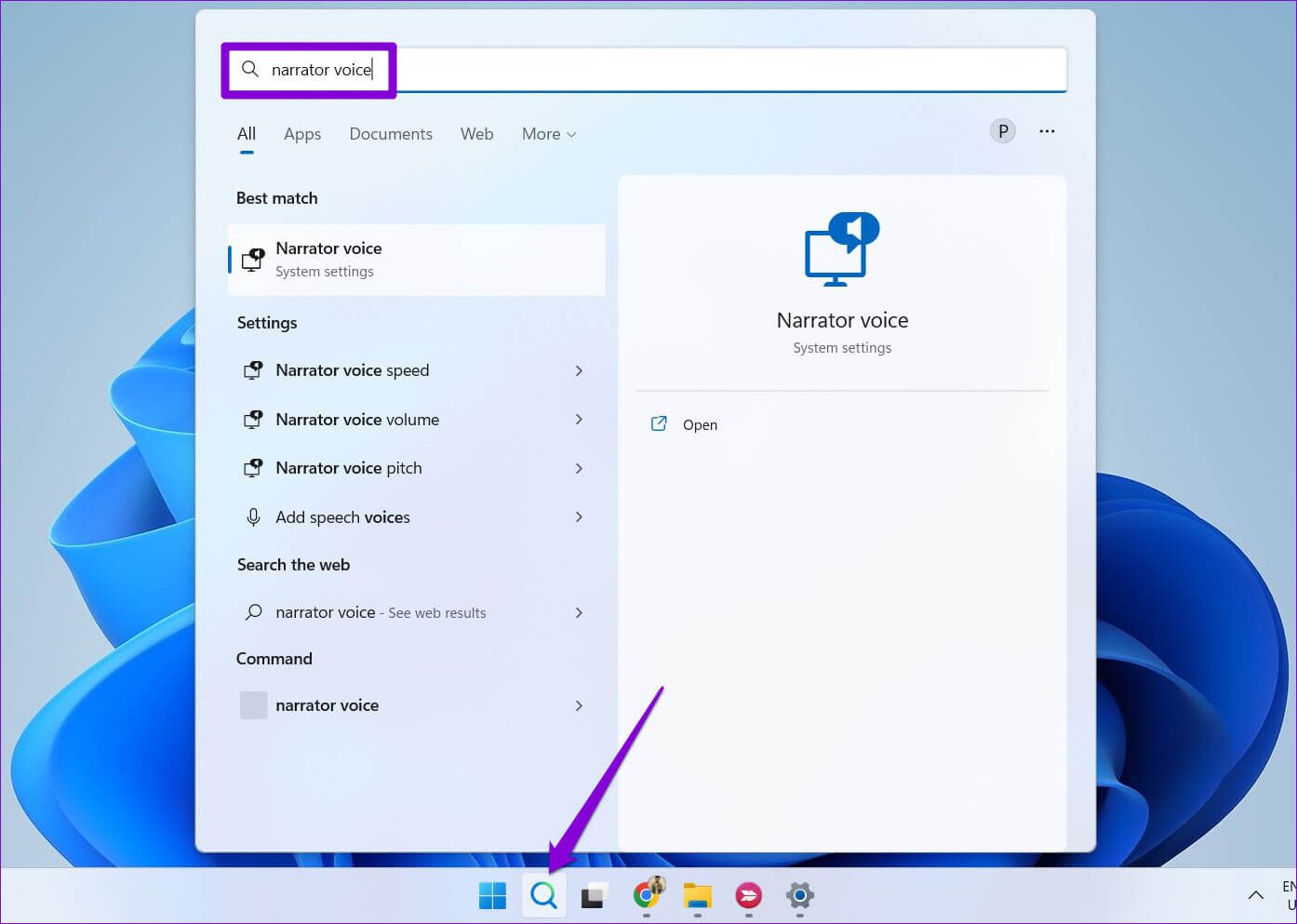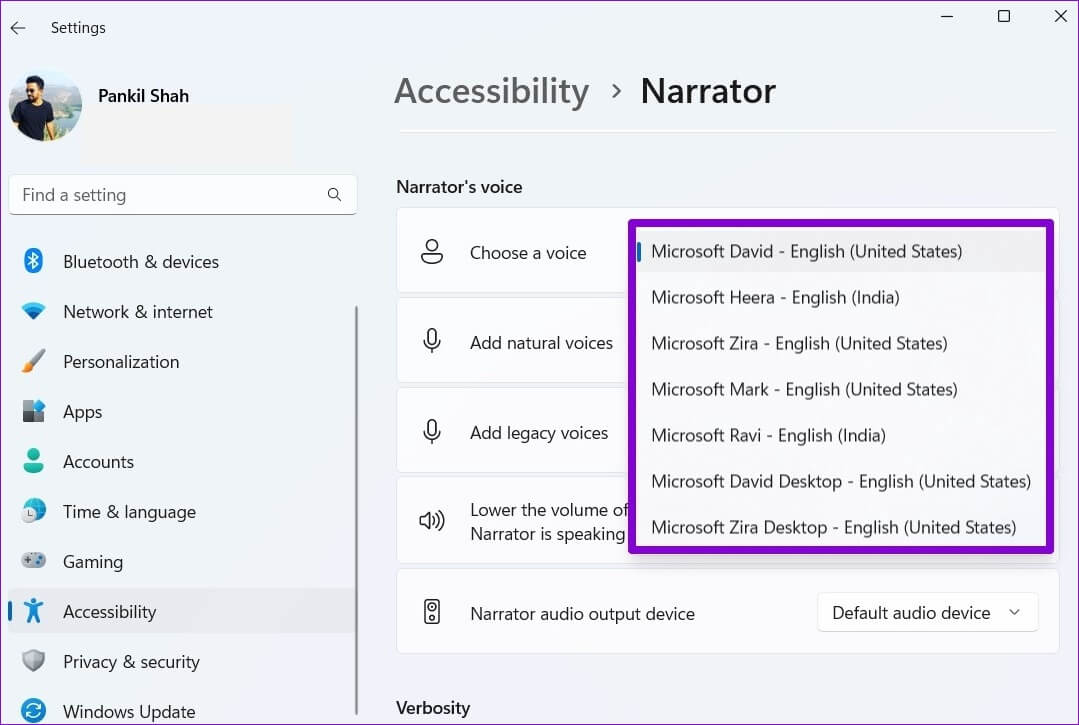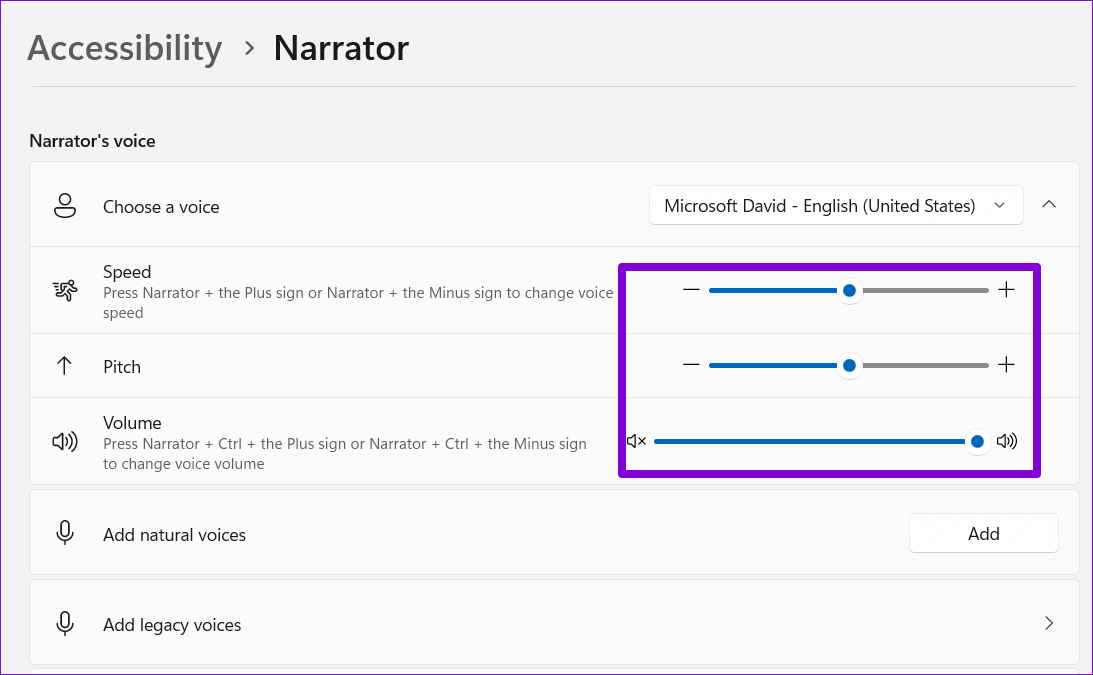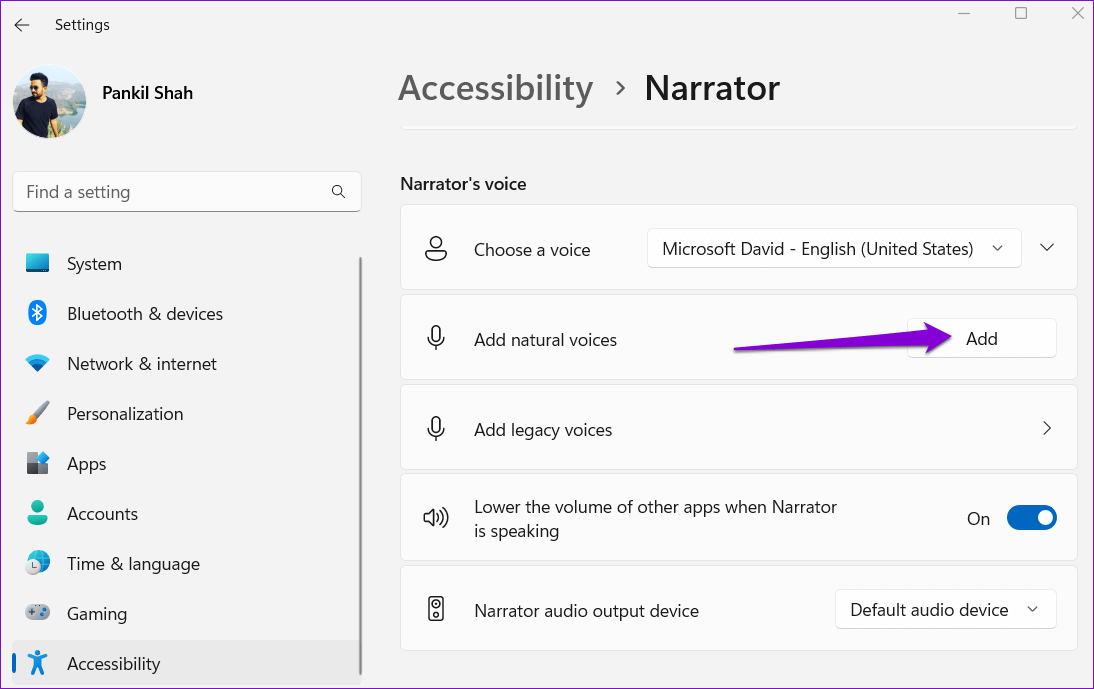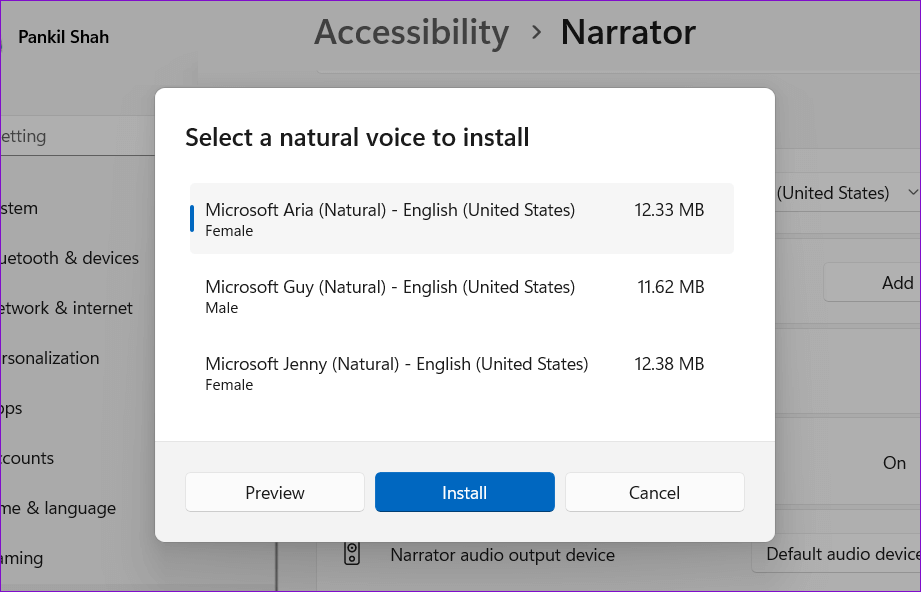Windows 11 でナレーターを使用してテキストを読み上げる方法
Microsoft ナレーターは、画面上のすべての項目を読み上げることができる画面読み上げツールです。 ツールが設計されている 視覚障害者のために、 ナレーターを使用して、Windows 11に電子メールメッセージ、Webページ、ドキュメントなどを読み取らせることができます。
時間を最大限に活用したいとき継続する電子メールや Web 上のその他の操作については、ナレーターを使用できます。 たとえば、ナレーターの読み上げの内容を聞きながら、お子様に編み物をしたり、食事をさせたりすることができます。 Windows 11 でナレーター ツールをセットアップ、使用、およびカスタマイズする方法は次のとおりです。
Windows 11 でナレーター ナレーターを有効にする方法
Windows 11 では、いくつかの異なる方法でナレーターにアクセスできます。 次のいずれかを実行できます キーボードショートカットを使用する サインインの前または後にナレーターを自動的に開始するように有効化または構成します。 どのように召喚するにしても、最初にセットアップする必要があります。 以下の手順に従って、Windows 11 でナレーターをセットアップします。
ステップ 1: 開始アイコンを右クリックして、 設定 表示されるメニューから。
ステップ 2: タブに移動します アクセシビリティ をクリックします ナレーター.
ステップ 3: ナレーターの横にあるトグルを有効にして、すぐに使用を開始します。 必要に応じて、サインインの前または後にナレーターを自動的に開始するように構成できます。
. キーを有効にすることもできます Windows + Ctrl + Enter すばやくアクセスできるナレーターのキーボード ショートカット。
[設定] メニューまたはキーボード ショートカットからナレーターを有効にすると、ナレーター ダイアログが画面に表示されます。 ナレーターを起動するたびにこのダイアログを表示したくない場合は、[今後は表示しない] チェックボックスをオンにして、[今すぐスキップ] をクリックします。
これにより、ナレーターのホームページが開き、その機能とコマンドの一部について読むことができます。 ナレーターを使用するたびにナレーターのホームページを表示したくない場合は、[ナレーターの開始時にナレーターのホームを表示する] チェックボックスをオフにします。 次に、[最小化] をクリックして、ナレーターの使用を開始します。
Windows 11 でナレーターの設定をカスタマイズする方法
既定では、ナレーターは、ボタン、アイコン、コントロールなどのインターフェイス要素を含め、画面上のすべてを説明します。 ただし、ナレーターを使用して電子メール、Web ページ、またはドキュメントを読むだけの場合は、次の手順に従ってナレーターの設定を構成できます。
ステップ 1: クリック ウィンドウズ+ I アプリを開くには 設定。 [ユーザー補助]タブに切り替えて、[ ナレーター.
ステップ 2: 。セクションまで下にスクロールします 言葉遣い. 次に、Verbility Level の横にあるドロップダウン メニューを使用します。 テキストのみを選択するには。
ステップ 3: 次に、次のドロップダウン メニューを使用します。 ボタンとコントロールのコンテキストレベル コンテキストを指定しない。
必要に応じて、同じメニューからナレーター ポインターを有効にして、ナレーターが画面を読み上げている間にポインターが移動するようにすることができます。
ナレーターに画面を読み上げさせる方法
必要な設定を構成したら、次のことができます。 ウィンドウズ11にする 彼はテキストを声に出して読みます。 試してみるには、コンピューターで任意の Web ページまたはドキュメントを開き、Windows キー + Ctrl + Enter を押してナレーターを有効にします。 ナレーターはテキストを読み上げ、青色の四角形を使用して読み上げている単語を示します。
マウスを使用して特定の段落または行を強調表示すると、ナレーターが読み上げを開始することもできます。 同様に、ナレーターを任意の画面で使用して、Windows 11 で電子メール、Web ページ、ドキュメントなどを読み上げることができます。
Windows 11でナレーターの声を変更する方法
Windows の既定のナレーターの音声は、自動化されているように聞こえる場合があります。 幸いなことに、Windows ではナレーターの声をさまざまな方法でカスタマイズできます。 これを行う方法は次のとおりです。
ステップ 1: タスクバーの検索アイコンをクリックし、ナレーターと入力して、表示される最初の結果を選択します。
ステップ 2: 横のドロップダウンメニューを使用します 「サウンドセレクション」 したい音を選ぶ。
ステップ 3: 選択肢の中で ボイス 、スライダーを使用して、ナレーションの速度、ピッチ、および音量を調整できます。
さらに、ナレーターの自然な声をダウンロードすることもできます。 そのためには、横にある [追加] ボタンをクリックします。 「自然音の追加」。
ダウンロードするオーディオを選択し、[インストール] をクリックします。 ダウンロードする前にオーディオをプレビューすることもできます。
WINDOWSに画面を読んでもらいます
Windows に画面上のテキストを読み上げさせることで、他のタスクに従事しているときに聞くだけの自由が得られます。 Microsoft のナレーター ツールのおかげで、PC 用のサードパーティの画面読み上げアプリは必要ありません。 ナレーター ツールは、Windows 10 でも同様に機能します。