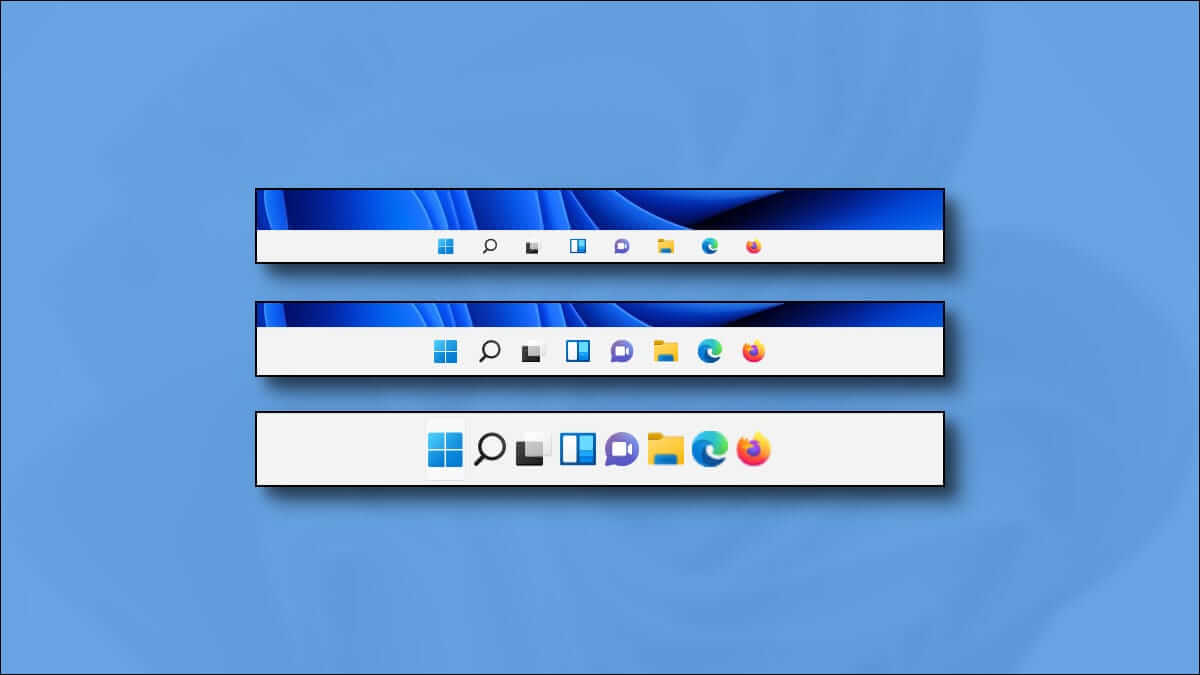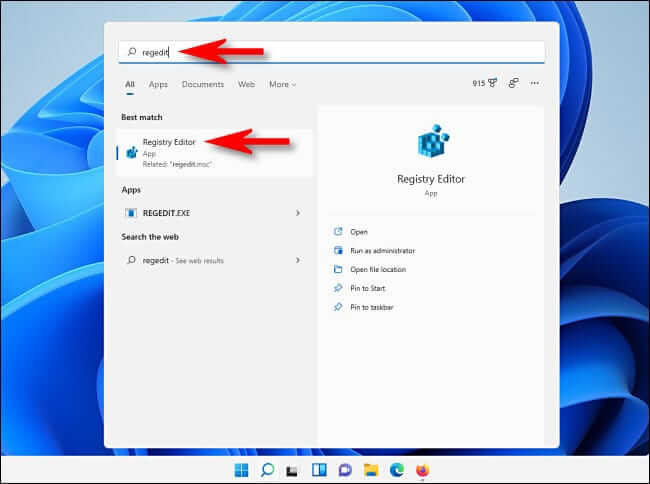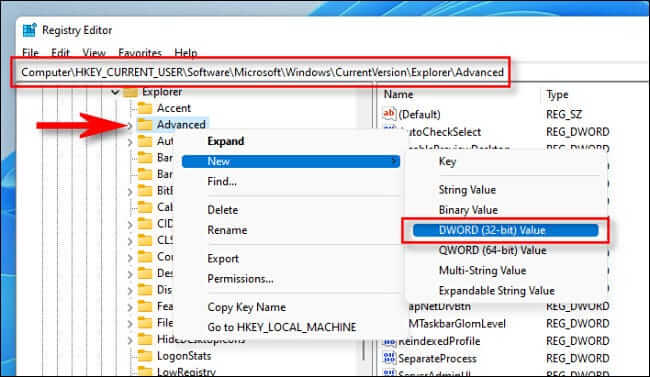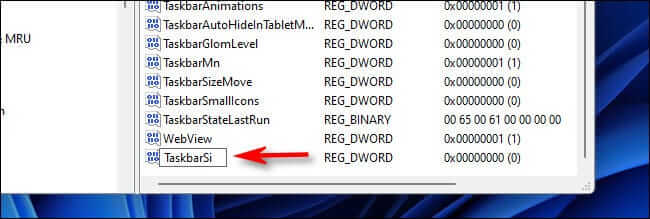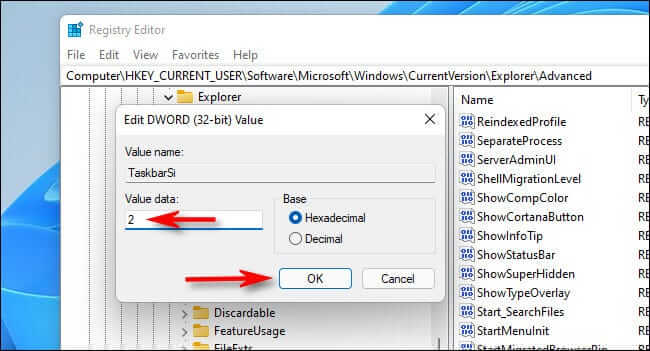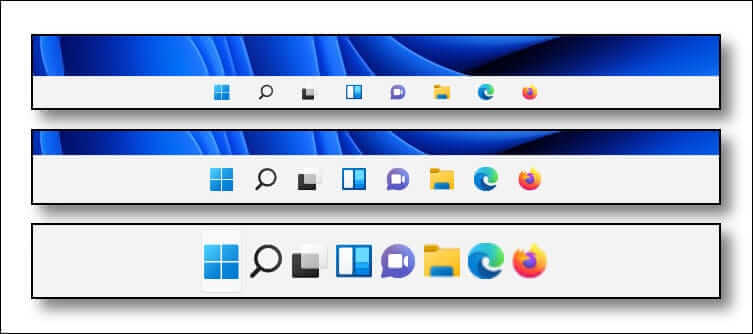Windows11でタスクバーを大きくしたり小さくしたりする方法
2021年11月現在、WindowsXNUMXでは設定アプリを使用してタスクバーのサイズを調整できません。 幸い、ハックを発見しました 記録のために タスクバーを大きくしたり小さくしたりできます。 これがその方法です。
レコードを自分で編集する
Windows 11タスクバーのサイズを変更するには、Windowsレジストリを自分で変更するか、以下のセクションでワンクリックでHackZIPファイルをダウンロードできます。 私たちのファイルでは、ファイルをクリックしてコンピュータを再起動するだけで、XNUMXつのタスクバーのサイズを切り替えることができます。
警告:レジストリエディタは強力なツールです。 誤用すると、システムが不安定になったり、動作しなくなったりする可能性があります。 ただし、これは単純なハックであり、指示に完全に従えば問題はありません。 これまでにレジストリエディタを使用したことがない場合は、使用を開始する前に、レジストリエディタの使用方法について読むことを検討してください。 また、変更を加える前に、レジストリ(およびコンピュータ)をバックアップすることをお勧めします。
手動で変更を開始するには、まずレジストリエディタを開きます。 [スタート]ボタンをクリックして、次のように入力します 「regedit」 、アイコンを選択します レジストリエディタ 結果に表示されたとき。
レジストリエディタアプリが開いたら、サイドバーを使用してこのキーに移動するか、ウィンドウの上部にあるアドレス行に貼り付けます。
HKEY_CURRENT_USER\Software\Microsoft\Windows\CurrentVersion\Explorer\Advancedそこに着いたら、サイドバーの[詳細設定]を右クリックして、[新規]> [DWORD(32ビット)値]を選択します。
レジストリエディタウィンドウの左側のペインのリストに新しいエントリが追加されます。 TaskbarSiの名前を入力または貼り付けます。
タスクバーをダブルクリックすると、編集ウィンドウが表示されます。 [値のデータ]フィールドに、0、1、または2のいずれかを入力します。この数値はタスクバーのサイズに対応します。0'は若いことを意味し、 "1" 平均平均(デフォルト)、および "2" それは最大を意味します。 完了したら、タップします "わかった"。
次に、レジストリエディタを閉じて、Windows 11 PCを再起動します。再起動後に再度ログインすると、タスクバーのサイズが異なることがわかります。
気が変わったら編集
HKEY_CURRENT_USER \ Software \ Microsoft \ Windows \ CurrentVersion \ Explorer \ Advanced \ TaskbarSi
レジストリエディタに戻り、新しい値(0、1、または2)を入力して、再起動します。 デフォルトのサイズに戻すには、TaskbarSiの値に「1」を入力します。 または、以下で提供するログファイルを使用することもできます。
ワンクリックでレコーディングハックをダウンロード
レジストリを手動で変更することを避けたい場合は、次のことができます。 ログファイルをダウンロードする ワンクリック。 ZIP内には、再起動後にWindows 11タスクバーのサイズを変更するXNUMXつのファイル(小、中、大)があります。
Windows11タスクバーサイズハックファイルをダウンロードする
ファイルをダウンロードした後、どこかで解凍すると、次のXNUMXつのファイルが作成されます。