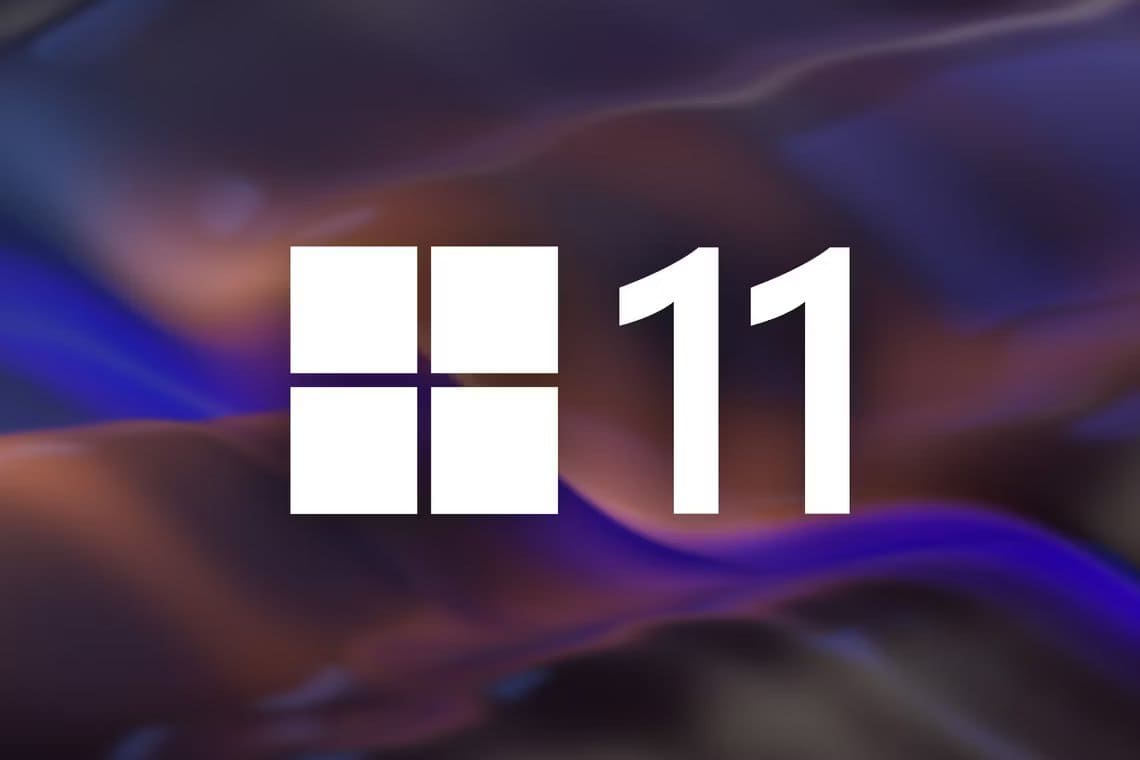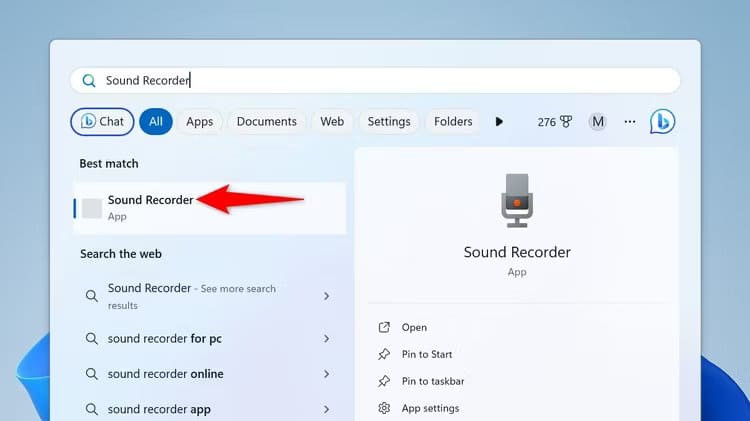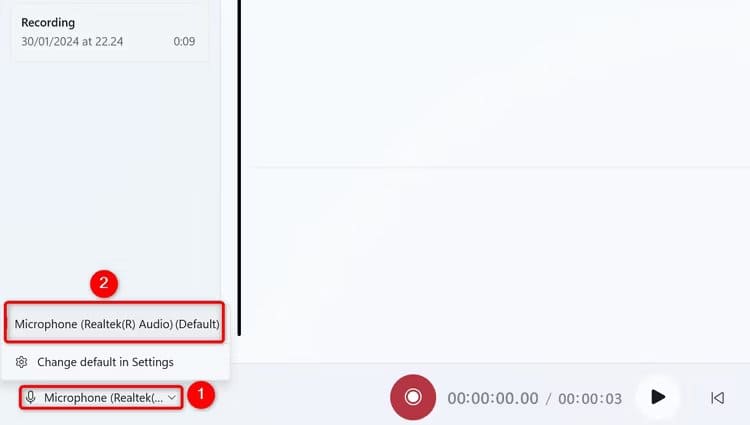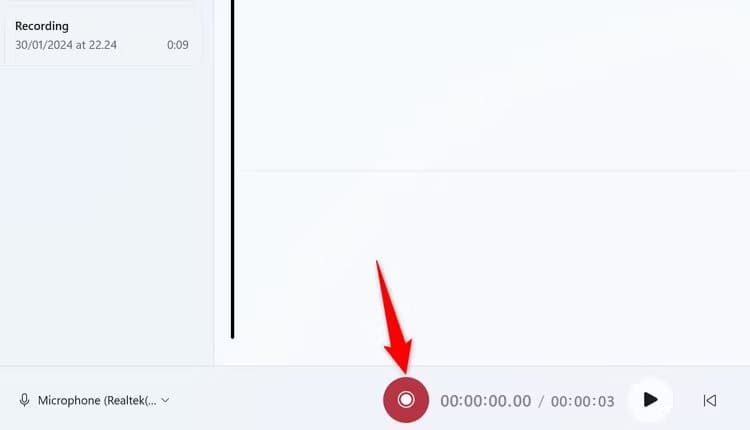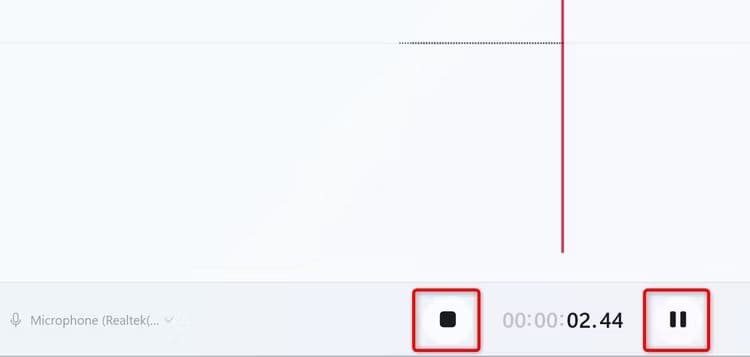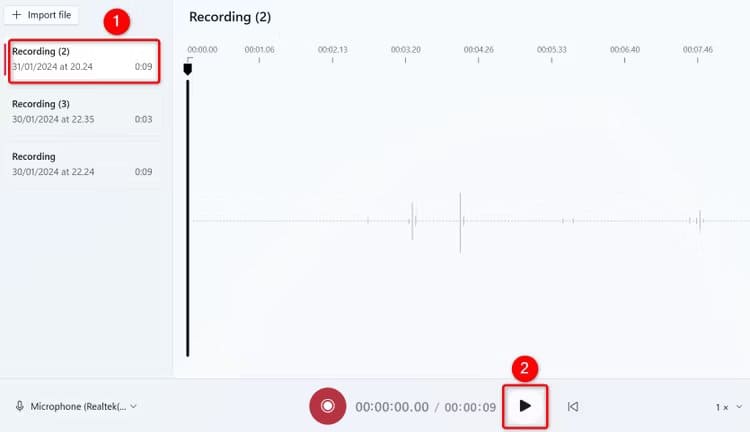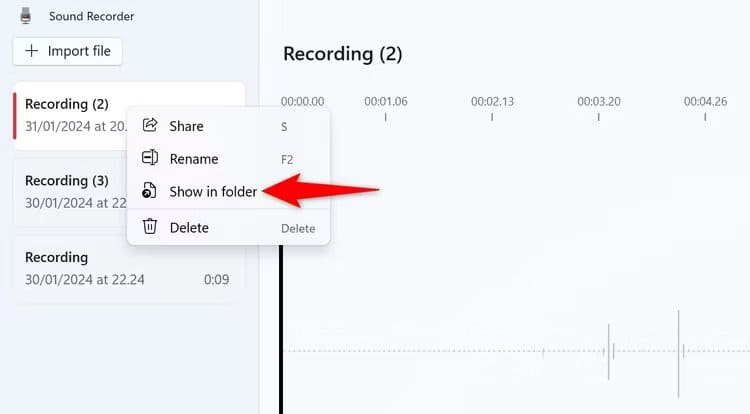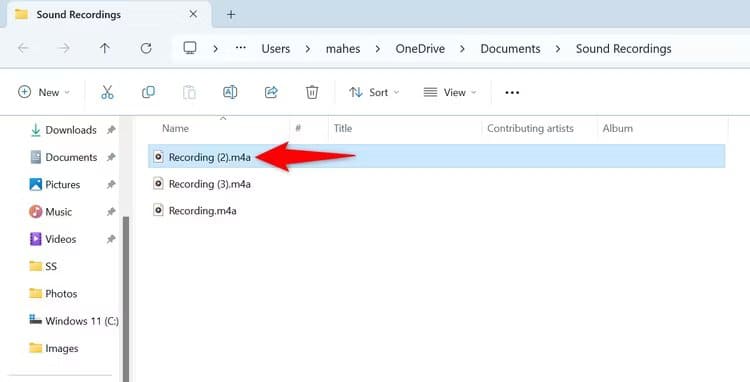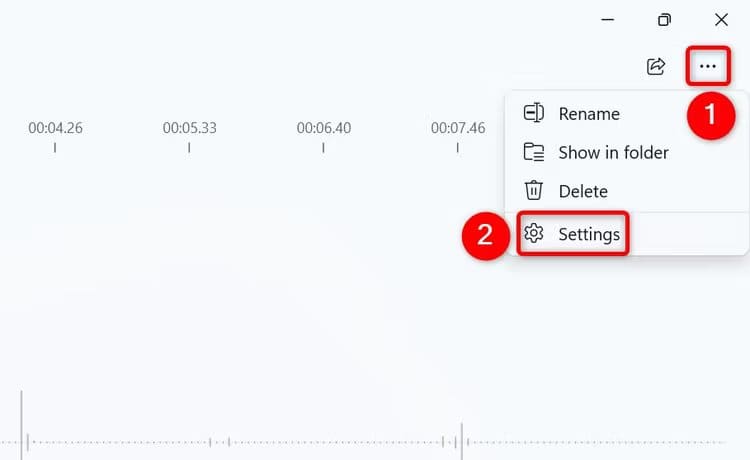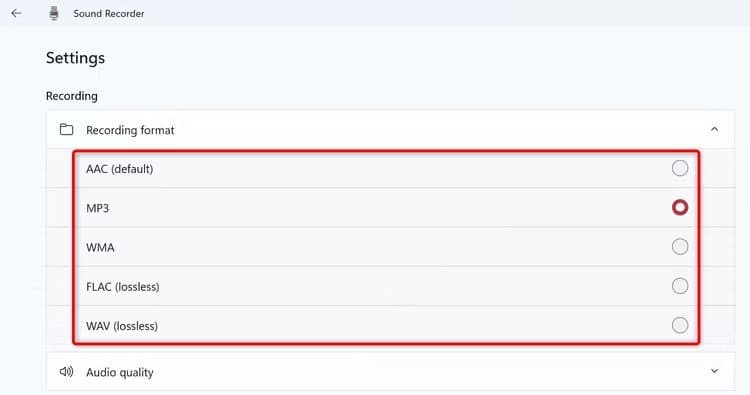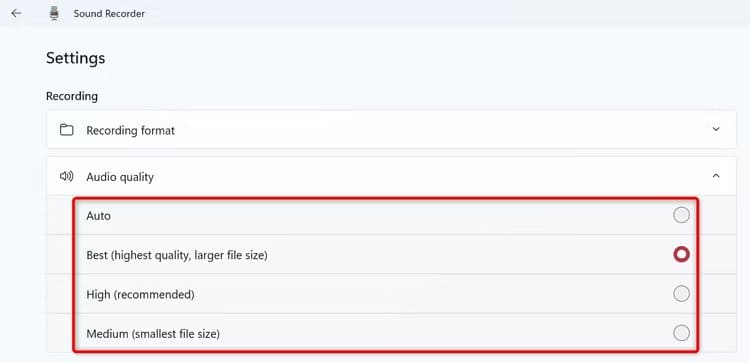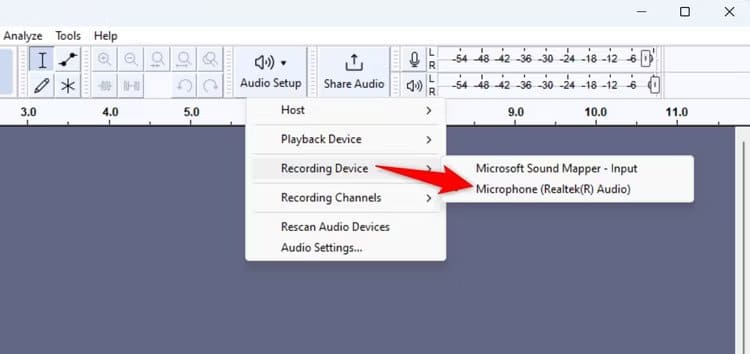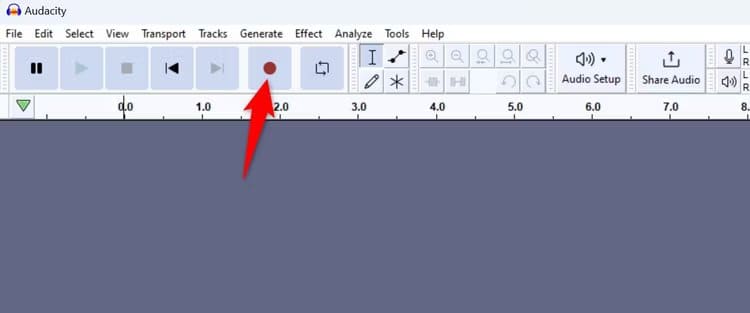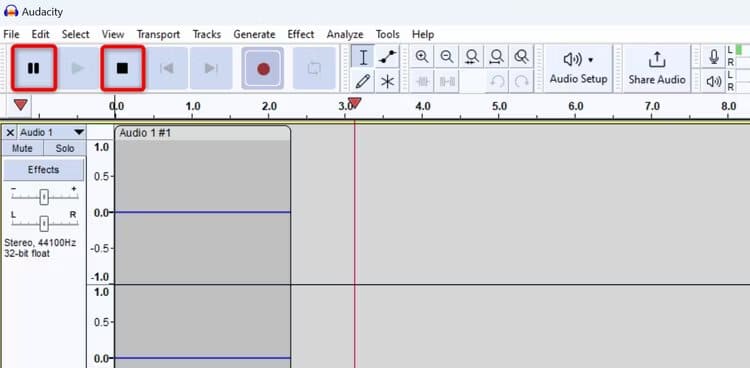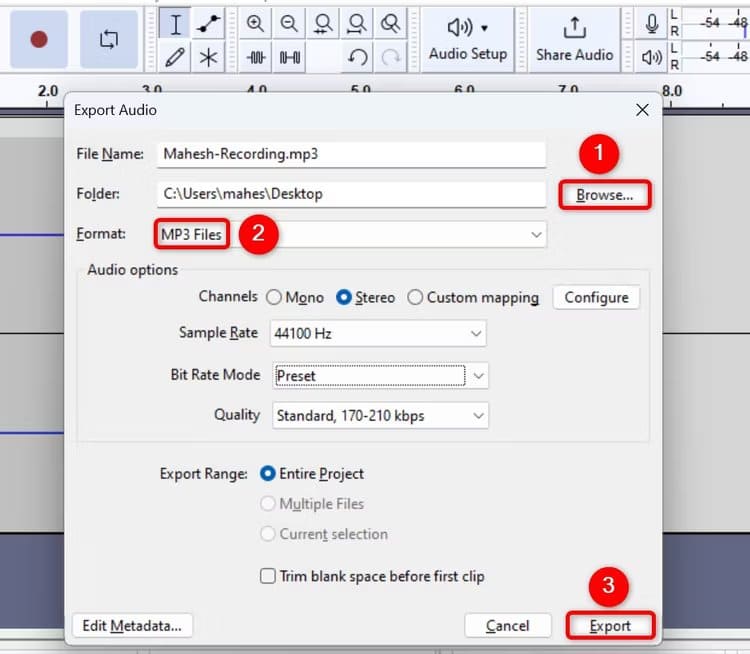Windows 11で音声を録音する方法
小さな音声メモを録音する場合でも、曲全体を録音する場合でも、Windows 11 の組み込みアプリまたはサードパーティ製アプリを使用して録音することができます。その方法を説明します。
内蔵のオーディオレコーダーアプリを使用する
マルチトラック録音や編集オプションなどの機能を求めていない場合は、 サウンドレコーダーアプリ Windows 11 の場合、これはコンピューターにオーディオを録音する最良の方法です。このアプリケーションは、複数のオーディオ形式と品質オプションをサポートしています。
使用するには、メニューを開きます 一度もない、 と検索 サウンドレコーダー、次に選択します アプリケーション.
コンピュータに複数のマイクが接続されている場合は、最初に録音に使用するマイクを選択する必要があります。これを行うには、左下隅にあるマイクのアイコンをクリックし、必要なマイクを選択します。
これで、音声の録音を開始する準備ができました。これを行うには、ボタンを選択します "録音を開始" (大きな丸ボタン) または を押します。 Ctrl + R。
向こう側で話し始める マイクロフォンそしてアプリケーションは あなたの声を録音してください。
録音を一時停止したい場合は、「一時停止」ボタンをクリックします。録音を停止するには、 ボタンをクリックします 「録音を停止してくださいまたは、Esc キーを押します。
オーディオ レコーダーは録音を保存し、左側のサイドバーに表示します。録音を再生するには、左側のサイドバーで録音を選択し、再生ボタンをクリックするか、スペースバーを押します。
録音のオーディオ ファイルにアクセスしたい場合は、録音を右クリックして、 "フォルダで見て"。
ファイル エクスプローラー ウィンドウが起動し、選択したレジストリ ファイルが選択されます。このファイルを任意のフォルダーにコピーしたり、Google ドライブなどのクラウド ストレージにオンラインでアップロードしたりできます。
デフォルトでは、オーディオ レコーダーは録音を M4A 形式で保存します。これをより多くの形式に変更したい場合は、 MP3と同じくらい人気があり、 アプリの右上隅にある 3 つの点をタップして、 "設定"。
[登録]セクションで、をクリックします。 「登録フォーマット」。使用する形式を選択します。
録音品質を変更したい場合は、「オーディオ品質」セクションを選択します。アプリが録音に使用する品質を選択します。
NB
音質が高くなるほど、オーディオ ファイルのサイズは大きくなります。
ボイス レコーダーは変更を自動的に保存するため、ボタンをクリックする必要はありません。
Audacity を使用 – 無料のオープンソース アプリケーション
より強力なオーディオ編集機能とマルチトラック録音が必要な場合は、Audacity がその答えです。これは、長い間存在している無料のオープンソースのオーディオ録音アプリです。
Audacity を使用するには、コンピュータで Web ブラウザを起動し、Audacity の公式 Web サイトにアクセスします。アプリケーションをコンピュータにダウンロードしてインストールし、実行します。
Audacityを開いたら、まず使用するマイクを選択します。上部のツールバーで [オーディオ設定] > [録音デバイス] に移動し、好みのマイクを選択してマイクを選択します。
録音を開始するには、 をクリックします。 "サインアップ" 上部ツールバーの (赤いボタン) を押すか、 キーを押します。 R.
Audacity が現在聞いているので、マイクに向かって話してください。録音を一時停止したい場合は、「一時停止」ボタンをクリックするか、P を押します。録音を停止するには、「一時停止」ボタンをクリックします。 「オフにする」。
オーディオレコーダーとは異なり、 大胆さ 録音を自動的に保存します。録音した音声をアプリに保存するには 2 つの方法があります。
最初の方法は Audacityオーディオプロジェクト全体を保存します。これにより、録音されたオーディオに加えた編集が保存されます。これを行うには、アプリケーションのメニュー バーから、 [ファイル] > [プロジェクトの保存] > [プロジェクトの保存] を選択します。 後で、このプロジェクトを開いて編集を再開できます。
ただそうしたいだけなら 録音を保存して、 メニューバーから、 [ファイル] > [オーディオのエクスポート]。
オーディオのエクスポートウィンドウで、「」をクリックします。レビュー」をクリックし、音声ファイルの場所とファイル名を選択します。 「形式」ドロップダウン メニューをクリックし、ファイルの好みの音声形式を選択します。この形式はほぼすべてのデバイスで再生できるため、何を選択すればよいかわからない場合は MP3 を選択してください。
必要に応じて、他のオプションを設定し、「」をクリックします。書き出す「一番下に。
した 大胆さ 選択したフォルダーに録音ファイルを保存します。準備万端です。
マイクの代わりに、エラー メッセージ、ゲーム、アプリケーションの音など、コンピューターのシステム サウンドを録音したい場合は、いくつかの方法があります。レコーディングをお楽しみください!