Windows 10でディスプレイ設定をリセットする方法
私たちの多くは、デスクトップを自分の好みに合わせてカスタマイズするためにテーマや色を試してきました。ただし、カスタム テーマをオーバーライドし、デフォルトの表示設定をリセットしたい場合は、次の手順で通常の設定に戻すことができます。 ウィンドウズ10。 時間を無駄にすることなく、Windows 10 のディスプレイ設定をリセットし、デスクトップを元の状態に戻す方法を説明します。
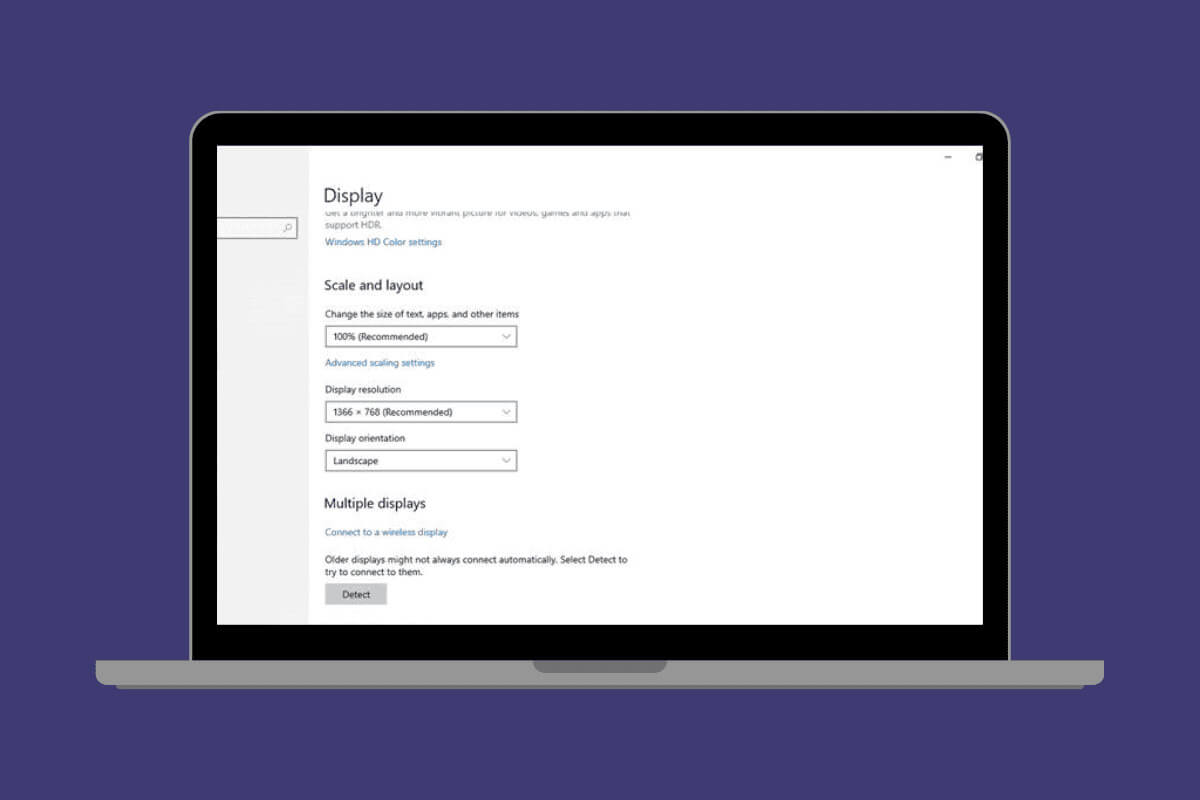
Windows 10でディスプレイ設定をリセットする方法
ワンクリックでディスプレイ設定全体をリセットするオプションはありませんが、1 つずつ選択することでいつでも通常に戻すことができます。
1.開く 設定、 をクリックします しつけ 選択します カスタマイズ。
2.をクリックします 特徴 選択します Windows 10 または Windows (ライト) 「テーマの変更」の下。
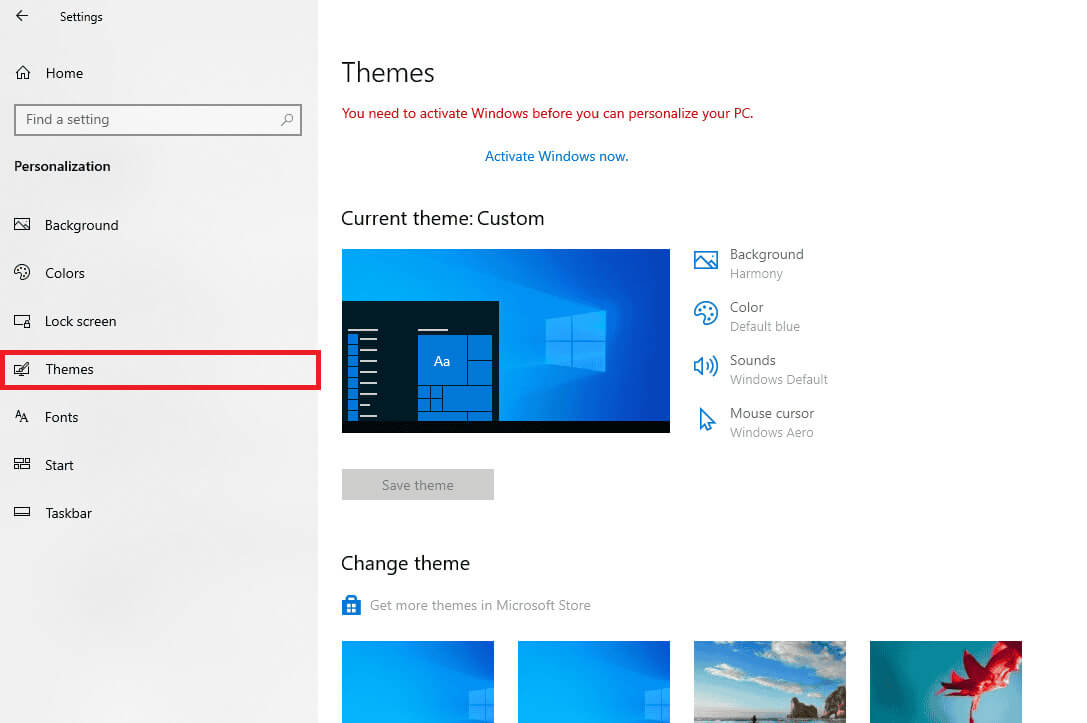
3.選択します 色 左側のメニューから選択します デフォルトの青色 「Windows カラー」の下。
4. さて、に戻ります システム設定ページ、をタップします オファー、 夜間照明のトグルスイッチをオフにします。
5.内 測定と計画、ドロップダウン リストを展開してテキスト、アプリ、その他の項目のサイズを変更し、[ 100% (推奨)。
6.をクリックします ディスプレイ解像度は 1366 x 768 (推奨) を選択します。 次に表示方向を選択します 水平。
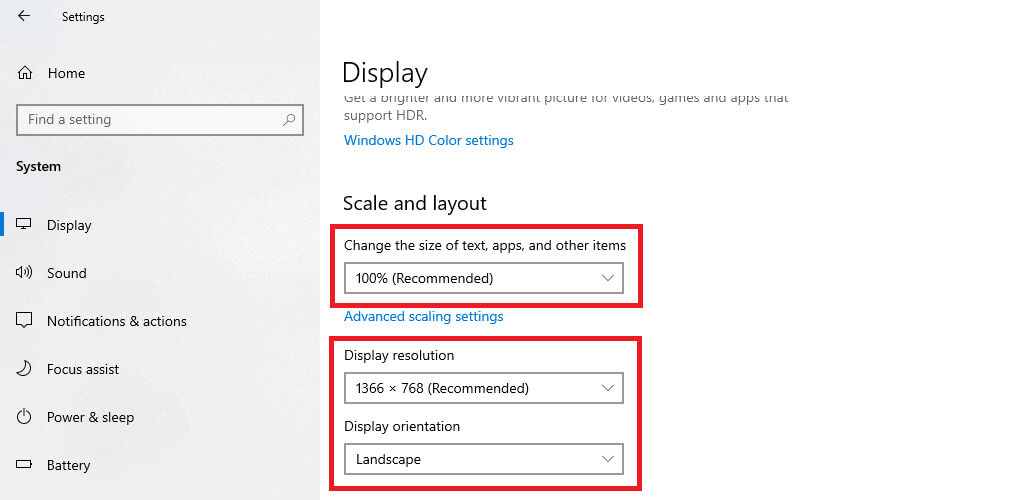
7. 次に、次の場所に移動します。 設定メインページ 選択します アクセスのしやすさ。
8.内 すべてを拡大して、 クリック アプリとテキストのサイズを変更する ホーム画面で選択します 100% (推奨)。
9. 次に、 をクリックします。 "ハイコントラスト" 左側のメニューでトグルスイッチをオフにします 「ハイコントラスト再生」。
10.をクリックします "拡大鏡" そしてトグルスイッチをオフにしてオンにします "拡大鏡"。
11. 最後に、 をクリックします。 通知セクション タスクバーでオフにしてください タブレットモード。
このようにして、すべての表示設定がデフォルトにリセットされます。
Windows 10 のディスプレイ設定をリセットする時期はいつですか?
以下に示すような表示の問題が発生している場合は、設定をデフォルトにリセットする必要がある場合があります。
- ディスプレイ ドライバーのエラーが頻繁に発生します。
- 画面がちらつくかフリーズします。
- 画面解像度が正しくないため、画像が引き伸ばされ、ぼやけてしまいます。
- 画像により不正確なカラー キャリブレーションが生成されます。
- ディスプレイがコンピューターによって検出されないなど、さまざまな構成の問題に直面しています。
Windows 10 のディスプレイ設定をリセットすると、個人データやファイルは削除されますか?
いいえ、デスクトップの表示設定をリセットしただけでは、コンピューターからファイルや個人データは削除されません。画面解像度、ディスプレイドライバー、またはコントラスト設定のみが変更されます。
PC のディスプレイ設定を正常にリセットすると、Windows 10 を古いテーマで楽しむことができるようになります。
引き続き Ahla Home にアクセスして、最新の技術ソリューションについて学びましょう。ご質問やご提案がございましたら、コメント欄にご連絡ください。
