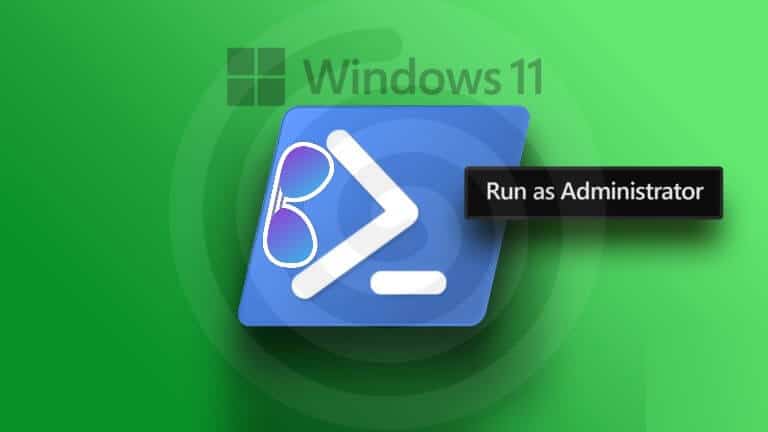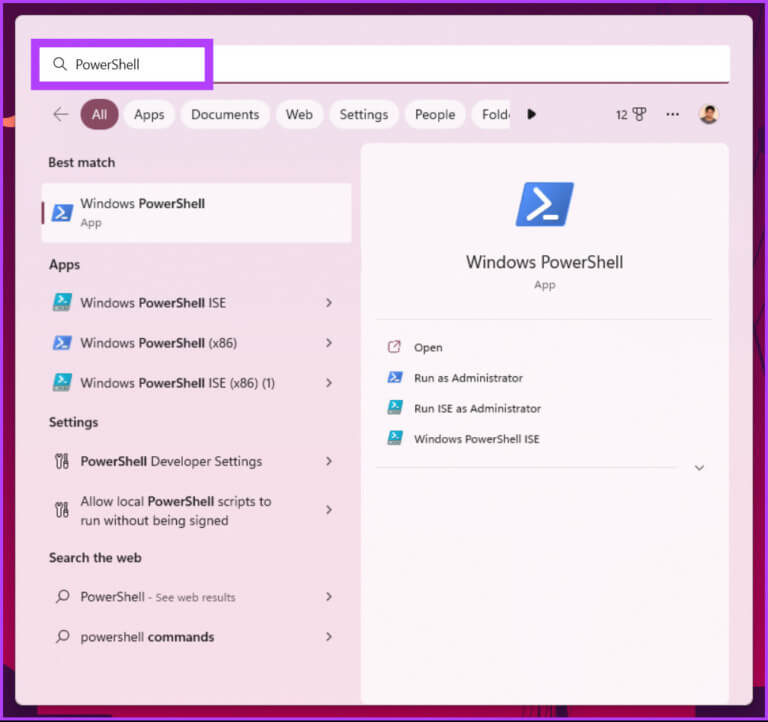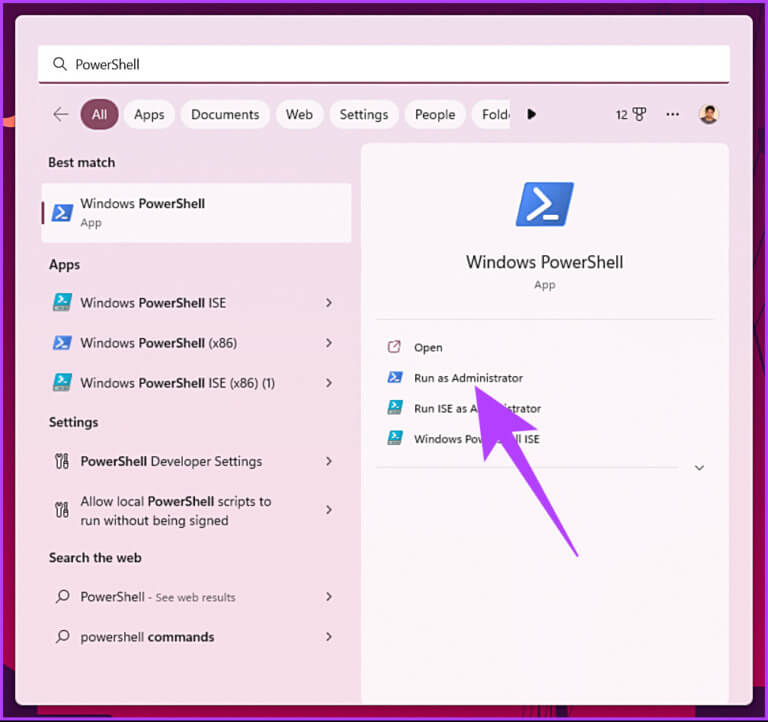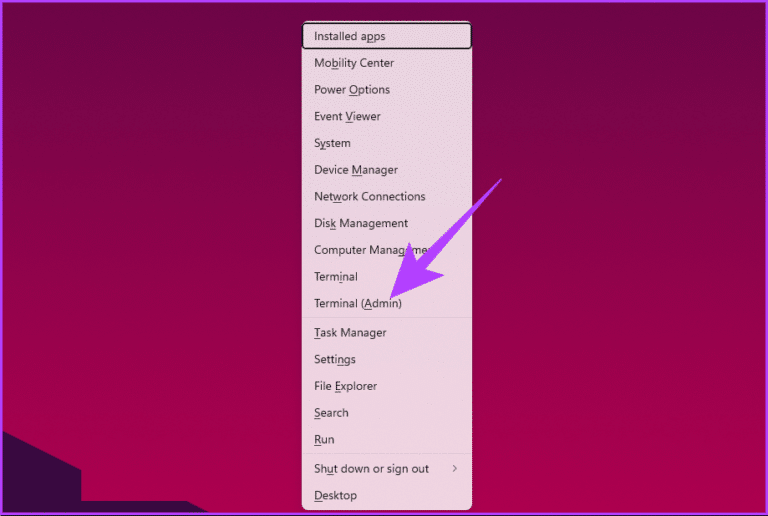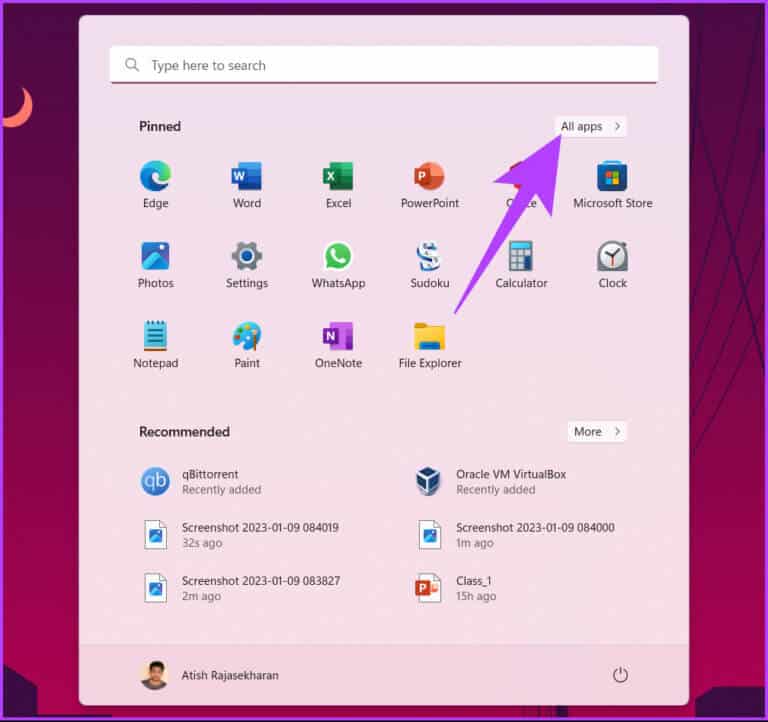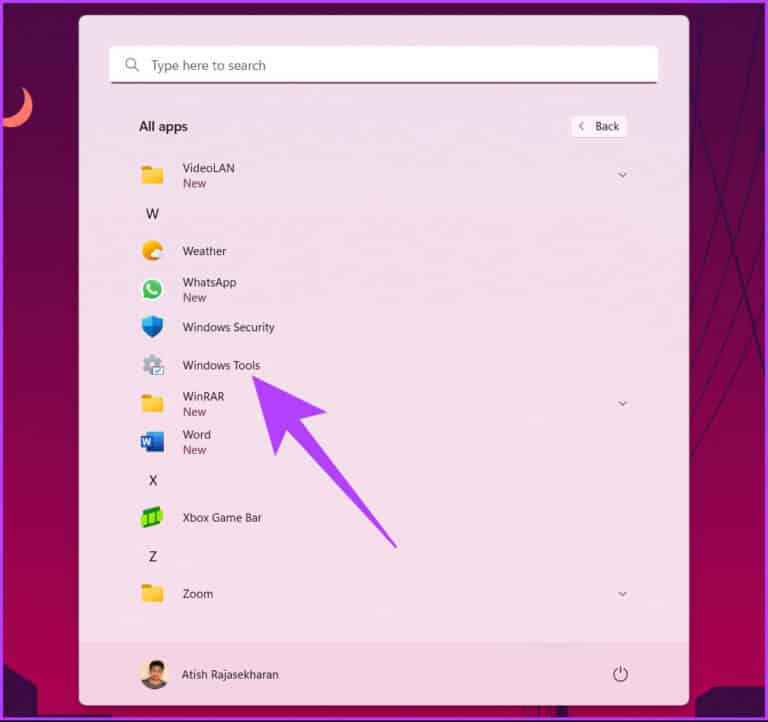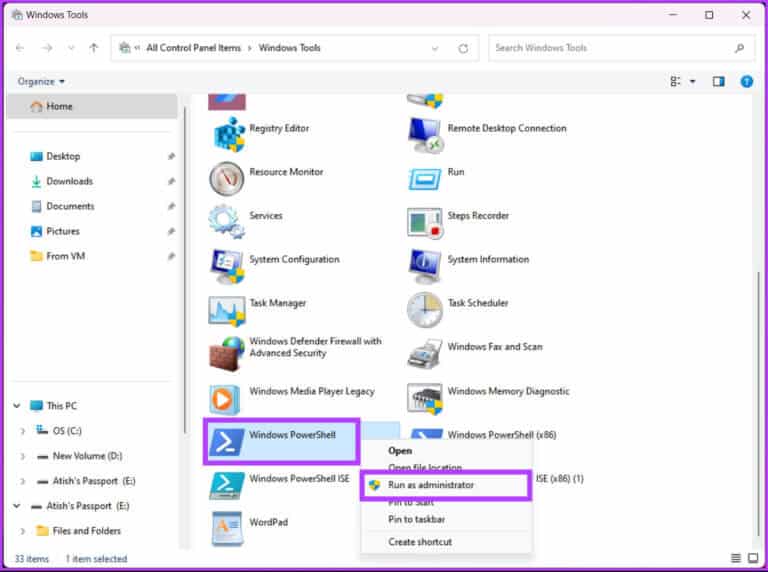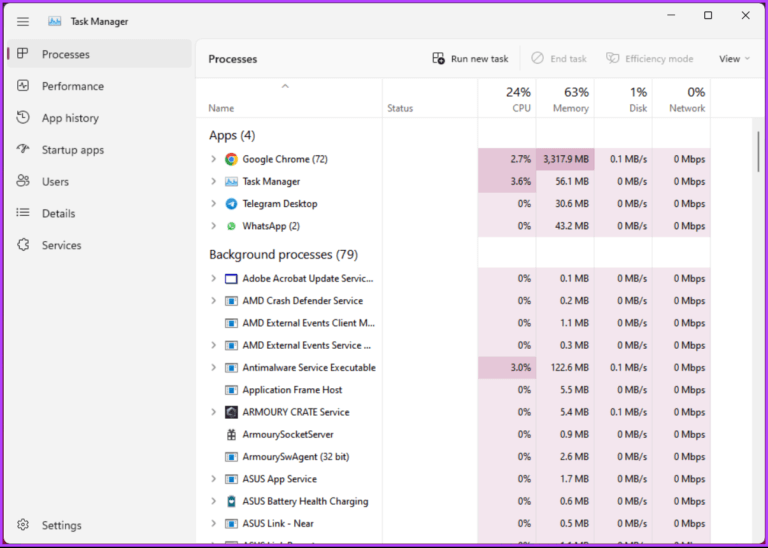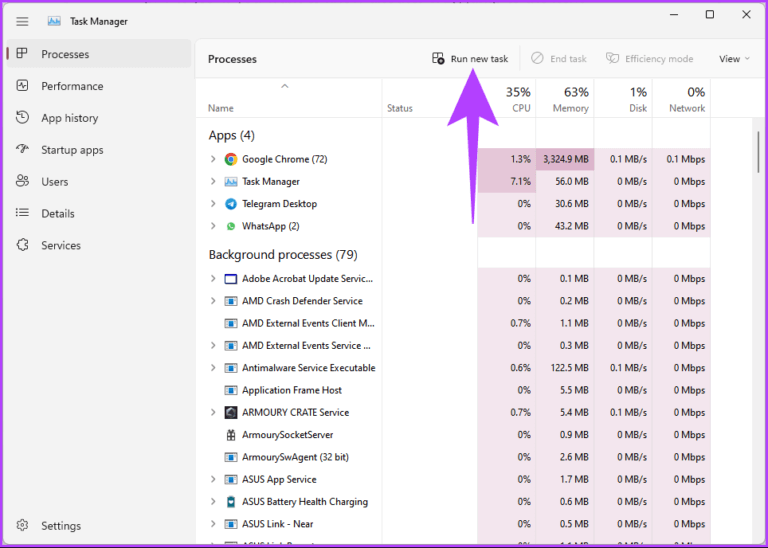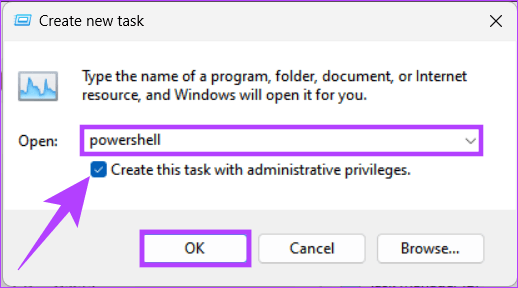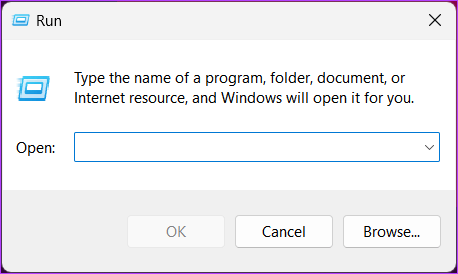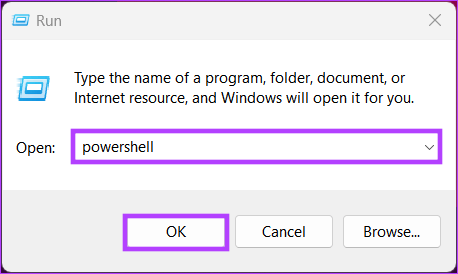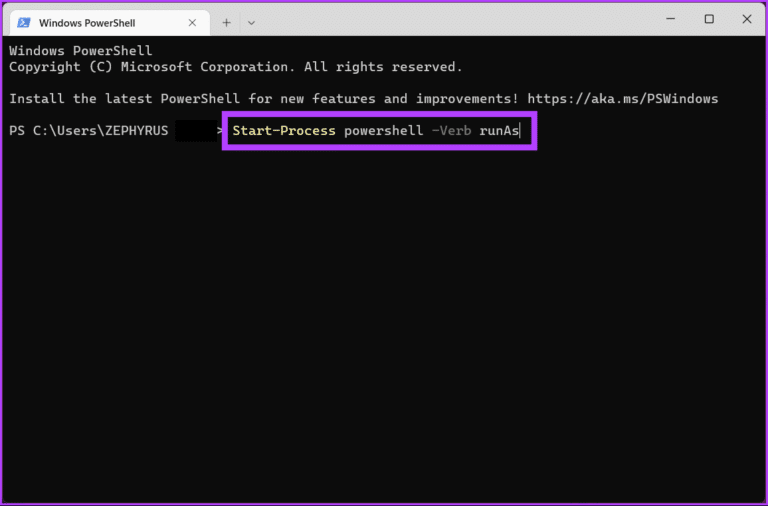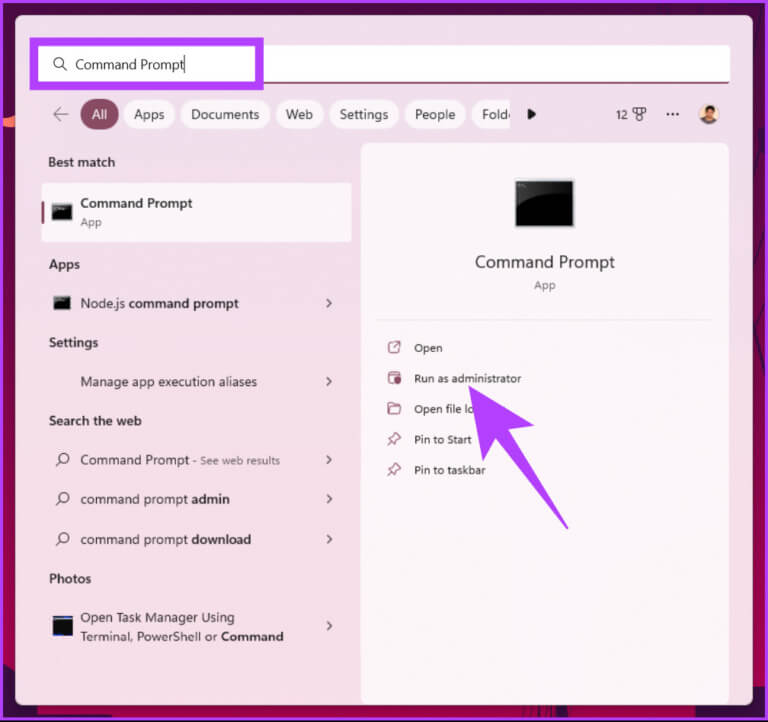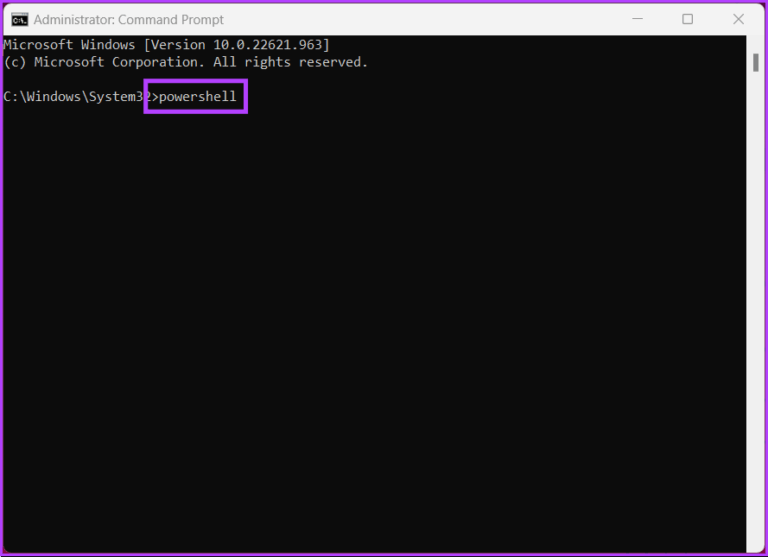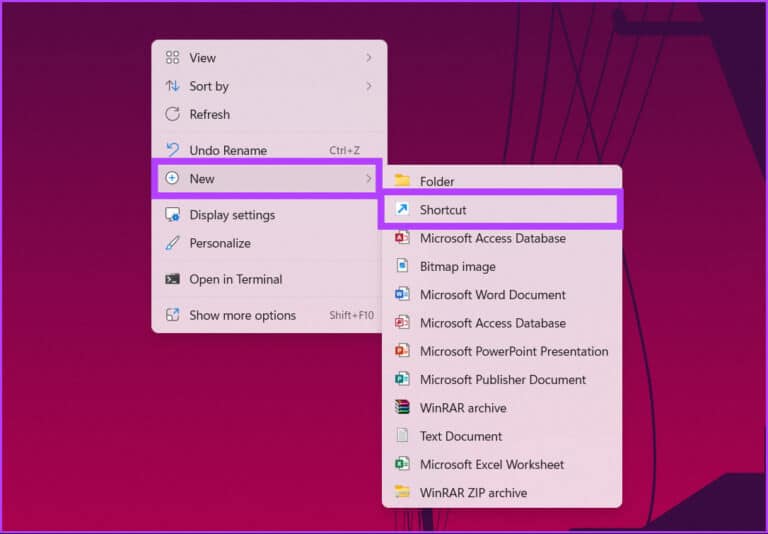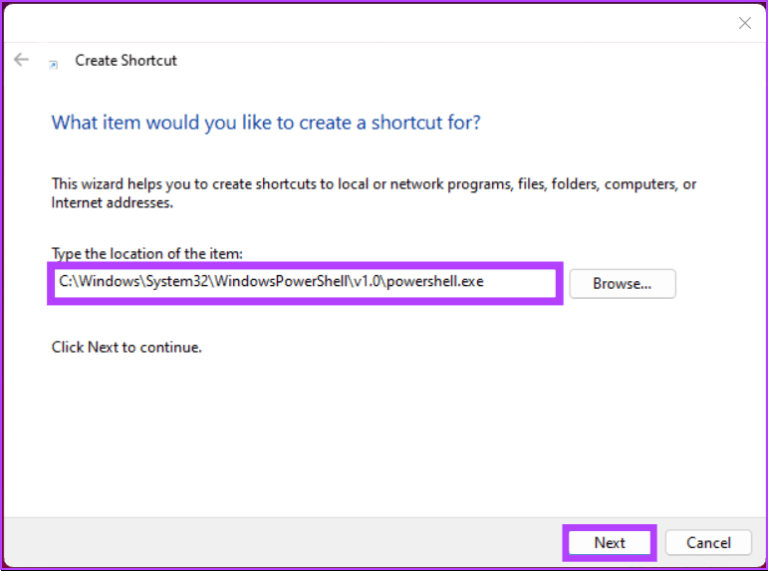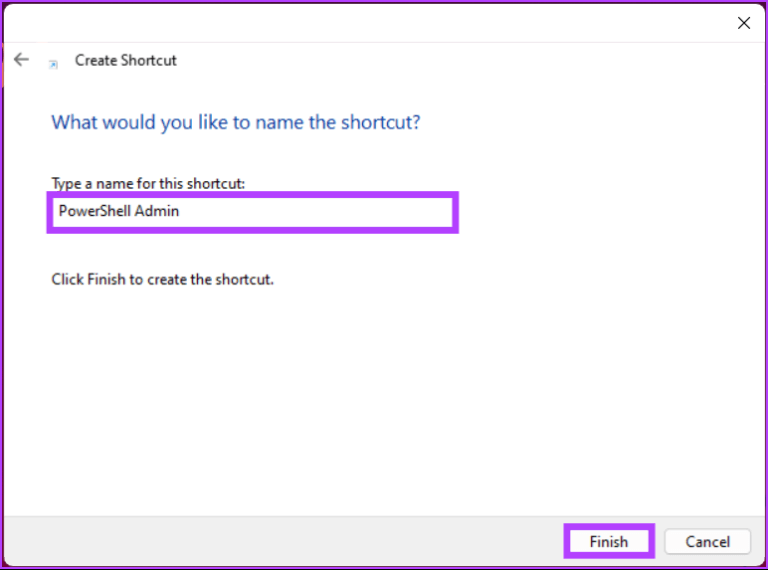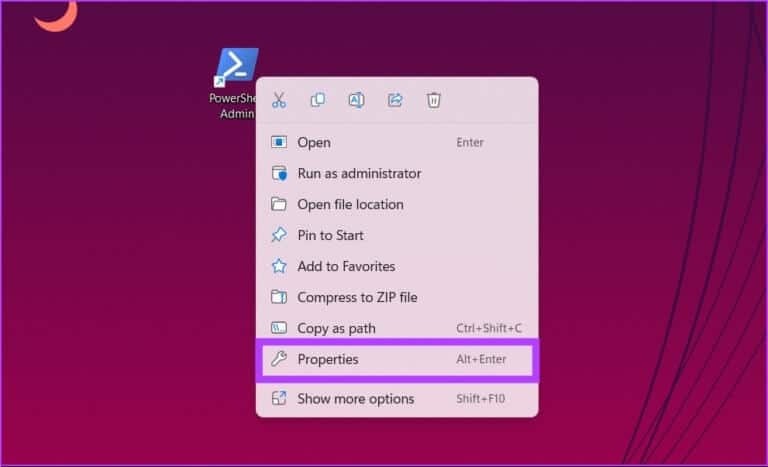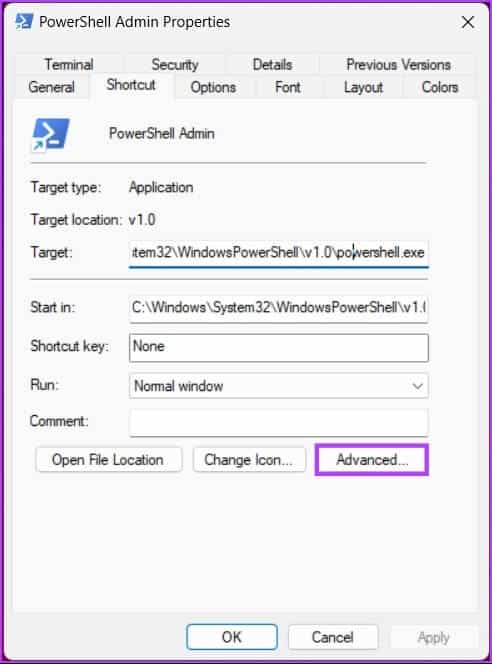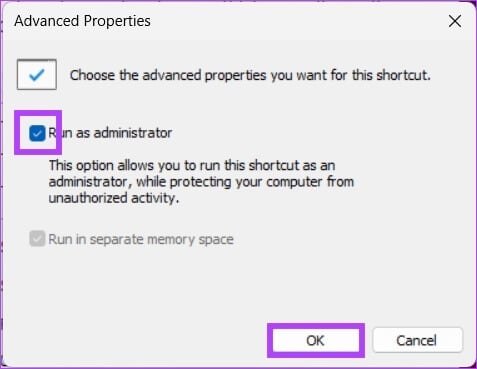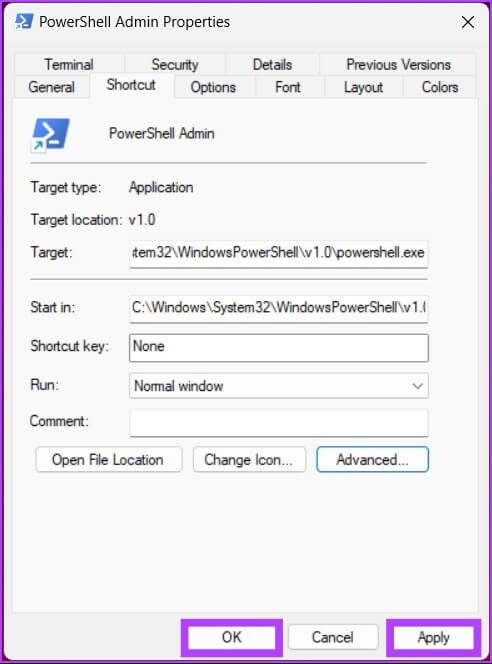Windows 8 で管理者として PowerShell を実行する 11 つの方法
特定のタスクを実行する 管理者権限を持つ 多くの場合、PowerShell を管理者として実行する必要があります。 PowerShell は、プログラムのアンインストール、ユーザーとグループの管理、レジストリ キーへのアクセス、ネットワーク設定の管理など、Windows PC でさまざまなタスクを実行するのに役立ちます。 この記事では、Windows 8 で管理者として PowerShell を実行する 11 つの方法を紹介します。
管理者特権で PowerShell を実行すると、通常のユーザーが修正する権限を持たないコンピューターの問題をトラブルシューティングする必要がある特定の状況で役立ちます。 たとえば、システム ログやトラブルシューティング サービスにアクセスする必要がある場合があります。 それはさておき、記事から始めましょう。
1. Windows Search を使用して管理者として PowerShell を開きます
Windows 11 で管理者として PowerShell を開いて実行する最も簡単で最も一般的な方法の XNUMX つは、Windows 検索機能を使用することです。 次の手順に従います。
ステップ 1: クリック Windowsキー をキーボードで入力し、検索ボックスに「PowerShell」と入力します。
ステップ 2: クリック "管理者として実行" 右から。
注: または、左側のペインで PowerShell を右クリックし、[管理者として実行] を選択することもできます。
同意を求める UAC プロンプトが表示されます。 クリック "نعم"
それでおしまい。 PowerShell が管理者として開きます。 使いたくない場合 Windows 検索機能 PowerShell を見つけて開くには、Windows コンテキスト メニューを使用して同じことができます。 読む。
2.WINXを使用して管理者としてPowerShellを起動する方法
この方法は、Windows の検索機能よりもはるかに簡単です。 ただし、これは普及していません。 以下の手順に従ってください。
ステップ 1: クリック Windows キー + Xキーボード上。
ステップ 2: コンテキスト メニューから、 ターミナル(管理者).
ステップ 3: プロンプトで UAC 、 クリック "はい"。
はい、どうぞ。 オンにしました PowerShellの 充電モード中。 たどり着いたら いくつかのコマンドプロンプトそして、他の端末では、アイコンをクリックします シェブロン (矢印) タブの上部にある [PowerShell] を選択します。 複雑すぎませんか? 次の方法に進みます。
3. スタート メニューから管理者として POWERSHELL SCRIPT を実行します。
この方法の手順は単純明快です。 我々は使用するだろう Windowsツール このメソッドを実装するには。 以下の指示に従ってください。
ステップ 1: クリック Windowsキー キーボードですべてをクリックします アプリケーション。
ステップ 2: 下にスクロールしてタップします Windows ツール。
ステップ 3: ウィンドウ内 Windowsツール 、下にスクロールして右クリック Windows PowerShellの. コンテキストメニューから「管理者として実行"。
ステップ 4: プロンプトで、はい"。
はい、どうぞ。 管理者権限で PowerShell を実行できるようになりました。 別の方法を知りたい場合は、次の方法に進んでください。
4. タスク マネージャーを使用して、PowerShell を管理者として起動します。
タスク マネージャーは通常、アプリケーションの管理に使用されますが、新しいタスクの起動にも使用できます。つまり、PowerShell を開くことができます。 次の手順に従います。
ステップ 1: クリック 「Ctrl + Shift + Esc」 キーボードで を押してタスク マネージャーを開きます。
注: Windows Search を使用してタスク マネージャーを検索することもできます。
ステップ 2: ボタンをクリックします新しいタスクを実行してください。」
ダイアログボックスが開きます 「新しいミッションを作成する」。
ステップ 3: タイプ PowerShellの の横にあるチェックボックスをオンにします。 「管理者権限でこのタスクを作成する」 、をクリックします OK.
はい、どうぞ。 PowerShell は、複雑な操作を行うことなく、管理者権限で開きます。
5. RUN コマンド ボックスを使用して管理者として POWERSHELL を開く方法
Windows を詳しく調べた後、管理者権限で PowerShell にアクセスする最も一般的な方法の XNUMX つは、Run コマンドを使用することです。 以下の指示に従ってください。
ステップ 1: クリック 「Windowsキー+R」 キーボードでダイアログボックスを開くت<XNUMXxDXNUMX><XNUMXxBXNUMX><XNUMXxBXNUMX><XNUMXxDXNUMX><XNUMXxDXNUMX>ييل"
注: 代わりにキーボードの Windows キーを押して、Run と入力できます。
ステップ 2: タイプ PowerShellの をクリックします わかった。
これにより、現在のユーザーの権限で Windows PowerShell が開きます。
ステップ 3: 通常モード (現在のユーザー) から管理者モードに切り替えるには、次のコマンドを入力して Enter キーを押します。
Start-Process powershell -動詞 runAs
ユーザー アカウント制御プロンプトで、نعم"
それでおしまい。 管理者特権で Windows PowerShell を開きました。 上記の手順が複雑に思われる場合は、次の手順に進んでください。
6. CMD から管理者として PowerShell を実行する方法
PowerShell を開くなど、コマンド プロンプトで実行できることはたくさんあります。 次の手順に従います。
ステップ 1: 。キーを押します ウィンドウズ 、「コマンド プロンプト」と入力し、[管理者として実行] をクリックします。
プロンプトで、 をタップします。 "はい"。
ステップ 2: [コマンドプロンプト]ウィンドウで、次のように入力します PowerShellの Enterキーを押します。
ヒント: 混乱している場合は、ガイドを参照して理解してください コマンド プロンプトと Powershell の違い。
それでおしまい。 管理者権限で PowerShell を正常に開きました。 手順が長い場合は、次の方法に進んでください。
7. デスクトップに PowerShell 管理者ショートカットを作成する方法
上記の方法が長くて面倒な場合は、この方法がワンストップショップになります。 すべての設定が完了したら、PowerShell をダブルクリックして、管理者として開くことができます。 手順から始めましょう。
ステップ 1: Windows デスクトップを右クリックし、[新規] に移動して、[ショートカット] オプションを選択します。
ステップ 2: 作成ウィンドウで 略語 、 書きます 道 し、[次へ] をクリックします。
注: Windows が実行されているビット バージョンを選択します。
Windows 32 ビットの場合
C:\Windows\System32\WindowsPowerShell\v1.0
64 ビット Windows の場合
C:\Windows\SysWOW64\WindowsPowerShell\v1.0
ステップ 3: 次の画面で、ショートカットの名前を入力し、「エンディング"
例: PowerShell 管理者
ステップ 4: 次に、新しく作成したショートカットを右クリックし、コンテキスト メニューから [プロパティ] オプションを選択します。
ステップ 5: タブ内 "略語" 、。ボタンをクリックします "高度なオプション"。
ステップ6:で "高度な機能" 、オプションを選択 "管理者として実行" 「」をクリックしますOK"
ステップ7:最後にタップ "実装" に続く "わかった"。
それでおしまい。 PowerShell ショートカットが正常に作成されました。このショートカットは、開くと管理者権限で開きます。 ただし、既に PowerShell を使用していて、現在のユーザー権限から管理者権限に切り替えたい場合は、次の方法に進みます。
8. POWERSHELL から POWERSHELL ADMIN に切り替える
コマンドを追加し始めて、管理者権限なしで PowerShell を開いたことに気付く場合があります。 Windows を閉じて管理者権限で PowerShell を開くか、以下の手順に従って簡単なコマンドで管理者権限に切り替えます。
以下のコマンドを入力してEnterキーを押すだけです。
Start-Process powershell -動詞 runAs
上記のコマンドは、PowerShell の新しいインスタンスを管理者権限で開き、最初からやり直すことなく作業を続行できます。 ご不明な点がございましたら、以下の「よくある質問」セクションをご覧ください。
WINDOWS 11 で管理者として POWERSHELL を実行する場合の FAQ
1. Windows PowerShell は既定で管理者モードで実行されますか?
Windows PowerShell は、既定では管理者モードでは実行されません。 PowerShell を実行すると、現在ログインしているユーザーの権限で実行されます。
2. PowerShell が管理者として実行されているかどうかを確認するにはどうすればよいですか?
PowerShell が管理者として実行されているかどうかを判断するには、いくつかの方法があります。 これを行うには、PowerShell ウィンドウのタイトルまたは PowerShell 実行ポリシーを確認します。 これを確認する最も簡単な方法の XNUMX つは、ユーザー アカウント制御 (UAC) プロンプトを確認することです。
管理者権限で PowerShell にすばやくアクセス
パワー ユーザーであるか、PowerShell を開いてシステムを管理したり、特定のタスクを実行したりする必要がある場合でも、管理者として PowerShell を実行すると、ツールを最大限に活用できます。 管理者として PowerShell にアクセスする方法がわかったので、次のことも知りたいと思うかもしれません。 Windows 11 でユーザーをすばやく管理者にする方法。