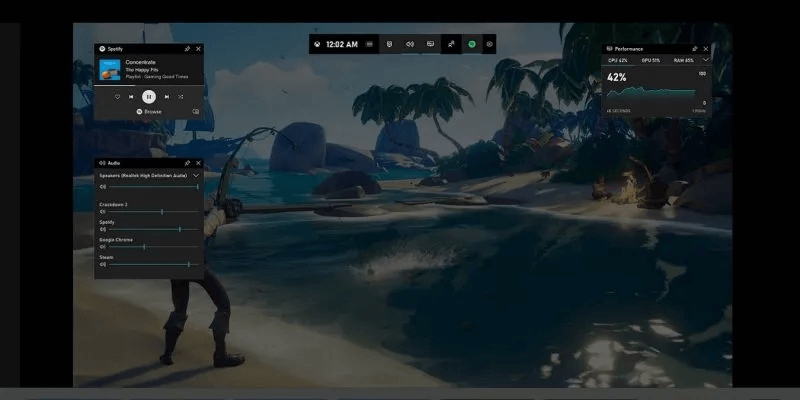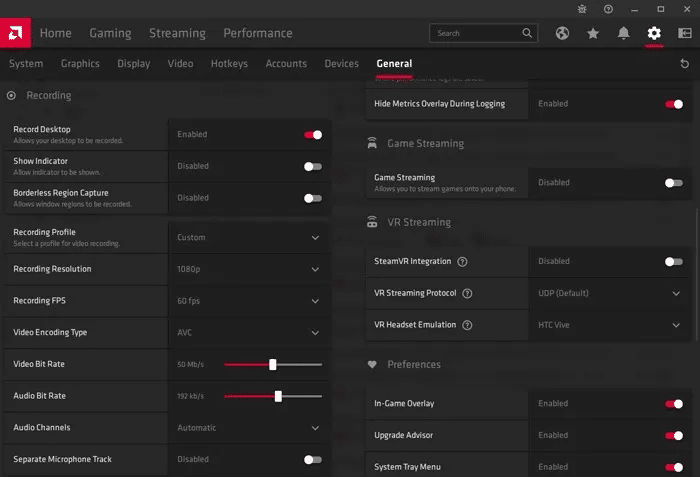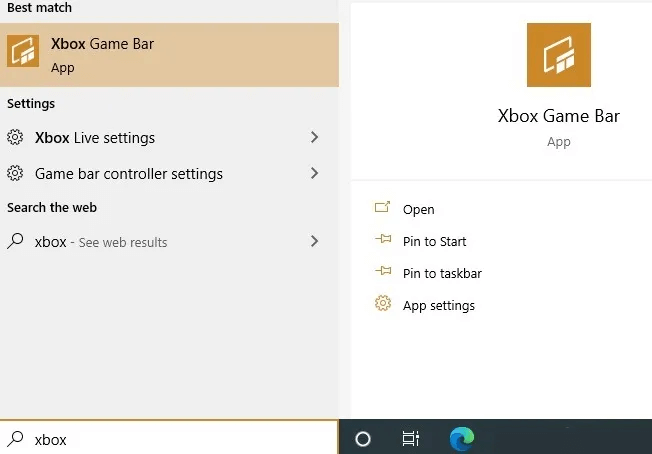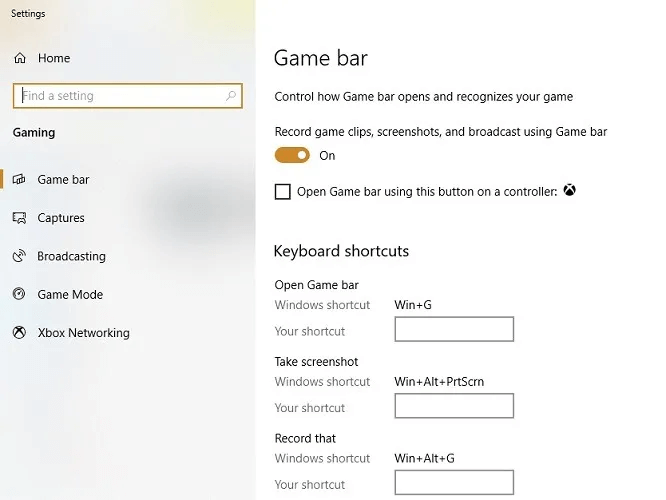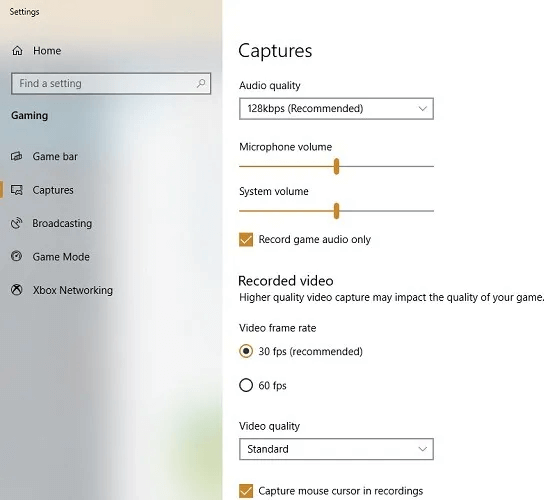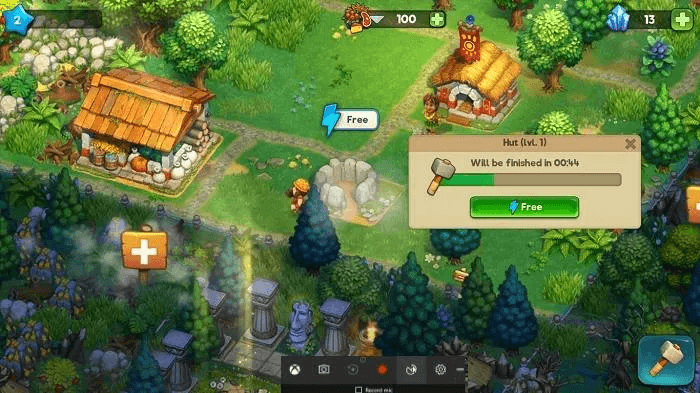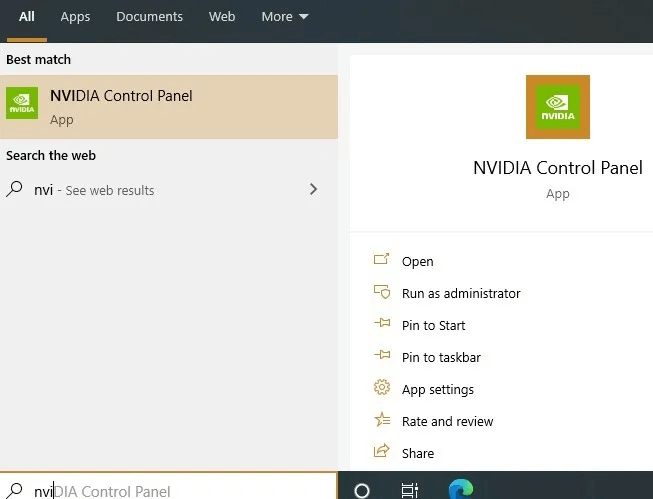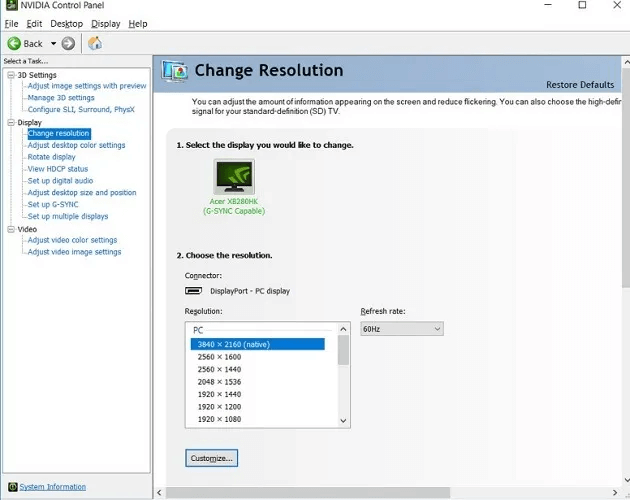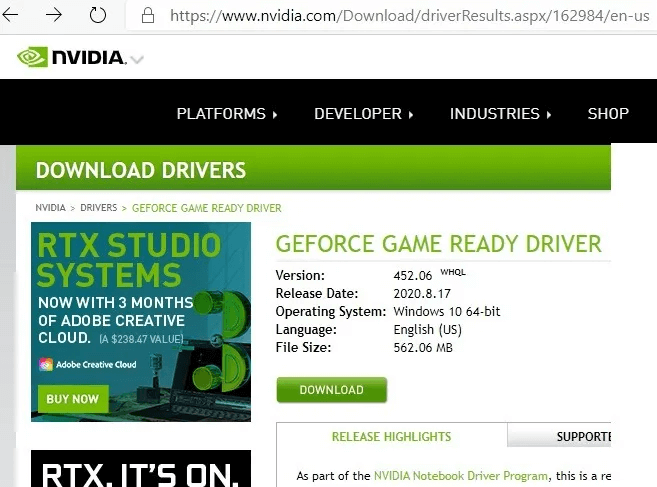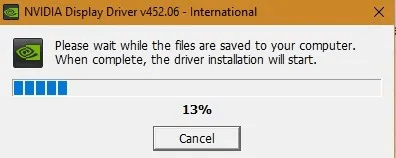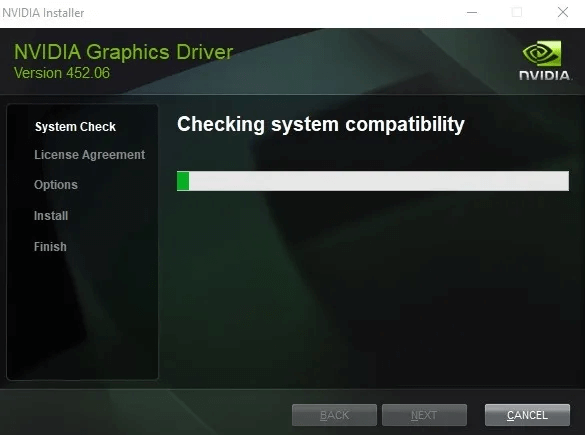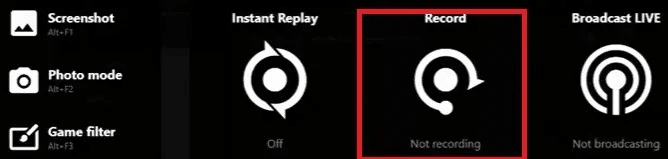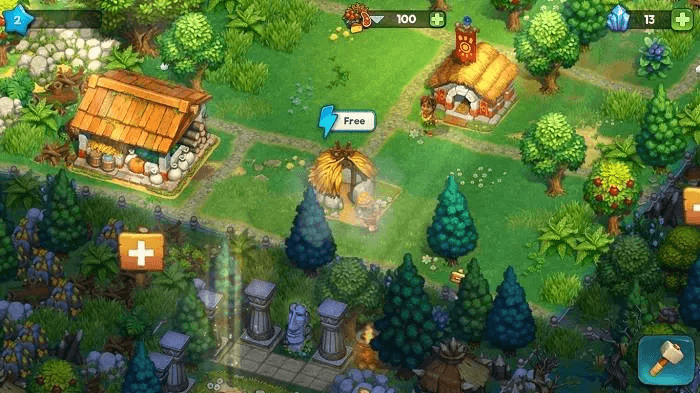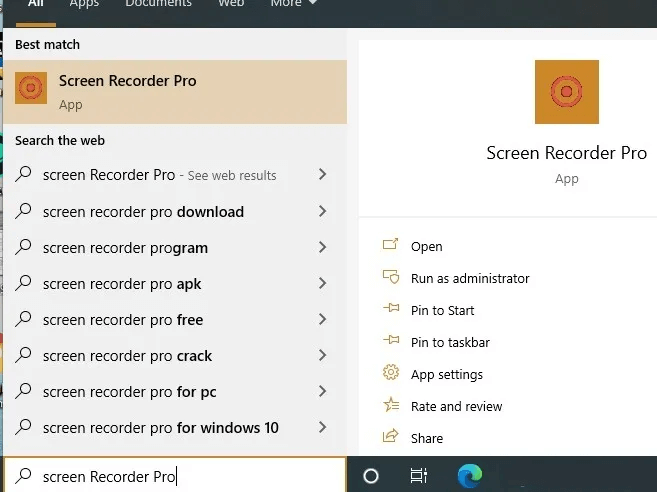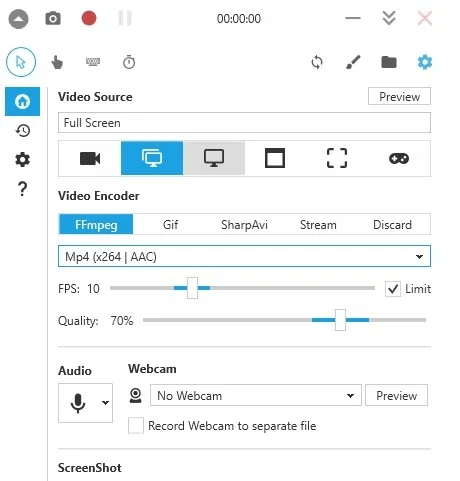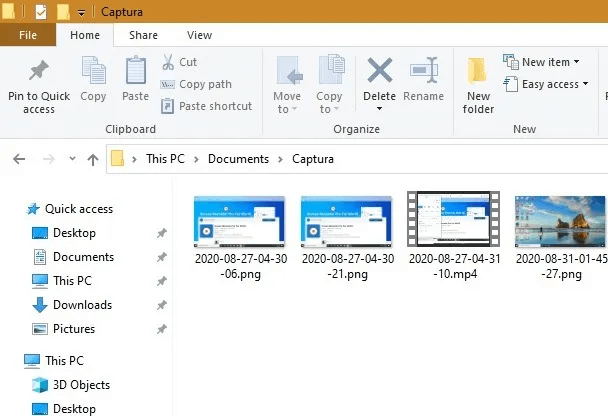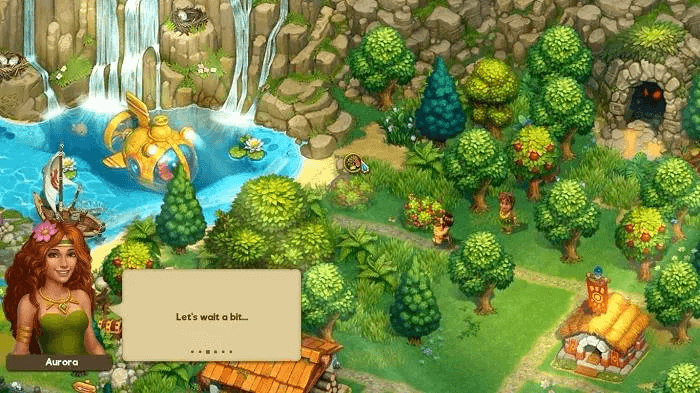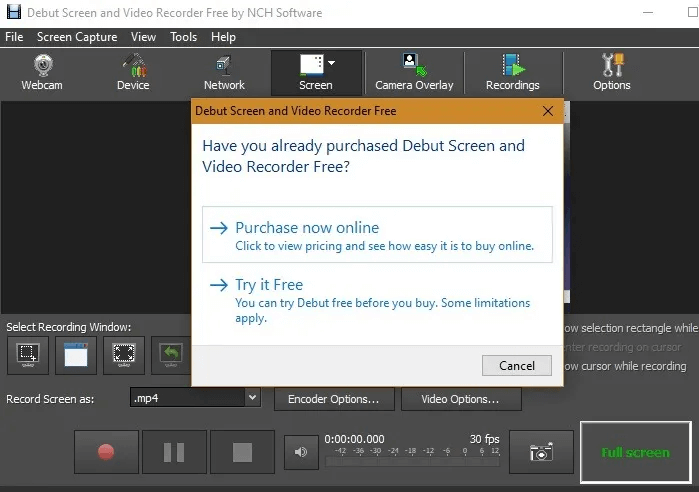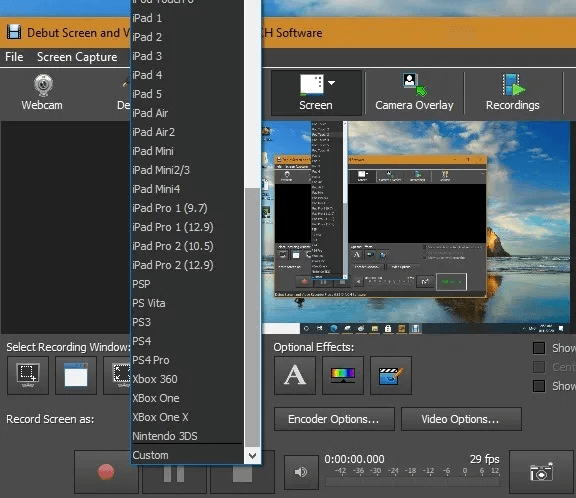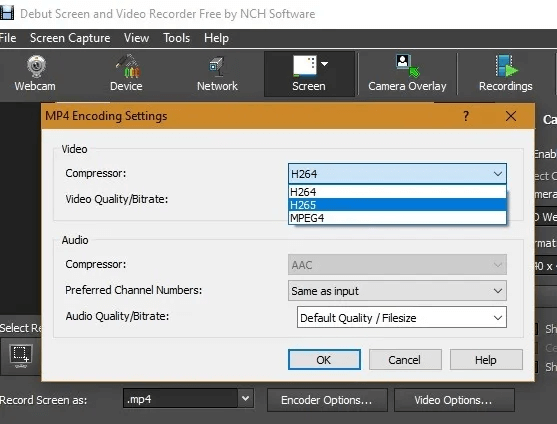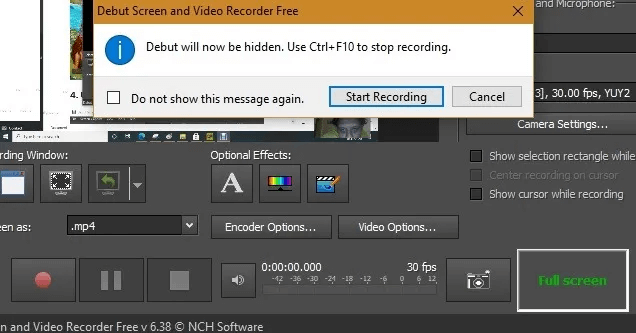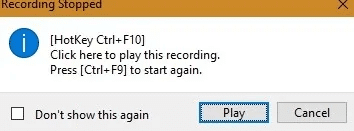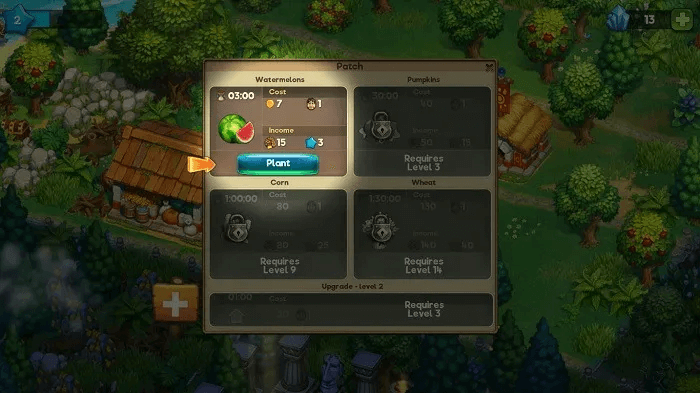Windows10で画面を記録する方法
Windows 10 で画面を記録することは、開いているゲーム、ライブ アプリ、またはブラウザー ウィンドウのすべてのインスタンスをキャプチャする唯一の方法です。 これらのスクリーンショットは自動的に MP4 および他のビデオ形式でストリーミングできます Facebook و YouTube と他の目的地。 この記事では、次のようなネイティブ アプリを使用して Windows 10 で画面を記録する最良の方法について説明します。 Xboxゲームバー サードパーティのアプリケーションに加えて。
1. AMD Radeon ソフトウェアを使用する
あなたがグラフィックス カードの所有者である場合 AMD ドライバーがあり、ソフトウェアパッケージ のRadeon コンパニオンがインストールされているので、キーボードのボタンを押すだけで優れた画面記録ツールにアクセスできます。
画面記録が有効になっていることを確認するには、 Radeonソフトウェア 、をタップします 設定 右上隅にある "公衆"。 ここで、[録音] の下で、有効になっていることを確認します デスクトップ録画 (Ctrl + Shift + E). もちろん、録画解像度、フレームレート、ビットレートなど、さまざまな設定を変更できます。
インスタント リブートを有効にすることもできます (Ctrl + Shift + S)ここで、別のビデオの間に表示されるビデオを保存できます 15秒20分 スクリーンタイムの。
2. Xbox ゲーム バーを使用する
画面上のすべてのインスタンスの飾り気のない記録が必要な場合は、 Xboxゲームバー Native for Windows が最も簡単な方法です。 スタートメニューから起動するか、ショートカットを使用できます 勝利+ G アプリを開く。 問題が発生した場合は、 アプリを再インストールします ショップから マイクロソフト。
必ず有効にしてください Game Bar を使用してゲーム クリップ、スクリーンショット、ブロードキャストを記録する アプリケーションの設定から。
録画したビデオ、オーディオ品質、およびビデオ品質の構成を設定できます。
ゲームまたはアプリがオンラインになったら、ゲーム バーの赤い円をタップして録画を開始します。 停止するには、もう一度押すか、 勝利 + Alt + R. スクリーンショットとビデオはデフォルトで保存されます "D:\ビデオ\キャプチャ".
3.NVIDIA コントロール パネルを使用する
コンピューターで NVIDIA グラフィックス カードを使用している場合は、アプリを使用できます。 NVIDIAコントロールパネル 画面をキャプチャしてオンラインでブロードキャストするため。 (あなたへ ハードウェア アクセラレーション GPU スケジューリングを使用して GPU 固有のグラフィックス パフォーマンスを向上させる方法 Windows 11 システムで使用するものです。) インストール後、メニューからアクセスできます。 "始める"。
準備 画面の解像度 リフレッシュレートとその他の設定 コントロールパネルで。
サイトに含まれています NVIDIA 公式は、必要なすべてのゲーム ドライバーをダウンロードします。 ドライバーをダウンロードしてインストールする GeForceゲーム対応.rrrr
ドライバが正しくインストールされるまで、しばらく時間がかかります。
グラフィックス ドライバーは、NVIDIA コントロール パネルのデバイスとして使用できるように、クロス プラットフォームの互換性テストを受けます。 完了したら、NVIDIA アカウントまたは Facebook、Google などでサインインする必要があります。
NVIDIA GeForce ハードウェアの準備ができたら、ゲーム内オーバーレイをオンにするか、 Alt+Z 以下の画面の場合。 Facebook や YouTube でライブ配信できます。
録画ボタンをクリックして、画面の録画を開始します。 NVIDIA コントロール パネルは、ゲーム バー以外には表示されません。 ALT + F9 を使用して、いつでも一時停止および再開できます。
4. Windows 10 用のスクリーン レコーダー プロを使用する
準備する スクリーンレコーダープロ 画面上のすべてのものだけでなく、ウェブカメラも録画するための、最も高度でありながら完全に無料の Windows 10 アプリの XNUMX つです。 からインストールしたら Microsoftストア 、メニューからアクセスできます 始める。
以前のアプリケーションと比較して、Screen Recorder Pro には複数の画面レンダリング オプション (フル スクリーン、特定の画面、特定の領域、オーディオのみ、デスクトップ ミラーリングなど) があり、より高速な DirectX ゲーム用に最適化されています。 ファイルをエンコードします ffmpeg フォーマット用 MP4 و H.264 و GIF و ウェブエム。 トップ メニューから、マウス クリックとキーストロークを含めるか除外するかを選択できます。
クリック 赤い丸 録音を開始します。
記録中、スクリーンレコーダーは完全に見えません。 ホットキーを使用できます Altキー+ F9 いつでも一時停止および再開できます。 組み合わせが機能します + F9シフト 録音を一時停止します。
保存されたすべてのスクリーンショットとビデオは、次の名前のフォルダーから利用できます キャプチャー。
5.デビュー画面とビデオレコーダーを使用する
より高度な画面記録機能については、使用をお勧めします デビュースクリーンとビデオレコーダー. これは、非営利目的であれば完全に無料で使用できます。
このアプリケーションの良いところは、非常に多くの解像度フォーマットと高速キャプチャをサポートできることです。 これには、Android デバイス (480p および 720p)、iPhone X までの iPhone バージョン、PS4、Xbox、Nintendo 3DS などが含まれます。
また、リストで唯一の H.265 品質にエンコードすることもできます。
録音を開始するには、 を押します。 赤い丸。 あなたが使用することができます Ctrlキー+ F10 録音を停止します。
記録は問題なくバックグラウンドで行われます。 記録を停止したら、 Ctrlキー+ F9 上訴する。
この記事では、Windows 10 で画面上のあらゆる種類のアクティビティの画面をキャプチャするための最良の方法をいくつか見ていきました。 ゲームのみに関連するものを探している場合は、より高度な機能を備えた XSplit や OBS などのゲーム ツールを使用できます。 必要なのは画面のスクリーンショットだけの場合、これはどのようにできるかを示しています Windows 10 でスクロール可能なスクリーンショットを撮ります。