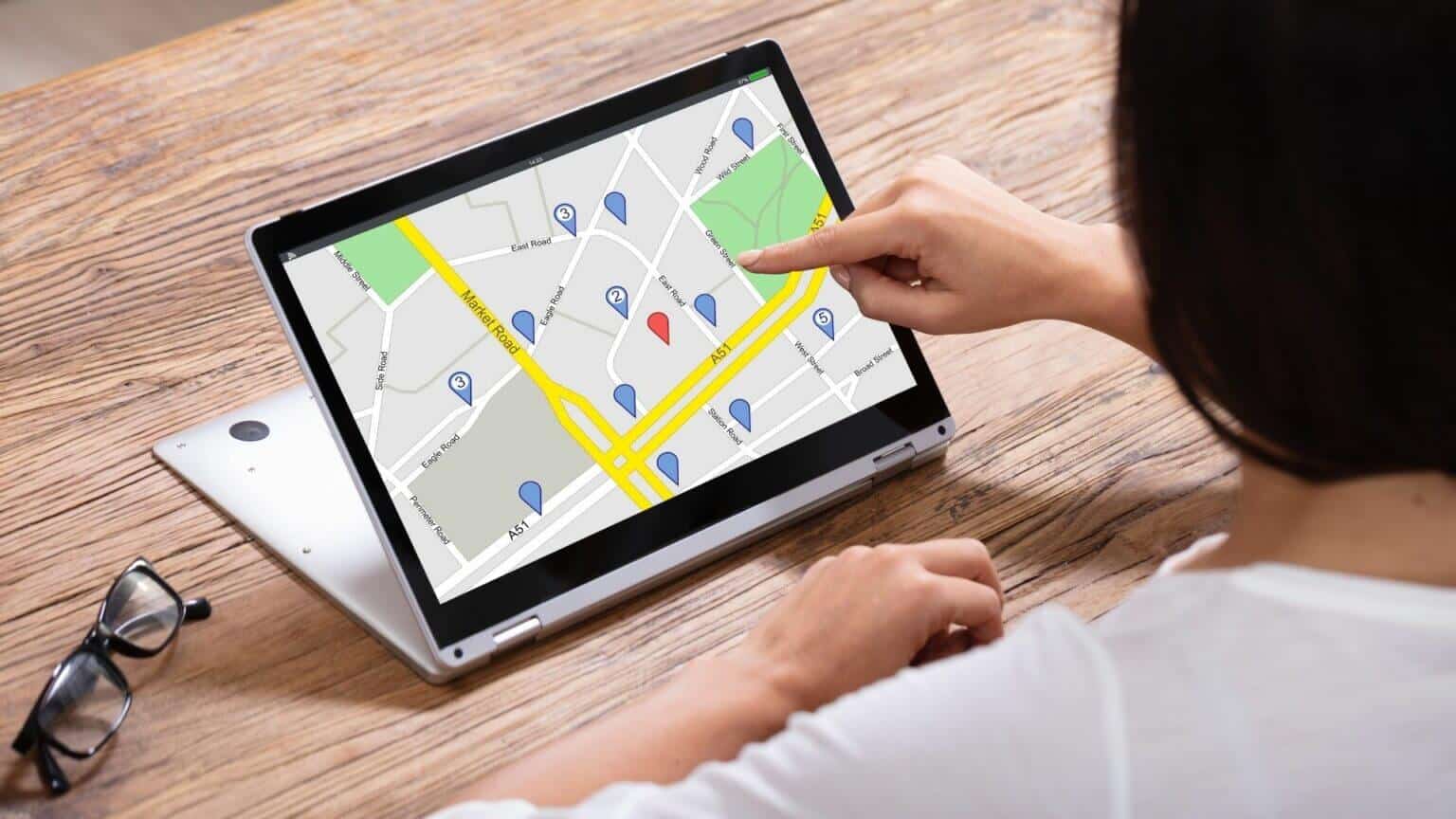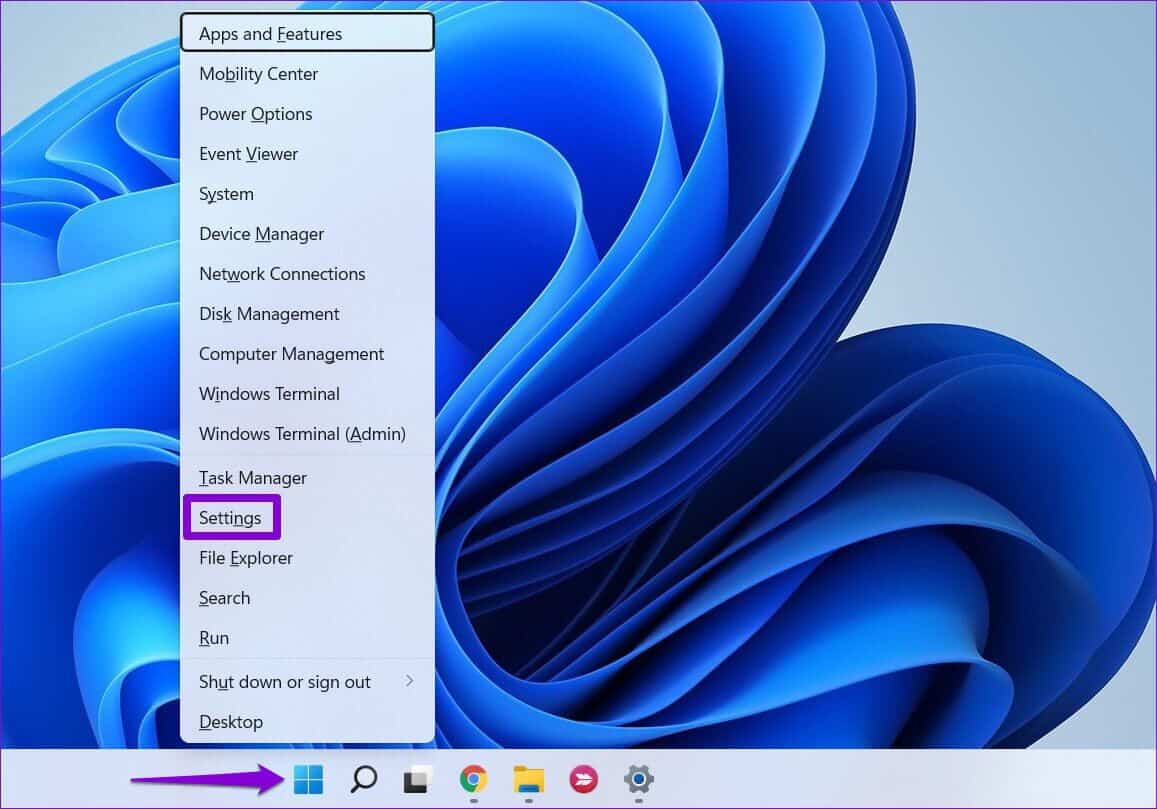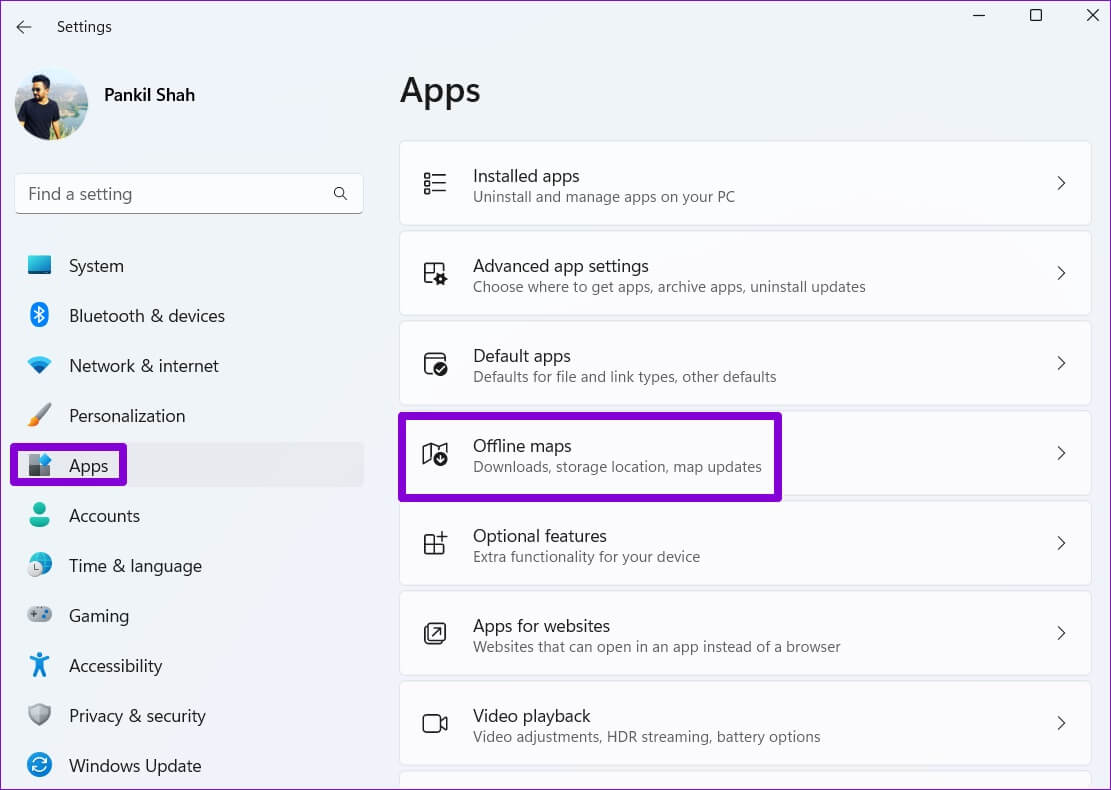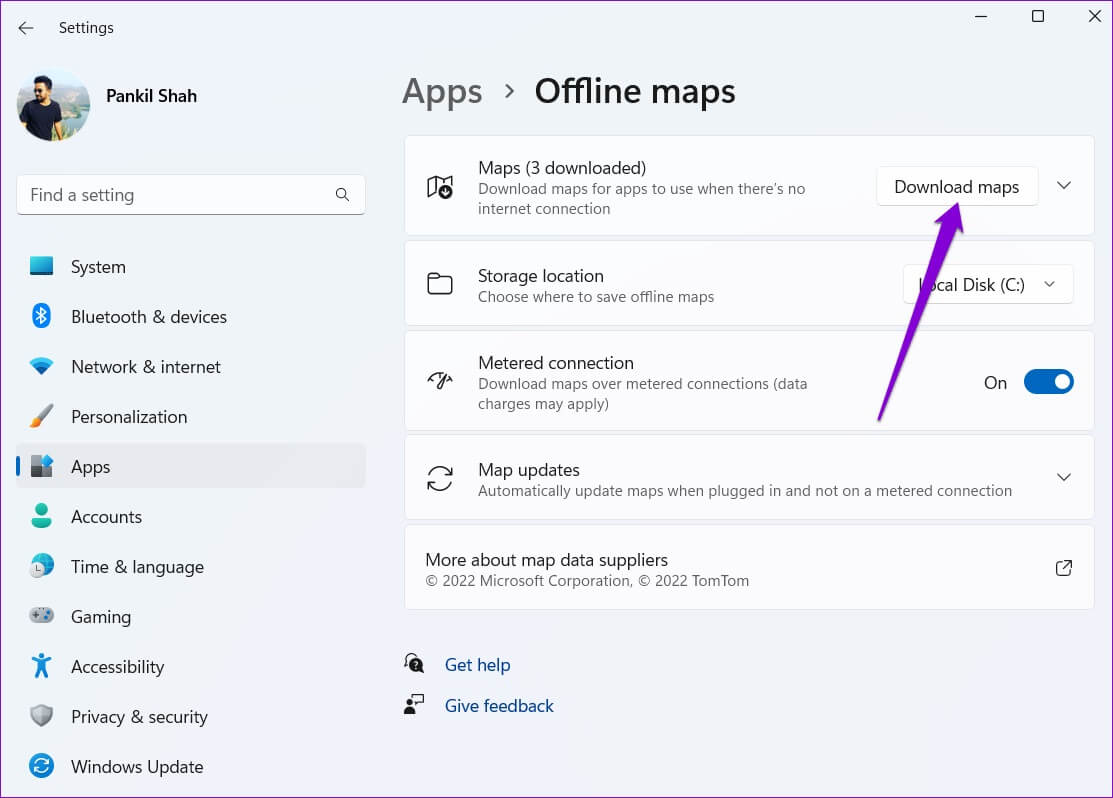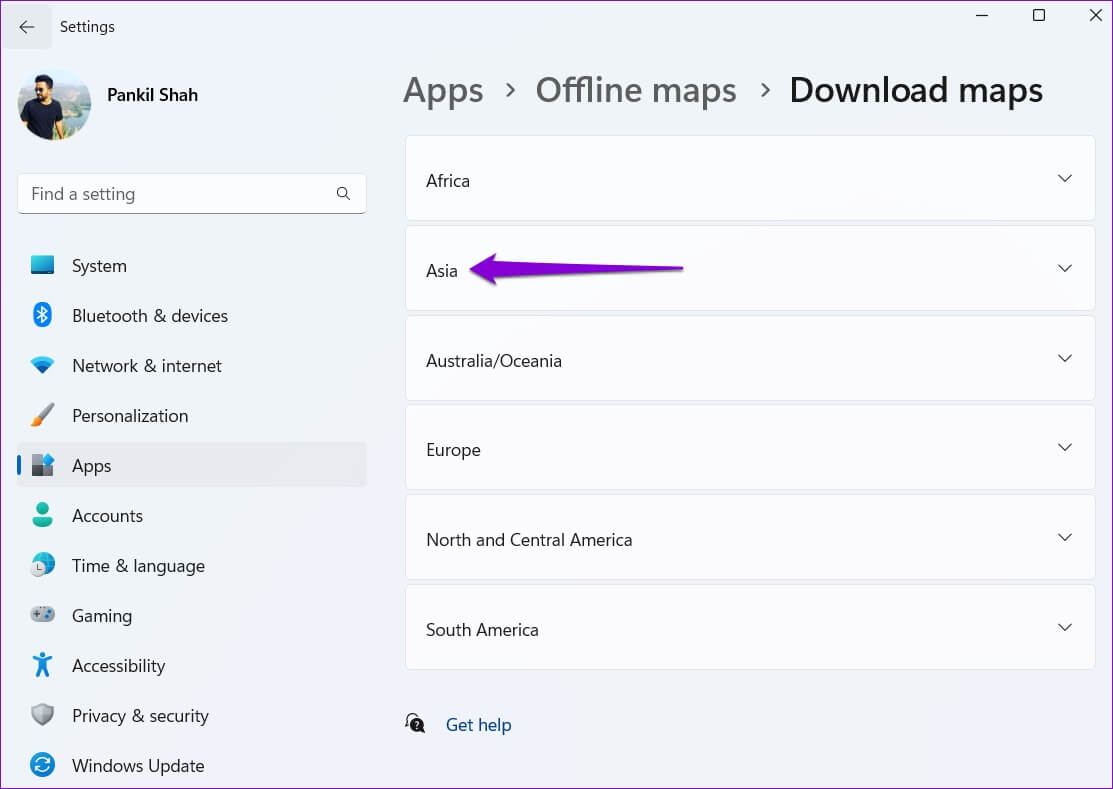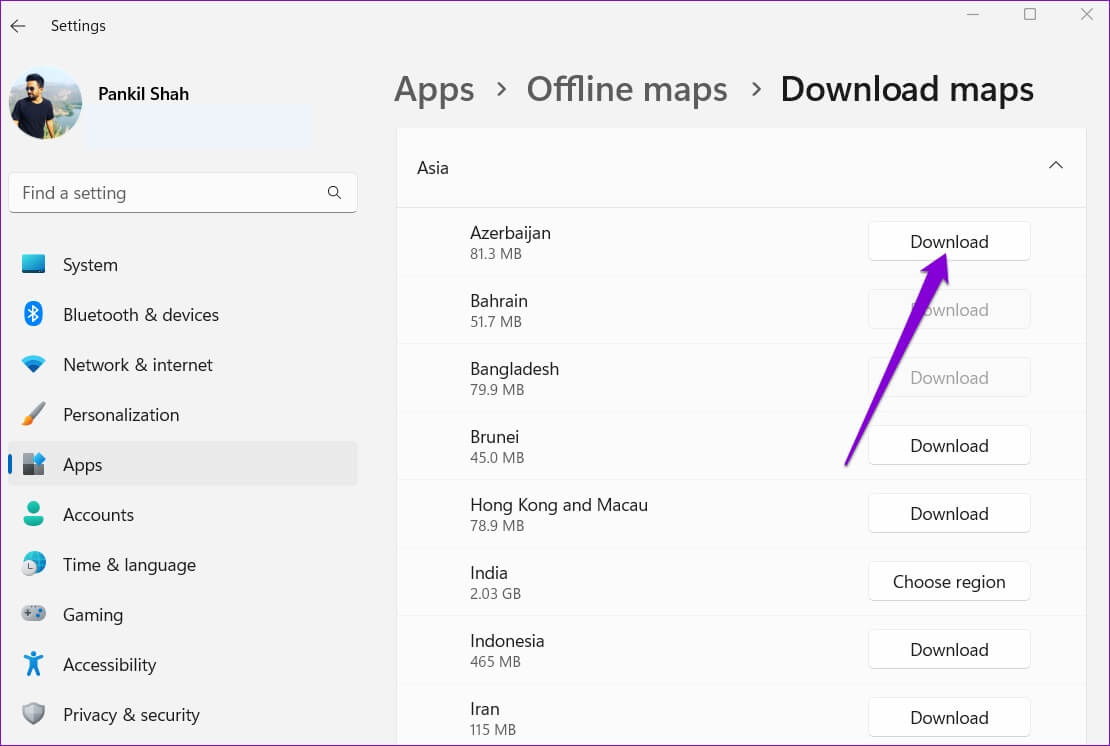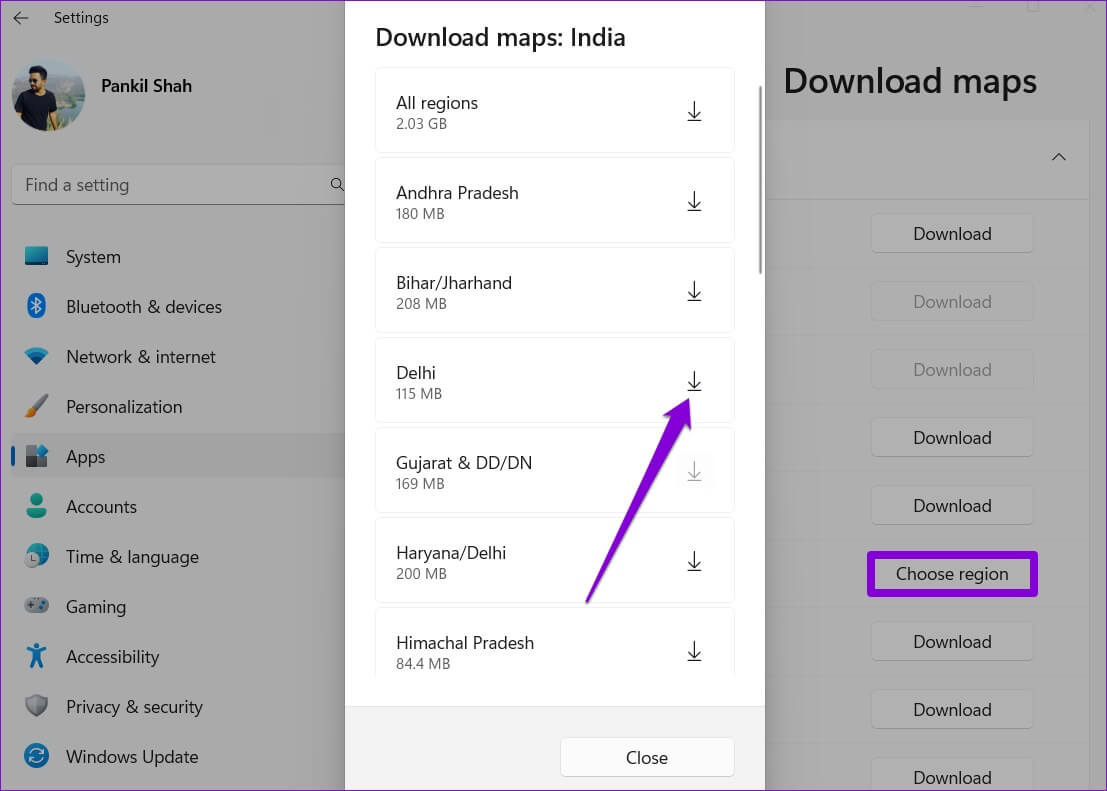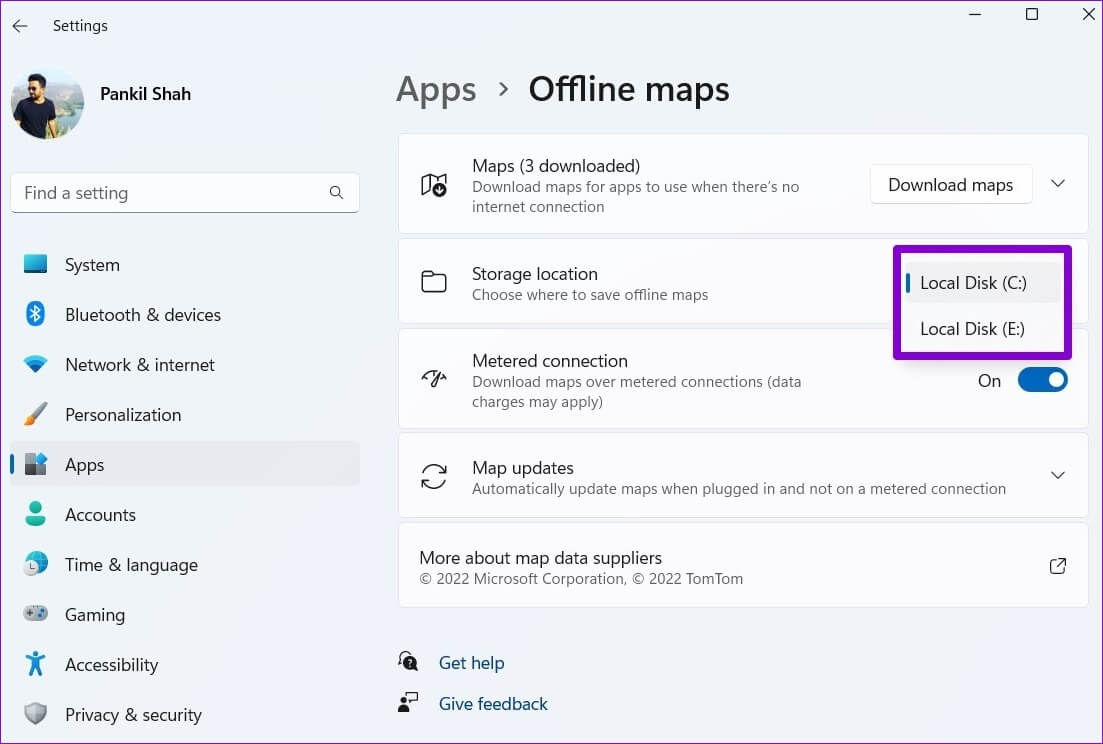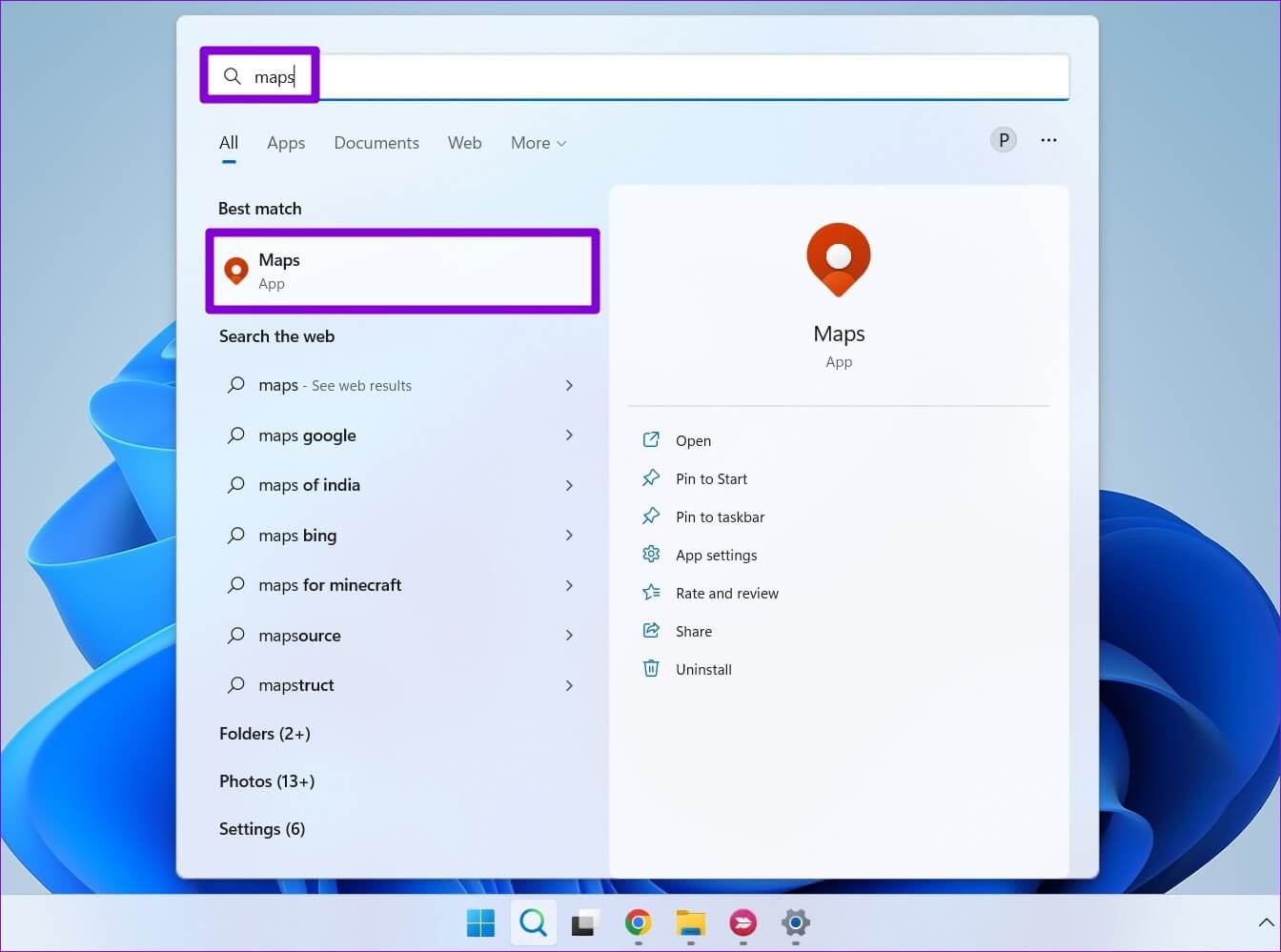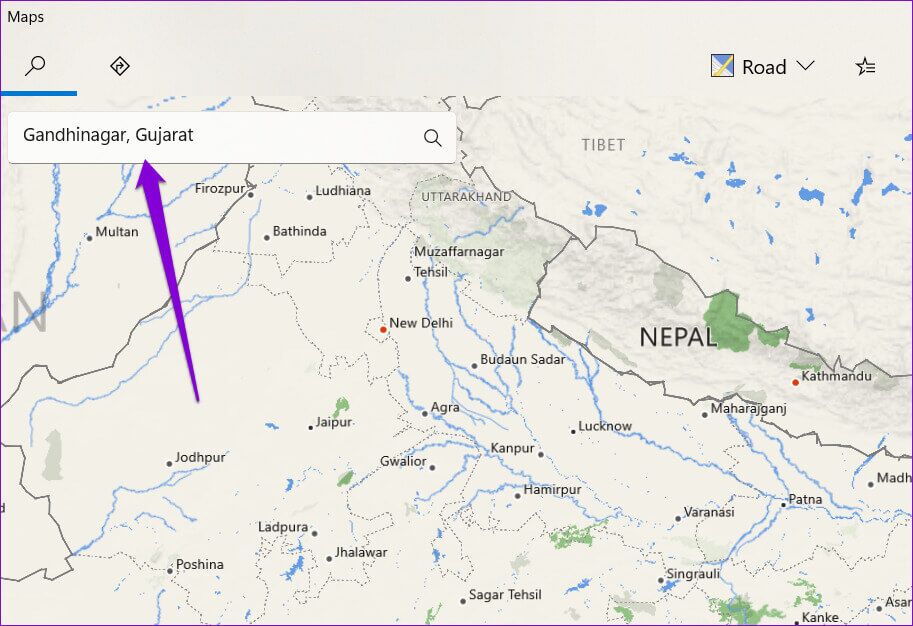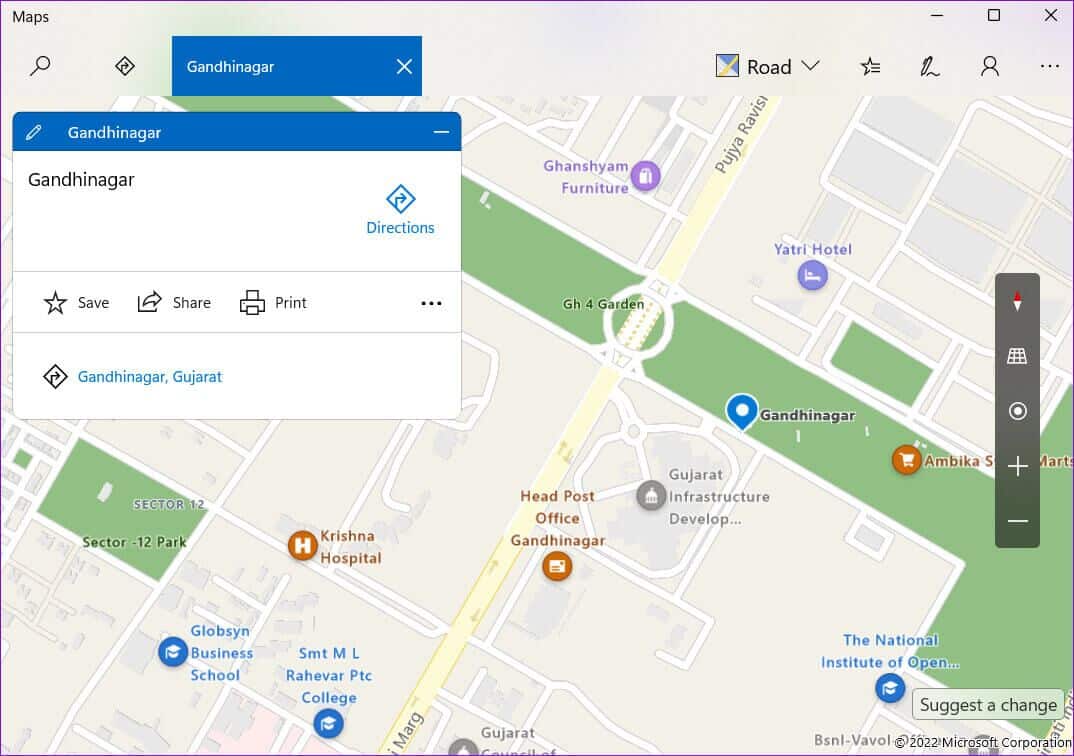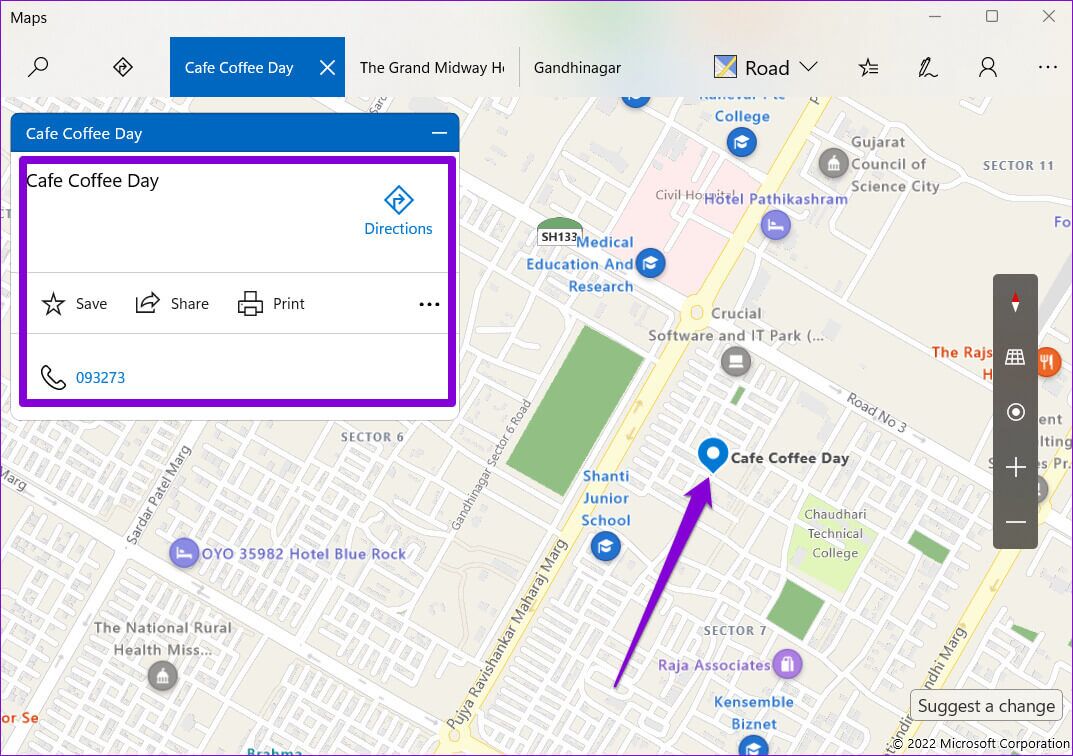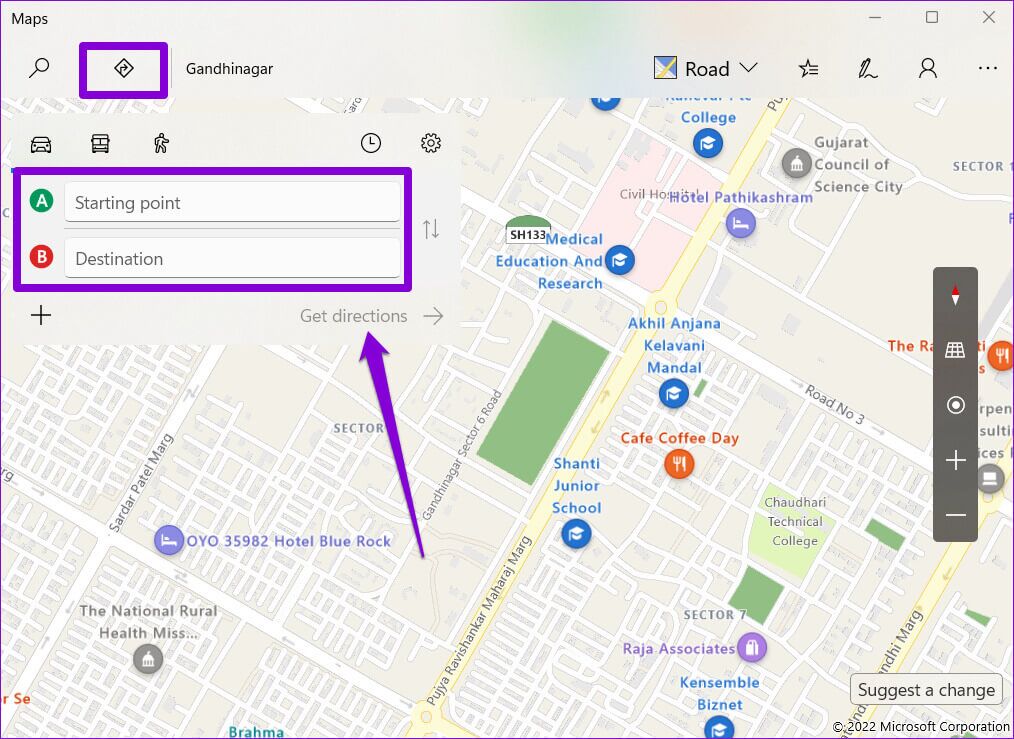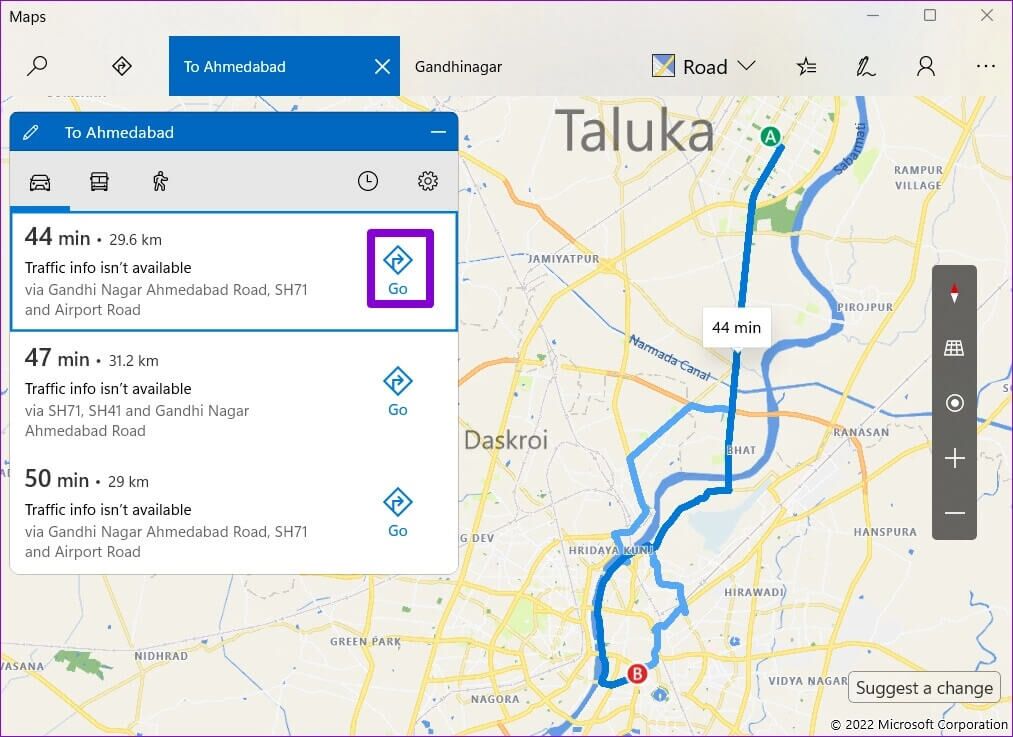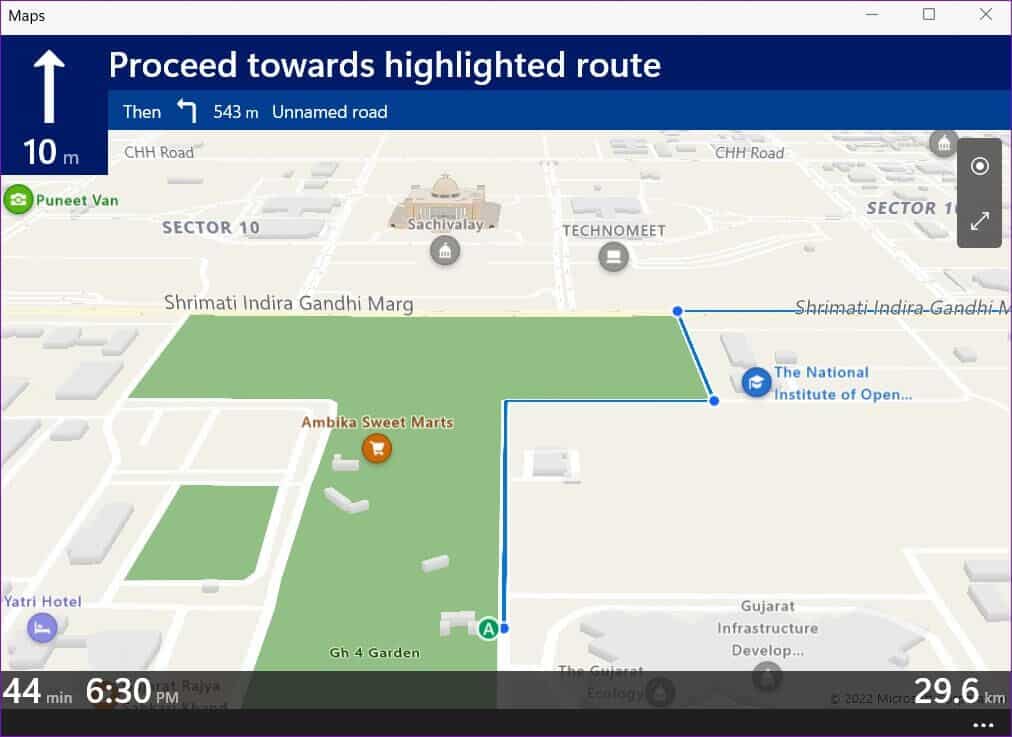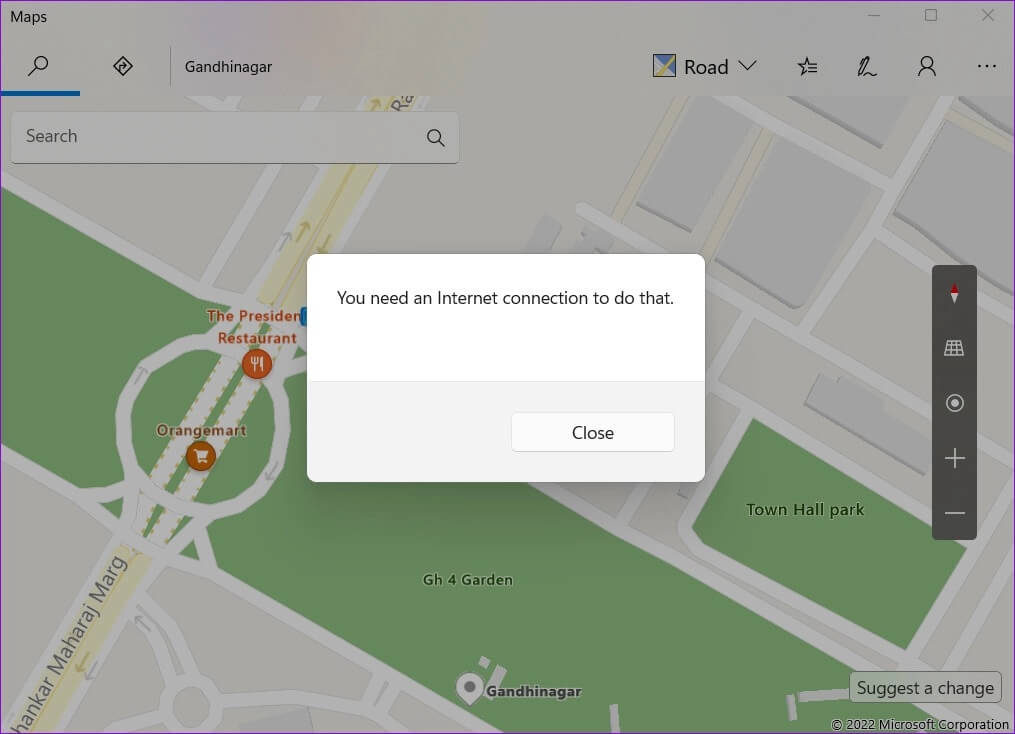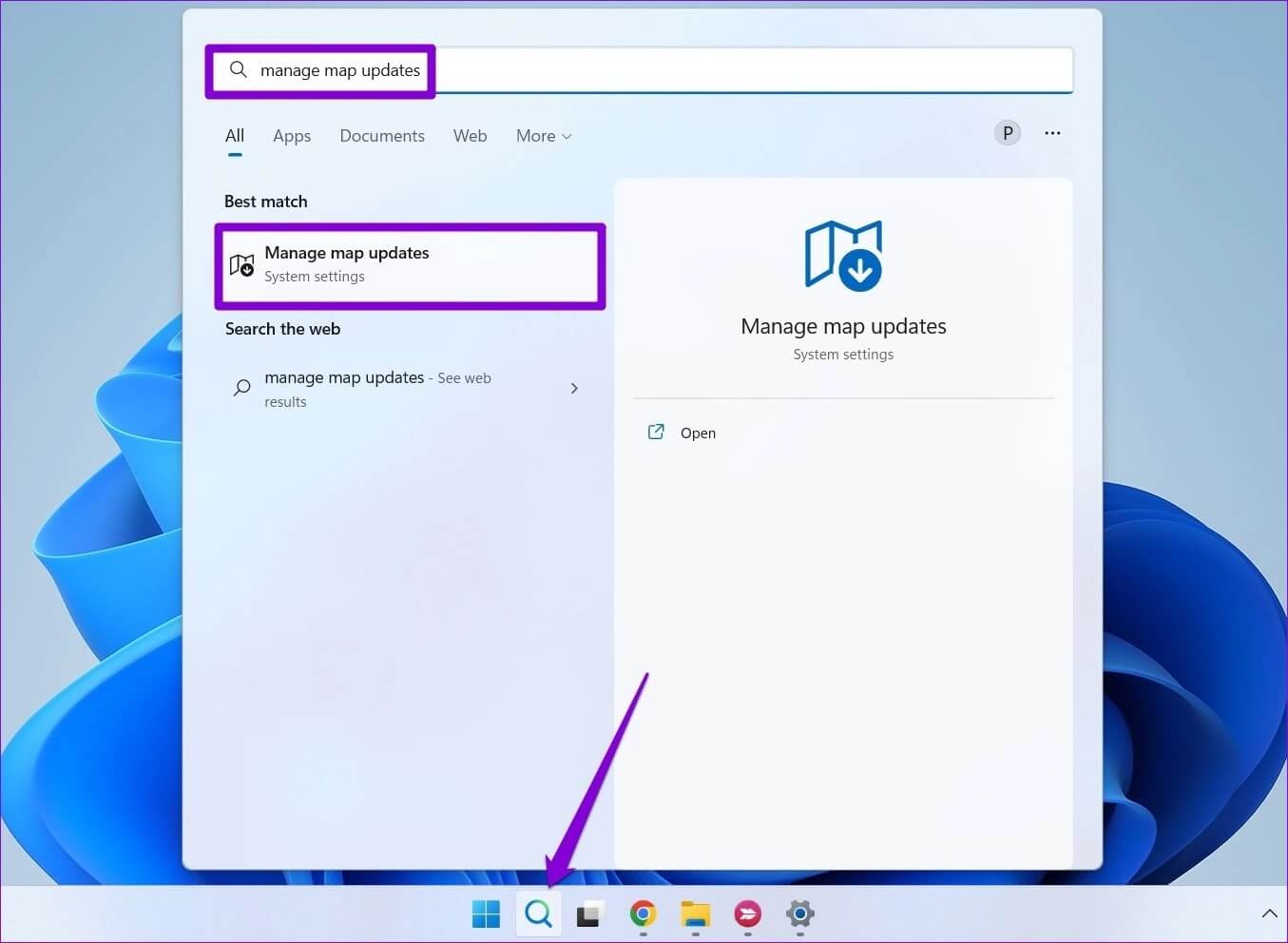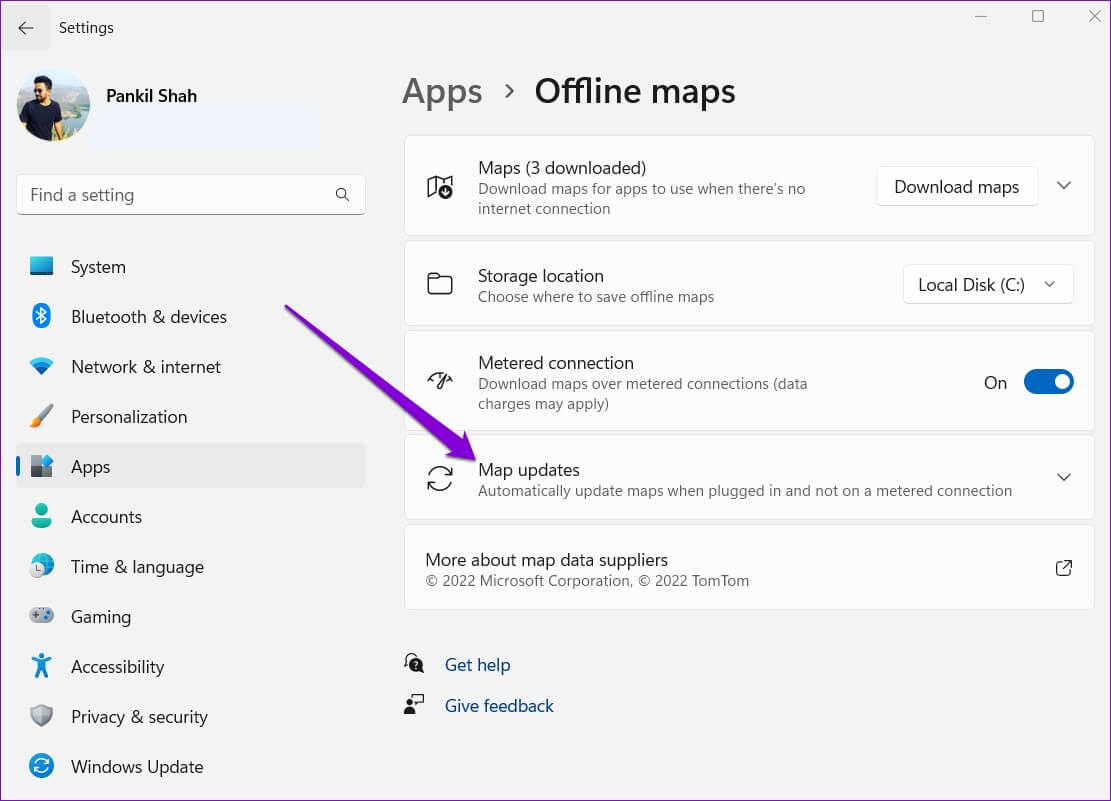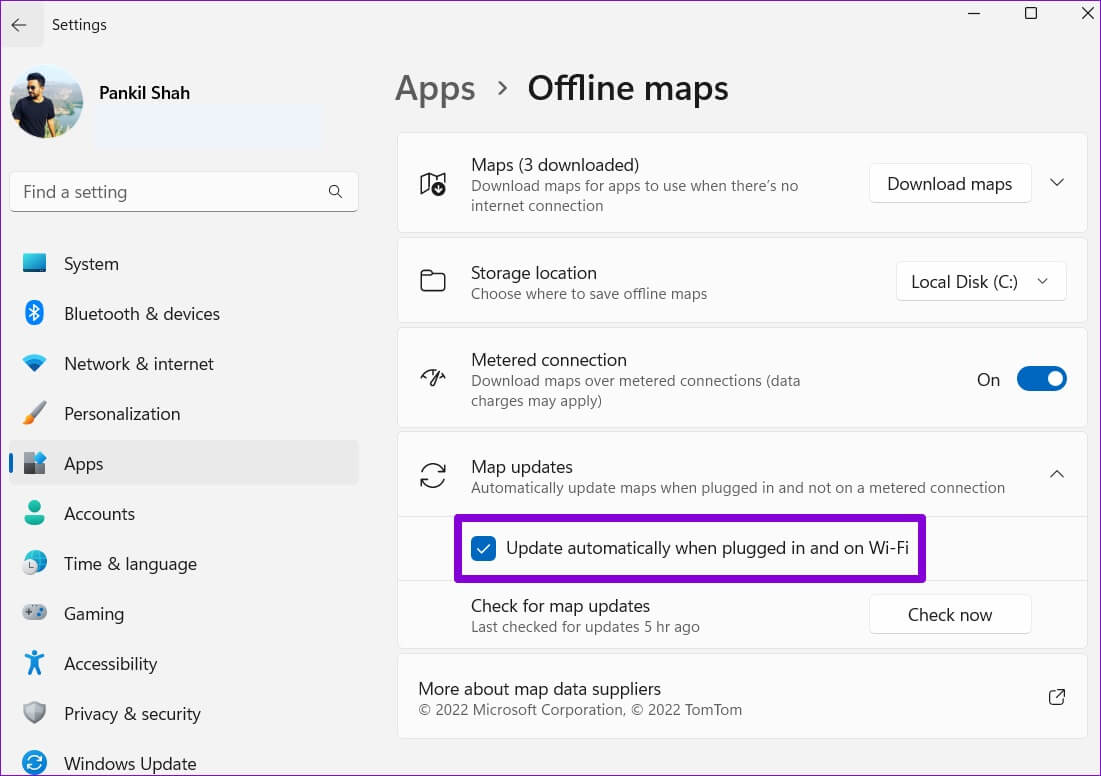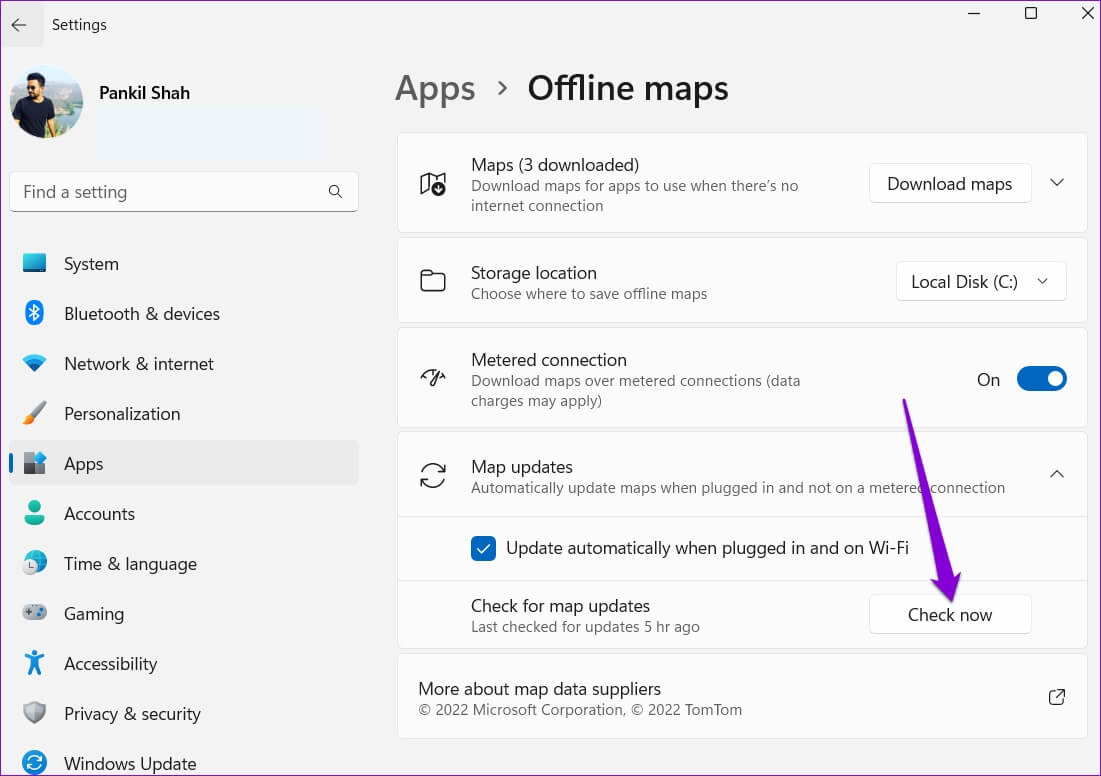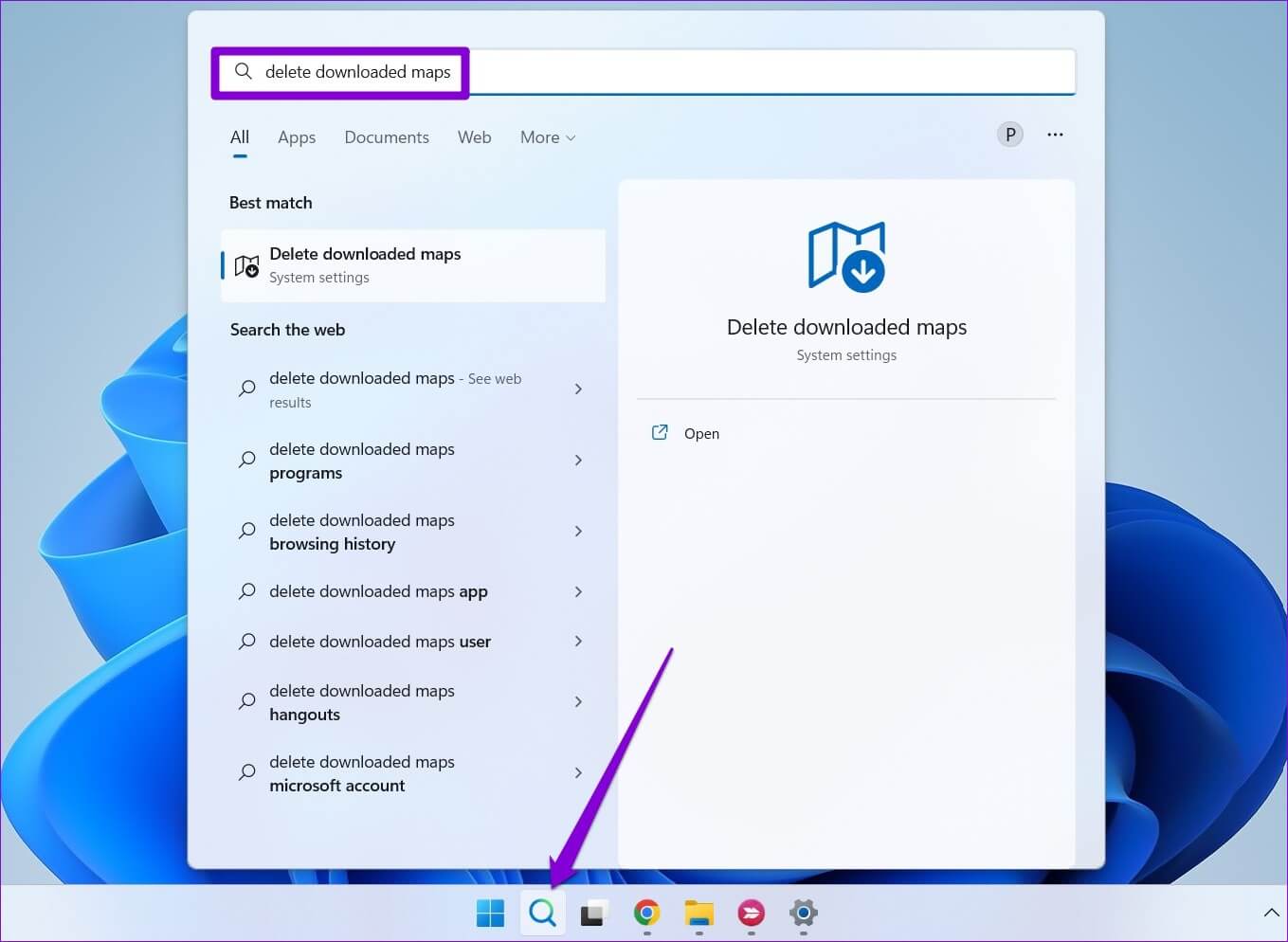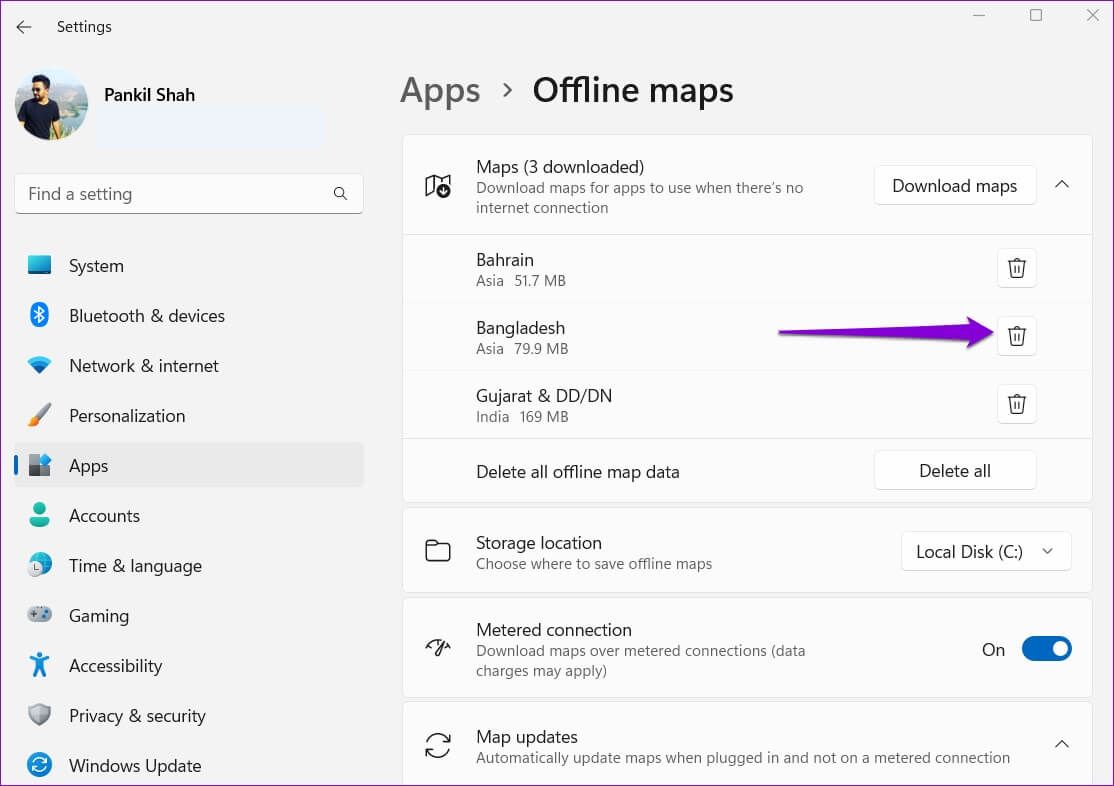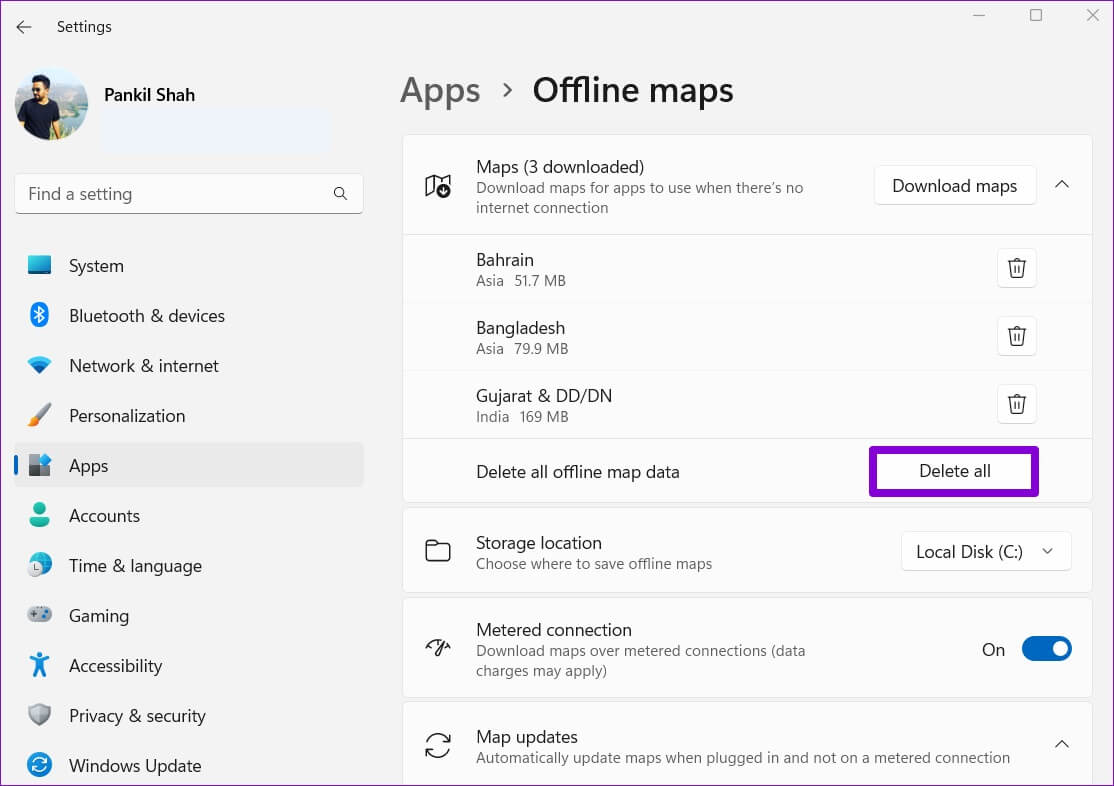Windows11でオフラインマップを使用する方法
Windows 11には、お気に入りの場所を見つけて移動できるマップアプリケーションが用意されています。 最高のエクスペリエンスを提供するアクティブなインターネット接続でマップアプリを使用している間、Windows11ではマップをオフラインでダウンロードして使用できます。 インターネット接続が信頼できない場所に旅行している場合は、オフラインマップが役立ちます。 この投稿では、Windows11でオフラインマップをダウンロードして使用する方法を共有します。
オフラインで使用するために地図をダウンロードする方法
Windowsでオフラインマップを使用するには、最初に国または地域のマップをダウンロードする必要があります。 あなたは簡単にこれを行うことができます Windowsの設定アプリ。 方法は次のとおりです。
ステップ 1: 右クリック スタートボタン 選択します "設定" リストから。
ステップ 2: 切り替える [アプリケーション]タブ 左側でクリックします 「オフラインマップ」。
ステップ3: クリック [マップのダウンロード]ボタン 上記。
ステップ 4: 次のページに、大陸のリストが表示されます。 クリック 大陸 表示するには 利用可能なマップのリスト.
ステップ 5: 利用可能な国のリストが表示されます オフラインマップ インターネットのダウンロードサイズ。 クリック ダウンロードボタン 国名の横にある地図を取得します。
あなたが見るでしょう 地域選択ボタン 一部の国では "ダウンロードする"。 この場合、あなたは得るでしょう 特定の地域の地図をダウンロードするオプション 国全体ではなく、その国で。
Windowsは、すべてのオフラインマップをシステムファイルが配置されているプライマリドライブに保存します。 ただし、いつでも変更できます デフォルトのダウンロードサイト 保存場所の横にあるドロップダウンメニューにアクセスします。
近くの場所を見つけてオフラインマップでナビゲートする方法
国または地域の地図をダウンロードすると、インターネットに接続していなくても使用できます。 方法は次のとおりです。
オフラインマップで近くの場所を探す
ステップ 1: クリック Windowsキー+ S 開く 検索メニュー。 書く マップ 検索ボックスで、を選択します 最初の結果 それが表示されます。
ステップ 2: في 地図アプリ 、 使用する 検索ツール 左上隅で選択します 都市または場所の場所 ダウンロードした地図上。
ステップ3: 場所を選択した後、あなたはすることができます ズームインとズームアウト 表示するには 近くの場所や都市.
ステップ 4: してもいいです 連絡先情報を表示する 大学、レストラン、ショッピングモールなどの人気のある場所をクリックしてから、 方向ボタン このサイトに移動します。
オフラインマップで道順を探す
近くの場所を選択するだけでなく、左上隅にある[ルート]タブに切り替えて、特定の場所に移動することもできます。 利用可能なテキストボックスに出発地と目的地を入力し、[道順を取得]をクリックします。
これを行っている間、マップアプリはいくつかのルートオプションを表示します。 ステップバイステップの方向を表示するために使用するものをクリックしてから、[移動]ボタンをクリックしてナビゲートを開始します。
これは、オフラインのときのナビゲーションインターフェイスの外観です。
オフラインマップの制限
もちろん、オフラインマップには制限があります。 たとえば、インターネットに接続していないときは、ArielViewにアクセスしたり転送情報を取得したりすることはできません。 さらに、ナビゲート中は、マップに関連する交通情報は表示されません。 そのため、地図に表示されている到着予定時刻(ETA)が正確でない場合があります。
オフラインでは利用できない機能にアクセスしようとすると、マップに「これを行うにはインターネット接続が必要です」というポップアップが表示されます。
オフラインマップを更新または削除する方法
Windowsの設定アプリを使用すると、必要に応じてオフラインマップを更新または削除できます。 これらのオプションにアクセスする方法は次のとおりです。
オフラインマップの更新
オフラインマップを手動で更新することも、Wi-Fiを使用して自動的に更新するように構成することもできます。 方法は次のとおりです。
ステップ 1: 開いた 検索メニュー 、そしてタイプ 地図の更新を管理する 選択します 最初の結果 それが表示されます。
ステップ 2: クリック マップの更新 それを拡張します。
ステップ3: 次のチェックボックスをオンにします 「接続時およびWi-Fi時に自動的に更新」 有効にする マップの自動更新 オフライン。
または、 [今すぐ確認]ボタン 更新を手動でフェッチします。
オフラインマップを削除する
オフラインマップはサイズが大きく、コンピューターのドライブのスペースを占有します。 ダウンロードしたマップを削除して、ストレージスペースを解放できます。 方法は次のとおりです。
ステップ 1: 開いた 検索メニュー 、そしてタイプ マップを削除する ダウンロードして、を押します 入力します。
ステップ 2: タップする ゴミ箱アイコン 削除するマップの横。
または、[すべて削除]ボタンを使用して、すべてのオフラインマップを一度に削除することもできます。
インターネットなしでナビゲートする
それらの制限にもかかわらず、オフラインマップは非常に便利です。 さらに、Windowsでオフラインマップをダウンロードして使用する全体的なプロセスは非常に簡単です。 ただし、電話を使用してナビゲートする場合は、いつでも使用できます Googleマップのオフラインマップ機能。 上記の手順で、Windows11でオフラインマップを使用する方法を学ぶのに十分だったと思いますか? 以下のコメントで私たちと共有してください。