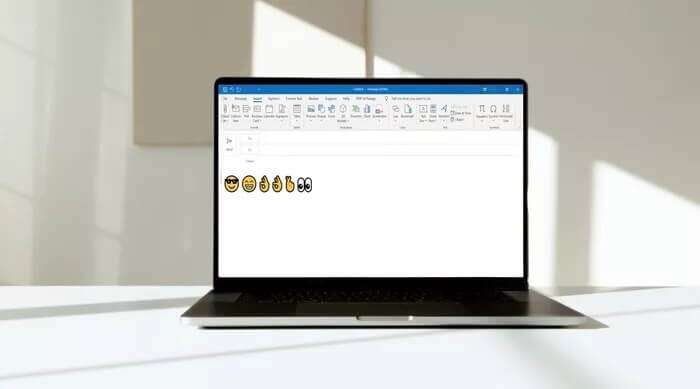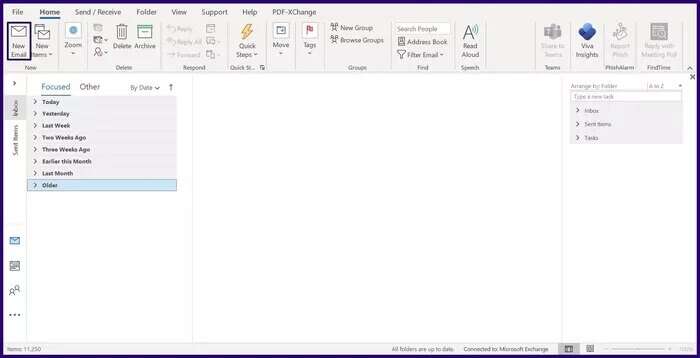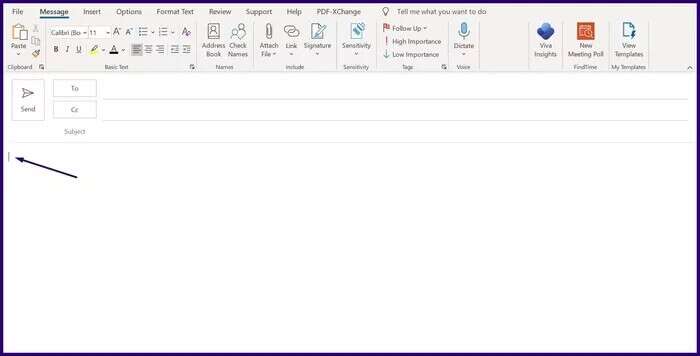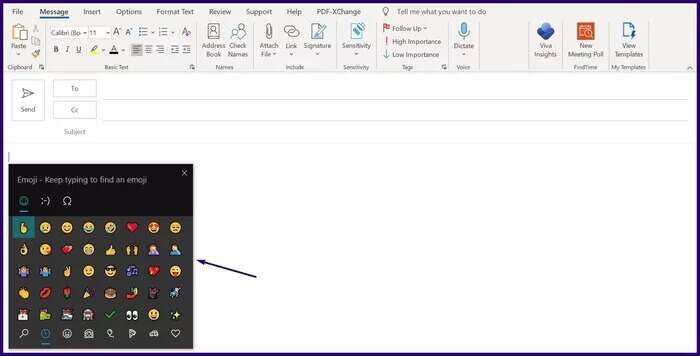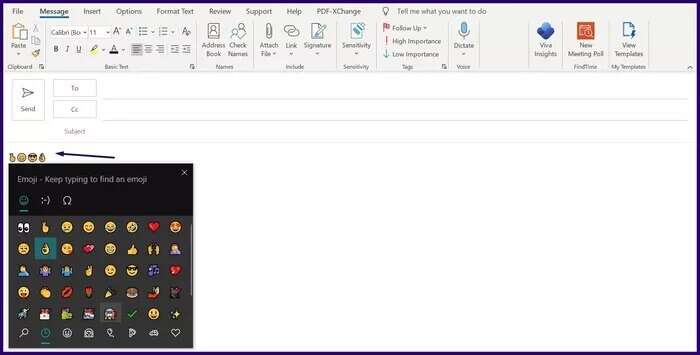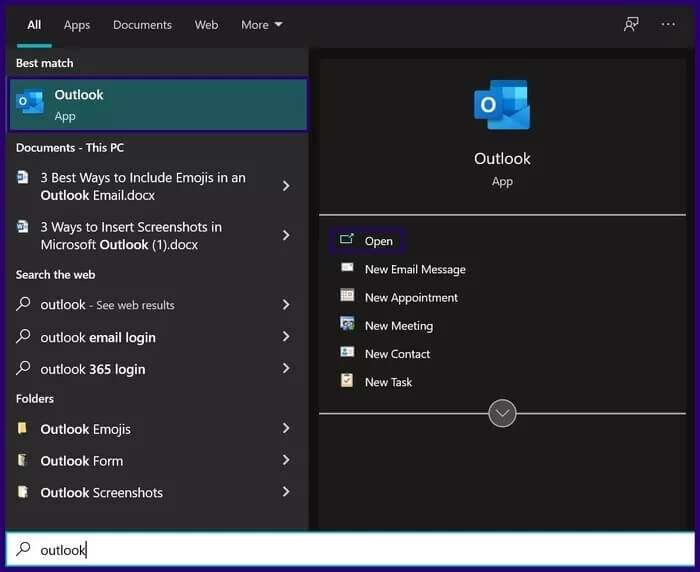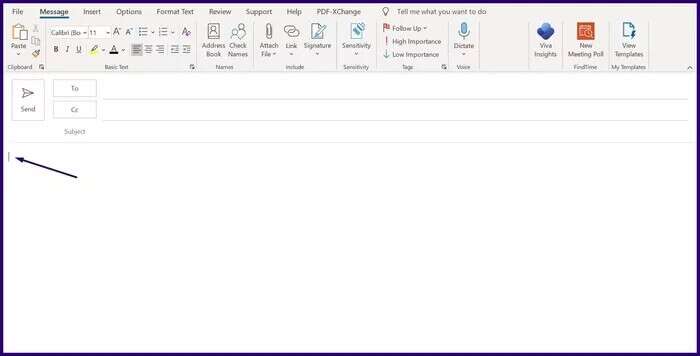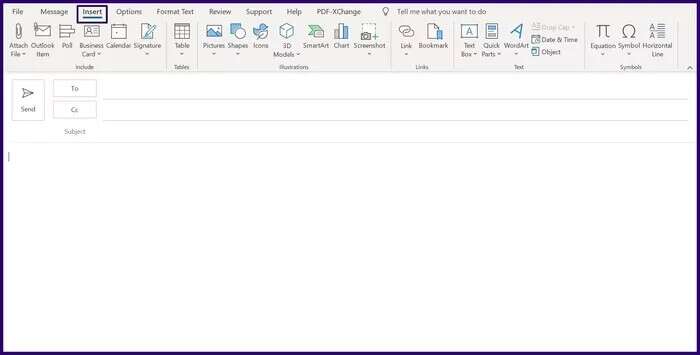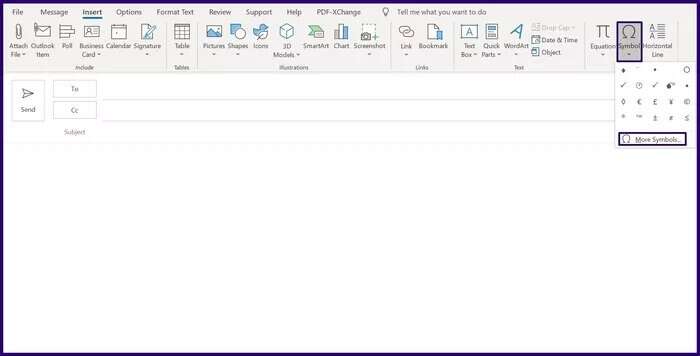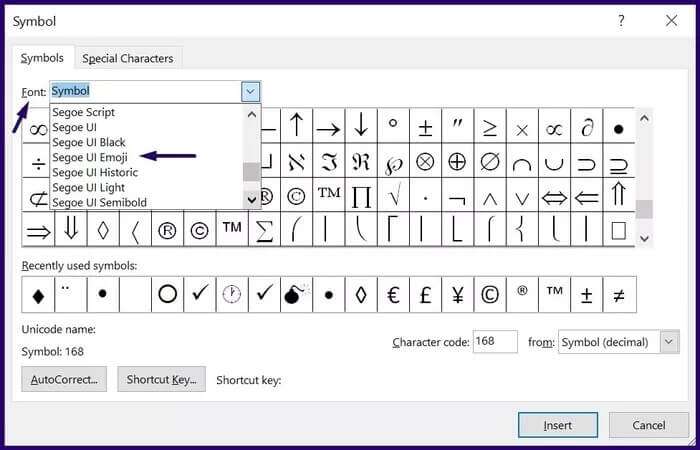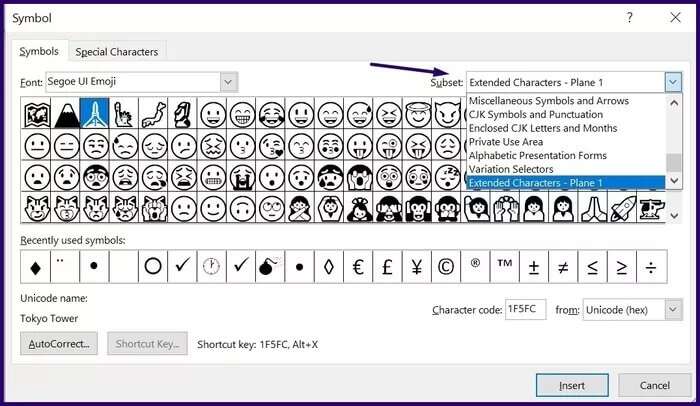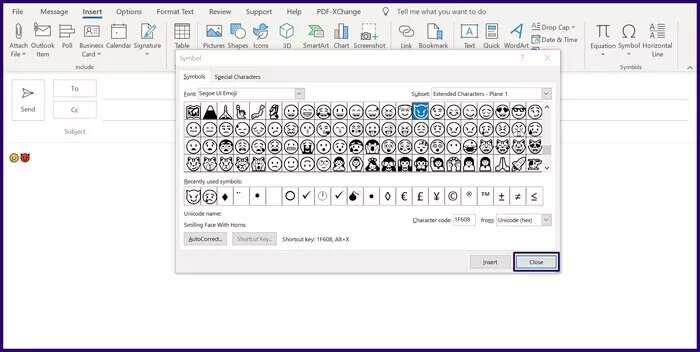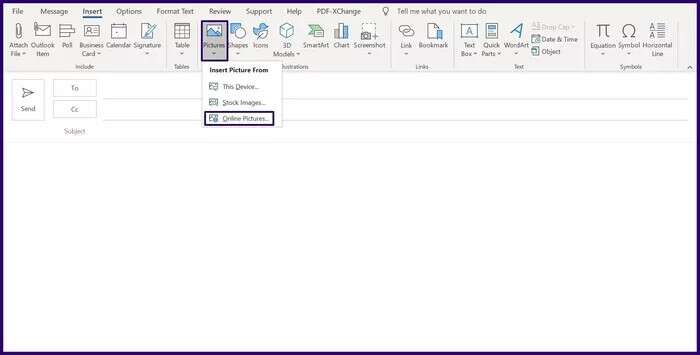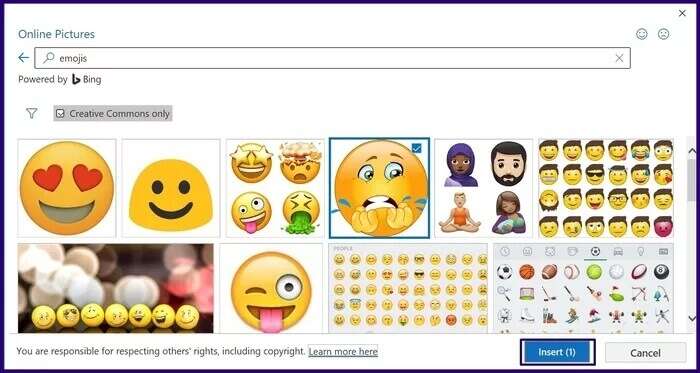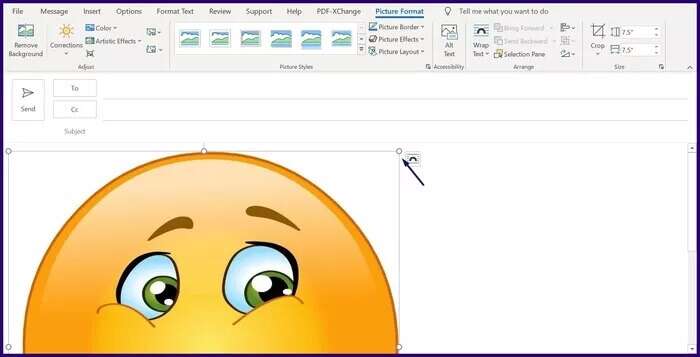MicrosoftOutlookで絵文字をメールに挿入する3つの方法
絵文字には、会話を生き生きとさせる方法があり、適切な言葉が不足しているときに感情を表現するための代替方法を提供します。 絵文字の使用率は、WhatsApp、Twitter、 Facebook。 ソーシャルメディア開発者は、ユーザーにさまざまな絵文字オプションを定期的に提供することにも細心の注意を払っています。このガイドでは、MicrosoftOutlookで絵文字を電子メールに挿入するための3つの最良の方法について説明します。
ただし、Microsoft Outlookなどの電子メールプラットフォームでは絵文字の使用はごくわずかであるため、ほとんどのユーザーは絵文字の存在に気づいていません。 良いニュースは、絵文字をMicrosoftOutlookの電子メールに統合することもできるということです。 仕組みは次のとおりです。
Windows10および11の絵文字パネルを使用して絵文字を入力します
ユーザーがMicrosoftOutlookで絵文字を挿入できる場所に制限はありません。 メールメッセージの件名または本文に絵文字を含めることができます。 この最初の方法では、キーボードショートカットを使用してパネルを起動して絵文字を入力します。 以下の手順を確認してください。
ステップ 1: オンにする MicrosoftOutlook。
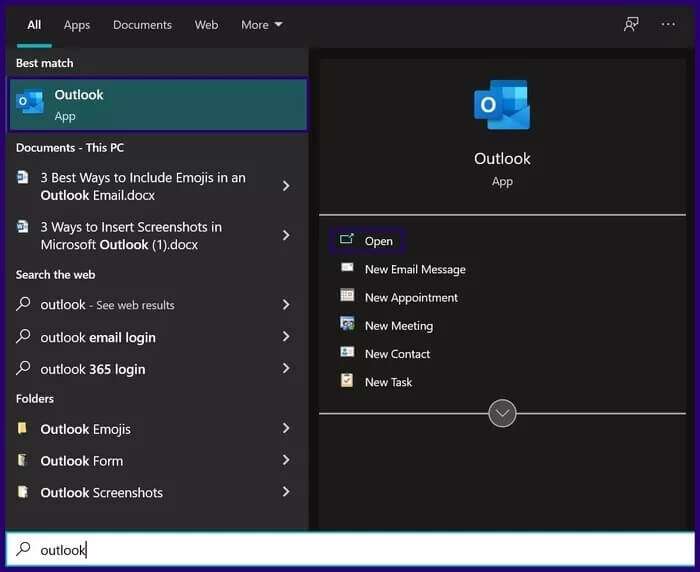
ステップ 4: 私のキーを押してください Windows +セミコロン(;) 同時にキーボードで絵文字パネルをオンにします。 このオプションが機能しない場合は、キーを押してください ウィンドウ+期間(。).
ステップ 5: 利用可能な絵文字の大規模な選択をスクロールします。 伝えたい感情に最も一致するものをクリックし、キーボードのエントリを選択してメールに含めます。
絵文字パネルには、人間の顔、動物、オブジェクト、道路標識など、多くの記号が含まれています。
シンボルコマンドを使用して絵文字を入力します
上記の方法は、Windows 10または11を実行しているPCで機能するため、以前のバージョンのWindowsを使用している場合は機能しません。 ただし、Windows PCでsymbolコマンドを使用して、メールに絵文字を挿入することはできます。 この偉業を達成するには、以下の手順を実行します。
ステップ 1: オンにする Microsoft Outlookの.
ステップ 2: リボンをタップします 新しいメール またはをクリックします リダイレクション أو メールに返信する 新しいメールを作成するか、受信トレイのメールに返信するかによって、受信トレイに表示されます。
ステップ3: の一部にカーソルを置きます E-mail,ar 絵文字を挿入する必要がある場所。
ステップ 4: リボン上でクリックします 挿入.
ملاحظة: 閲覧ウィンドウから既存のメールを転送または返信する場合は、[ボタン]をクリックする必要があります。出現「オプションにアクセスするための上部」挿入"
ステップ 5: 右端のボタンをクリックします シンボル 、およびドロップダウンメニューからをタップします その他のアイコン.
ステップ6: [フォント]の横のドロップダウンメニューから、[ SegoeUI絵文字 線として。
ملاحظة: Windows 7 PCを使用している場合は、フォント全体で白黒の絵文字を選択できます SegoeUIシンボル。 受信者のコンピュータがカラー絵文字をサポートしている場合は、カラー絵文字バージョンが表示されます。
ステップ 7: フォント内のすべての文字が絵文字であるとは限らないため、リストをスクロールして見つける必要があります。 サブセットドロップダウンメニューを使用して、最も興味深い絵文字のセットを見つけることもできます。 それらが含まれます:
- 絵文字
- さまざまな記号
- 多様な技術
- 拡張文字-レベル1(これは絵文字の利用可能な最大のサブセットです)
ステップ 8: 自分の気持ちを最もよく表す絵文字を選択し、[挿入]ボタンをクリックします。
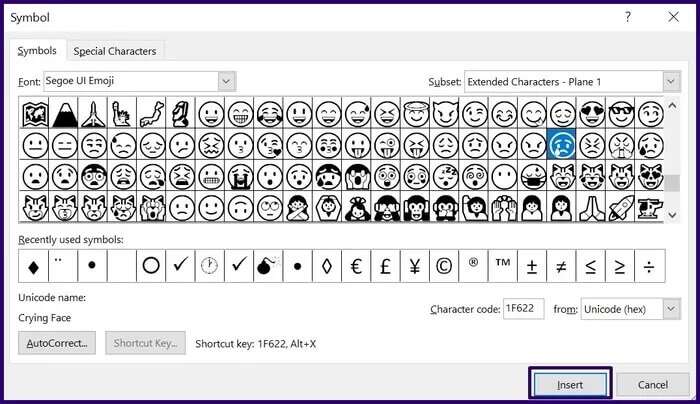
オンラインで写真をインポートして絵文字を入力する
この方法は、お気に入りの絵文字が絵文字パネルまたはアイコンリストにない場合に便利です。 仕組みは次のとおりです。
ステップ 1: オンにする MicrosoftOutlook。
ステップ 2: リボンをタップします 新しいメール またはをクリックします リダイレクション أو メールに返信する 新しいメールを作成するか、受信トレイのメールに返信するかによって、受信トレイに表示されます。
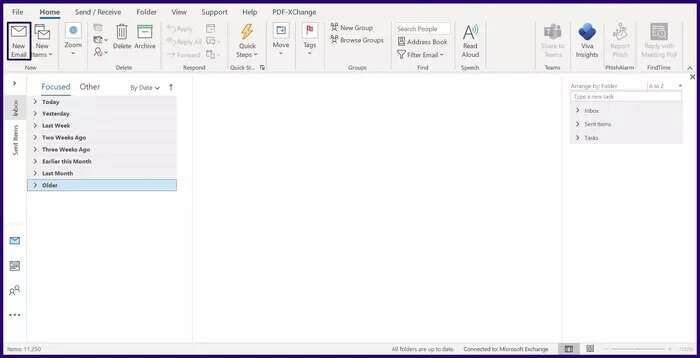
ステップ 4: リボン上でクリックします 入れる。
ステップ 5: クリック ピクチャー 選択します オンライン写真 ドロップダウンメニューから。
ステップ6: フィールド内 お問い合わせ 、 書きます 絵文字 を押して 入力します 結果を取得します。
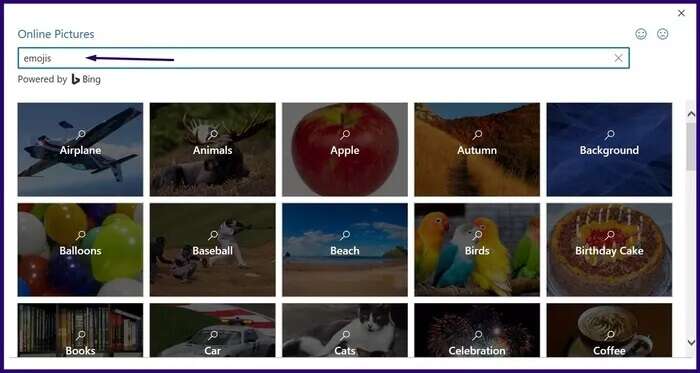
ステップ 8: サイズを調整するには、絵文字の端にマウスポインタを置きます。
最高のMICROSOFTOUTLOOKHACKERS
上記の方法のいずれかを使用すると、MicrosoftOutlookの電子メールに絵文字を挿入できるはずです。 最初の方法では、ショートカットを使用して絵文字パネルにアクセスします。 あります 簡単なOutlookショートカット あなたが電子メールに答えるとき時間を節約することを学ぶことができる他のもの。