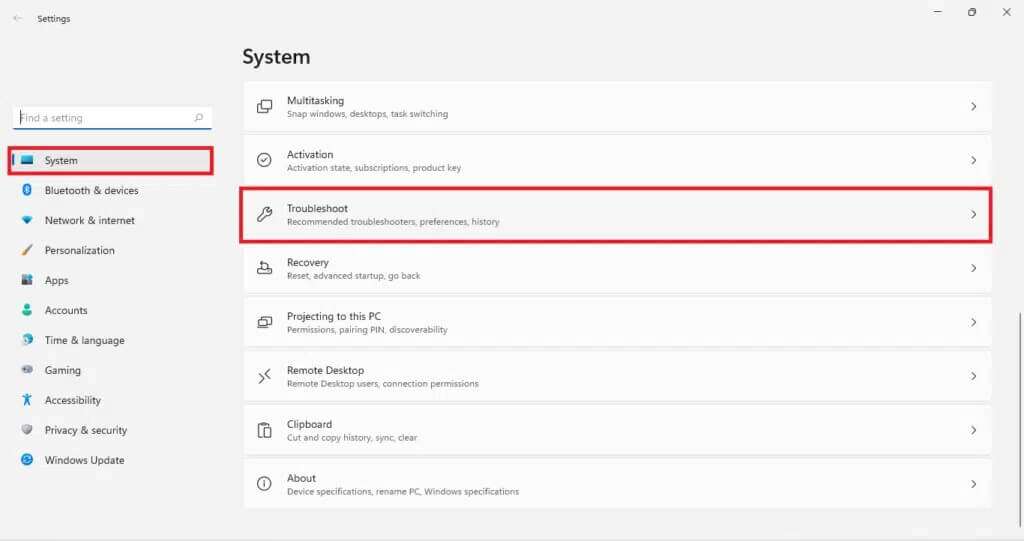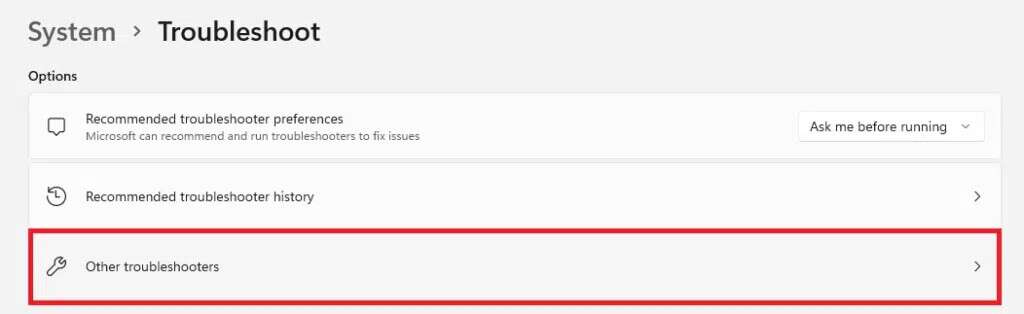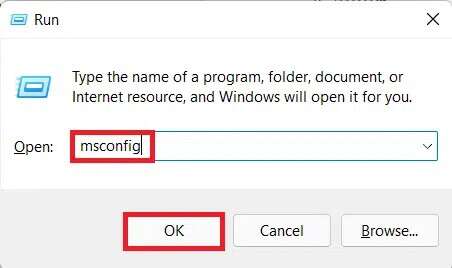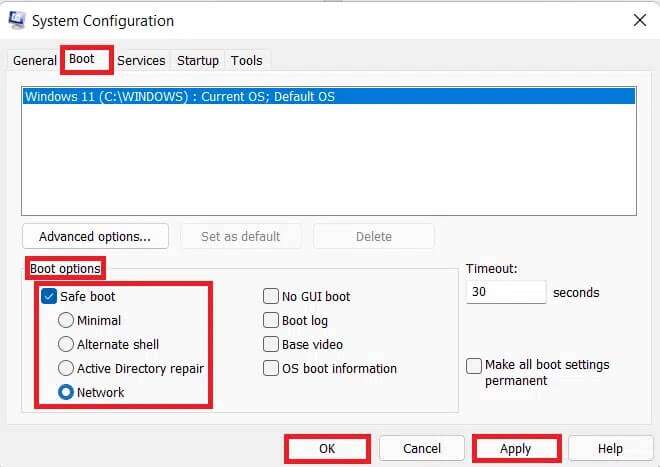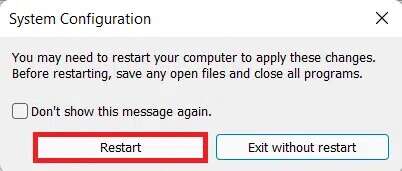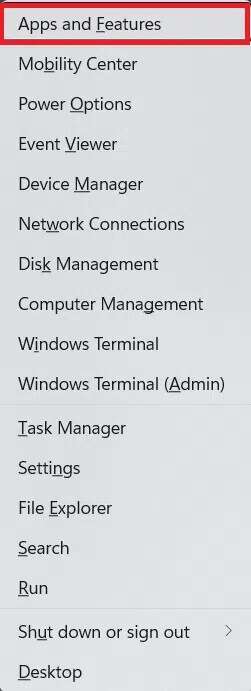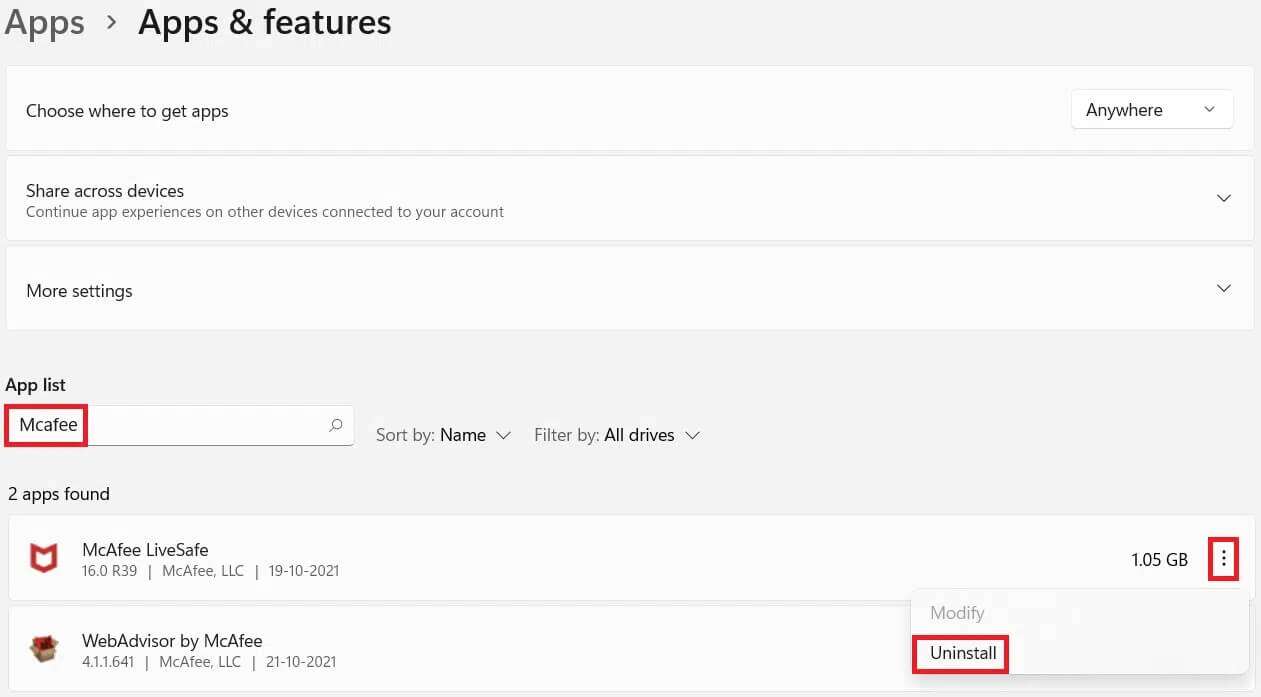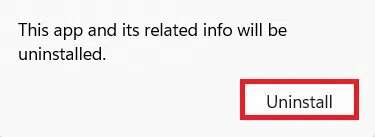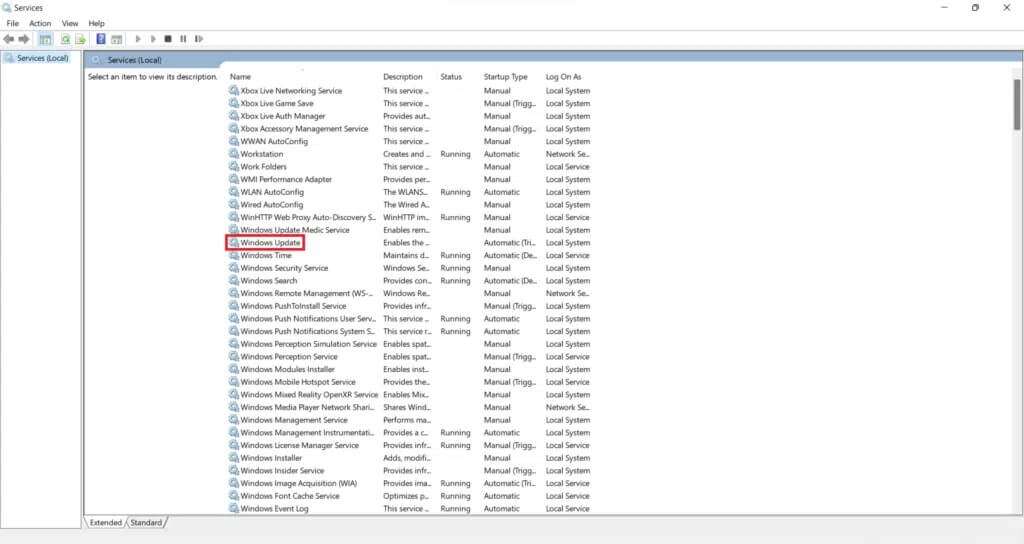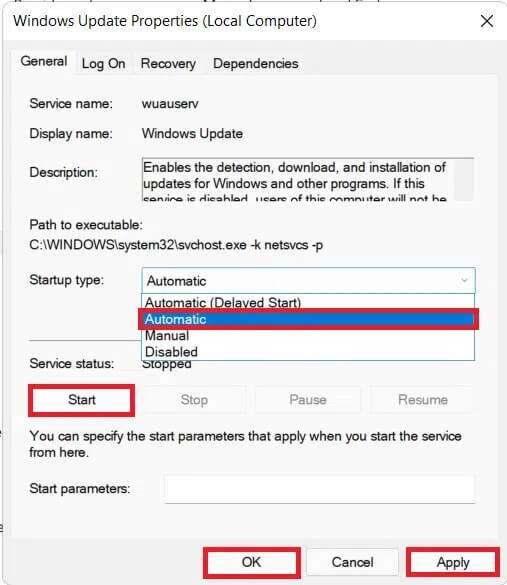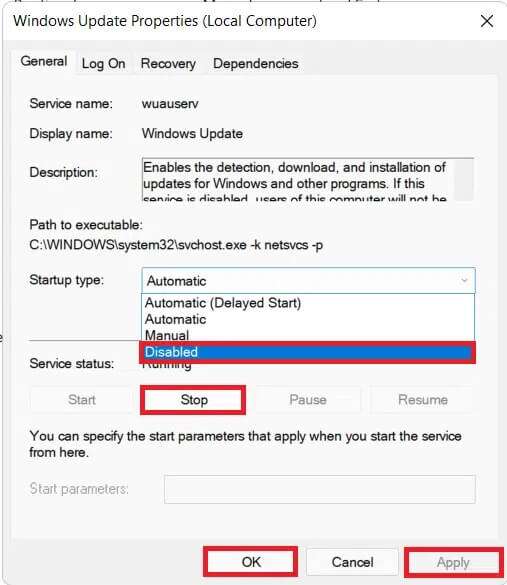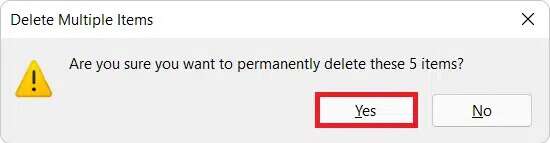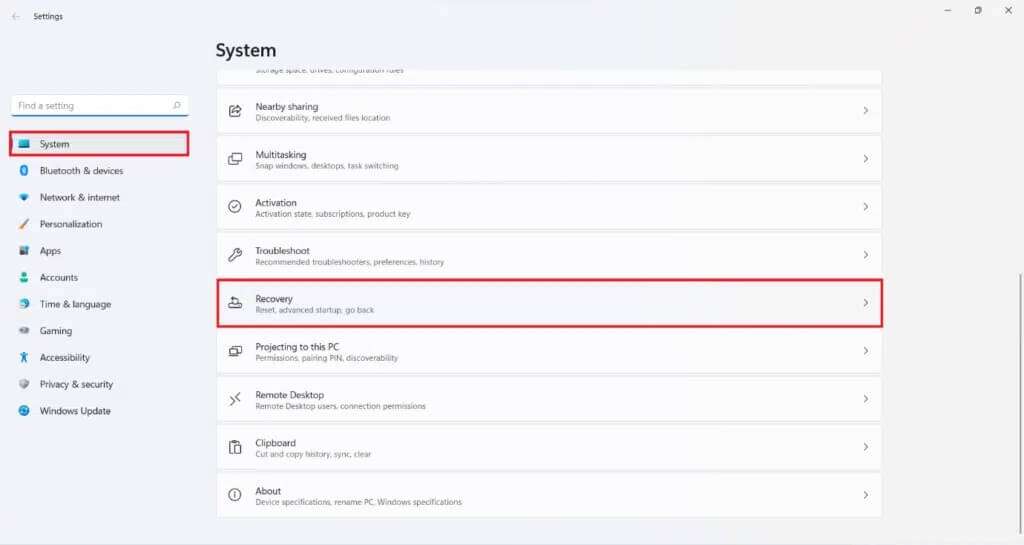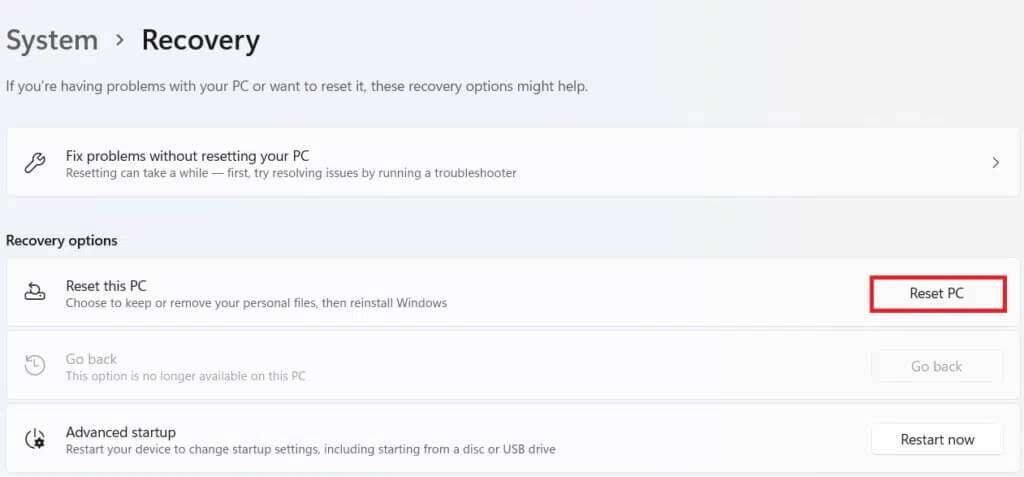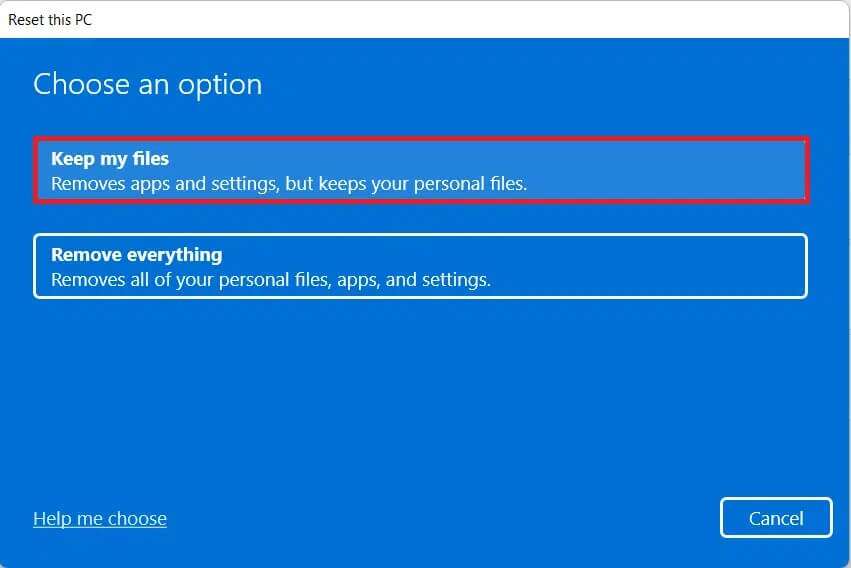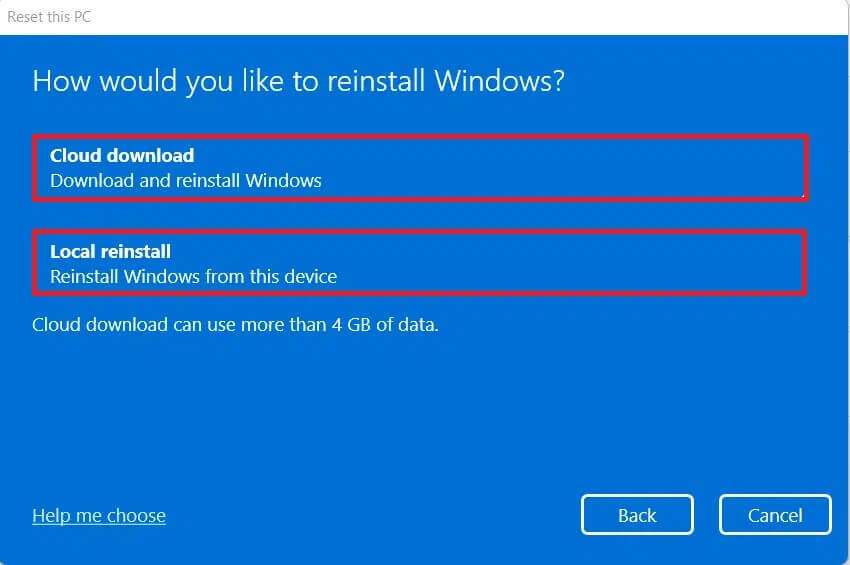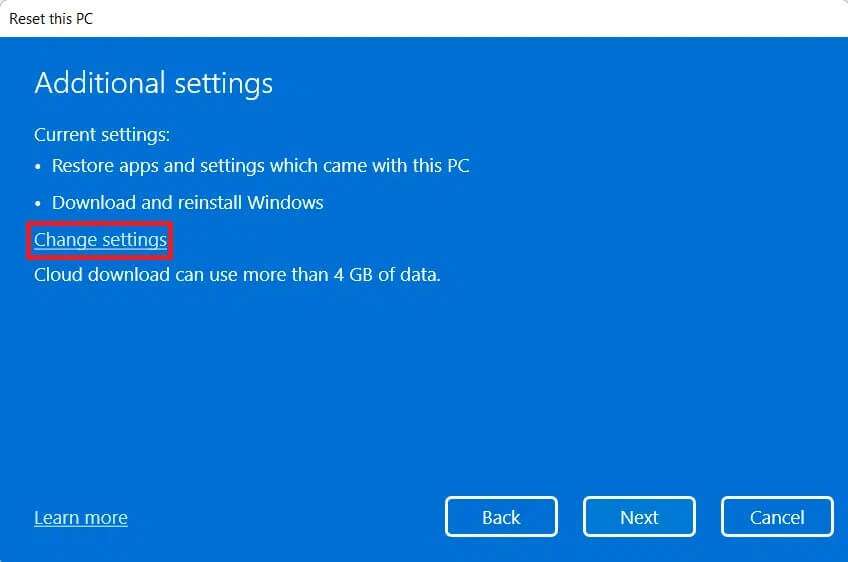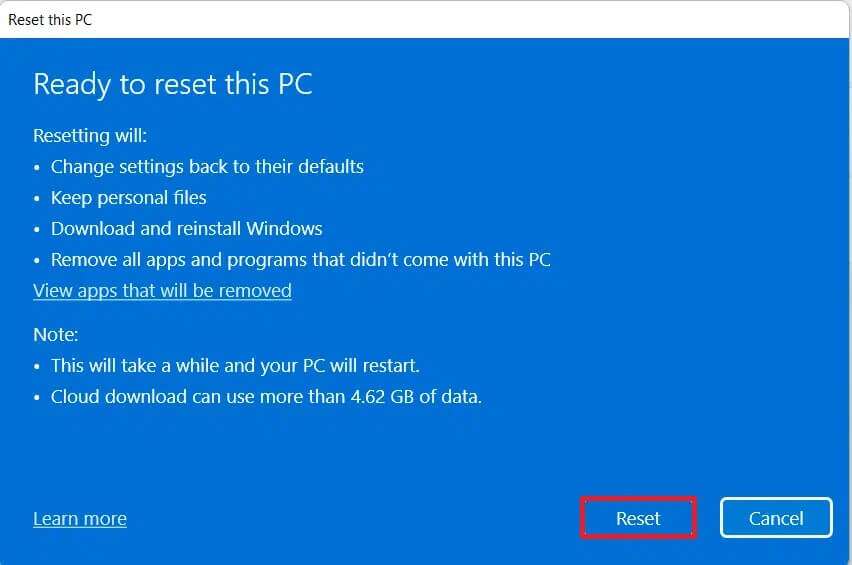スタックしたWindows11アップデートを修正する方法
Windowsオペレーティングシステムには多くの肯定的な要素があります。 それらのXNUMXつは 革新的な会社Microsoftからのアップデートの着信ストリーム。 Windows 11 PCがインターネットに接続されている場合は、新しい機能、再設計された外観、現在のシステムエラーとクラッシュの解決策、および安定性の向上を提供する更新プログラムを引き続き入手できます。 一部のユーザーは、非常に多くの更新を受け取ったことに失望を表明しています。 Windows 11 PCに更新プログラムをダウンロードすると、通常、パーセンテージが表示されて進行状況が表示されます。 パーセンテージカウンターが停止している場合、たとえば、過去90時間に11%で表示されている場合は、何か問題があります。 これは、Windowsが更新プログラムをダウンロードまたは完全にインストールできないことを意味します。 したがって、スタックしたWindowsXNUMXアップデートを修正する方法について役立つ便利なガイドを提供します。
スタックまたはフリーズしたWindows11アップデートを修正する方法
Windows 11は、Microsoftが開発したWindowsNTオペレーティングシステムの最新バージョンです。 このオペレーティングシステムはかなり新しいため、Microsoft開発者によって多くの更新がリリースされています。 Windows 11のアップデートがスタックすることは、非常に一般的な問題です。
WindowsUpdateのフリーズまたはクラッシュの原因
- インターネット接続エラー-この記事に記載されている解決策を確認する前に、PCとインターネットルーターを再起動してください
- メモリスペースがありません
- 壊れたまたは破損したWindowsアップデートサービス。
- 現在のプロセスまたはプログラムとの互換性の競合
- 更新ファイルの不完全なダウンロード
方法11:Windows Updateのトラブルシューティングを実行して、スタックしたWindowsXNUMXの更新を修正します
トラブルシューティングを実行してWindows11アップデートのフリーズの問題を修正するには、次の手順に従います Windows Updateの そしてその修正者:
1.キーを押します ウィンドウズ+ I 一緒にアプリを開く 設定。
2.タブ内 "システム" 下にスクロールしてタップします 間違いを見つけて解決します。
3.下の[その他のトラブルシューティング]をクリックします 「オプション」 、示されているように。
4.対応する[再生]をクリックします Windows Updateの.
Windows Updateのトラブルシューティングは、問題がある場合はそれをチェックして修正します。 自動的。
方法2:競合するアプリをセーフモードでアンインストールして、スタックしたWindows11アップデートを修正します
でコンピュータの電源を入れることをお勧めします Windows 11 في الوضعالگمن 次に、以下に示すように、競合の原因となっているアプリをアンインストールします。
1.キーを押します Windowsの+ R 一緒にダイアログを開く "雇用"。
2.タイプ MSCONFIG をクリックします "わかった" 、示されているように。
3.タブをクリックします "ブート" 窓の中に」システム構成"
4.ここで、[ブートオプション]で、[ セーフブートタグ.
5.セキュアブートタイプを選択します。 最小限の أو 代替シェル أو Active Directoryの修理 أو ネットワーク ブートオプションから。
6.をクリックします 適用>OK セキュアブートを有効にします。
7.「リブート表示される確認メッセージで。
8.キーを押します Windowsの+ X 一緒に開く クイックリンクリスト。 リストから[アプリと機能]をクリックします。
9.インストールされているアプリケーションのリストをスクロールして、のXNUMXつのドットアイコンをクリックします。インストールされているサードパーティの場合 システム上で。
ملاحظة: ここでは、例としてMcAfeeAntivirusを取り上げました。
10.次に、「アンインストール"、示されているように。
11.「アンインストールダイアログに戻る 確認。
12.チェックボックスをオフにしますセーフブート「窓の中」システム構成手順1〜6に従います。
方法11:Windows Update Servicesを有効にして、スタックしたWindowsXNUMXアップデートを修正します
Windows Updateサービスは、WindowsUpdateのダウンロードとインストールを実行するために重要です。 WindowsUpdateサービスを有効にしてWindows11Updateがスタックする問題を修正する方法は次のとおりです。
1.アイコンをクリックします お問い合わせ そしてタイプ サービス。 次に、をクリックします 開く。
2.サービスのリストを下にスクロールして、 Windows Updateの リストにあります。 それをダブルクリックします。
3. [Windows Updateのプロパティ]ウィンドウで、[スタートアップの種類]を[ 自動 そして、[サービスステータス]の下の[開始]をクリックします。
4.をクリックします アプリケーション> OK これらの変更を保存してコンピューターを再起動するには
方法XNUMX:古いWindowsUpdateファイルを手動で削除する
古いWindowsUpdateファイルをクリアすると、新しいダウンロードに必要なストレージスペースがクリアされるだけでなく、Windows11アップデートのスタックの問題を修正するのにも役立ちます。最初にWindowsUpdateサービスを無効にし、次に古いアップデートファイルをクリアして、最後に再起動します。
1.実行 サービスウィンドウ 、以前のように。
2.下にスクロールしてダブルタップします Windows Updateの.
3.ウィンドウ内 WindowsUpdateのプロパティ 、起動タイプをに設定します 壊れた をクリックします オフにする サービスステータスの下。
4.をクリックします 適用>OK 示されているように。 コンピューターを再起動します。
5.キーを押します Windowsの+ E 一緒に開く ファイルエクスプローラ.
6.タイプ C:\ Windows \ SoftwareDistribution アドレスバーでを押して 入力します。
7.ここで、私のキーを押します Ctrlキー+ A 一緒にすべてのファイルとフォルダを選択します。 次にを押します Shiftキー+ Deleteを これらのファイルを一緒に削除します。
8.をクリックします 「うん」 クレームで」複数のアイテムを削除するすべてのファイルを完全に削除します。
9.次に、次のXNUMX番目の方法に従います。WindowsUpdateサービスを有効にする.
方法11:WindowsXNUMXPCをリセットする
更新中に同じ問題が引き続き発生する場合は、ここで発生したWindows11更新エラーの修正方法に関するガイドをお読みください。 他のすべてが失敗した場合、以下に示すようにPCをリセットする以外に選択肢はありません。
1.キーを押します ウィンドウズ+ I 一緒に設定をオンにします ウィンドウズ。
2.タブ内 "システム" 下にスクロールしてタップします 「返済」 、示されているように。
3. [リカバリオプション]の下に、ボタンがあります コンピューターをリセットする [このPCをリセット]オプションの横にあります。 クリックして。
4. [このPCをリセット]ウィンドウで、[ 私のファイルを保管してください.
5.[ご希望の方法]画面からこれらのオプションのいずれかを選択します Windowsを再インストールします:
- クラウドダウンロード
- ローカル再インストール
ملاحظة: クラウドのダウンロードにはアクティブなインターネット接続が必要ですが、ローカルでの再インストールよりも信頼性が高くなります。
ملاحظة: [追加設定]画面で、必要に応じて[設定の変更]をタップして、以前に選択したオプションを変更します。 次に、[次へ]をクリックします。
6.最後に、「リセット"、以下のように。
リセットプロセス中に、コンピュータが数回再起動する場合があります。 これは、このプロセス中に表示される通常の動作であり、選択した設定とデバイスに保存されているデータによっては、このプロセスを完了するのに数時間かかる場合があります。
Windows11アップデートのスタックまたはフリーズの問題を修正する方法を学んだことを願っています。 以下のコメントセクションで提案や質問を送信できます。