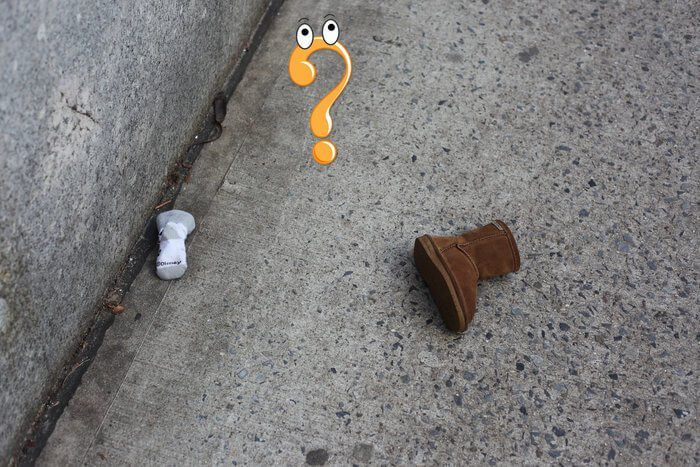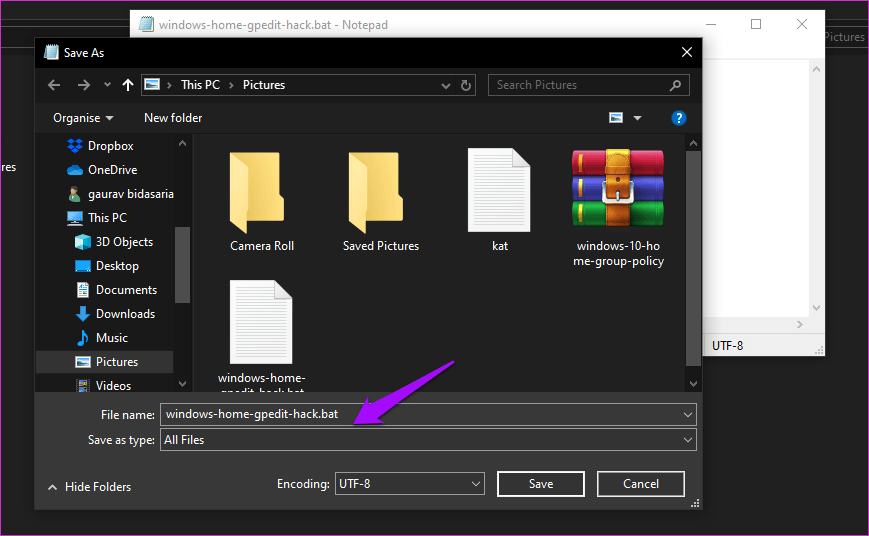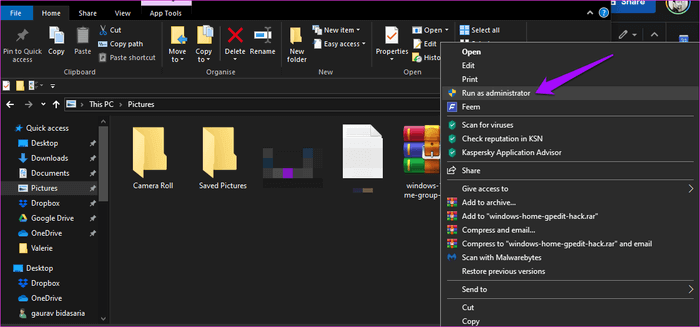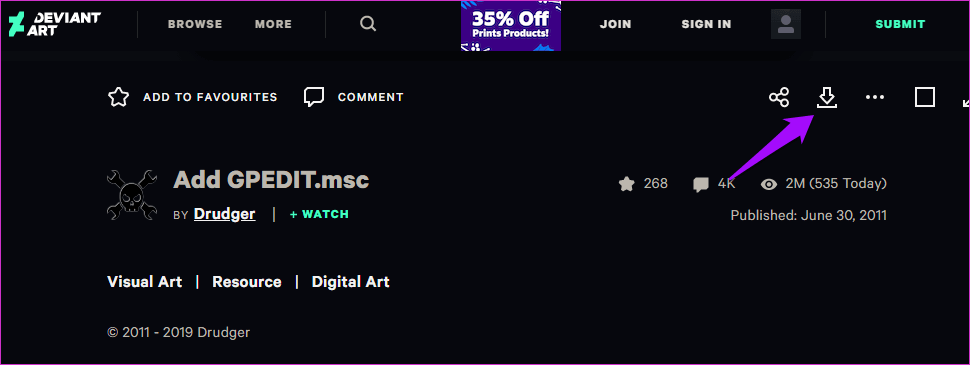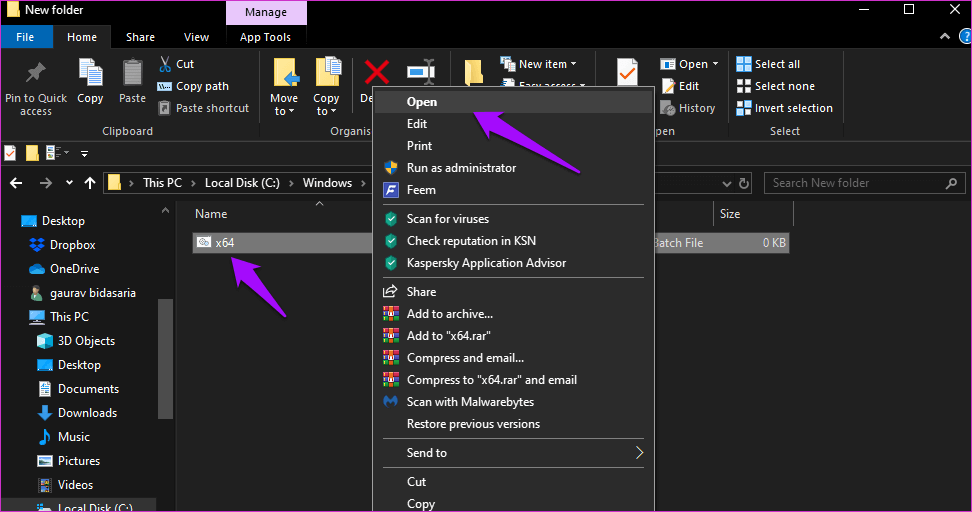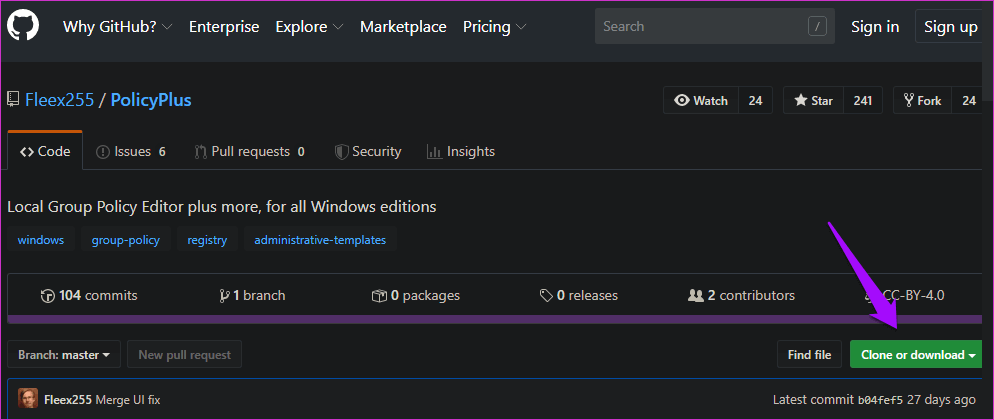Windows 4で欠落しているグループポリシーエディター(gpedit)を修正する10つの方法
グループポリシーエディター(一般に呼ばれるGPE)は、WindowsProおよびEnterpriseエディションに限定された機能です。 ホームバージョンにない場合は、そこにあるはずがないためです。 いくつかのWindowsガイドでグループポリシーエディターを変更することをお勧めします。 Windows10でグループポリシーエディターが見つからない問題を修正する方法を見てみましょう。
ネットワーク管理者は主にGPE(中央グループポリシーエディター)を使用します。 ただし、特定のWindows設定を変更するために、個々の所有者がXNUMX台のコンピューター(ローカルグループポリシーエディター)で使用することもできます。 Windowsサーチでgpeditまたはgpedit.mscと入力すると、検索できます。
1.WINDOWS10ホームでグループポリシーエディターを有効にする方法
MicrosoftはWindowsProおよびEnterpriseエディションのグループポリシーエディター機能を保持していますが、WindowsHomeでも利用できます。 続行する前に、 バックアップ コンピューター上のすべてのものから。 WindowsがクラウドストレージサービスのXNUMXつと同期されていることを確認してください。 すべての設定を最初からやり直す必要はありません。
今年の初め、ユーザー テキストをReddit 一部のWindowsユーザーには機能するようです。 ヒットまたはミスのケースですが、試すことができます。 それは私のコンピューターで動作しました。
@echo off pushd "%〜dp0" dir / b%SystemRoot%\servicing \ Packages \ Microsoft-Windows-GroupPolicy-ClientExtensions-Package〜3 * .mum> List.txt dir / b%SystemRoot%\ servicing \ Packages \ Microsoft -Windows-GroupPolicy-ClientTools-Package〜3 * .mum >> List.txt for / f %% i in('findstr/i。List.txt2^> nul')do dism / online / norestart / add-package :"%SystemRoot%\servicing \ Packages \%%i"一時停止
コードをメモ帳ファイルにコピーし、windows-home-gpedit-hack.batという名前を付けて、[ファイルの種類]で[すべてのファイル]を選択します。 .txtファイルとしてではなく、.batファイルとして保存してください。 これは重要なので、上部の[表示]タブにあるフォルダオプションから、既知のファイルタイプの拡張子を非表示にするを必ず無効にしてください。
次に、.batファイルを右クリックして[管理者として実行]を選択し、次のポップアップで必要なアクセス許可をオンデマンドで付与します。
スクリプトでGUIを追加することもできますが、ポリシーを変更することはできません。 私が言ったように、それはヒットまたはミスですが、試してみる価値があります。
2.WINDOWS10ホームにグループポリシーエディターをインストールする方法
上記の方法が機能しない場合に備えて、これを行う別の方法があります。 Windows 7ユーザーが、見つけたグループポリシー管理コンソールインストーラーを共有しました それはDeviantArtフォーラムにあります。 Windows 7用に開発されましたが、Windows10で動作するようです。ファイルをダウンロードしてコンピューターに保存します。 ダウンロード 32ビットバージョン コンピューターがMicrosoftで実行されている場合は、Microsoftから直接送信してください。
ファイルエクスプローラーでこの場所まで下にスクロールします。
C:\ Windows \ SysWOW64
これらのXNUMXつのフォルダーをコピーして、次のフォルダーに貼り付けます。
C:\ WINDOWS \ System32
- GroupPolicyフォルダー
- GroupPolicyUsersフォルダー
- gpedit.mscファイル
ダウンロードしたファイルをダブルクリックして、グループポリシーエディターのインストールプロセスを開始します。 このグループポリシーエディターは、Windows10PCにはまだ存在しません。
3.一般的なエラーのトラブルシューティング方法
トラブルシューティングプロセスを続行しているときに、問題が発生する可能性があります。 それが機能しない場合は、Windowsのユーザー名にXNUMXつまたはXNUMXつの単語が含まれているかどうかを確認してください。 私はいつも一言使うことをお勧めします。 XNUMXつの単語がある場合は、グループポリシーエディターをアンインストールして最初からやり直します。 今回は、インストールプロセスの完了時に通常表示される[完了]ボタンをクリックしないでください。 代わりに、このフォルダーに移動してください。
C:\ Windows \ Temp \ gpedit
x64.batファイルを右クリックして、[メモ帳で開く]を選択します。 [開く]が表示されている場合は、それを選択し、使用可能なオプションのリストから[メモ帳]を選択します。
%username%のすべてのインスタンス(6つあるはずです)を「%username%」に置き換えます–一重引用符で囲みます。 ファイルを保存し、管理者権限で開いてインストールプロセスを完了します。 これが機能しない場合は、代わりに二重引用符(“%username%”)を追加してみてください。
4.追加のポリシーから助けを得る
他に何も機能しない場合は、無料のオープンソースのPolicyPlusを試してください。 これは、グラフィカルユーザーインターフェイス(GUI)を使用してレジストリエントリを変更するためのサードパーティのWindowsアプリケーションです。 はい、Windows 10 PCにないグループポリシーエディターは、レジストリエントリを編集することでも機能します。
レジストリエントリの編集は煩雑で複雑になる可能性がありますが、グループポリシーエディターを使用するとさらに簡単になります。 さらに、管理用テンプレートを使用して設定を編集および適用できます。これにより、ネットワークに接続されたすべてのコンピューターにルールを制御および適用できます。 Policy Plusを使用すると、同じことができます。
繰り返しますが、これらの設定は機密性が高い可能性があるため、先に進む前にバックアップを取ります。
ファイル損失レポート
Windows ProおよびEnterpriseエディションをインストールするときは、グループポリシーエディターが存在する必要があります。 Windows Homeユーザーの場合、他に何も機能しない場合は、アップグレードするしかありません。 決定は、あなたがいくら費やしても構わないと思っているか、そしてそれがあなたにとってそれだけの価値があるかどうかに依存します。