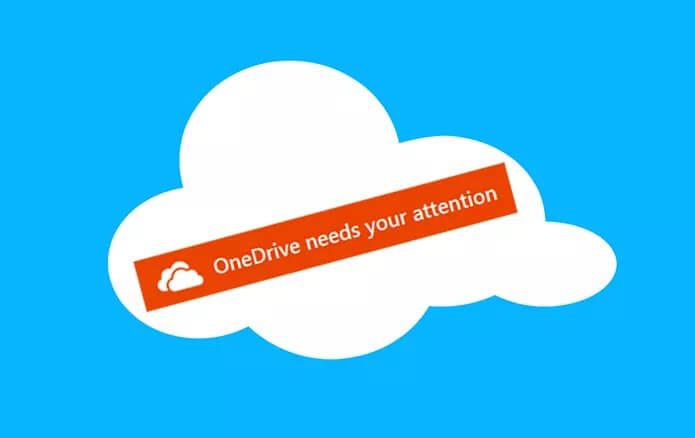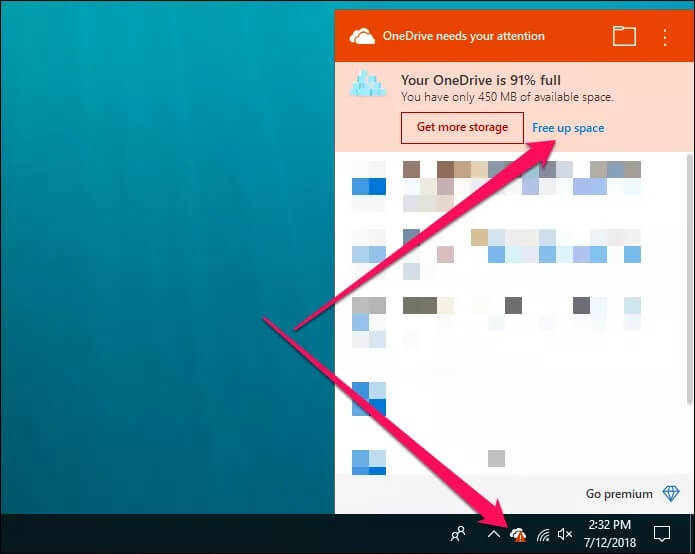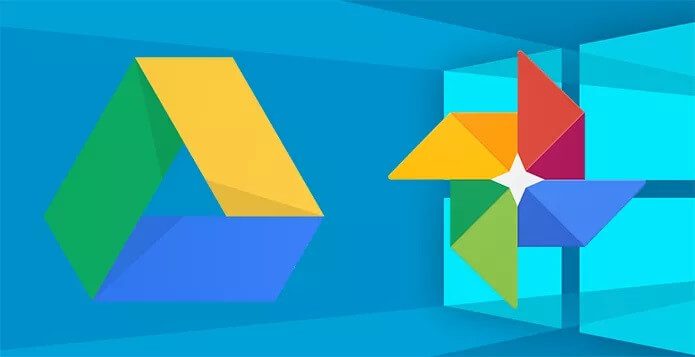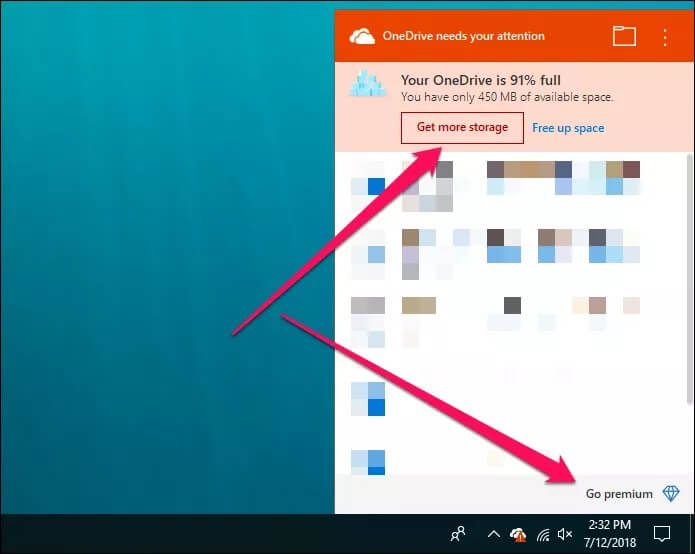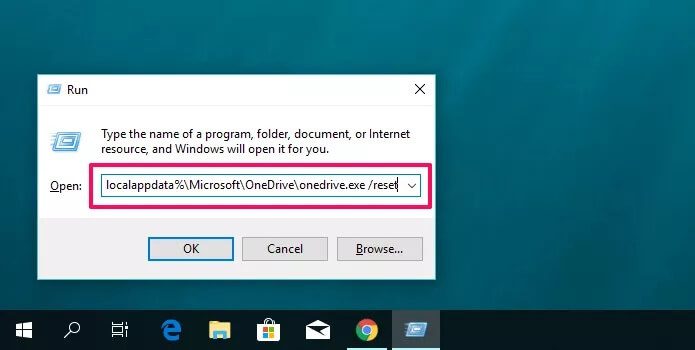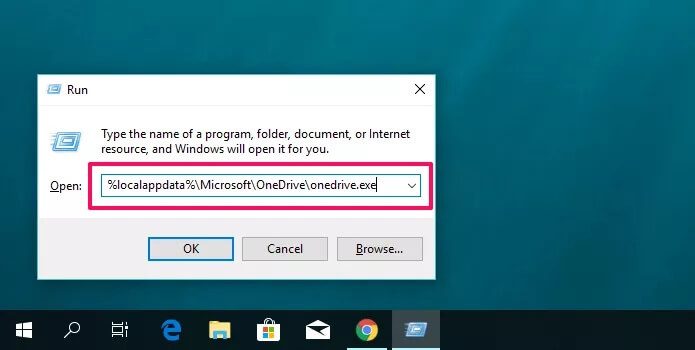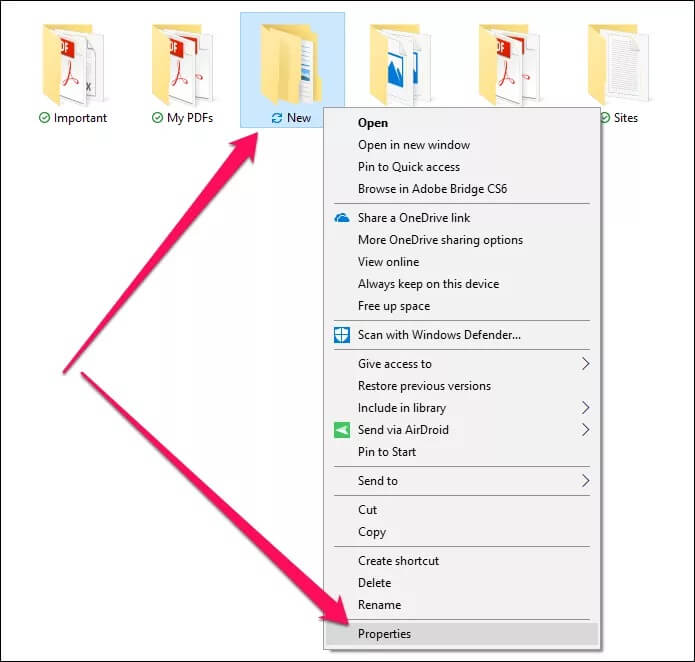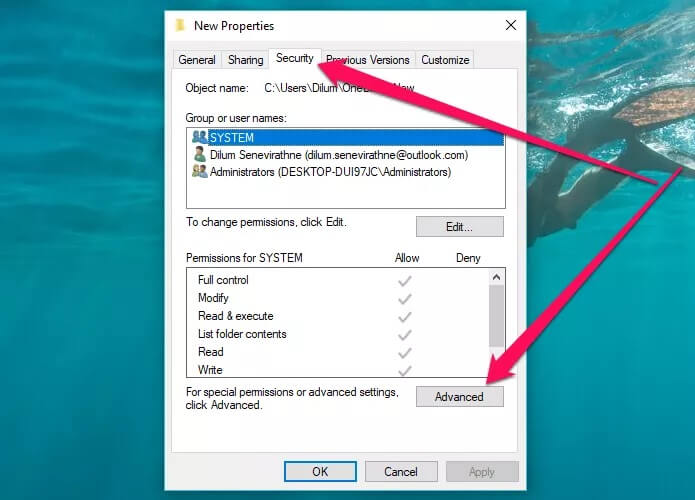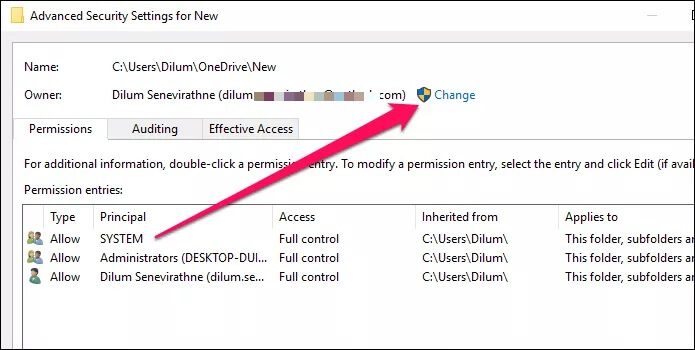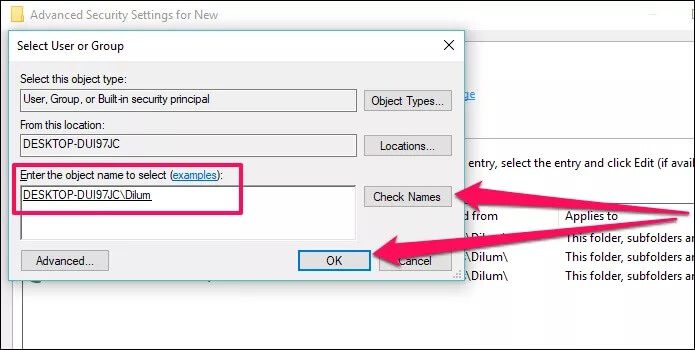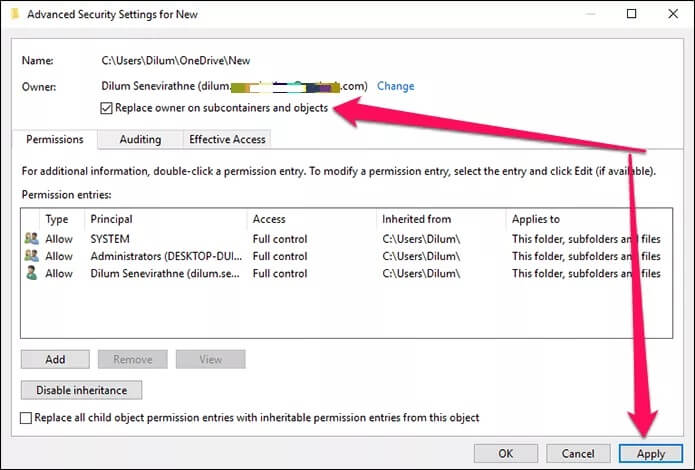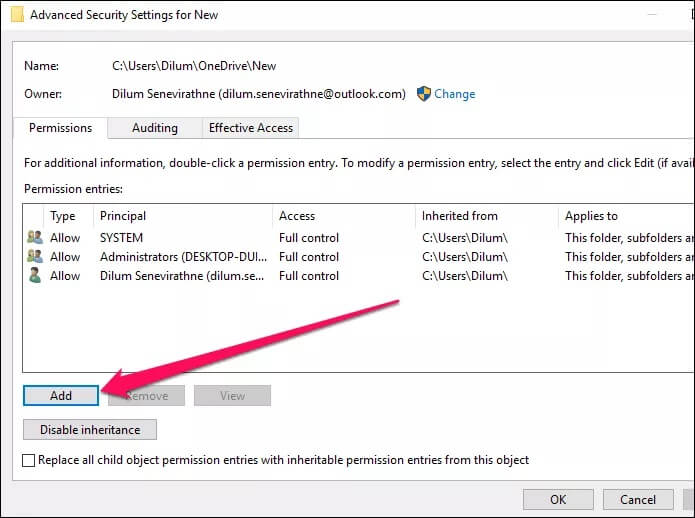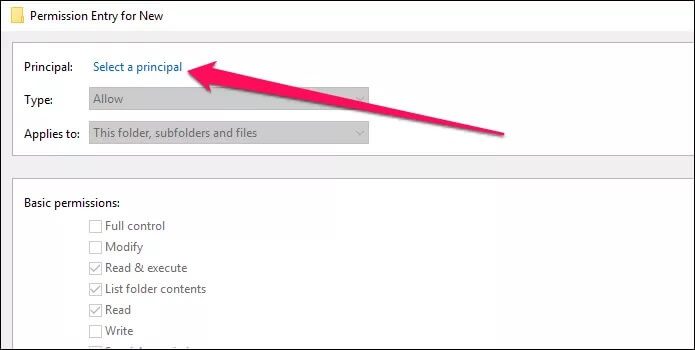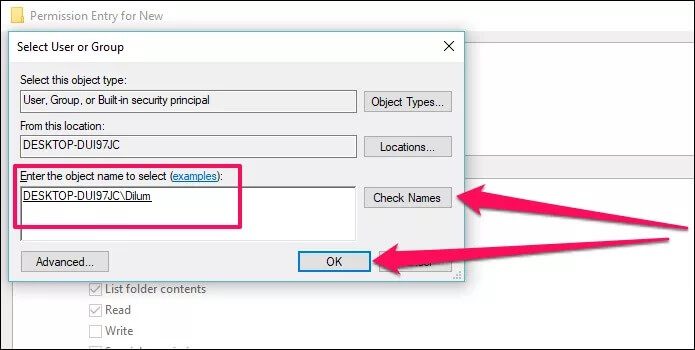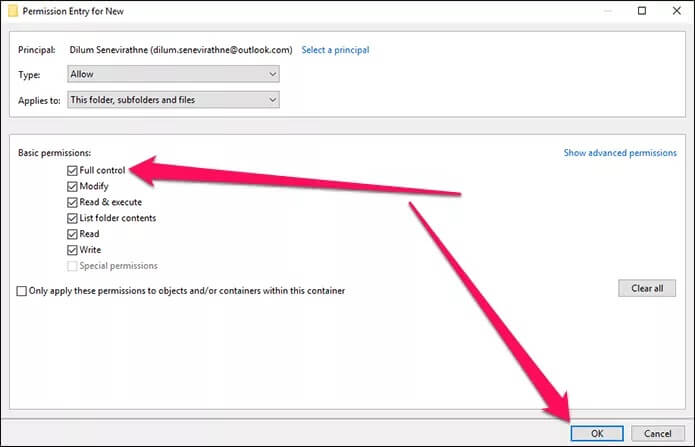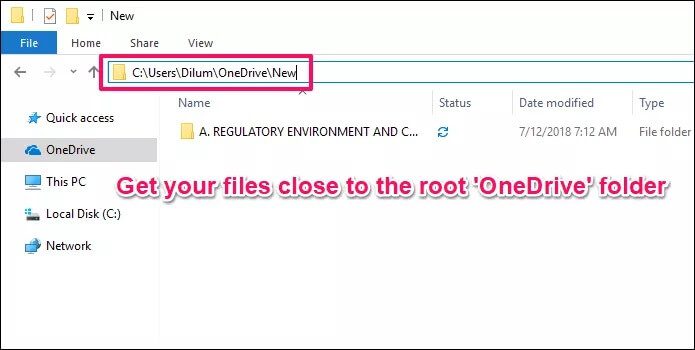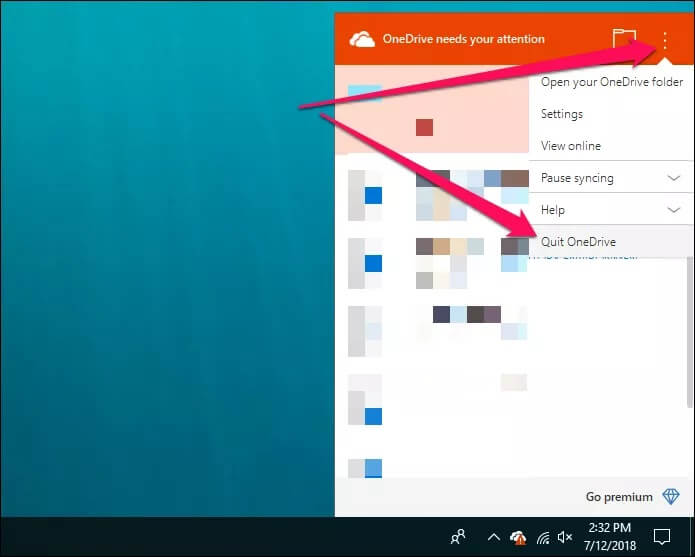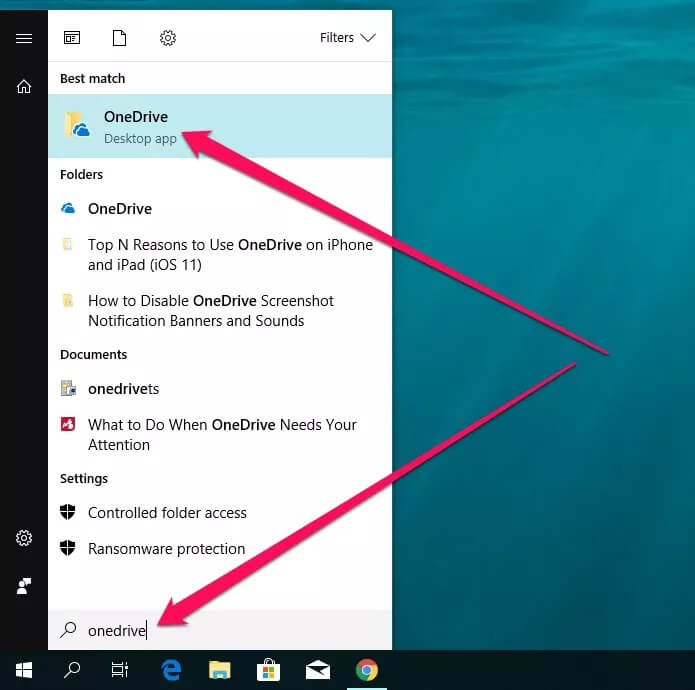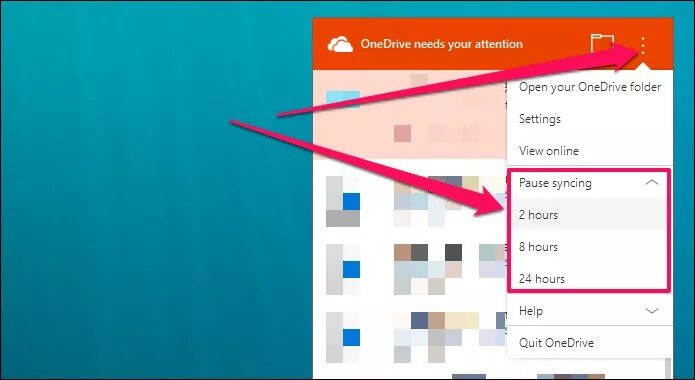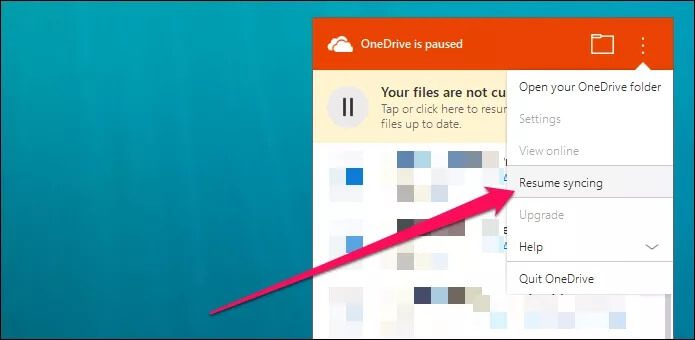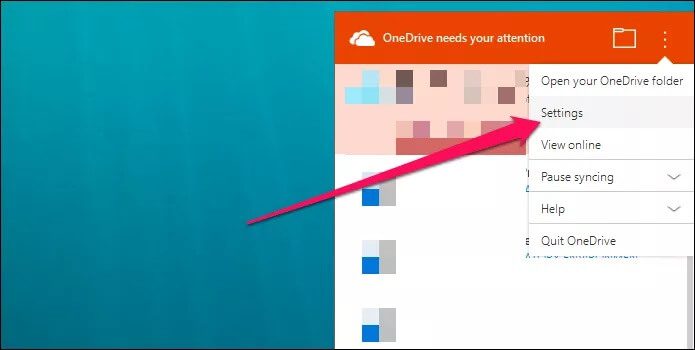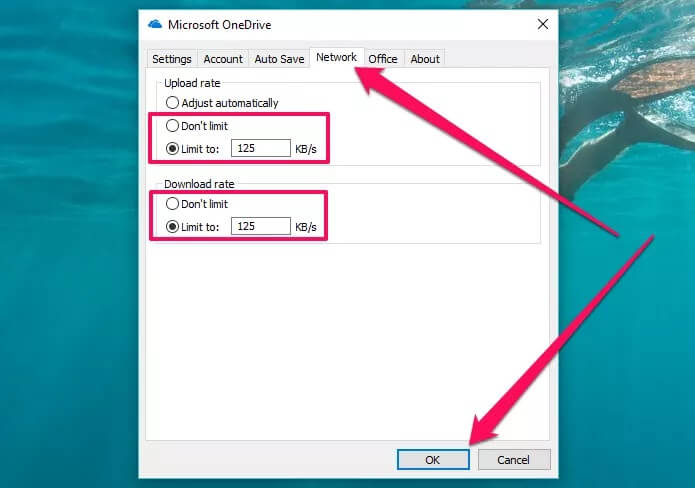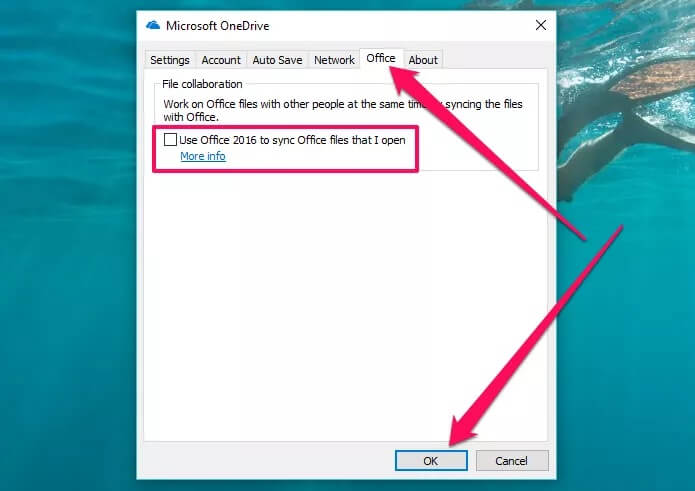OneDriveに注意が必要な場合の対処方法
OneDrive には注意が必要です
OneDrive と Windows 10 の統合には賛否両論あります。 シームレスなファイル同期やスクリーンショット機能により多くの利便性を提供しますが、計画どおりに物事が進まないときに Microsoft のクラウド ストレージが目に留まり始めても驚かないでください。
また、一部の問題は自動的に解決されないため、OneDrive からの絶え間ないプロンプトを無視したり、完全にオフにしたりすることはお勧めできません。 つまり、アプリを正常に動作させるには手動介入が必要です。
「OneDrive には注意が必要です」通知を受け取った場合、関連する問題の処理に関して明確な提案は提供されません。 したがって、以下の推奨されるエラー メッセージと修正のリストは、そのような状況で何をすべきかを正確に知るのに役立ちます。
OneDrive がいっぱいです
OneDrive は 5 GB の無料クラウド ストレージを提供しますが、最近ではあまり意味がありません。 いくつかの書類や写真を詰め込んでしまうと、すぐに容量が足りなくなってしまうでしょう。 ストレージの使用量が 90% に達し始めると、「OneDrive には注意が必要です」という通知が安定して届くことが予想されます。
スペースを解放する
これは明白なことのように思えますが、最初に行うべきことは、クリーンアップを実行してジャンク ファイルを削除してスペースを解放することです。時間の経過とともにどれだけの混乱が蓄積されるかに驚かれるでしょう。
これを解決するために、OneDrive には、システム トレイの OneDrive アイコンからアクセスできる「空き容量を増やす」という気の利いたオプションが用意されています。
OneDrive は 5 GB の無料クラウド ストレージを提供しますが、最近ではあまり意味がありません。 いくつかの書類や写真を詰め込んでしまうと、すぐに容量が足りなくなってしまうでしょう。 ストレージの使用量が 90% に達し始めると、「OneDrive には注意が必要です」という通知が安定して届くことが予想されます。
このオプションをクリックすると、自動的に OneDrive Web ポータルに移動し、クラウドに保存されている最大のファイルのリストが表示されます。 不要と思われるものはすべて削除し、少なくとも 500 MB のストレージを取り戻すようにしてください。これにより、定期的な通知が削除されるはずです。
注: このオプションを、ファイル エクスプローラーを使用するときに表示される右クリックの [領域の解放] メニュー拡張子と混同しないでください。このオプションは、ローカルにダウンロードされたファイルのみをスクレイピングし、オンラインに保存されているコピーには影響しません。
Google ドライブと写真を使用する
OneDrive は提供する機能が非常に優れていますが、Windows 10 に組み込まれているからといって使い続ける必要はありません。15 GB の空き容量を提供するだけでなく、ストレージの使用量もゼロの Google ドライブに切り替えることを検討してください。記入したいすべての書類を入れるスペース。
さらに良いことに、無制限の数の写真やビデオを Google フォトに同期できるようになります。素晴らしいと思いませんか? 確かに、メディア ファイルはある程度圧縮されますが、標準的な使用では品質の低下はほとんど無視できます。
より多くの収納スペースを確保
OneDrive が大好きで、そうする理由はたくさんありますが、容量を空けるためにプロバイダーを切り替えたり、ファイルを削除したりしたくない場合は、プレミアムに移行するのが最も賢明な選択です。
50 GB のストレージの料金は月額わずか 1.99 ドルで、現在所有しているストレージの 1 倍であることを考えると、お得です。 それでも十分でない場合は、年間わずか 1000 ドルでクォータを 69.99 TB (365 GB) まで拡張できます。これには、Office XNUMX の自動サブスクリプションも含まれます。
アイテムを同期できません
記憶域スペースに関連する問題は別として、OneDrive は特定のファイルを同期できない場合にも注意を促すことがあります。 この問題は、古い OneDrive キャッシュまたは構成設定の破損が原因である可能性が高く、単純なリセットでは解決できないものはありません。 ただし、ファイルのアクセス許可が不十分であることが思い浮かぶなど、他の競合が発生する可能性も考慮する必要がある場合があります。
OneDriveをリセットする
OneDrive のリセットは、比較的知られていませんが、アプリが時間の経過とともにキャッシュに蓄積された過剰なデータを削除するのに役立つ非常に強力な手法です。 この手順では、サードパーティ製アプリによって引き起こされた誤った構成もリセットされ、OneDrive は白紙の状態で開始できます。
注: OneDrive をリセットしても、ローカルに保存されているファイルには影響しません。 したがって、後でデータを再ダウンロードすることを心配する必要はありません。
Onedrive をリセットするには、Windows-R を押して [ファイル名を指定して実行] ボックスを開きます。 次に、次のパスをコピーして検索フィールドに貼り付け、「OK」をクリックします。
%localappdata%\ Microsoft \ OneDrive \ onedrive.exe / reset
システム トレイの OneDrive アイコンが消え、約 XNUMX 分後に再び表示されます。 表示されない場合は、「ファイル名を指定して実行」ボックスに次のパスを入力し、「OK」をクリックします。
%localappdata%\ Microsoft \ OneDrive \ onedrive.exe
これで、OneDrive が起動し、以前にアップロードまたはダウンロードの段階で停止していたファイルの同期が開始されるはずです。
注: OneDrive の設定はデフォルトに戻りました。 再調整したい設定がある場合は、システム トレイの OneDrive アイコンをクリックし、[詳細] (XNUMX つの点のアイコン) をクリックして、[設定] をクリックしてダッシュボードを開きます。
OneDrive の設定。
ファイル権限を変更する
以前の Windows インストールまたは別のコンピュータから作成されたファイルまたはフォルダを同期しようとしたときに、「アイテムを同期できません」という注意プロンプトが表示された場合は、アイテムの所有権を取得してみてください。 これにより、同期プロセス中のファイルのアクセス許可に関する問題が解消されます。
ステップ 1: 右クリック フォルダ 問題のあるファイルが存在する場所。 次に、選択します ئصائص コンテキストメニューで。
ステップ 2: 看板の中 「セキュリティ」タブ 、 クリック 高度なオプション。
ステップ 3: クリック "おつりオーナーさんの隣です。
注: ユーザー アカウント制御のポップアップが表示されたら、プロンプトが表示されたら、[はい] または [OK] をクリックします。
ステップ 4: タイプ Windowsのユーザー名 下のボックスに、選択するオブジェクトの名前を入力し、[ 名前を確認してください。 [OK] をクリックして続行します。
ステップ 5: 見つける 四角 次に交換する オーナー 「サブコンテナとオブジェクト」をクリックし、 تطبيق そしてわかりました.
ファイルの所有権を取得した場合、OneDrive は問題なくファイルを同期するはずです。 それでも問題が発生する場合は、次の追加手順を実行してください。
ステップ 6: もう一度右クリックします フォルダ 、を選択します ئصائص 、次にタップします 高度なオプション 看板の中 「セキュリティ」タブ。 次に、[高度なセキュリティ設定] ペインで [追加] をクリックします。
ステップ 7: クリック 基本的な識別 ダイアログボックスで そう 入る.
ステップ 8: 入力 Windowsのユーザー名 あなたの、そしてクリック 名前を確認して、 次に、をクリックします OK.
ステップ 9: 見つける 四角 [フル コントロール] の横にあるをクリックし、 OK。 必要なのは 変更を保存する 次のダイアログ ボックスで [OK] をクリックすると、準備完了です。
問題のあるファイルを完全に制御できるようになったので、OneDrive がそれらのファイルの同期を正常に開始することを期待してください。
ファイルパスを短くする
OneDrive には、非常に長いファイル パスに関する別の既知の問題があります。 問題のあるファイルが数十のサブフォルダーの深さにある場合は、OneDrive フォルダーのルートに近い場所にファイルをコピーして貼り付けることを検討してください。
理想的には、ファイルを OneDrive に同期する場合、ファイル パスは 255 文字を超えてはなりません。 これは頻繁に起こることではありませんが、最大の動作を実現するには、いくつかの長いファイル名とフォルダー名を指定するだけで十分です。
ONEDRIVE は現在同期できません
「アイテムを同期できません」と同様に、「OneDrive を今すぐ同期できません」も迷惑なエラーで、どのようなアクションをとればよいのか全く分からない状態になります。 幸いなことに、深刻な問題はなく、通常はしばらくすると自動的に解決されます。 急いでいる場合は、すぐに正常な状態に戻すための措置を講じることができます。
OneDrive アプリを再起動します
エラーがあるので、 OneDrive は現在同期できませんアプリの不具合によりランダムに発生する 再起動します 記録を正さなければなりません。
ステップ 1: クリック OneDriveアイコン システムトレイにあります。 その後、アイコンをクリックします もっと 、次にタップします OneDrive を終了する コンテキストメニューで。
するべき これにより、OneDrive が終了するように求められます。
ステップ 2: タイプ onedrive [スタート]メニューで、 OneDriveを選択します 検索結果の中から (デスクトップ アプリケーション) を選択してアプリケーションを再起動します。
これで、ファイルの同期が正常に開始されるはずです。
ファイルに遅延が発生しています
ファイルが完全に同期するまで待つことほどイライラすることはありません。さらに悪いことに、OneDrive は特定のアイテムの同期に時間がかかることがあります。 これにより、OneDrive は通常、問題を単独で処理するのではなく、ユーザーに注意を求めます。 それで、それについて何かできることはありますか?
同期の一時停止/再開
一時停止と再開は、同期が遅い問題を解決する優れた方法です。 これを行うには、システム トレイの OneDrive アイコンをクリックし、その他アイコンをクリックし、同期の一時停止をクリックして、利用可能な時間制限のいずれかを選択します (たとえば、XNUMX 時間)。
数秒待ってから、同じメニューで [同期を再開] をタップします。
おそらくアップロードとダウンロードがフルスピードで実行されているはずです。
ネットワーク速度を調整する
OneDrive には、アップロードとダウンロードの帯域幅を制限できるダウンロード スロットリング機能があります。 非常に混雑したネットワーク接続で既に制限を行っている場合、それだけでも OneDrive の同期プロセスで問題が発生する可能性があります。 したがって、制限を拡大するか、完全に引き上げることを検討してください。
ステップ 1: クリック 設定 في OneDrive リスト。
ステップ 2: クリック 「ネットワーク」タブ をクリックし、[制限値] の横にある両方のフィールドに 100 KB/秒を超える数値を入力します。 または、「制限しない」の横にあるラジオ ボタンを選択して、ダウンロードとアップロードの制限を完全に解除することもできます。
ルーターの電源をオフ/オンにする
OneDrive を一時停止したり、ネットワーク速度を調整したりして問題が解決した場合は、インターネット接続が問題の原因である可能性があります。 問題を修正するには、ルーターの電源を切り、しばらく待ってから再度電源を入れることを検討してください。
OneDrive の遅延の原因が接続の遅さである場合、通常はこの手順だけで問題が完全に解決されます。 ルーターから遠く離れている場合は、Wi-Fi 信号を強化してみることもできます。
Office ファイルには注意が必要です
OneDrive を使用して Word、PowerPoint、または Excel ファイルを保存する場合は、エラーが表示されることが予想されます 「Office ファイルには注意が必要です」 多くの。 明るい面としては、簡単に修正できることです。
Office のダウンロードをオフにする
この問題は通常、OneDrive と Office アップロード キャッシュ システムの間の一時的な同期の競合によって発生します。 したがって、しばらくオフにすると、正常な状態に戻るはずです。
まず、すべての Microsoft Office アプリケーションを終了します。 次に、OneDrive 設定パネルに移動し、[Office] タブをクリックし、[Office 2016 を使用して開いている Office ファイルを同期する] の横にあるボックスのチェックを外します。
これで、Office ファイルが問題なく OneDrive にアップロードされることがわかります。 次に、Office アプリケーションは OneDrive に保存されているファイルへの変更を効果的にマージできなくなるため、無効にした設定を再度有効にします。
もう大丈夫ですか?
上記の手順が、OneDrive に関する問題の解決に役立つことを願っています。 そして実際、Microsoft はこの問題を真剣に検討する必要があります。 より良いコーディングは間違いなく保証されます。
ただし、まだ問題が解決しない場合は、次の宛先に電子メールを送信することを検討する必要があります。 OneDrive のサポートに関するヘルプ アカウントに問題がある可能性があるため。
それで、共有したい提案やヒントはありますか? コメントセクションはすぐ下にあります。