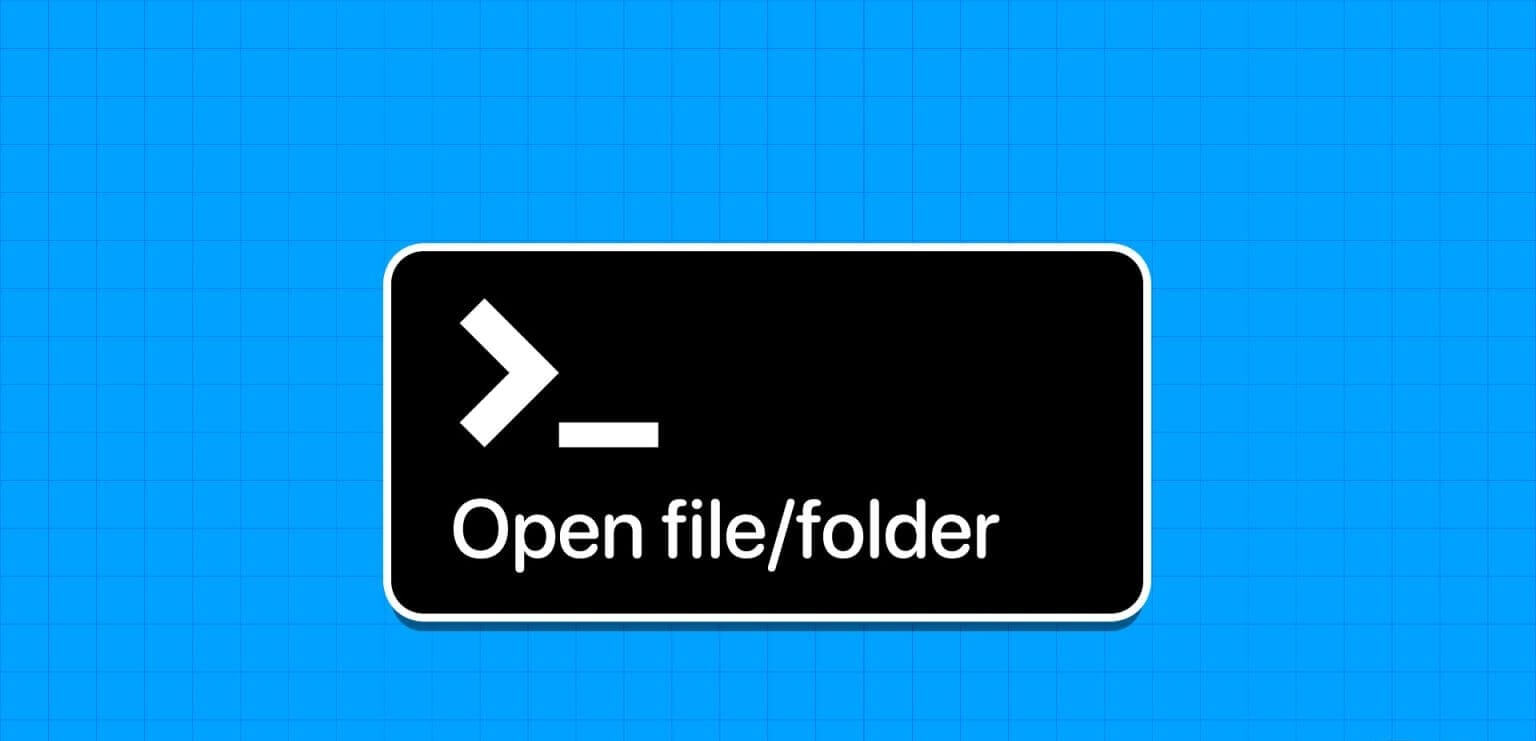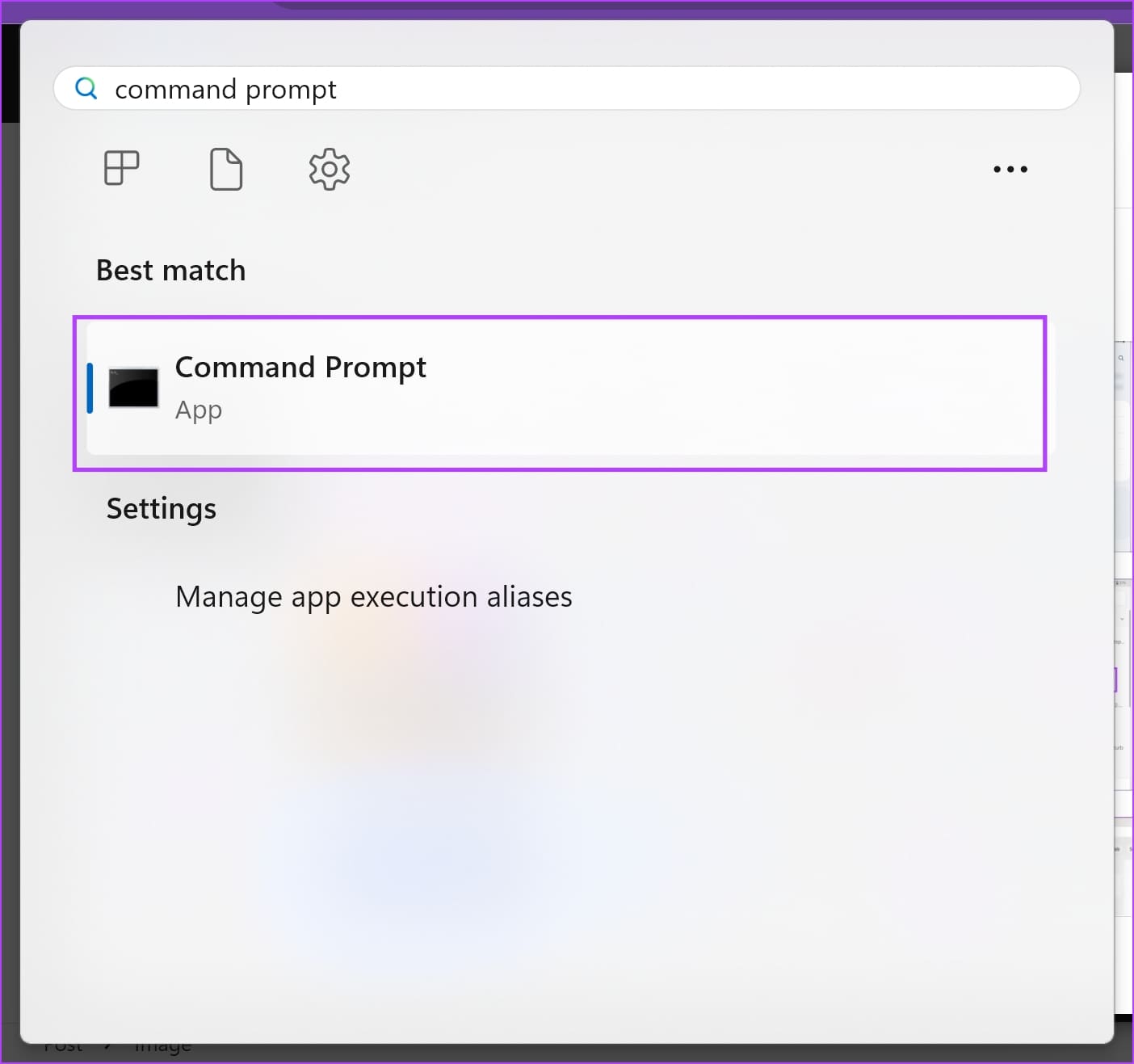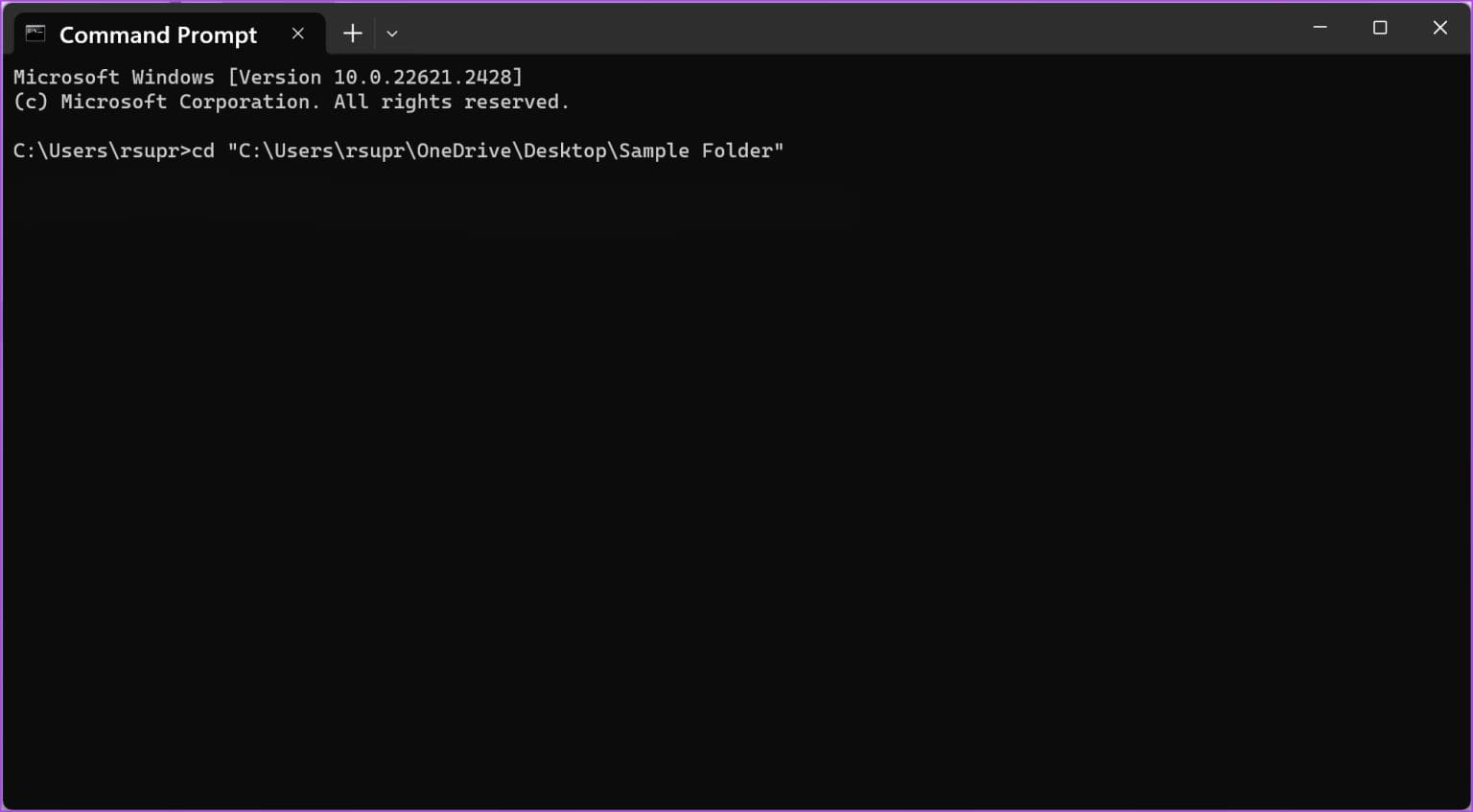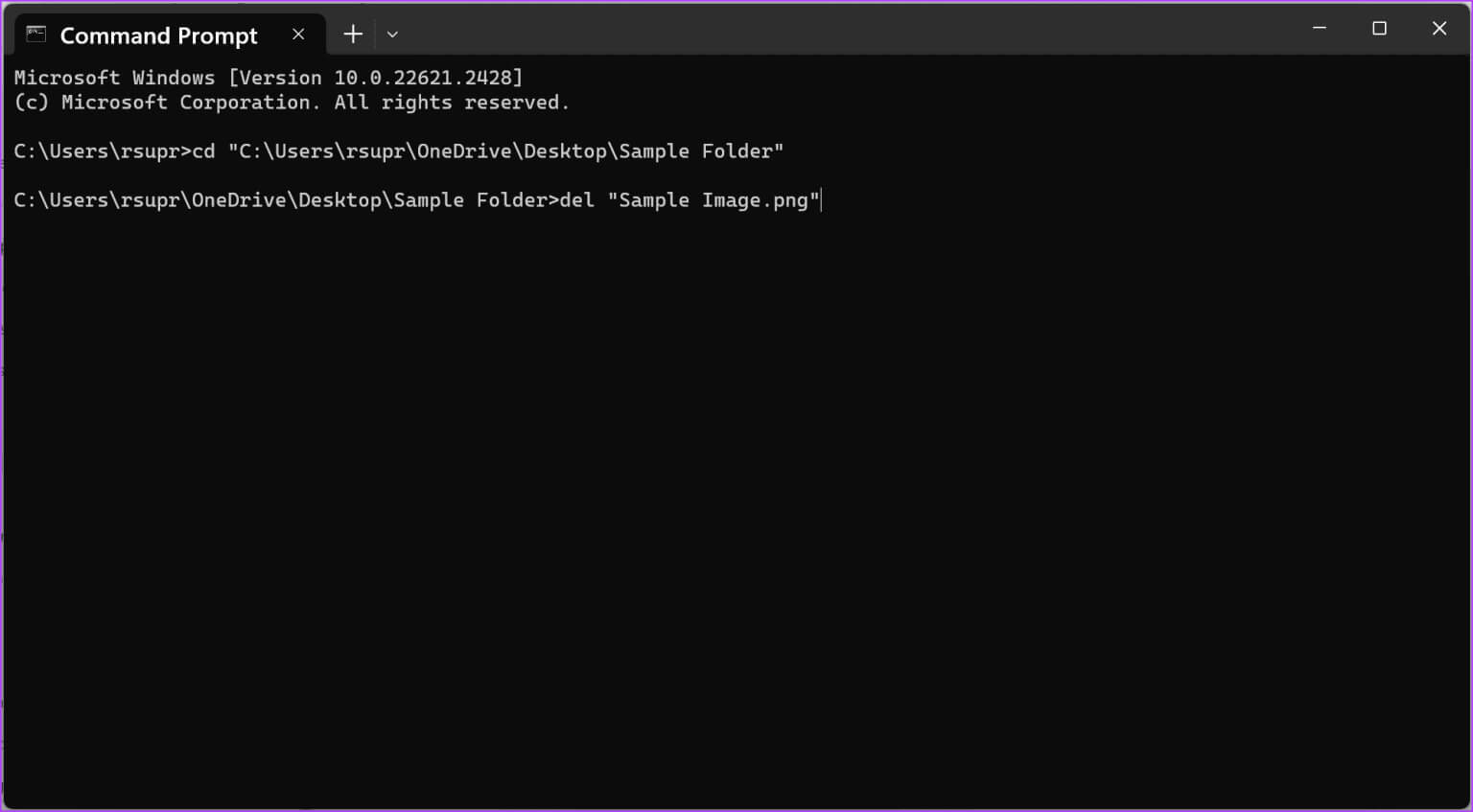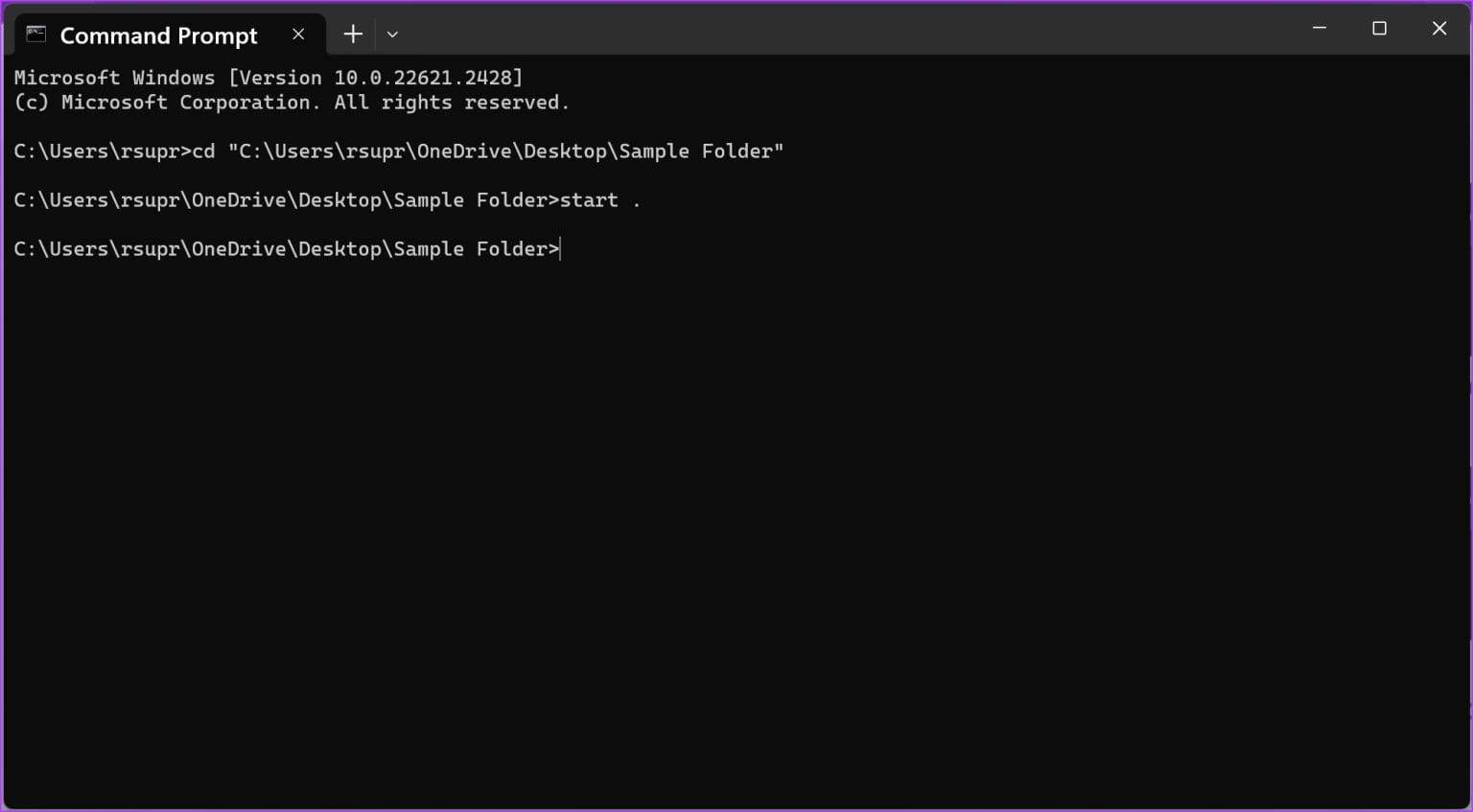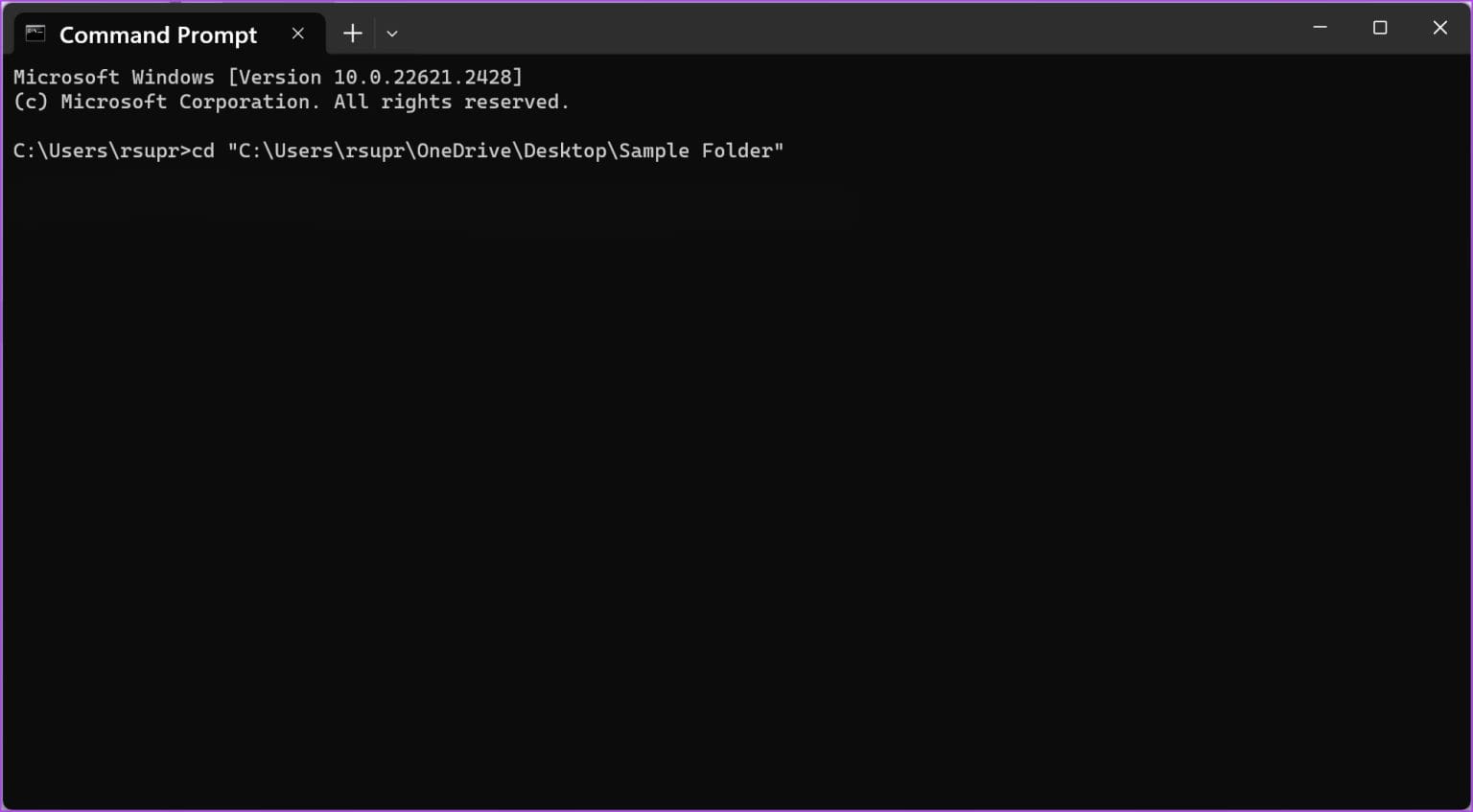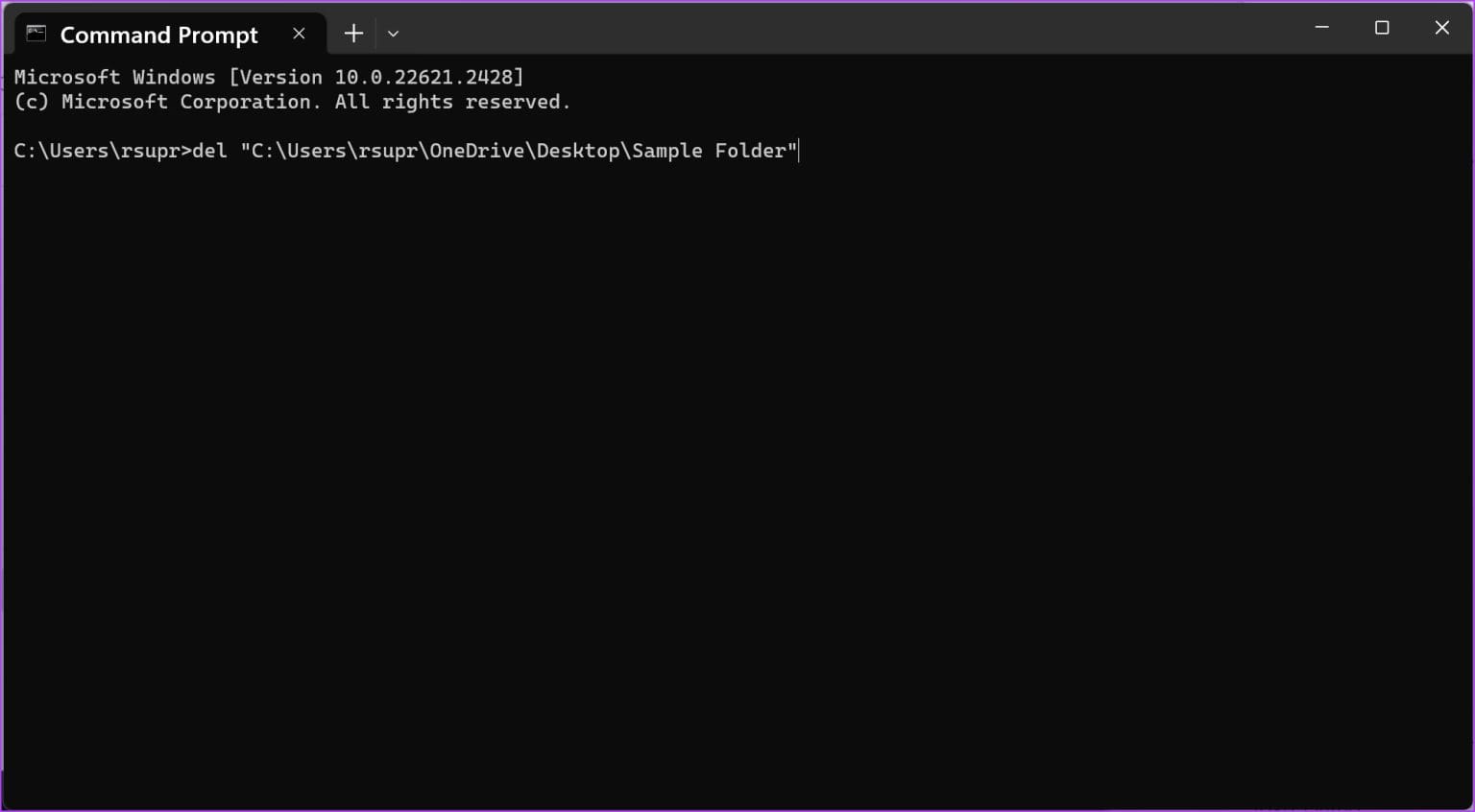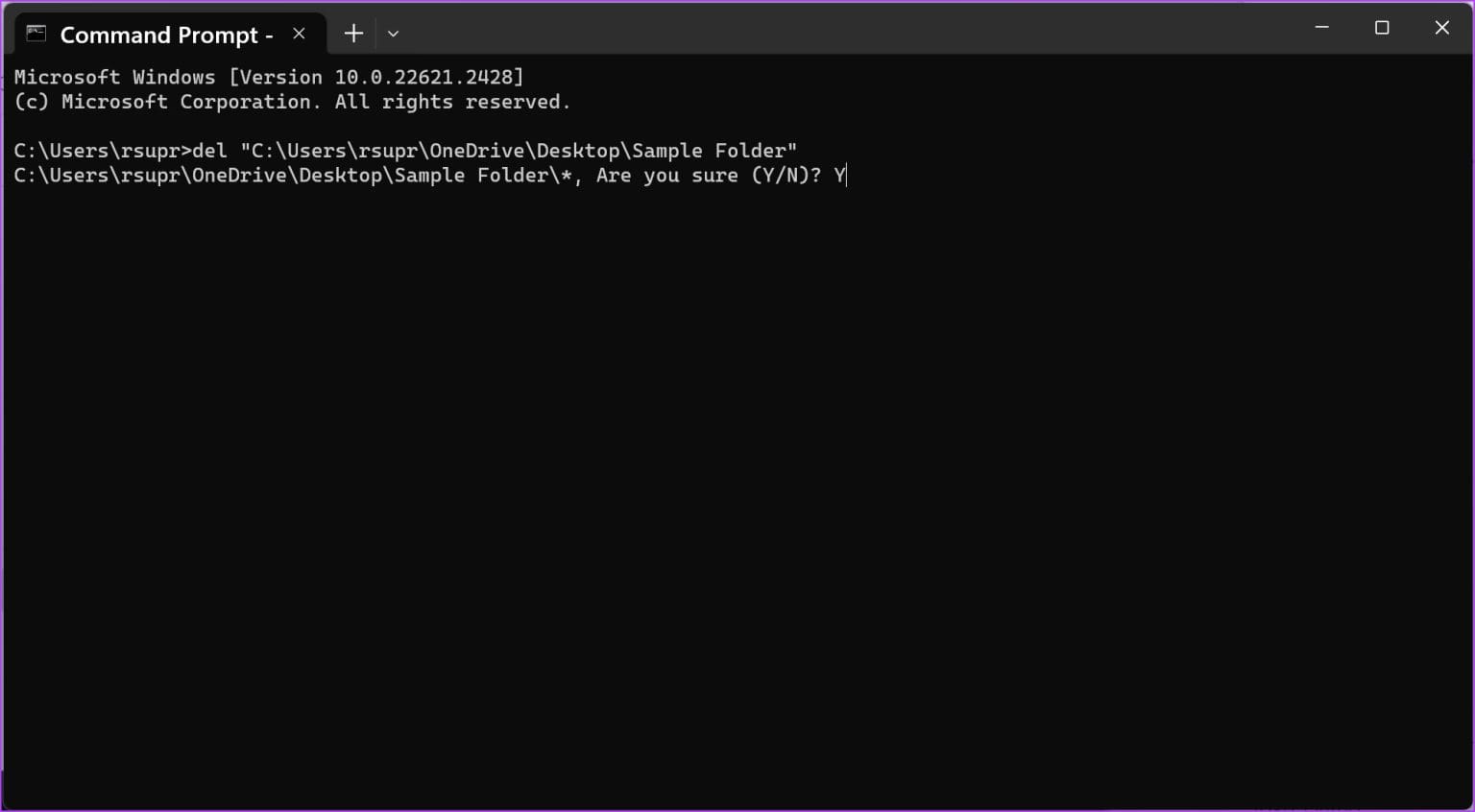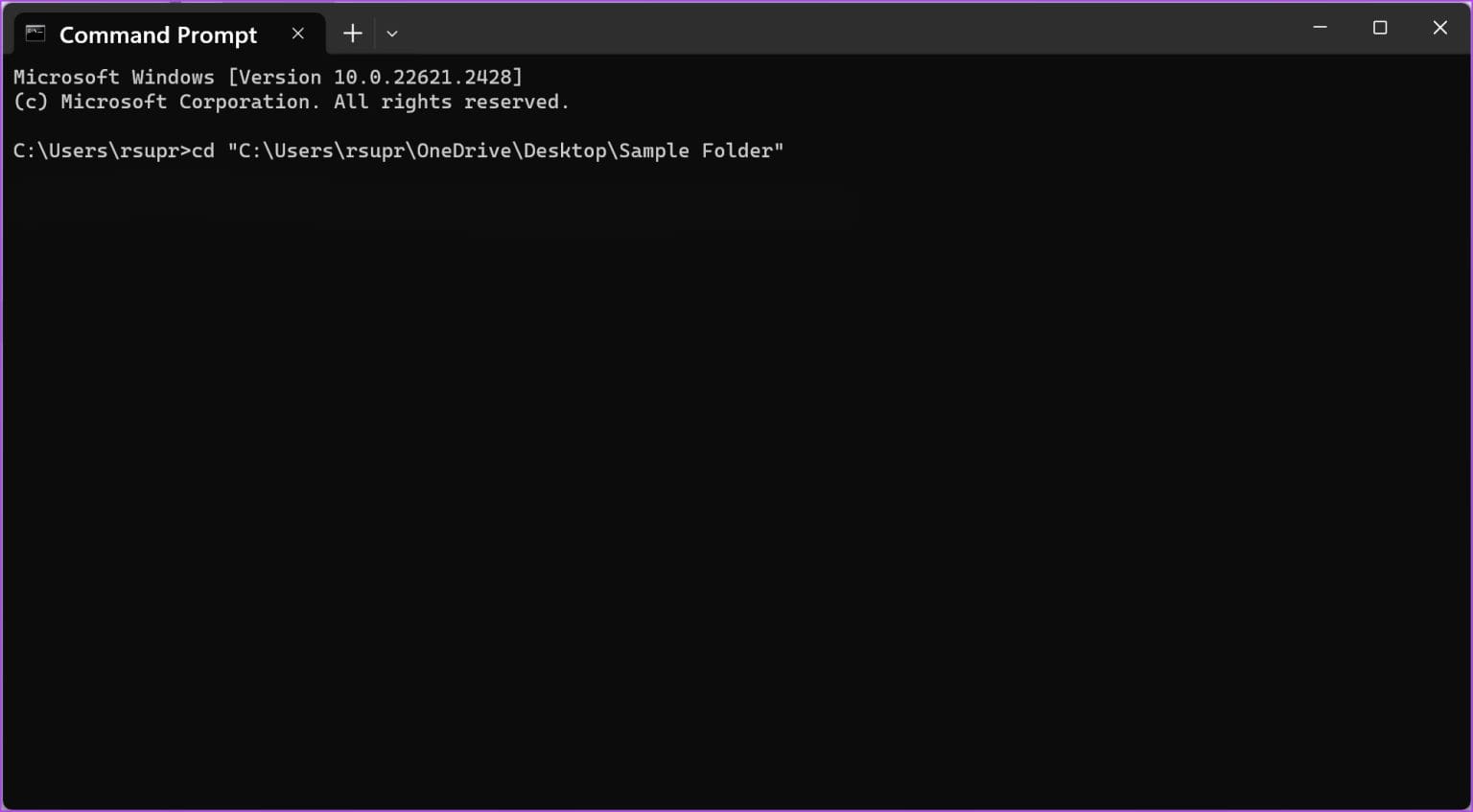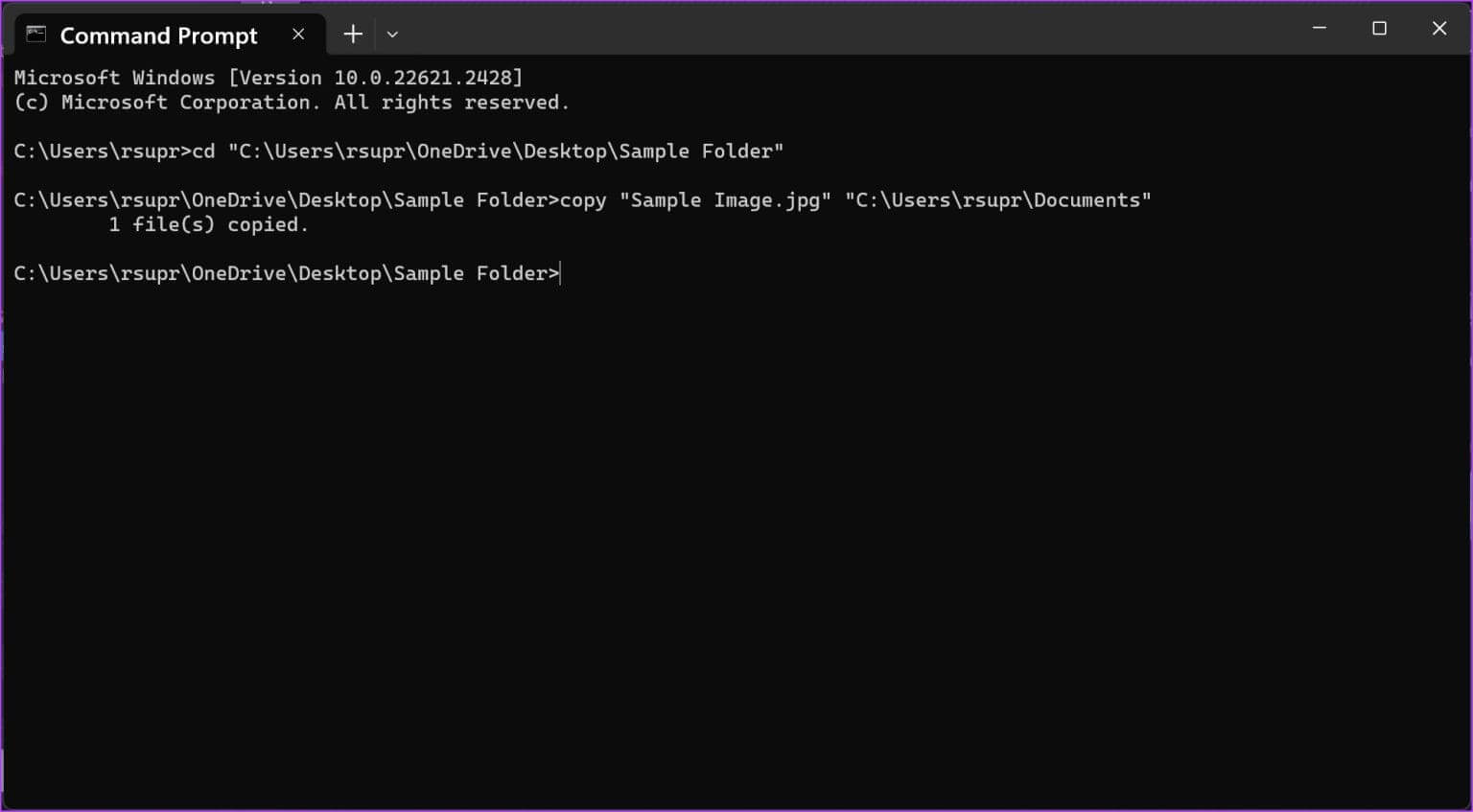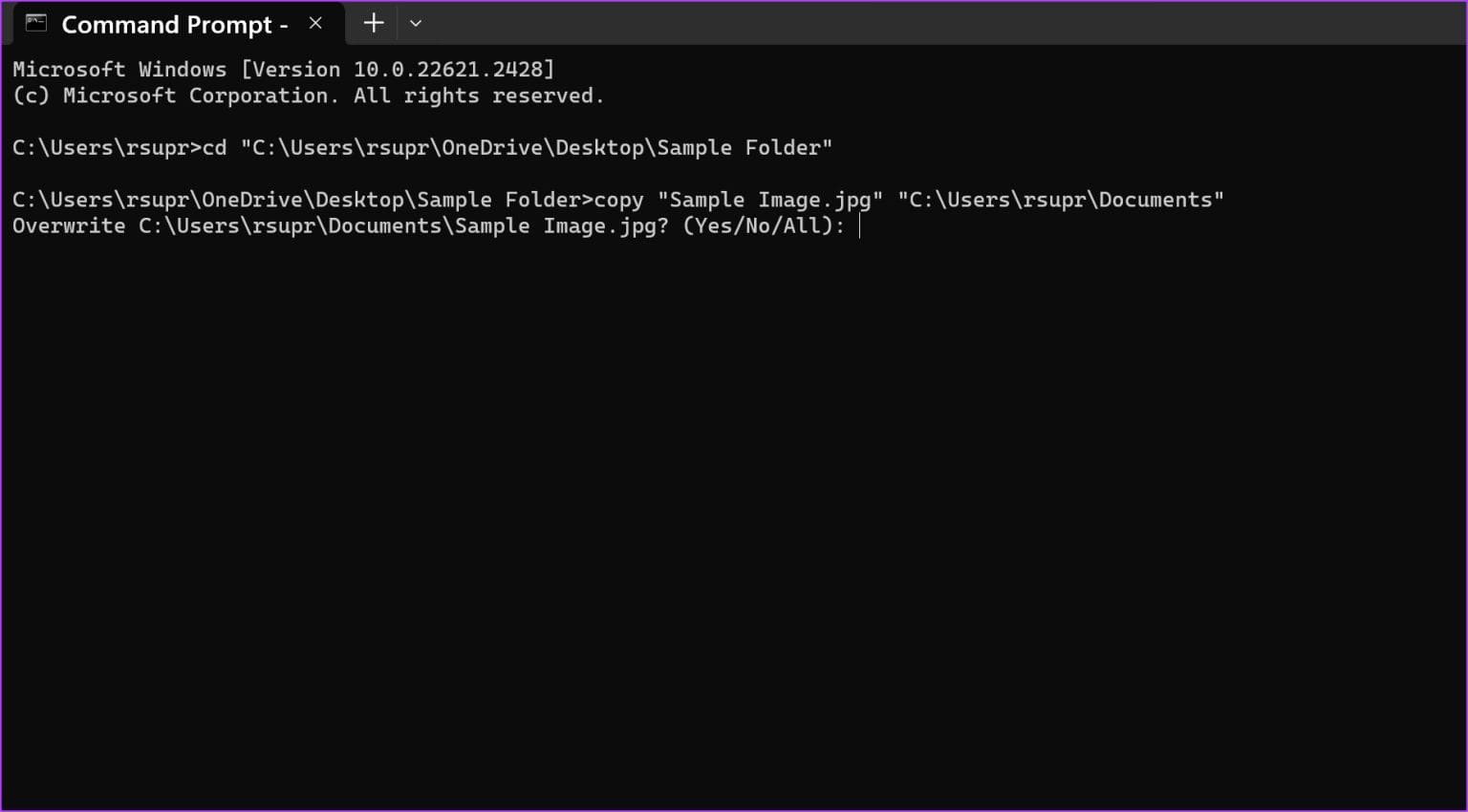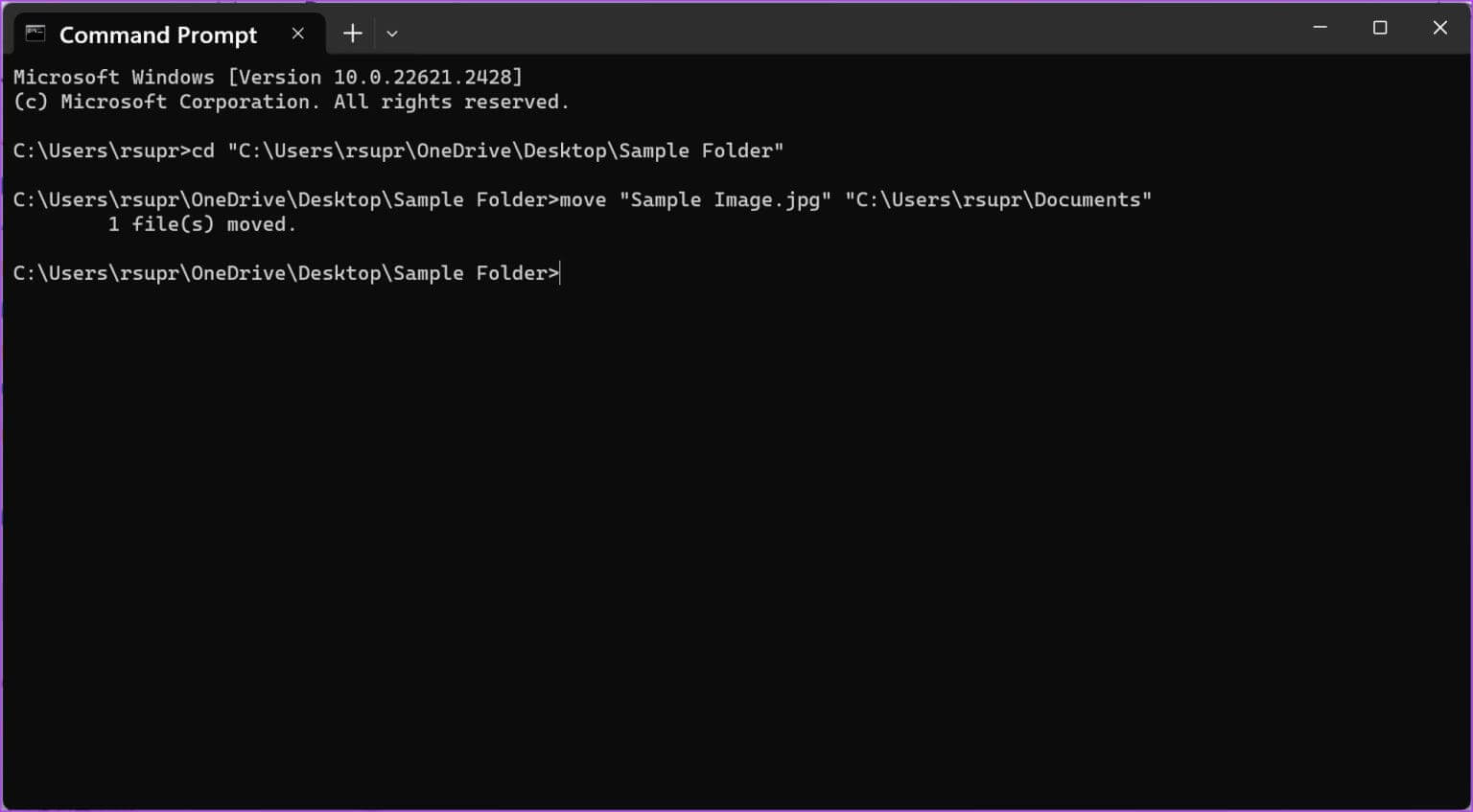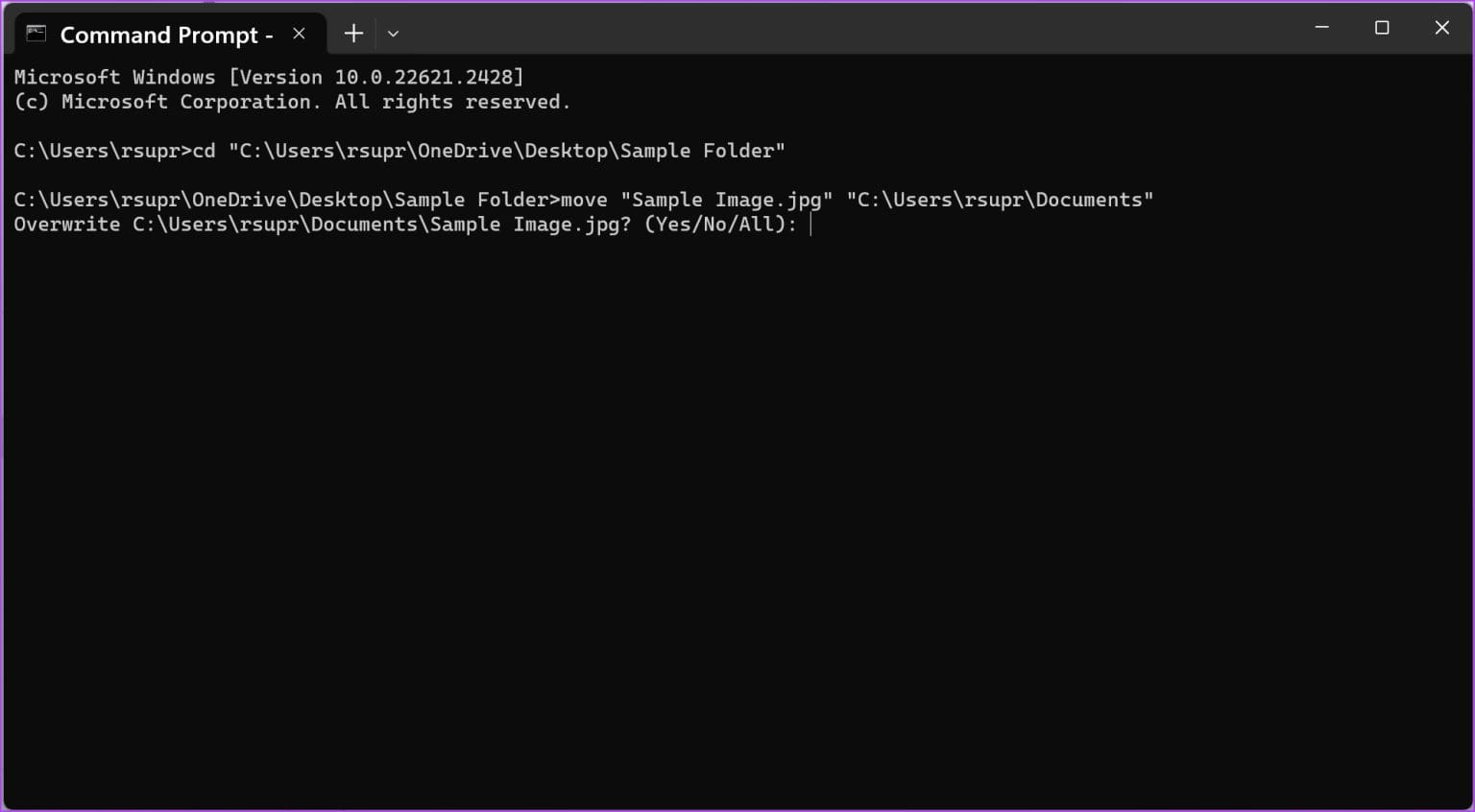Windows 上の CMD でファイルとフォルダーを開く方法
コマンド プロンプトは、Windows 上の貴重なツールです。これにより、単一行のコードを使用して多くのアクションを実行できます。 CMD でファイルやフォルダーを開いたり、削除したりすることもできることをご存知ですか?この記事では、まさにその方法を紹介したいと思います。
CMD を使用してファイルを開くと、目的地までの移動に長い時間を費やしたくない場合に便利です。さらに、これは Windows コンピュータ上の隠しファイルを開くのにも役立つ場合があります。
さらに、特定のシステムの問題やエラーに対処している場合、コマンド プロンプトを使用してファイルにアクセスして変更すると、エクスプローラーでは簡単に解決できない問題の解決に役立ちます。
まず、Windows で CMD を使用してファイルを開きます。
Windows でコマンド プロンプトを使用してファイルを開く方法
方法は次のとおりです コマンドプロンプトを開く コンピュータ上で簡単にファイルにアクセスするために使用します。ただし、手順に進む前に、コンピュータ上のファイルのパスを知っておく必要があります。
ステップ 1: アプリを開く コマンド・プロンプト の スタートメニュー。
ステップ 2: 今、入力します CD、 続いてファイルパスを入力し、 を押します 入力します。
cd "フォルダパス"
フォルダーのパスをコピーするには、フォルダーを右クリックし、「パスとしてコピー」をクリックします。ここでのフォルダー パスは「C:\Users\rsupr\OneDrive\Desktop\Sample Folder」です。
注: すべてのパスを必ず二重引用符で囲んで入力してください。
ステップ3: 次に入力してください ファイル名と拡張子 二重引用符の間。
ファイル名は「サンプル画像」、拡張子は「.png」です。
ステップ 4: 。キーを押します 入力、 ファイルが開きます。
助言: Windowsコマンドプロンプトからフォルダーまたはファイルを作成する
コマンドプロンプトを使用してフォルダーを開く方法
Windows で CMD を使用してフォルダーを開く方法は次のとおりです。
ステップ 1: アプリを開く コマンド・プロンプト スタートメニューから。
ステップ 2: 今、入力します cd 開きたいフォルダーのパスを貼り付けます。完了したら、 を押します エントリ。
cd "フォルダパス"
フォルダーのパスをコピーするには、フォルダーを右クリックし、「パスとしてコピー」をクリックします。ここでのフォルダー パスは「C:\Users\rsupr\OneDrive\Desktop\Sample Folder」です。
注: すべてのパスを必ず二重引用符で囲んで入力してください。
ステップ3: 次に、次のコマンドを入力して、コンピューター上のフォルダーを開きます。クリック キーを入力してください.
始める。
Windows で CMD を使用してファイルを削除する方法
Windows の CMD で簡単なコマンドを使用してファイルを削除することもできます。ただし、これによりファイルが完全に削除されるため、慎重に作業を行ってください。その方法は次のとおりです。
1. 個別ファイルを削除する
ステップ 1: アプリを開く コマンド・プロンプト スタートメニューから。
ステップ 2: 今、入力します CD、 削除するファイルのパスが続きます。クリック キーを入力してください.
cd "フォルダパス"
フォルダーのパスをコピーするには、フォルダーを右クリックし、「パスとしてコピー」をクリックします。ここでのフォルダー パスは「C:\Users\rsupr\OneDrive\Desktop\Sample Folder」です。
注: すべてのパスを必ず二重引用符で囲んで入力してください。
ステップ3: タイプ インクルード 削除するファイルの名前が続きます。クリック キーを入力してください.
ファイル名と拡張子は必ず引用符で囲んで入力してください。使用するファイル名と拡張子は「サンプル画像」と「.png」です。
2. フォルダー内のすべてのファイルを削除します
単一のコマンドでフォルダーの内容を一度に完全に削除することもできます。その方法は次のとおりです。
ステップ 1: アプリを開く コマンド・プロンプト スタートメニューから。
ステップ 2: 今、入力します インクルード 内容を削除したいフォルダーのパスを貼り付けます。キーを押します 入力。
del "フォルダパス"
フォルダーのパスをコピーするには、フォルダーを右クリックし、「パスとしてコピー」をクリックします。ここでのフォルダー パスは「C:\Users\rsupr\OneDrive\Desktop\Sample Folder」です。
ステップ3: タイプ 「Y」 アクションを確認するには、または "N" プロセスを停止して キーを押すには 入力。
おまけ: CMD を使用してファイルを別の場所にコピーまたは移動する
CMD を使用して、Windows PC 上でファイルをある宛先から別の宛先にコピーまたは移動することもできます。その方法は次のとおりです。
ステップ 1: 開いた コマンド・プロンプト スタートメニューから。
ステップ 2: 今、入力します cd そして、コピーまたは移動するファイルのパスを貼り付けます。キーを押します 入力。
cd "フォルダパス"
フォルダーのパスをコピーするには、フォルダーを右クリックし、「パスとしてコピー」をクリックします。ここでのフォルダー パスは「C:\Users\rsupr\OneDrive\Desktop\Sample Folder」です。
ファイルを別の場所にコピーするには、コピー、ソース ファイルの名前、および宛先フォルダーのパスを入力します。完了したら、Enter キーを押します。
「ファイル名.拡張子」「宛先パス」をコピーします
ファイルは「Sample Image.png」で、保存先のパスは「C:\Users\rsupr\OneDrive\Documents」です。
注: すべてのパス、ファイル名、拡張子を引用符で囲んで入力してください。
注: 同じ名前のファイルが宛先フォルダーに存在する場合、ファイルを上書きするかプロセスを停止するかを尋ねるプロンプトが表示されます。上書きする場合は Y (はい) を入力し、中止する場合は N (いいえ) を入力し、Enter キーを押します。
ファイルを別の場所に移動するには、「move」と入力し、その後にソース ファイルの名前と宛先フォルダーのパスを入力します。 Enterを押してください。
move "ファイル名.拡張子" "宛先_パス"
ファイルは「Sample Image.png」で、保存先のパスは「C:\Users\rsupr\OneDrive\Documents」です。
注: すべてのパス、ファイル名、拡張子を引用符で囲んで入力してください。
注: 同じ名前のファイルが宛先フォルダーに存在する場合、ファイルを上書きするかプロセスを停止するかを尋ねるプロンプトが表示されます。上書きする場合は Y (はい) を入力し、停止する場合は N (いいえ) を入力して Enter キーを押します。
Windows で CMD を使用してファイルやフォルダーを開く方法について知っておく必要があるのはこれだけです。さらに質問がある場合は、次のセクションに進んでください。
コマンド プロンプトを使用してファイルを開くことに関するよくある質問
Q1.ファイルを開くには管理者としてコマンド プロンプトを開く必要がありますか?
الجواب: いいえ、Windows コンピューター上のファイルを開いたり、削除、移動、コピーしたりするために、管理者としてコマンド プロンプトを開く必要はありません。
Q2.ファイルを開こうとすると CMD でエラーが表示されるのはなぜですか?
الجواب: ディレクトリに入る前に必ず「cd」コマンドを使用してください。さらに、すべてのパスとファイル名が二重引用符で囲まれていることを確認してください。ファイル名拡張子も必ず含めてください。
Q3. CMDを使用してフォルダーを開くにはどうすればよいですか?
الجواب: 「cd」と入力し、二重引用符の間にフォルダー パスを入力するだけです。これにより、CMD 上のフォルダーが開き、フォルダー内のファイルの名前を入力して開くことができます。
Q4.ファイルの完全な名前とその拡張子を確認するにはどうすればよいですか?
الجواب: ファイル名を右クリックし、「プロパティ」を選択して、「全般」タブを選択します。ファイルの完全な名前と拡張子は、「ファイルの種類」セクションで確認できます。
Windows ターミナルを活用する
コマンド プロンプトは、Windows オペレーティング システムを制御するための無数のツールを備えたスイス アーミー ナイフです。コマンドの操作は最初は難しく思えるかもしれませんが、一度使い方を覚えてしまえば、労力と時間を大幅に節約できます。