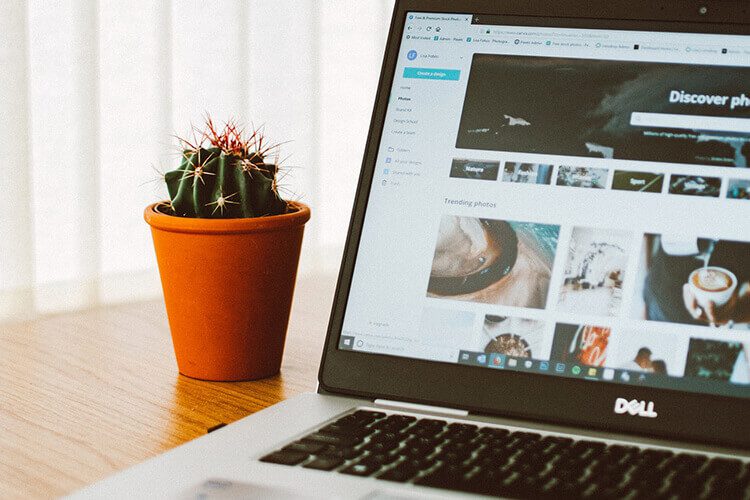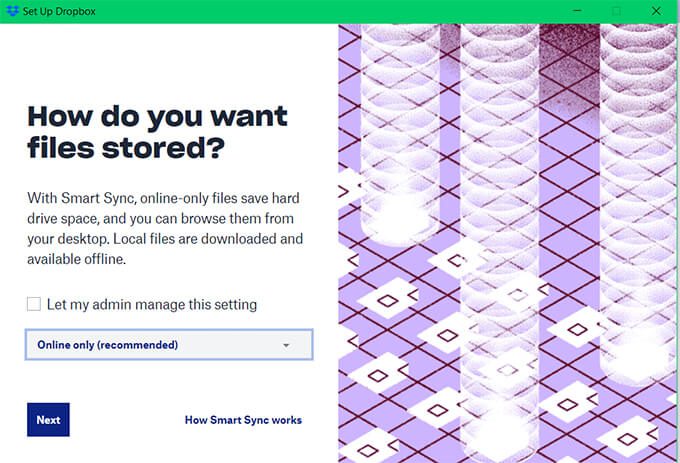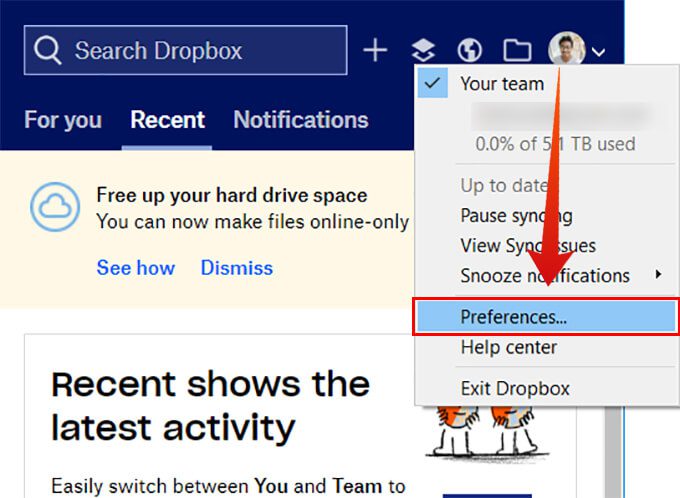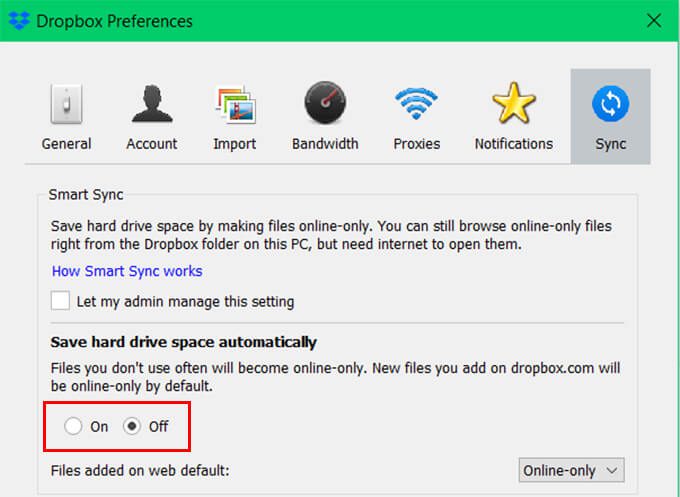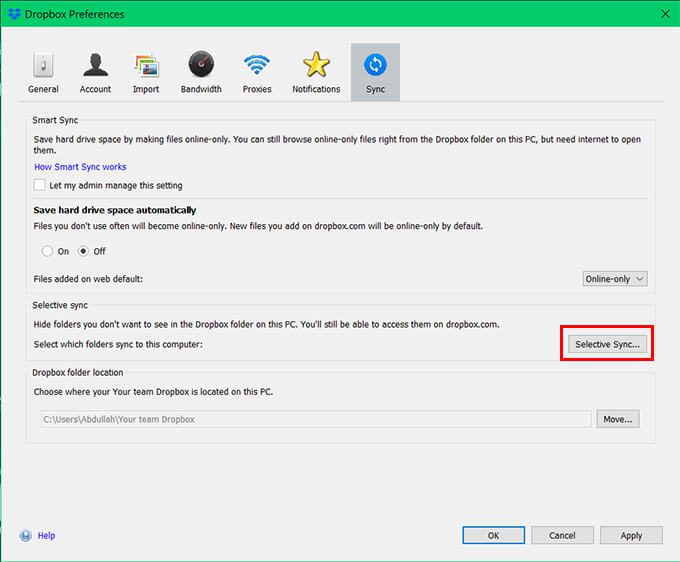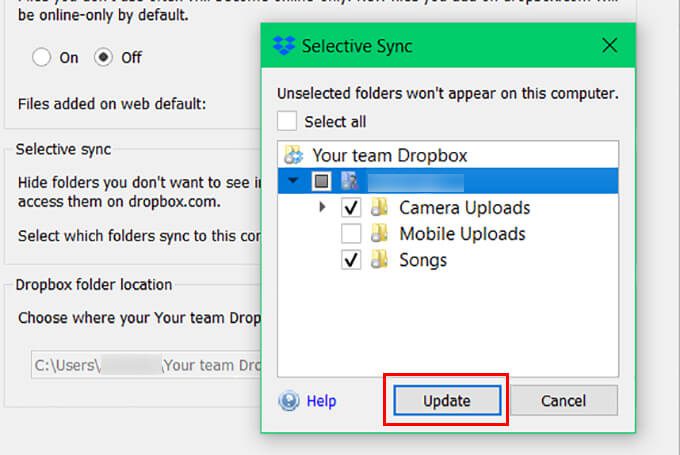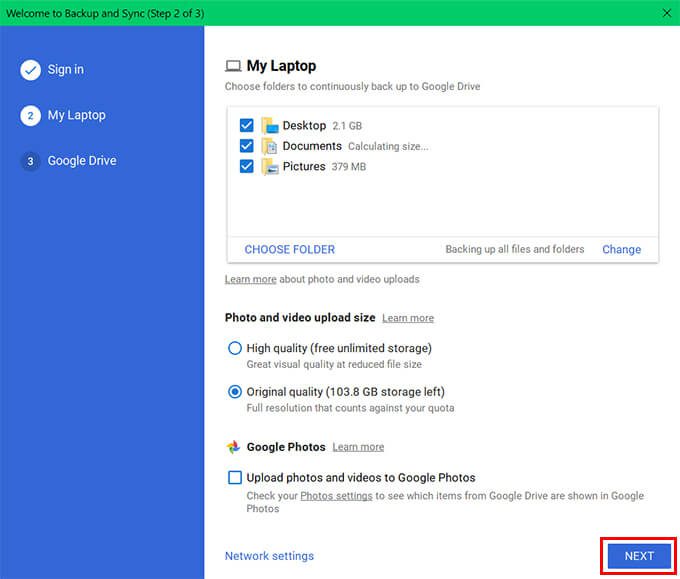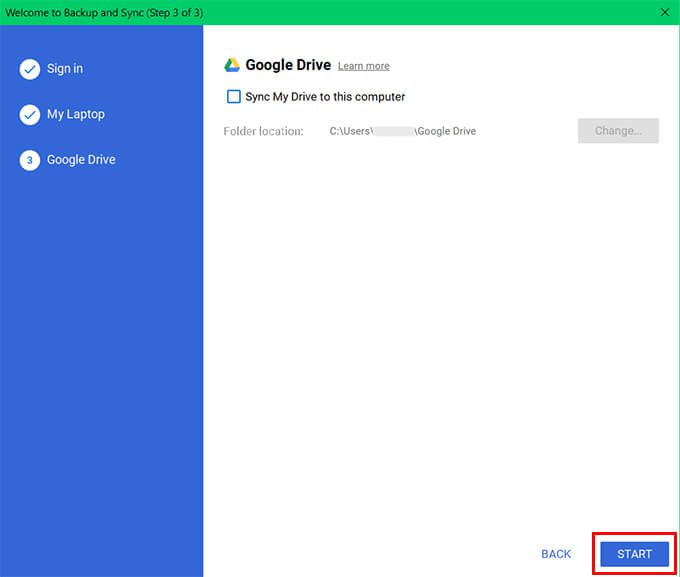DropboxとGoogleドライブを使用してWindows10フォルダーを自動的にバックアップする方法
重要なファイルのほとんどは、簡単にアクセスできるようにデスクトップ フォルダーまたはドキュメント フォルダーに保存されることがよくあります。 しかし、Windows 10 PC の C ドライブは、知らないうちにすぐにいっぱいになってしまいます。 さらに、コンピュータに予期せぬエラーが発生した場合、「重要な」データがすべて失われる危険性が高くなります。 このような状況を避けるための最善の方法は、重要なフォルダーをクラウドに同期することです。
以下のガイドでは、Windows 10 フォルダーを Dropbox や Google ドライブに簡単に同期する方法を学びます。
Windows PC で Dropbox スマート シンクを設定するにはどうすればよいですか?
iCloud Drive は、すべての Apple デバイスのデフォルトのクラウド バックアップ システムであるため、Mac ユーザーの間で非常に人気があります。 ただし、Windows PC ユーザーはまだこのサービスについてあまり気にしていません。 Microsoft は機能が限定された OneDrive クラウドを提供していますが、ほとんどのユーザーは OneDrive のバックアップおよび同期機能を使用しない傾向があります。 さらに、拡張ストレージ オプションが必要な場合は、もう少し費用がかかります。
重要なフォルダーを同期するためにクラウド バックアップ ストレージが必要な場合、具体的に何を探していますか? Dropbox スマート シンクを使用すると、重要なフォルダをコンピュータからクラウドに同期し、ハード ドライブのスペースを節約できます。
Dropbox は、Google Drive や iCloud などのデフォルトのクラウド ストレージ サービスを置き換えるほどに成長しました。 iCloud Drive 同期を Dropbox Smart sync に置き換えることができるようになりました。 同様に、デスクトップやコンピュータ内の他のフォルダをクラウドに同期するように Dropbox をセットアップするのも非常に簡単です。 Windows 10 PC で Dropbox スマート シンクを設定する方法は次のとおりです。
- Dropbox Plus または Dropbox Business アカウントをお持ちであることを確認してください。 そうでない場合は、月額約 10 ドルからいずれかのプランを購入する必要があります。
- 次に、Web ブラウザから Dropbox にアクセスし、Windows PC 用の Dropbox アプリをダウンロードします。
- Dropbox をインストールし、メッセージが表示されたらスマート シンクの設定を開始します。
- ファイル ストレージの設定を選択し、コンピューター用の Dropbox のセットアップを完了します。
- 次に、システム アイコン トレイの Dropbox アイコンをクリックします。
- 小さなポップアップの右上隅にあるプロフィール写真をクリックします。
- 「環境設定」をクリックし、「一般」タブに移動します。
- メッセージが表示された場合スマートシンクが有効になっていませんをクリックし、ボタンをクリックします。 エンパワーメント.
- タブに移動します同期「そして選ぶ」ت<XNUMXxDXNUMX><XNUMXxBXNUMX><XNUMXxBXNUMX><XNUMXxDXNUMX><XNUMXxDXNUMX>ييل"以内に"ハードディスクの空き容量を自動的に節約Dropbox とファイルを同期しているときにコンピュータの空き容量を増やしたい場合。
- Dropbox スマート シンクは、デスクトップ、ドキュメントなどの重要なフォルダを自動的に同期します。 したがって、Dropbox ドライブを介して、別のデバイスからコンピュータに新しくダウンロードしたファイルを即座に取得できます。
Windows 10 で Dropbox の選択的同期を使用する
Dropbox では、コンピュータ上のフォルダやファイルをクラウドに同期しているときに、Drive Dropbox ファイルをオフラインにしてコンピュータに保存することもできます。 Windows PC の Dropbox アプリを使用すると、クラウド ファイルをドライブに保存し、オフラインでアクセスできるようになります。 したがって、同期するフォルダーを選択し、オフライン アクセス用にコンピューターに表示することができます。 Dropbox の選択的同期機能を使用すると、コンピュータに同期するフォルダを選択できます。 Windows 10 PC で Dropbox の選択的同期をカスタマイズするには、以下の手順に従ってください。
- システム アイコン トレイから Dropbox アイコンをクリックします。
- プロフィール写真をクリックして「」を選択します。環境設定"
- タブに移動します同期をクリックします選択的同期"
- コンピュータに同期したいフォルダを選択し、「」をクリックします。更新"
- クリック OK.
Dropbox の選択的同期を使用すると、Dropbox ドライブからコンピュータに表示するフォルダを選択できます。 それにもかかわらず、Web ブラウザを使用して Dropbox ドライブのフォルダやその他のデータにアクセスすることはできます。 Dropbox Smart Sync と Dropbox Selective Sync を使用すると、コンピュータとクラウド、およびその逆を簡単に同期できるようになりました。
Google バックアップと同期を使用してデスクトップを Google ドライブに同期する
Google ドライブは、Windows および Mac 向けの Google バックアップと同期によるクラス最高のデスクトップ同期エクスペリエンスを備えています。 Google バックアップと同期はすべての Google アカウント ユーザーが利用できるため、デスクトップ上の重要なファイルを Google ドライブにバックアップし、いつでもアクセスできます。 ファイルを手動でバックアップする代わりに、Google バックアップと同期により、選択したフォルダーからすべてのデータが自動的に同期されます。
Google アカウント (Gmail アカウント) をお持ちの場合は、コンピューター ファイルを Google ドライブに自動同期するように簡単に設定できます。 Windows 10 PC で Google バックアップと同期アプリを使用してデスクトップを Google ドライブに同期する方法は次のとおりです。
ダウンロードとインストール Googleのバックアップと同期 Windows 10PCの場合。
インストール後、アプリを開き、Google アカウントでサインインします。
- 次のウィンドウで、Google ドライブと同期したいフォルダーを選択し、「」をクリックします。التالي"
- Google ドライブのファイルをオフラインにするかどうかを選択し、「」をクリックします。始める"
- Google ドライブはコンピュータ上のファイルでリアルタイムに更新され、他のデバイスを使用してファイルにアクセスできます。 バックアップされたファイルは、Google ドライブの [コンピュータ] セクションに保存されます。
PC のフォルダーを Google Drive や Dropbox などのクラウド アカウントと同期できるようになりました。 そのため、データ損失の心配を回避でき、どこからでもどのデバイスからでもデータにアクセスできます。