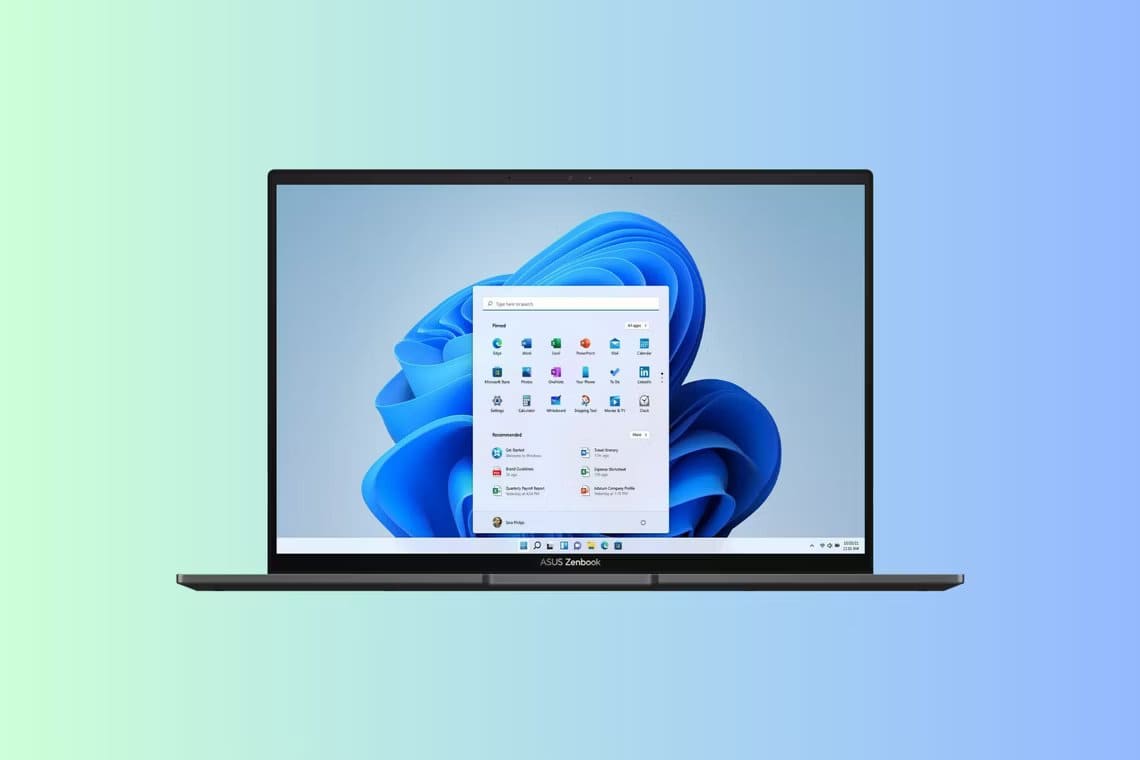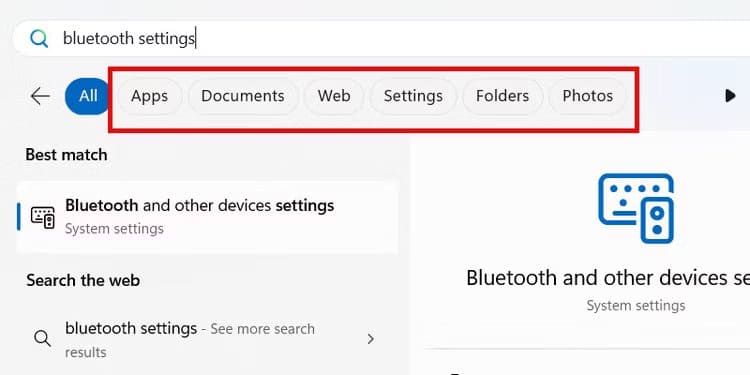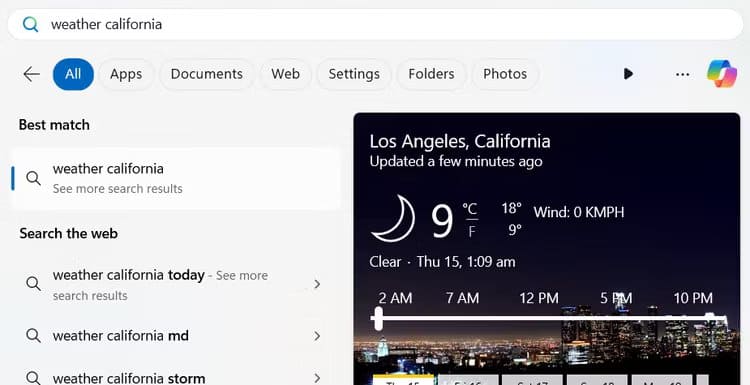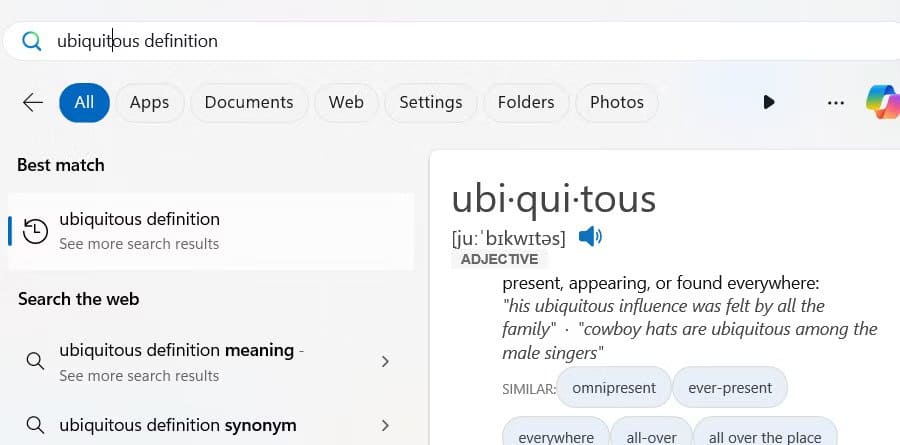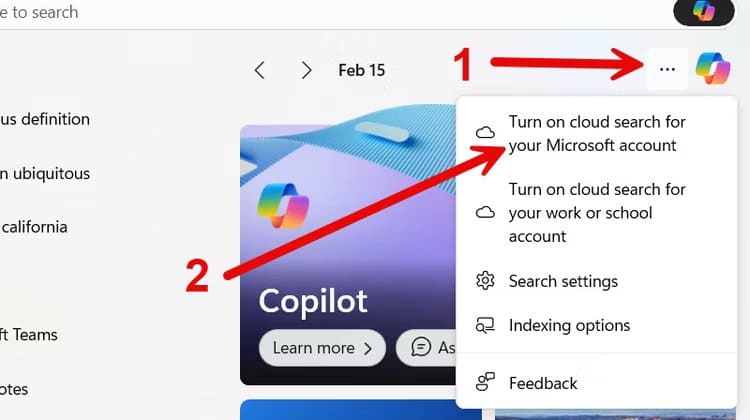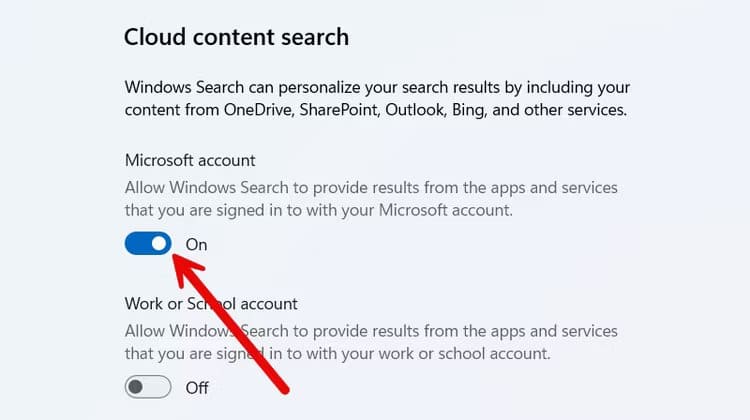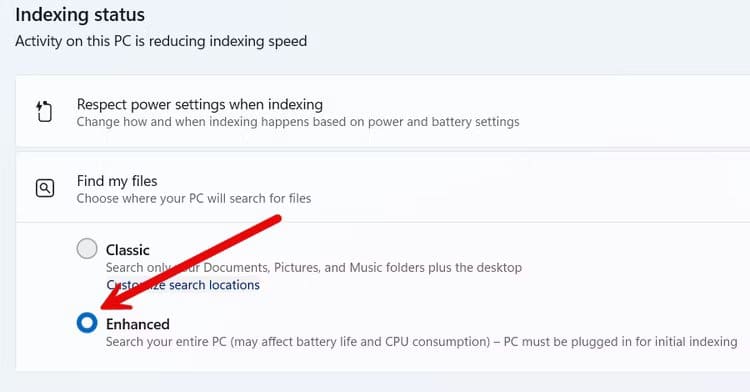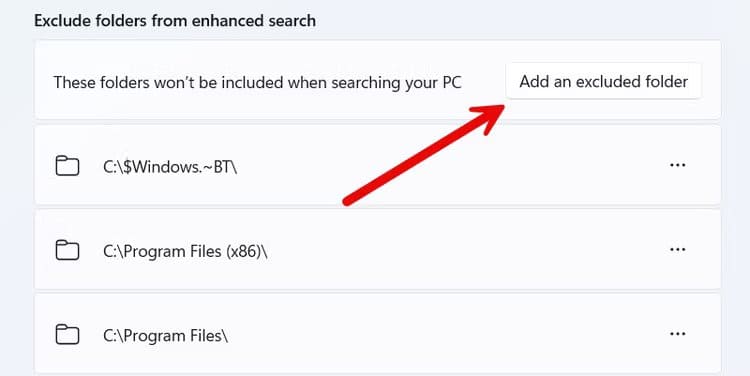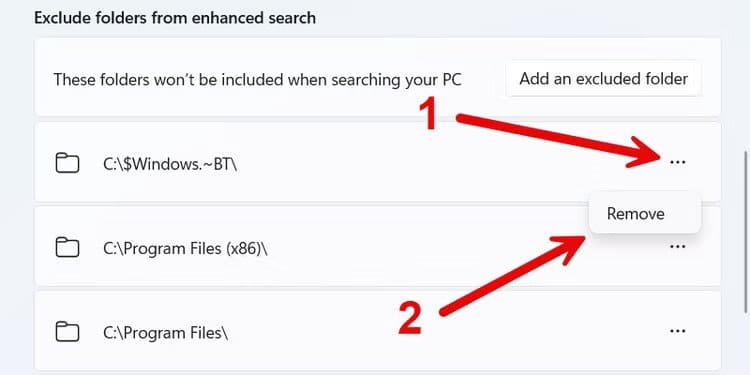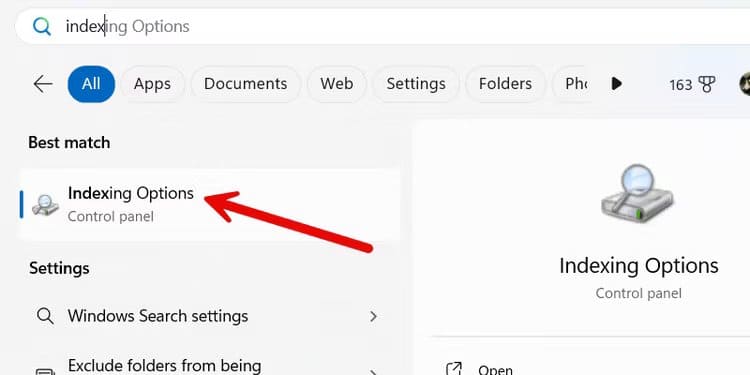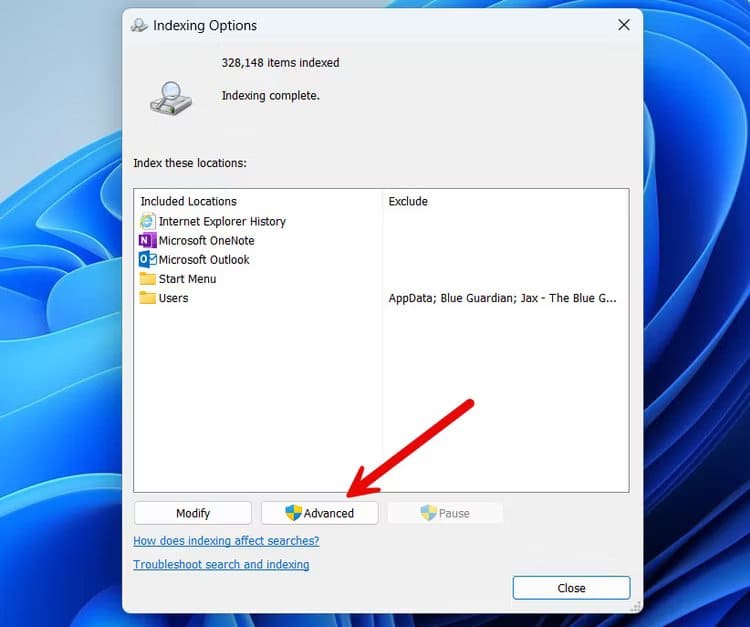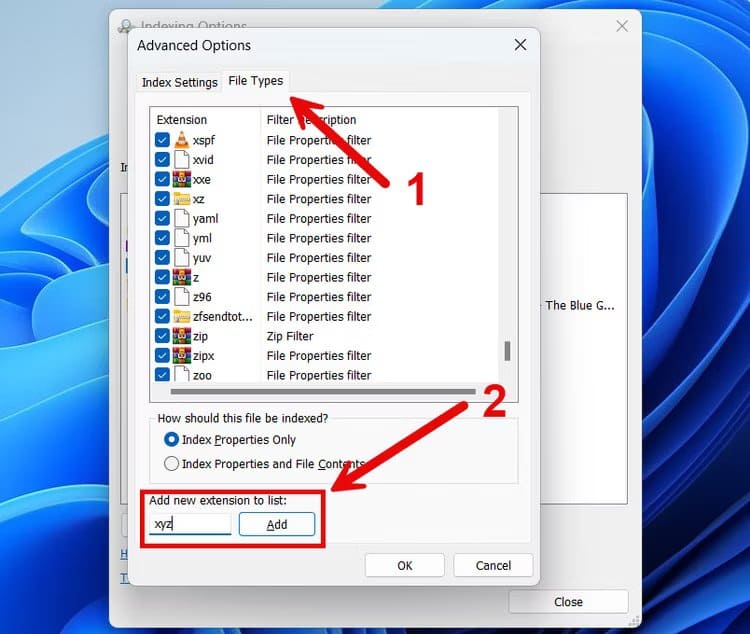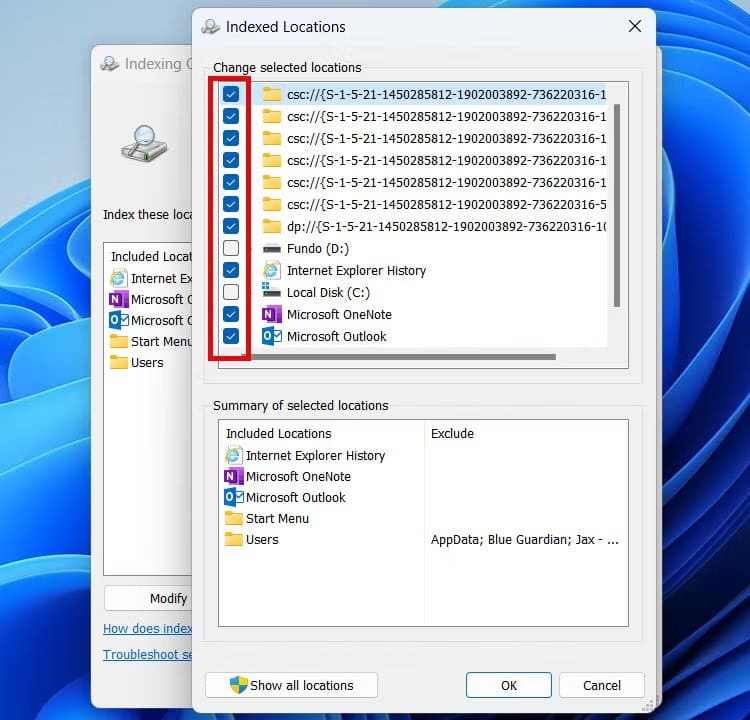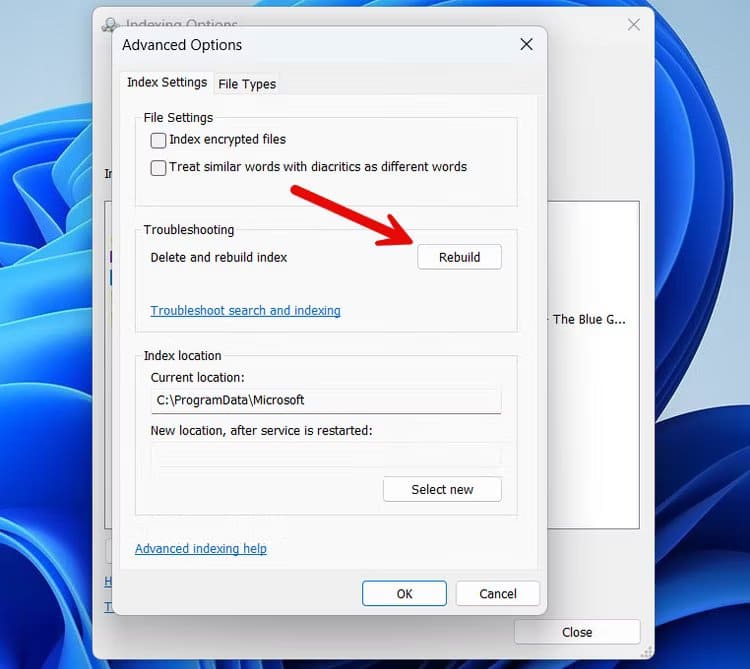Windows 6 での検索エクスペリエンスを向上させる 11 つのヒント
Windows 11 の検索を使用して、必要な情報をすぐに見つけるのが難しい場合があります。しかし、いくつかのヒントとテクニックを使えば、簡単に見つけることができます。 Windows Search の使用方法を改善する方法は次のとおりです。
1. カテゴリから探す
Windows Search を使用するときに、より整理された正確な結果が必要な場合は、カテゴリを使用して無関係な結果を除外できます。これらのカテゴリには次のものが含まれます。 「アプリ」、「ドキュメント」、「ウェブ」、「設定」、「フォルダー」、「画像」。 デフォルトでは、検索クエリを入力すると、Windows Search はすべてのカテゴリの結果を表示します。
カテゴリ別に結果をフィルタリングするには、検索クエリを入力した後、上部に表示されるカテゴリをクリックします。
または、カテゴリを入力し、その後にコロンを入力し、次に検索クエリを入力することもできます。特定の設定を探している場合は、入力できる内容の例を次に示します。
設定:Bluetooth
これにより、他のすべてのカテゴリが除外され、「Bluetooth」という単語に一致する関連設定のみが表示されます。
2. Web を使用して特定の情報を検索する
Windows コンピュータをインターネットに接続している限り、検索を使用して特定の情報をすばやく見つけることができます。これには、時間、天気、料金表、ランダムな統計、または通貨換算が含まれます。
たとえば、カリフォルニアの天気を知りたい場合は、「カリフォルニアの天気」と入力すると、右側のパネルにプレビュー結果が表示されます。
定義を知りたいなら 遍在する、 定義を書く 遍在する そして、その単語の意味のプレビューが表示されます。
より包括的な結果については、クリックしてください。 「結果をブラウザで開く」「一番下に。
3. Microsoft アカウントのクラウド検索を有効にする
より包括的な検索結果を取得するには、クラウド検索を有効にします。これにより、Bing、OneDrive、Outlook、SharePoint などのサービスからの結果を検索に含めることができます。これを機能させるには、Microsoft アカウントで Windows を使用する必要があります。
クラウド検索を有効にするには、Win + S キーを押して Windows Search を開き、右上の三点アイコンをクリックします。次に、「Microsoft アカウントの Cloud Search を有効にする」をクリックします。
セクションで 「クラウドコンテンツの検索」「トグルスイッチをオンにします」 "マイクロソフトアカウント"。
職場または学校のアカウントをお持ちの場合は、「職場または学校のアカウント」トグルをオンにすることもできます。
4. 拡張検索を有効にする
デフォルトでは、Windows Search はデスクトップやドキュメント、ピクチャ、ミュージック フォルダなどの限られた場所から情報を取得します。これをコンピュータ全体に拡張するには、拡張検索を有効にします。
拡張検索を有効にすると、コンピューター上のすべてのフォルダーとライブラリのインデックスが検索によって作成されることに注意してください。これは、簡単に参照できるように、ファイル名、プロパティ、タイプを含むあらゆるものにインデックスを付けることを意味します。これにより、ファイル名だけでなく、ファイル内の特定の語句や内容でも検索できるため、ファイルの検索がより迅速かつ効率的になります。
インデックス付けされたデータのサイズやシステム パフォーマンスなどの要因によっては、このプロセスには数時間、場合によっては数日かかる場合があります。したがって、ラップトップを使用している場合は、それが接続されていることを確認してください。
拡張検索を有効にするには、 をタップします。 勝利+私 そしてに向かった [プライバシーとセキュリティ] > [検索ウィンドウ]。 セクションで ファイルを探す、ラジオボタンを選択します 「強化」 拡張検索を有効にします。
以下に、拡張検索からフォルダーを除外するというセクションが表示されます。これは、検索では、除外されたフォルダーを除くコンピューター上のすべてのフォルダーが検索されることを意味します。
フォルダーを追加するには、 「除外フォルダーを追加します。」 次に、拡張検索から除外するフォルダーを選択します。
除外リストからフォルダーを削除するには、フォルダーの横にある 3 つの点のアイコンをクリックし、「」を選択します。除去メニューから。
フォルダーを追加すると、検索が遅くなり、その逆も同様であることに注意してください。
5. インデックス作成オプションを変更する
インデックス作成オプションを変更することで、より効率的な検索を行うためにインデックスを作成するフォルダーとライブラリを選択的に選択できます。
これを行うには、タスク バーの [検索] をクリックし、検索ボックスに「index」と入力します。検索結果の「インデックス作成オプション」をクリックして、「インデックス作成オプション」ウィンドウを開きます。
フォルダーのインデックスを作成する前に、検索結果に含まれないカスタム ファイル タイプがある場合は、今がそれらをインデックスに追加するチャンスです。ボタンをクリックしてください "高度"。
タブを選択 "ファイルタイプ”。次に、下部の「リストに新しい拡張子を追加」と表示されているテキストボックスにファイル拡張子を入力し、「」をクリックします。嫌う"
次に、をクリックします "わかった" 変更を適用して保存するには
助言
[高度なインデックス作成オプション] ウィンドウでは、検索結果から特定の種類のファイルを除外するように Windows Search に指示することもできます。
[インデックス作成オプション] ウィンドウに戻り、 をクリックします。 "変形"。 上部のセクションで、インデックスを作成するフォルダーを選択します。
クリック "わかった" コンピュータが選択したフォルダのインデックス作成を完了するまで待ちます。
6. 検索インデックスを再構築する
時間が経つにつれて、コンピュータ上で物を移動すると、インデックスが古くなってしまう可能性があります。また、損傷して、不正確な結果が生じる可能性もあります。これは再構築することで修正できます。
これを行うには、 "検索" タスクバーに次のように入力します "索引" 検索ボックスで、 インデックス作成オプション 検索結果にあります。次に、 ボタンをクリックします "高度なオプション" [高度なインデックス作成オプション] ウィンドウを開きます。次に、タブのトラブルシューティングセクションで「再構築」をクリックします。 「インデックス設定」。
クリック "わかった" インデックス作成に時間がかかる可能性があることを示すプロンプトが表示されます。次に、プロセスが完了するまで待ちます。
Windows 11 ですばやく検索すると、生産性が向上します。拡張検索の有効化や検索インデックスの再構築などの一部の手順は、最初は完了するまでに時間がかかる場合がありますが、長期的には検索の効率が向上します。さらに、使うことがさらに楽しくなります。