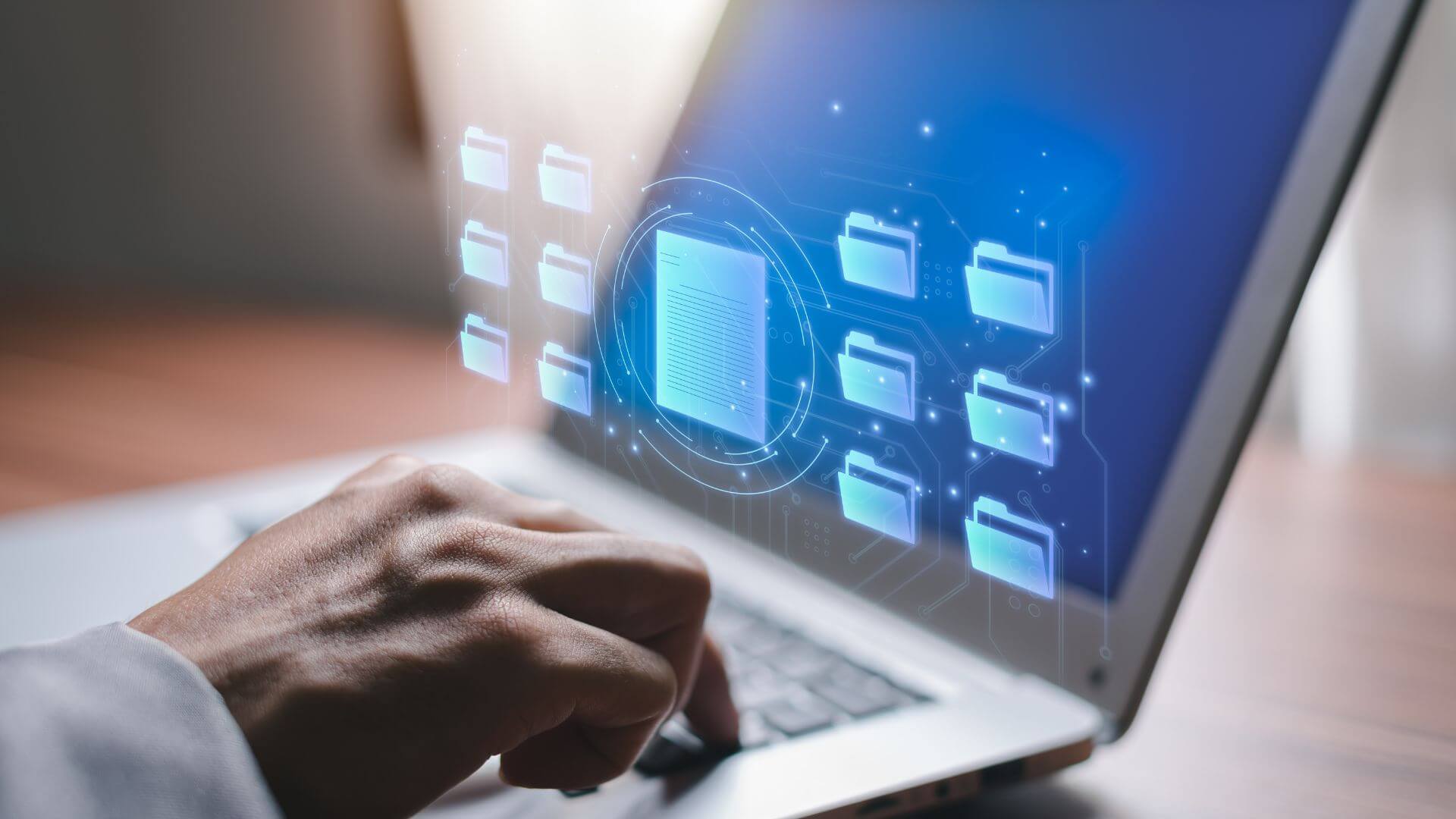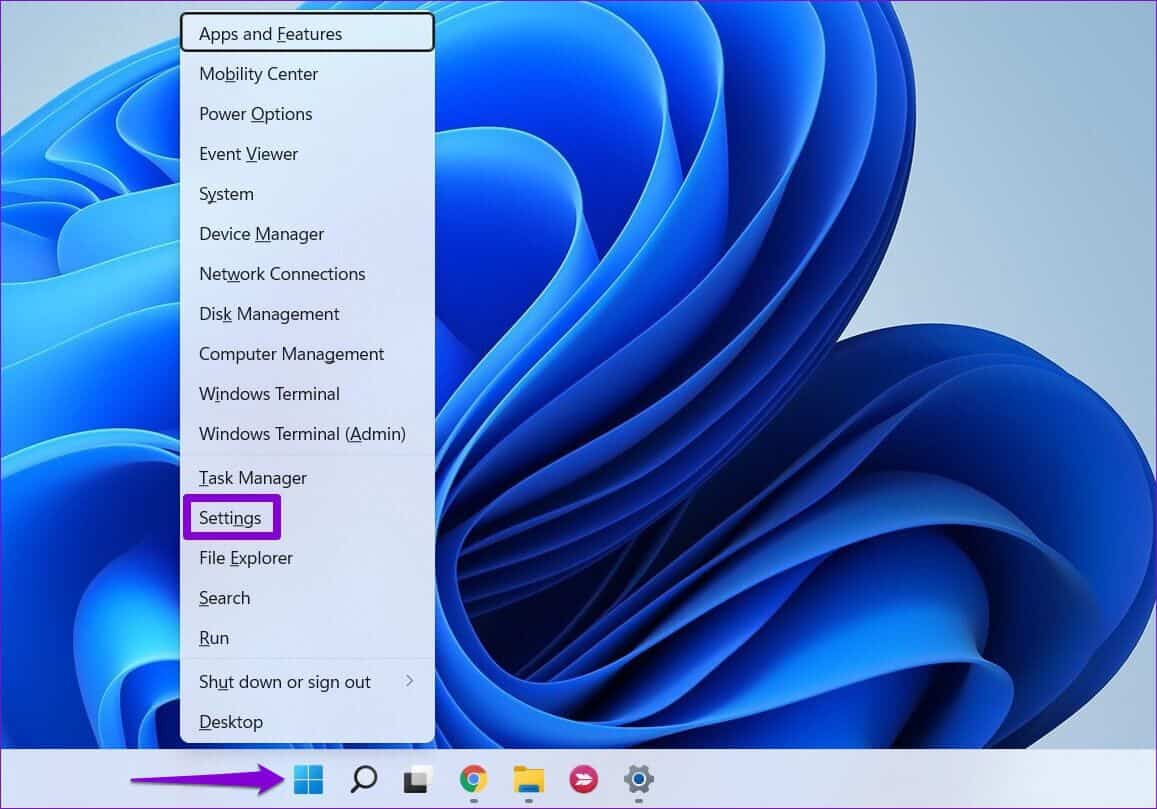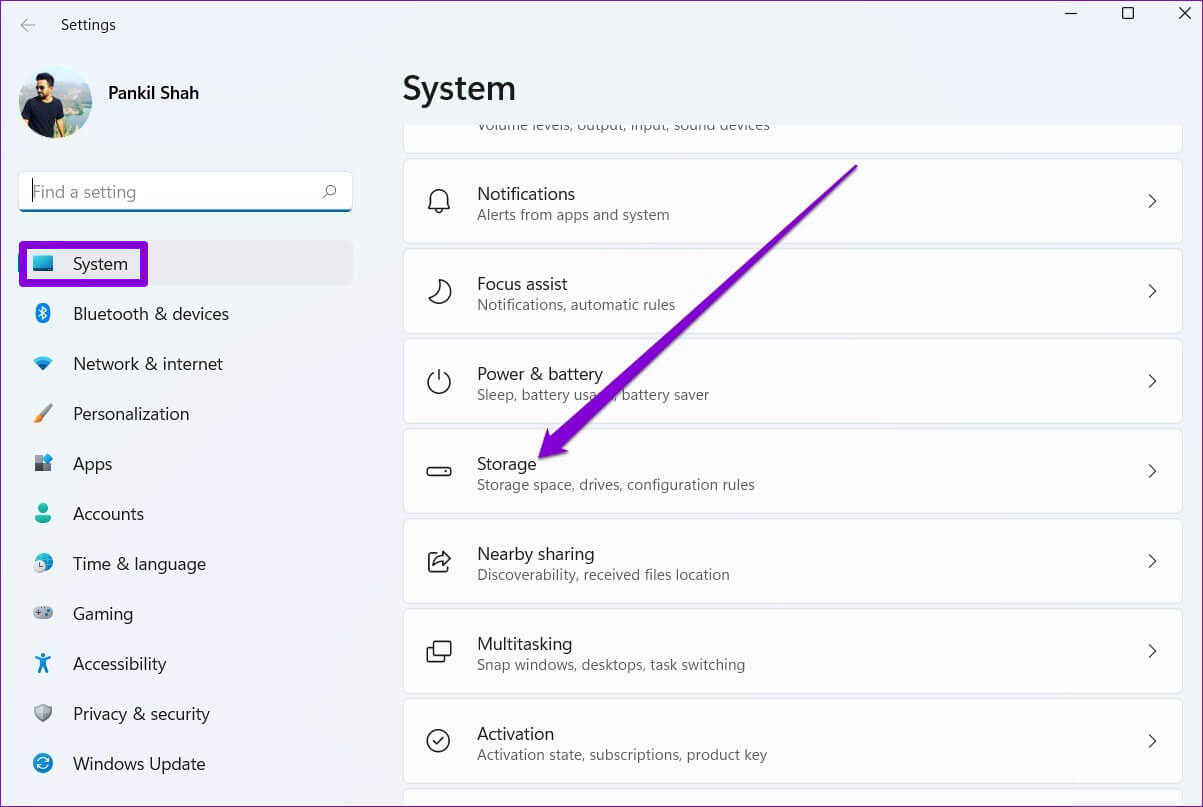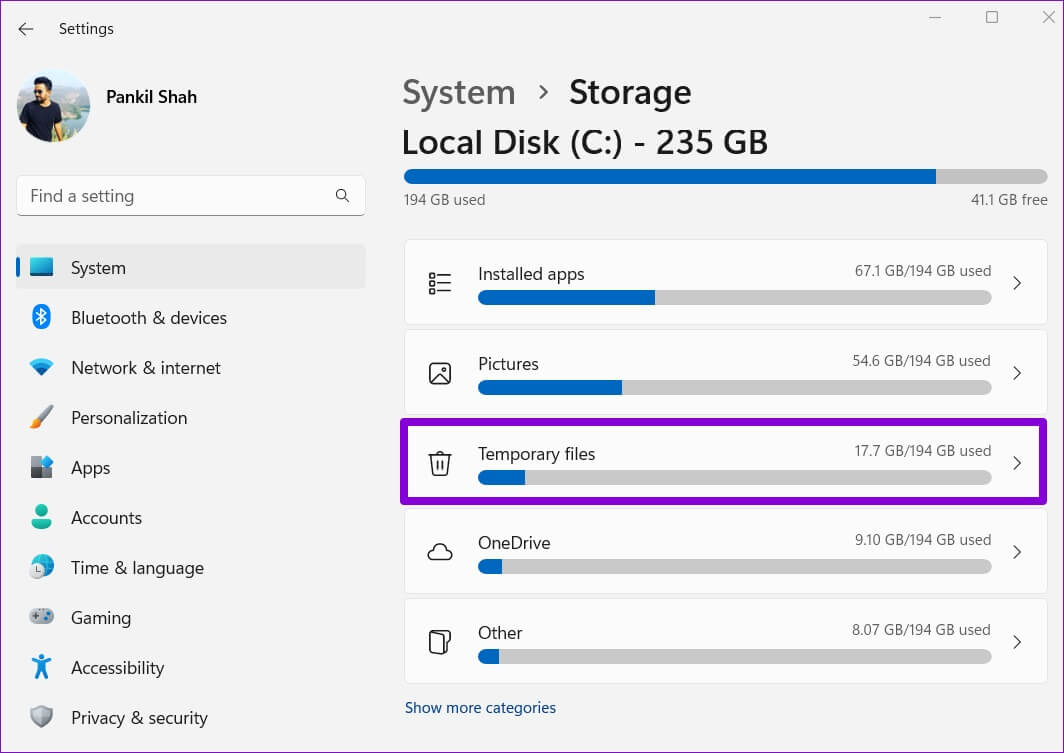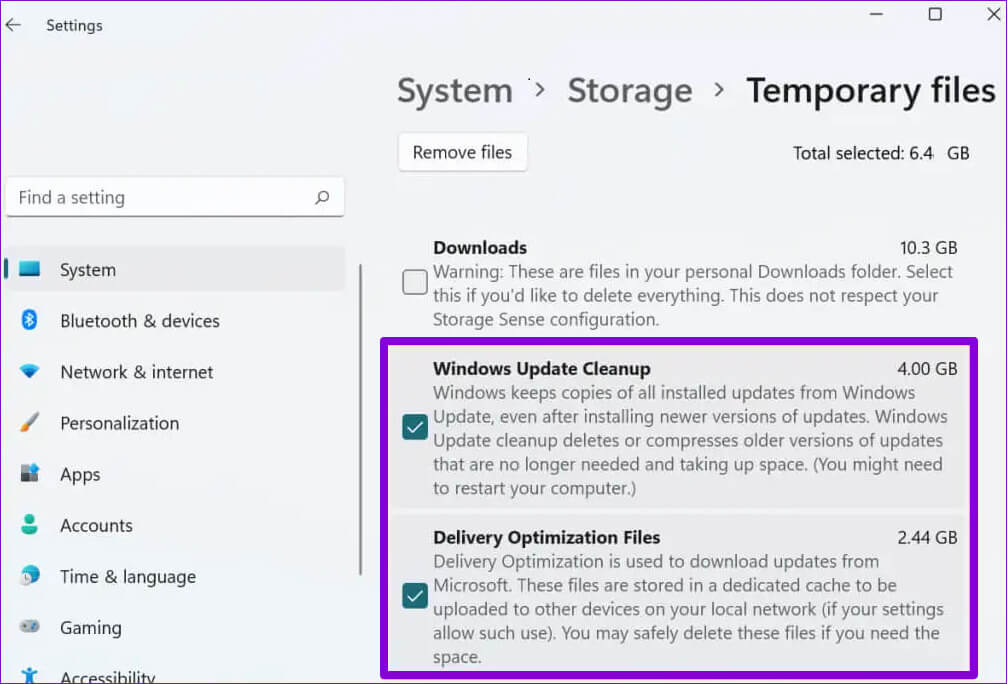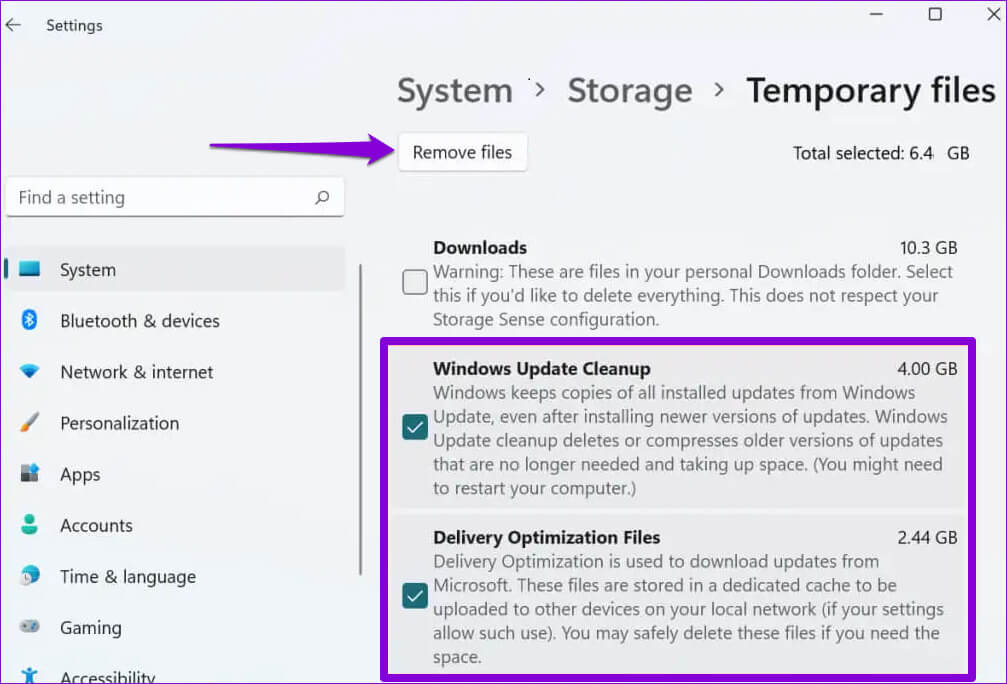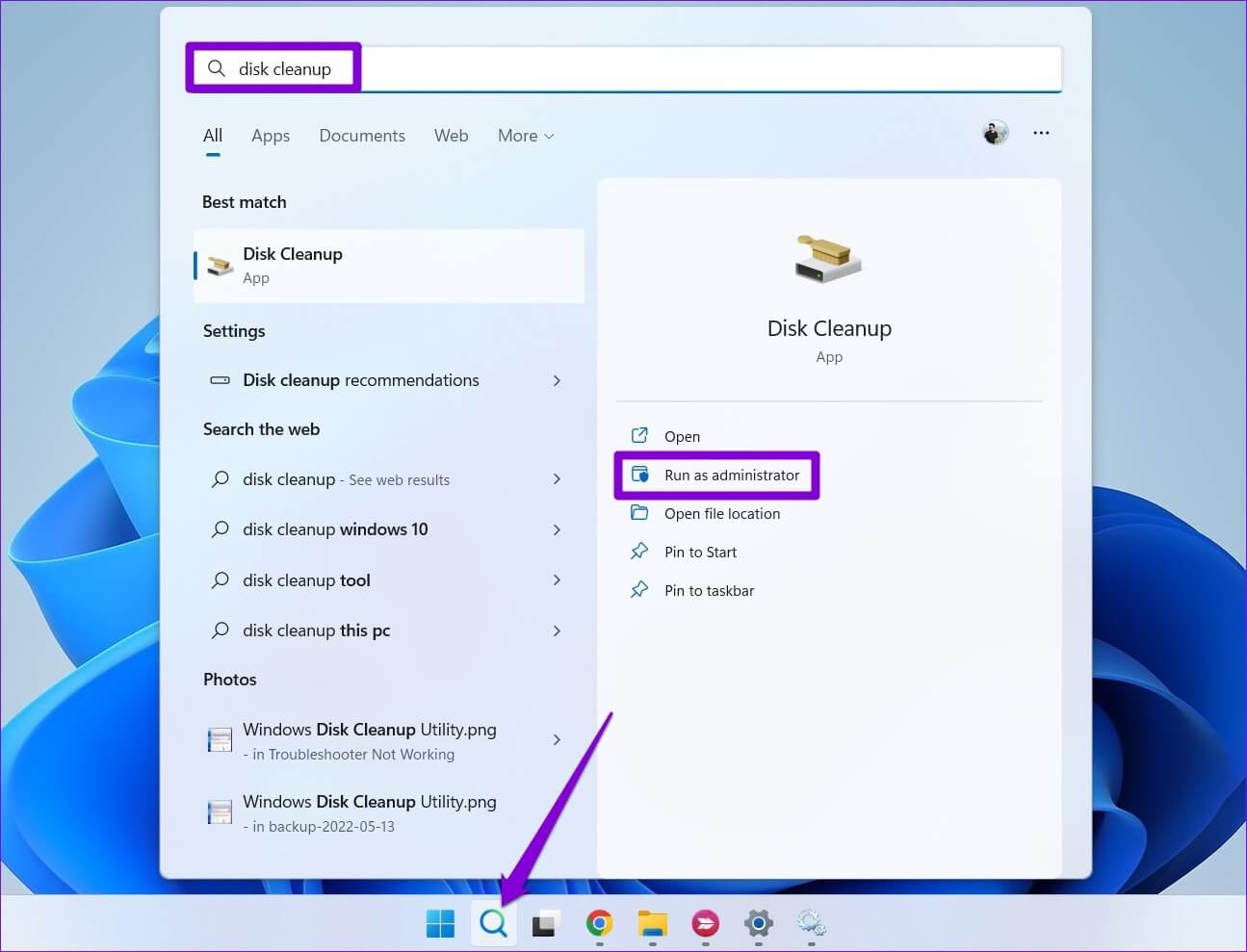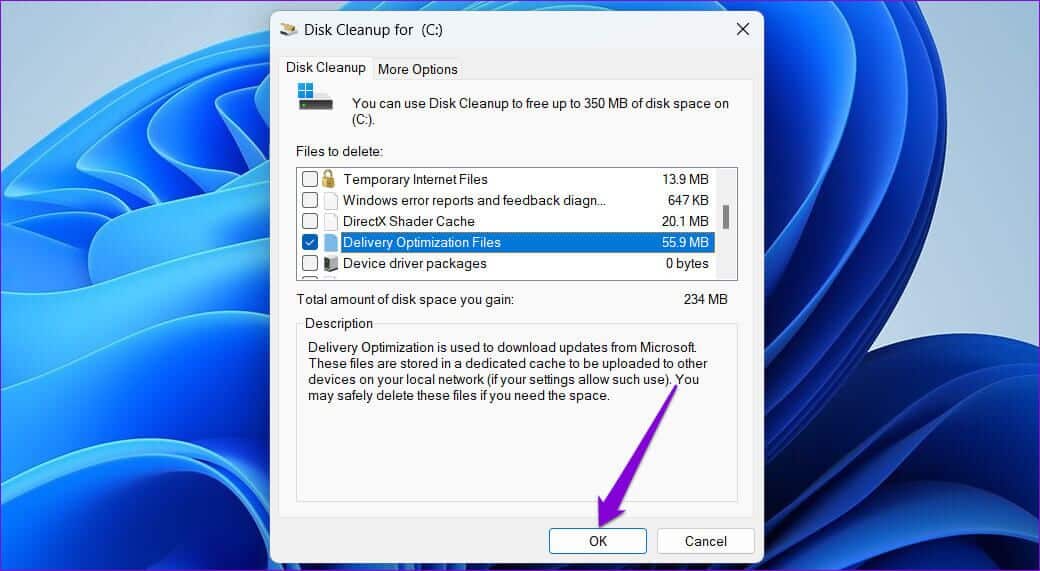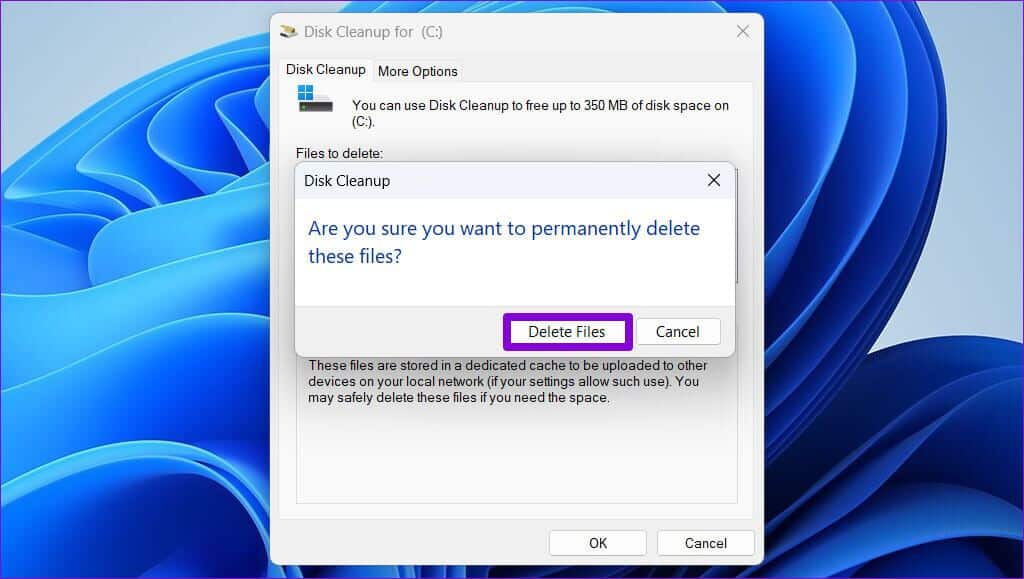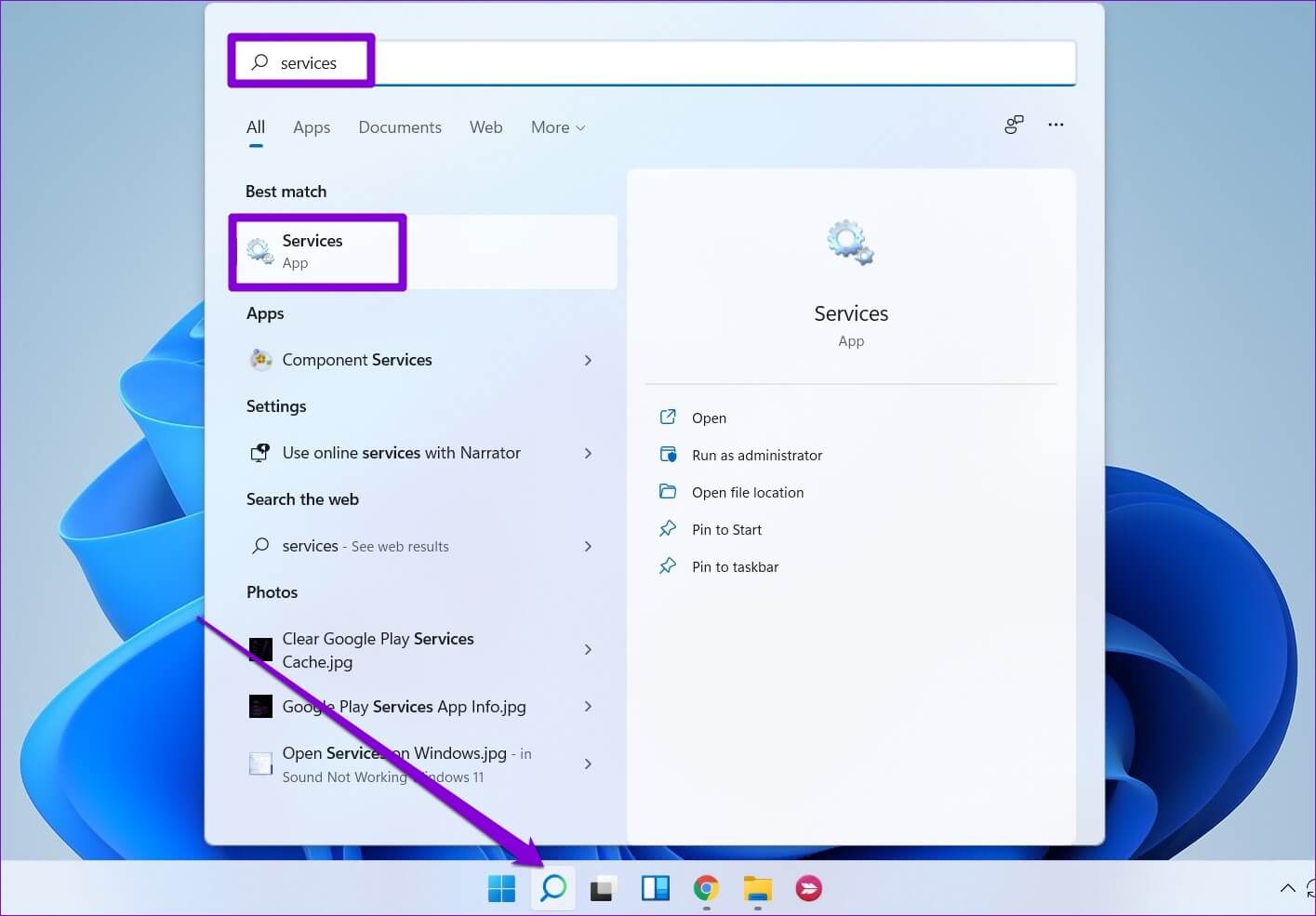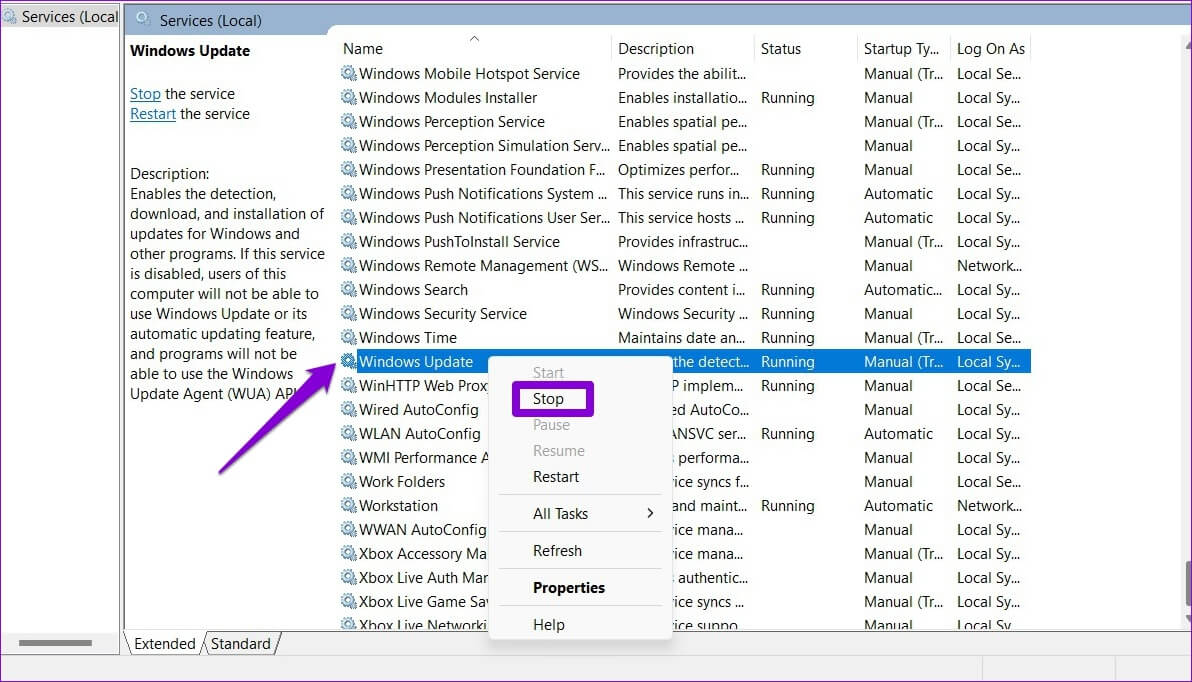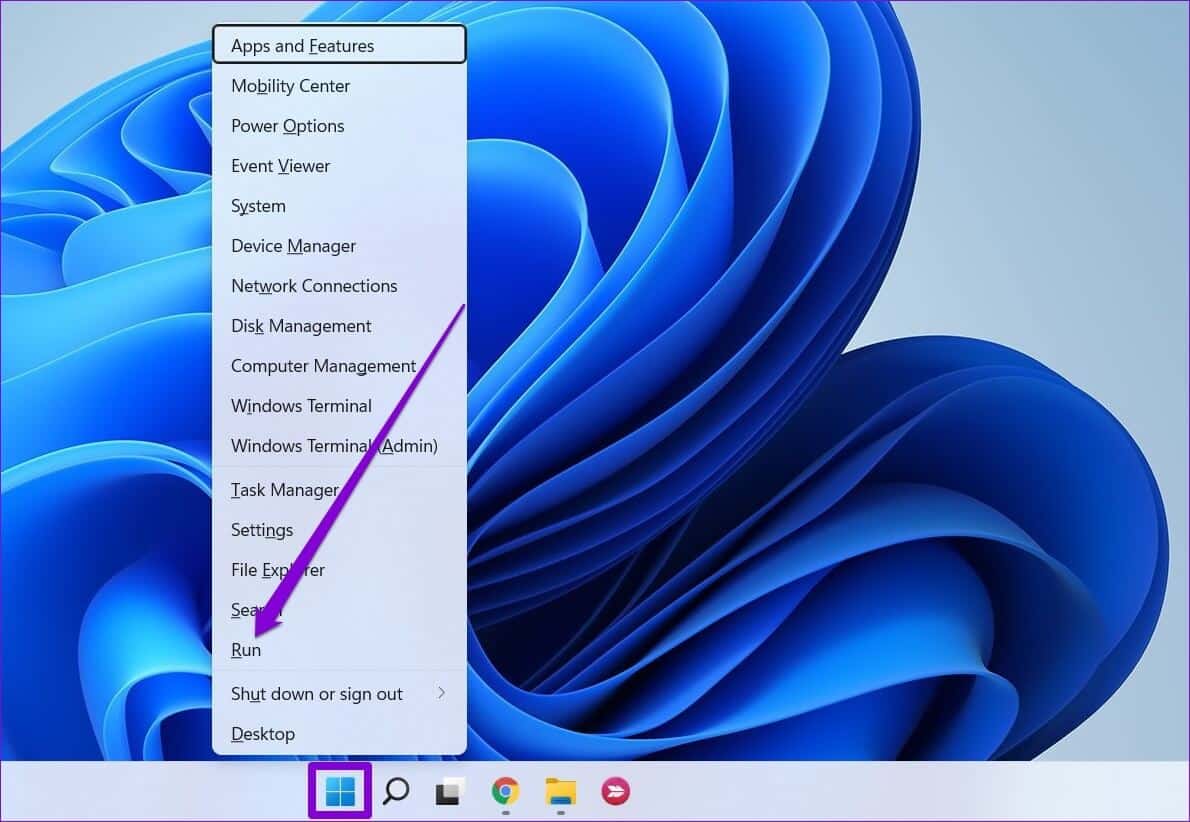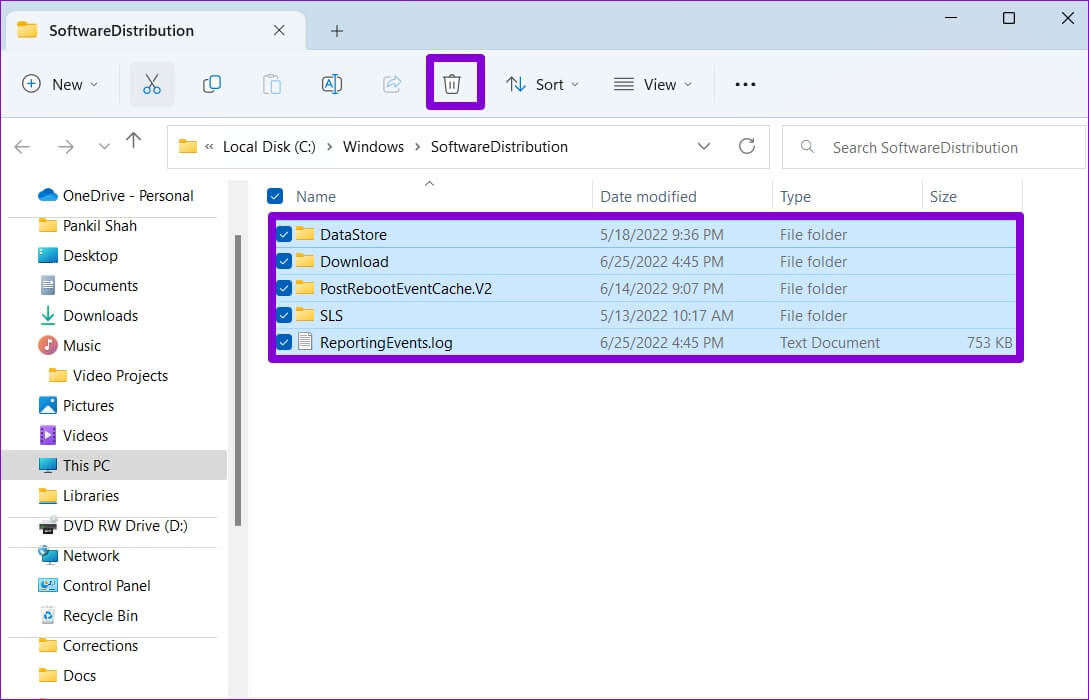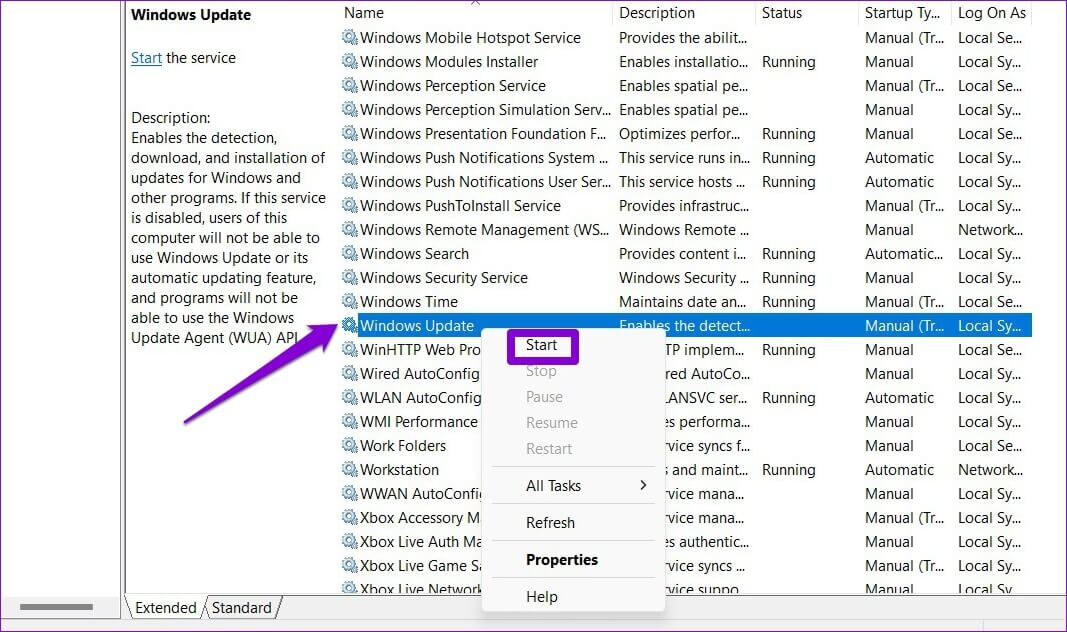古いWindowsUpdateファイルを削除するトップ3の方法
Windows Updateは、PCに新機能、セキュリティの改善、およびバグ修正をもたらします。 ただし、これらの更新により、古いインストールファイルが残ります。 これは多くのストレージスペースを占める可能性があります お使いのコンピュータで。 したがって、古いWindows Updateファイルを削除する方法がわかれば、ストレージスペースを再利用できます。
Windows10およびWindows11には、インストールに失敗した更新プログラムの保存専用のフォルダーがあります。 更新プログラムをインストールするまで、大量のファイルがコンピューターのストレージに残ります。 幸い、古いWindowsUpdateファイルを削除する方法はいくつかあります。 これらのソリューションを共有して、プライマリハードドライブまたはパーティションのストレージスペースを増やすのに役立てます。 それで、それ以上の苦労なしに、行きましょう。
古いWindowsUpdateファイルを削除する理由と時期
古いWindowsUpdateファイルを削除する最大の利点のXNUMXつは、ストレージスペースを解放することです。 特に小さなSSDを使用している場合、古い更新ファイルを削除すると、ドライブのかなりの数のギガバイトが解放されます。
ただし、Windows Updateのインストール後にこれらのファイルを削除しないでください。削除すると、以前のバージョンに戻るオプションが削除されます。 したがって、コンピュータがスムーズに実行されていて、以前のバージョンに戻る予定がない場合にのみ、古いWindowsUpdateファイルを削除することをお勧めします。
次に、コンピュータから古いWindowsUpdateファイルを削除する11つの簡単な方法を見てみましょう。 この記事のスクリーンショットを撮るためにWindows10PCを使用しましたが、WindowsXNUMXでもこれらすべての方法を使用できます。
1.設定アプリを介して古いWindowsUpdateファイルを削除します
設定アプリの[ストレージ]セクションには、すべての詳細な内訳が表示されます コンピューター上の一時ファイル 、古いWindowsUpdateファイルを含みます。 これにアクセスして、WindowsUpdateの古いコピーを削除する方法は次のとおりです。
ステップ 1: 右クリック スタートメニューアイコン 選択します 設定 リストから。 を押すこともできます Windowsキー + I スイッチをつける 設定アプリ 早く。
ステップ 2: في [システム]タブ 、に移動 ストレージ 右ペインにあります。
ステップ3: クリック 一時ファイル.
ステップ 4: 読んだチェックボックスをオンにします 「WindowsUpdateのクリーンアップ」 و 「配信最適化ファイル」。 他のすべての選択を解除します。
ステップ 5: 選択したら、をタップします ボタン「ファイルを削除」 その上。 プロンプトが表示されたら、をタップします "追跡"。
Windowsが選択したファイルを削除し、ストレージスペースを解放するのを待ちます。
2.ディスククリーンアップツールを使用して古いWindowsUpdateファイルを削除します
ディスクのクリーンアップ これは、不要なファイルを削除することにより、コンピューター上の貴重なストレージスペースを解放できるWindowsの便利なツールです。 また、古いWindowsUpdateファイルを削除するために使用することもできます。 方法は次のとおりです。
ステップ 1: クリック 検索アイコン こんにちは タスクバー 、そしてタイプ ディスククリーンアップ 選択します 管理者として実行.
ステップ 2: ドロップダウン メニューを使用してプライマリ ドライブを選択し、 "わかった"。
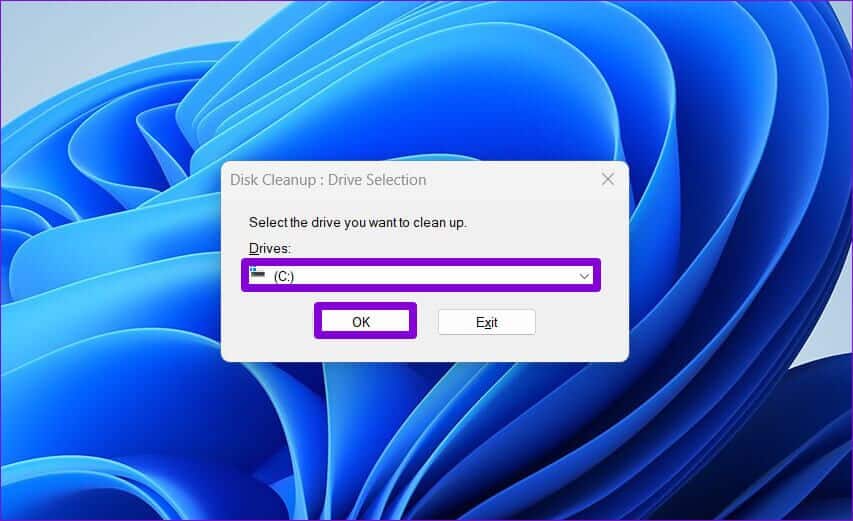
ステップ 4: 選択 ファイルを削除する 確認のため。

3.SOFTWAREREDISTRIBUTIONフォルダーから古いWindowsUpdateファイルを削除します
Windowsは、ダウンロードしたすべての更新ファイルを保存します SoftwareDistributionフォルダーにあります。 これらのダウンロードされたファイルは、Windows Updateのダウンロードが停止したり、完全にダウンロードされなかったりしたときに存在することがあります。 Windowsがこれらの更新プログラムをインストールした後、SoftwareDistributionフォルダーからファイルを削除して、ストレージスペースを解放できます。 これを行うには、最初に以下の手順に従ってWindowsUpdateサービスを停止する必要があります。
ステップ 1: クリック Windowsキー+ S 検索メニューに入ります。 タイプ الخدمات ボックスで選択します 最初の結果 それが表示されます。
ステップ 2: في サービスウィンドウ すべてのサービスがアルファベット順にリストされています。 下にスクロールして選択します WindowsUpdateサービスの場所 、それを右クリックして選択します オフにします。
بعد WindowsUpdateサービスを停止します 次の手順を使用して、フォルダから古いWindowsUpdateファイルを削除できます SoftwareDistribution。
ステップ 1: 右クリック スタートメニュー 選択します ت<XNUMXxDXNUMX><XNUMXxBXNUMX><XNUMXxBXNUMX><XNUMXxDXNUMX><XNUMXxDXNUMX>ييل 結果のリストから。
ステップ 2: タイプ C:\ Windows \ SoftwareDistribution 現場で Open を押して 入力します。
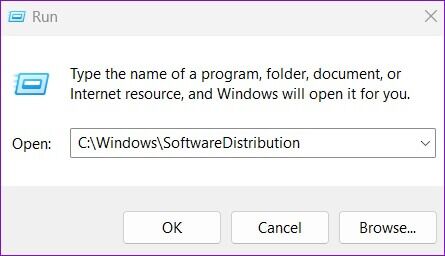
フォルダを削除した後、 サービスウィンドウ もう一度(上記の手順を確認してください)、開始します WindowsUpdateサービス。

Windowsの空のストレージスペース
古いWindowsUpdateファイルを削除することは、個人データを危険にさらすことなくストレージスペースを解放する簡単な方法です。 さらに、そうすることは完全に安全です。 上記の方法のいずれかを使用して、数回クリックするだけで古いWindowsUpdateファイルを削除できます。
まだストレージスペースが不足していますか? Storage Senseを有効にして使用し、不要なファイルを自動的に削除するようにWindowsを構成する方法を学びます。