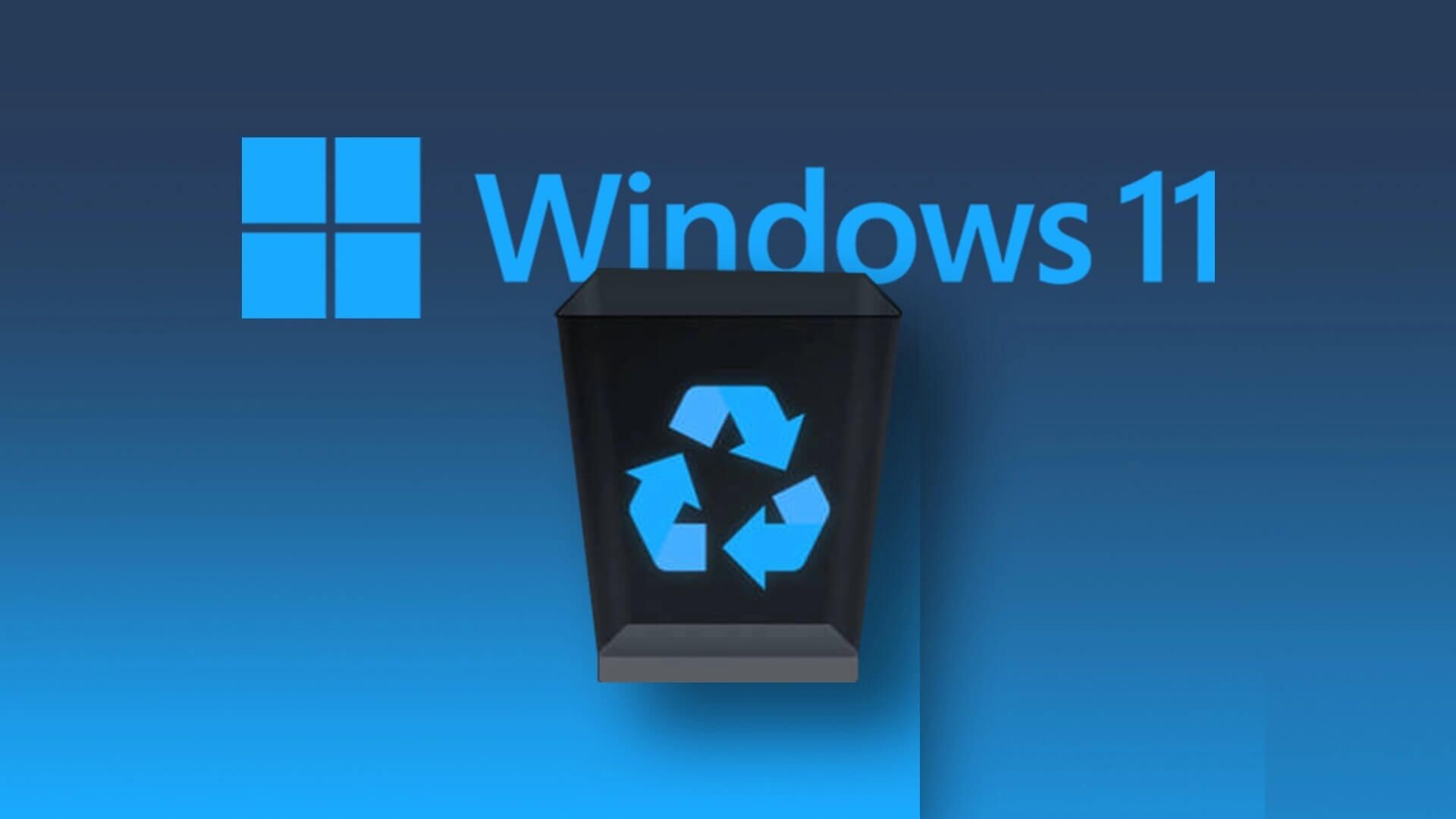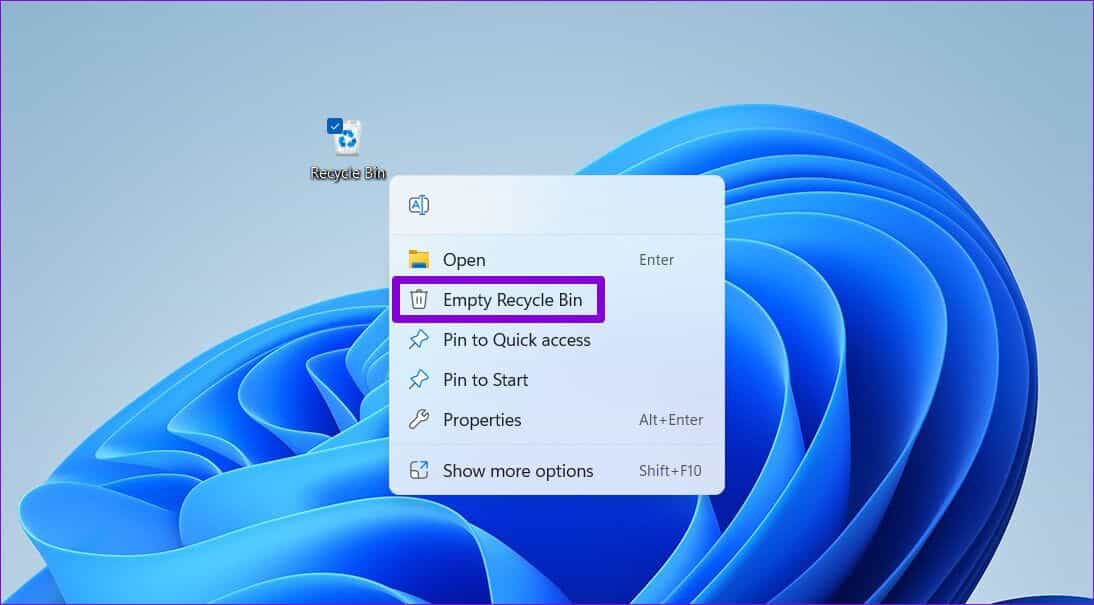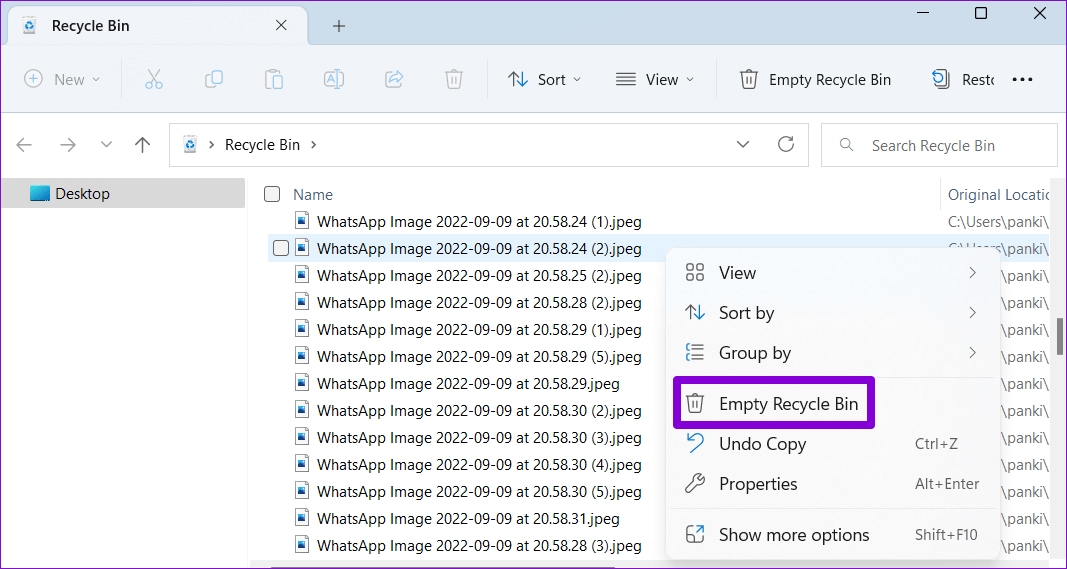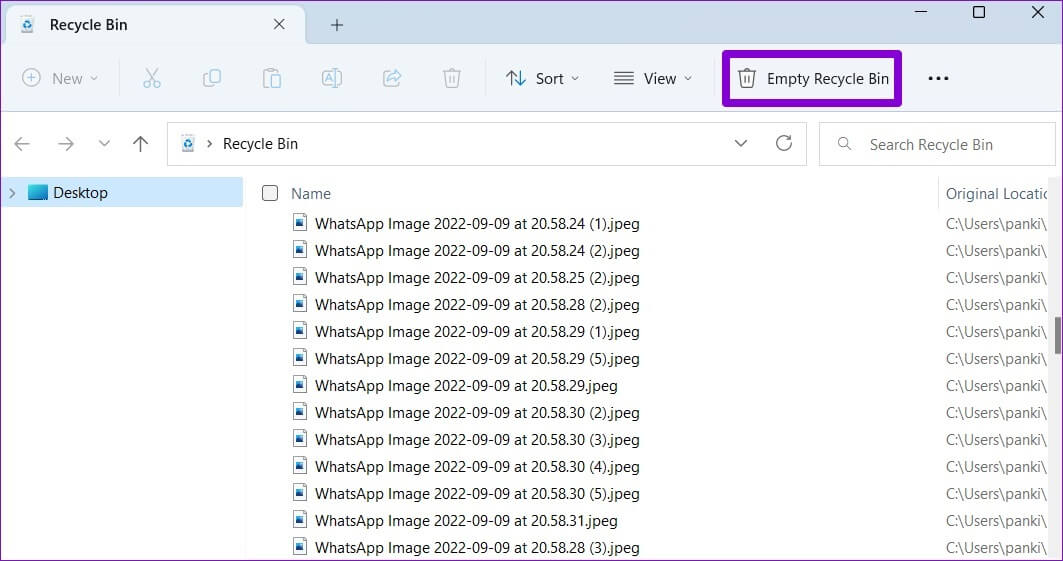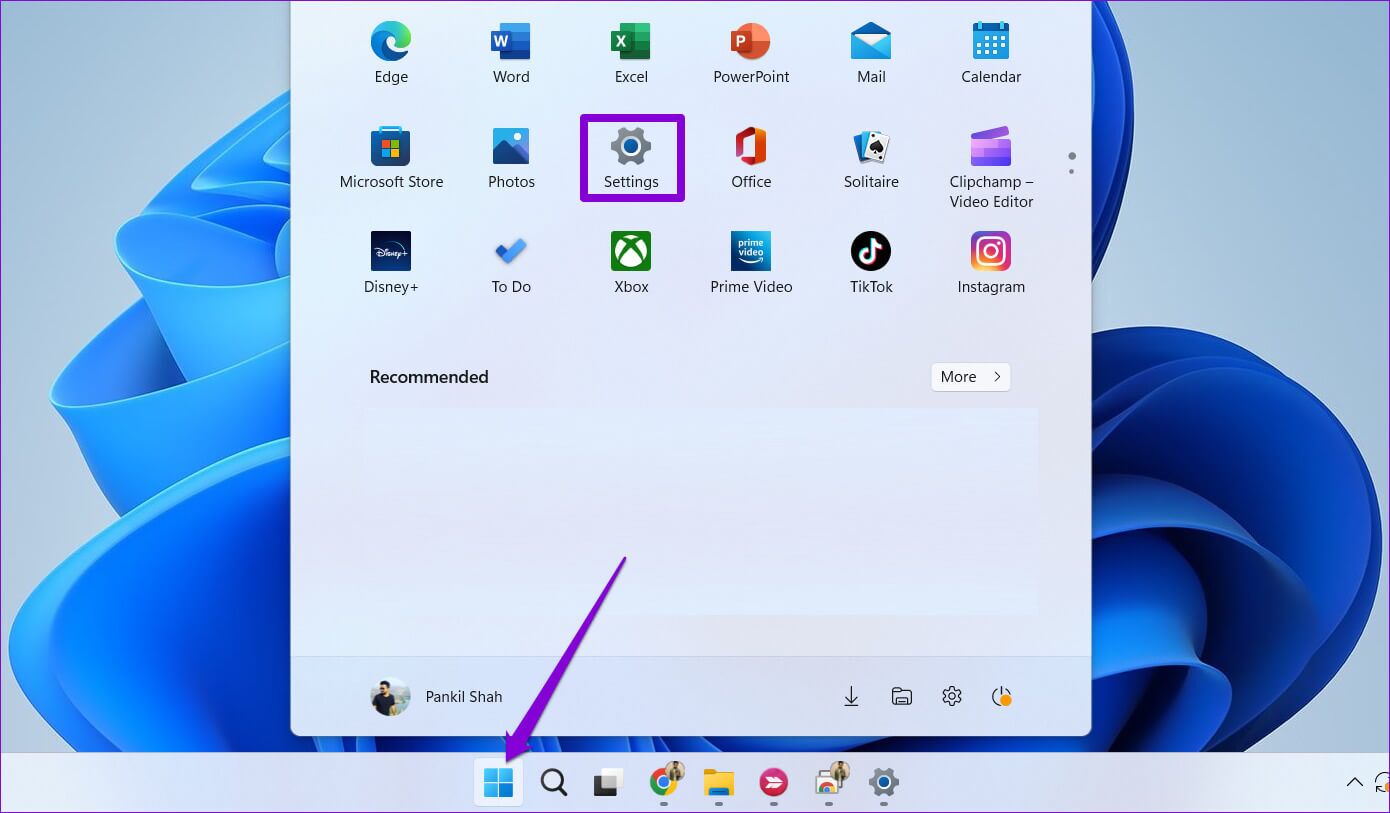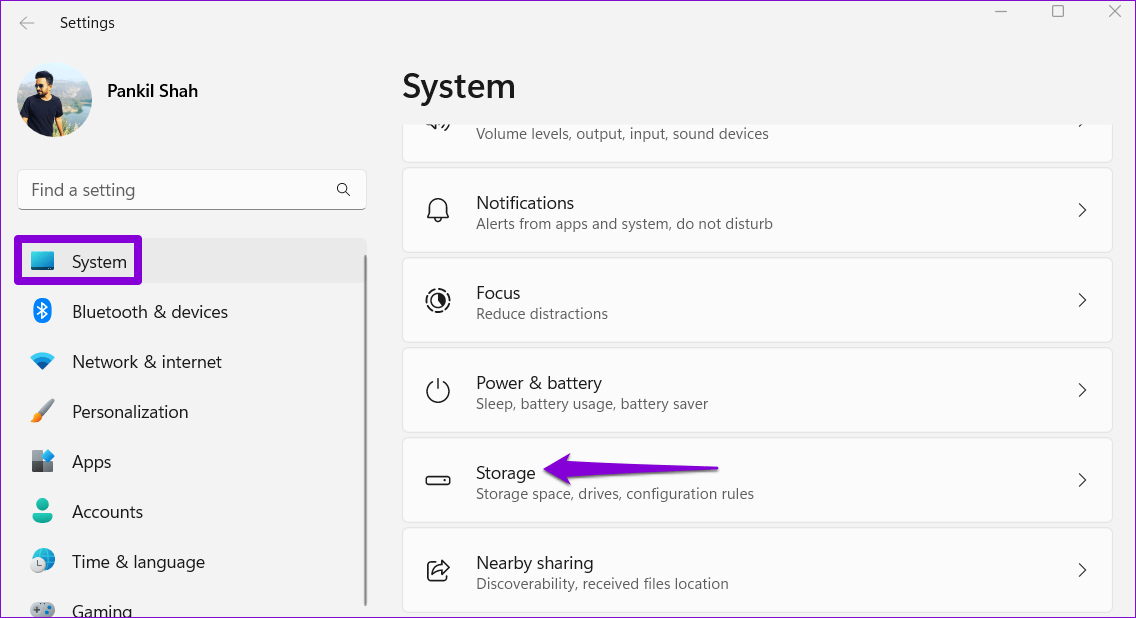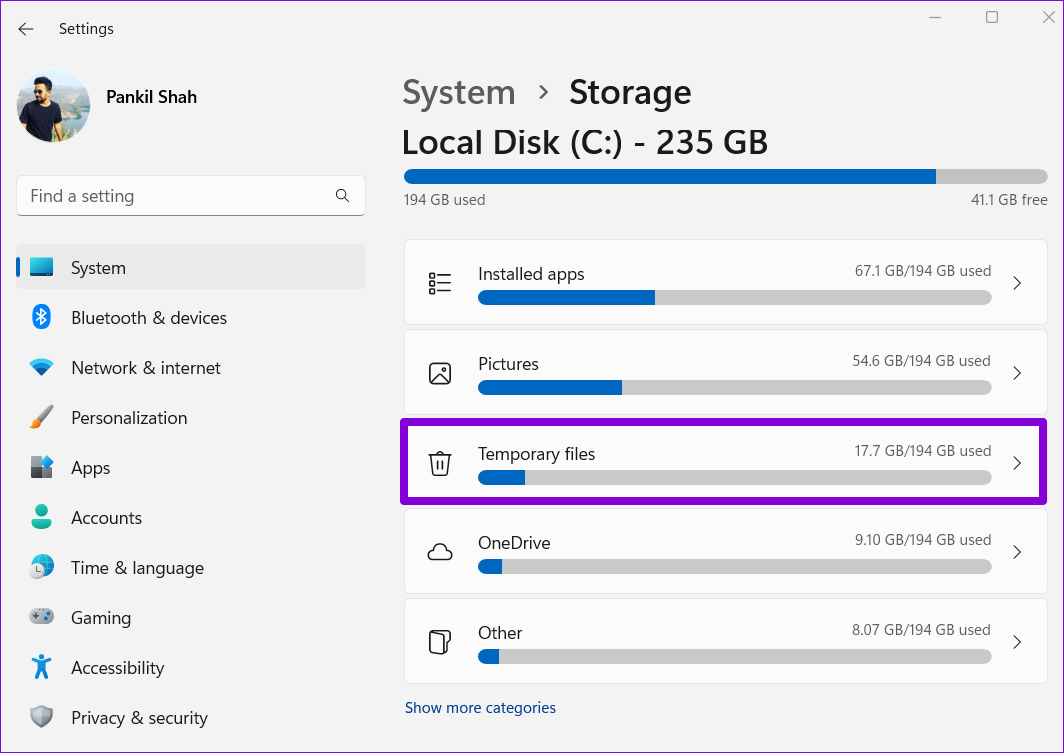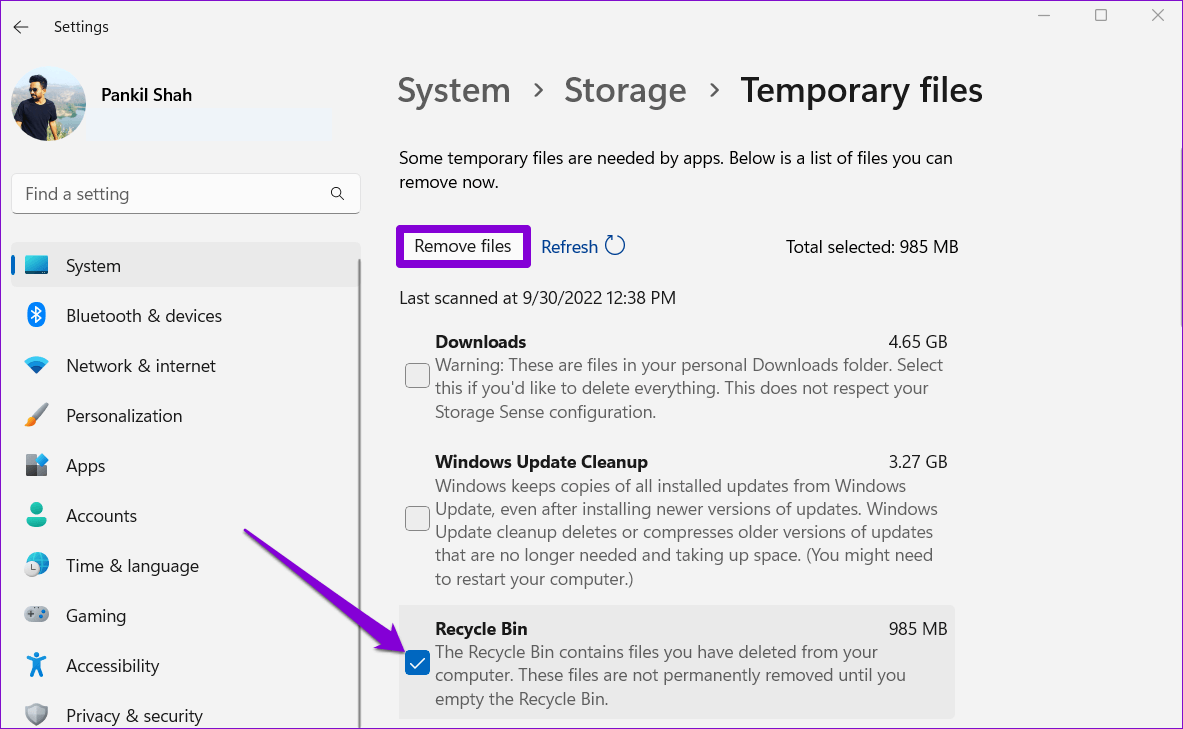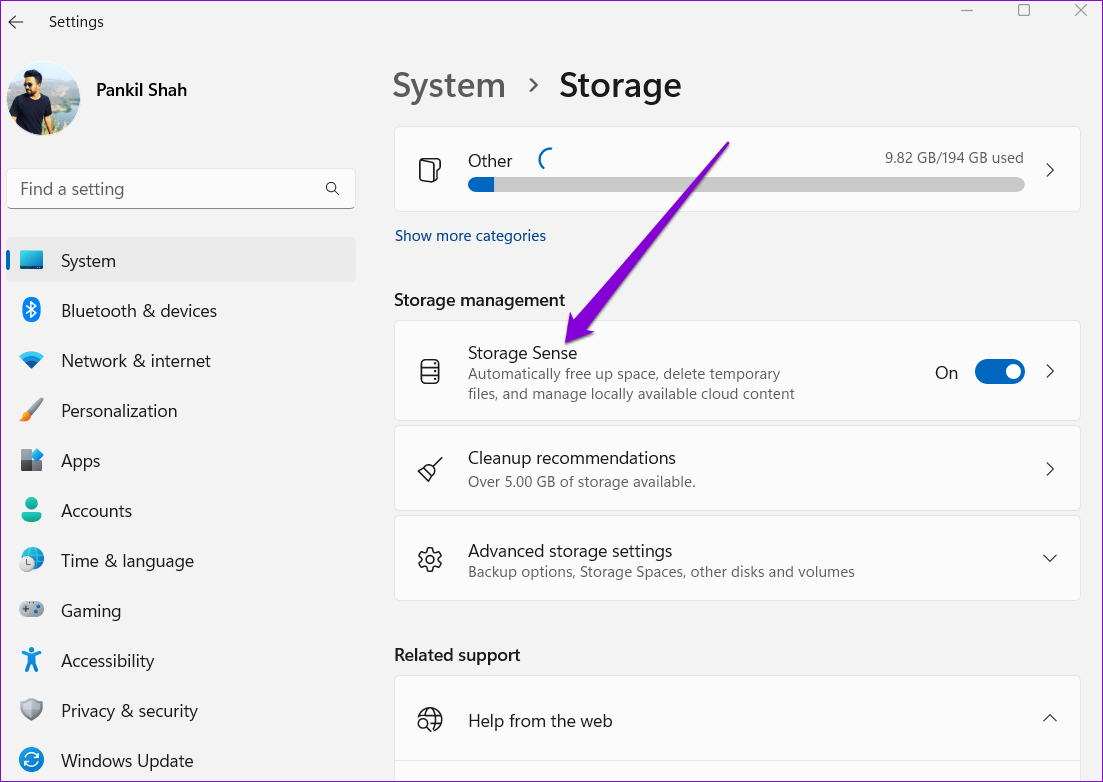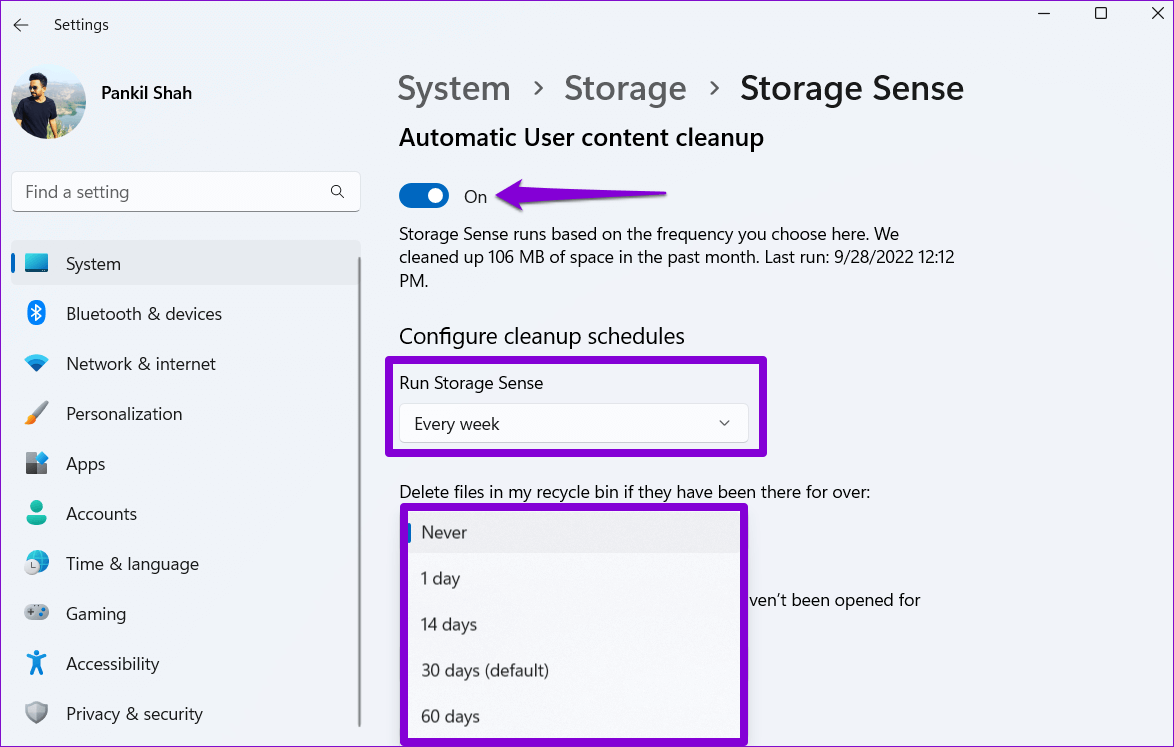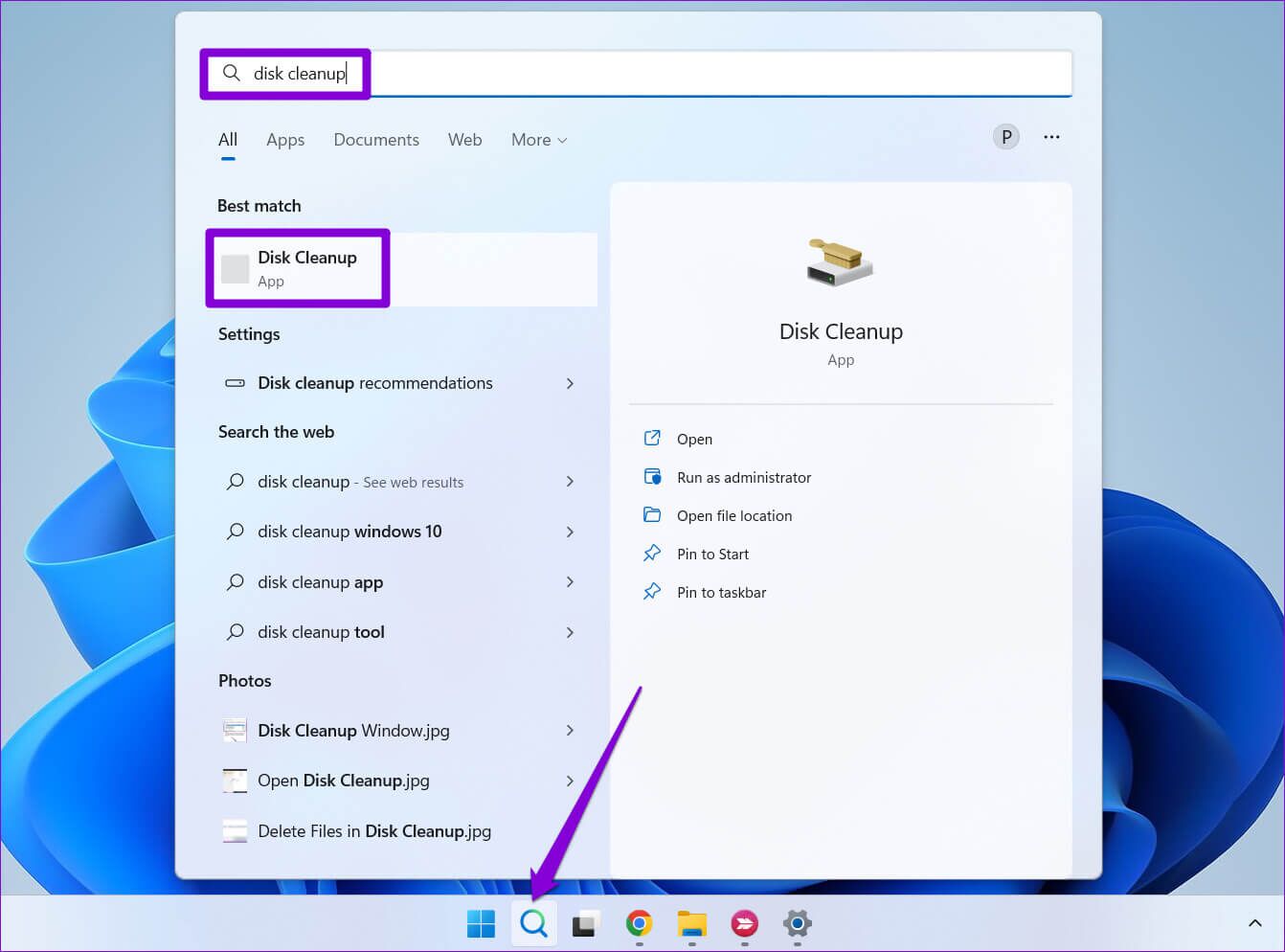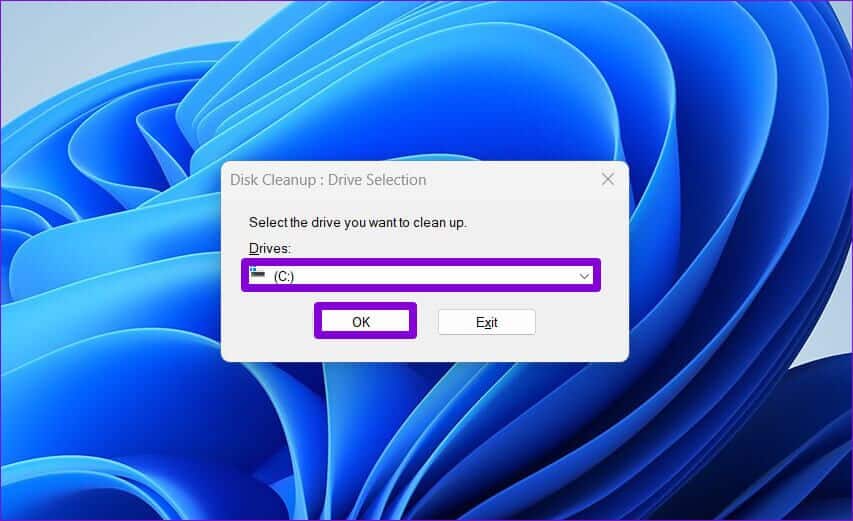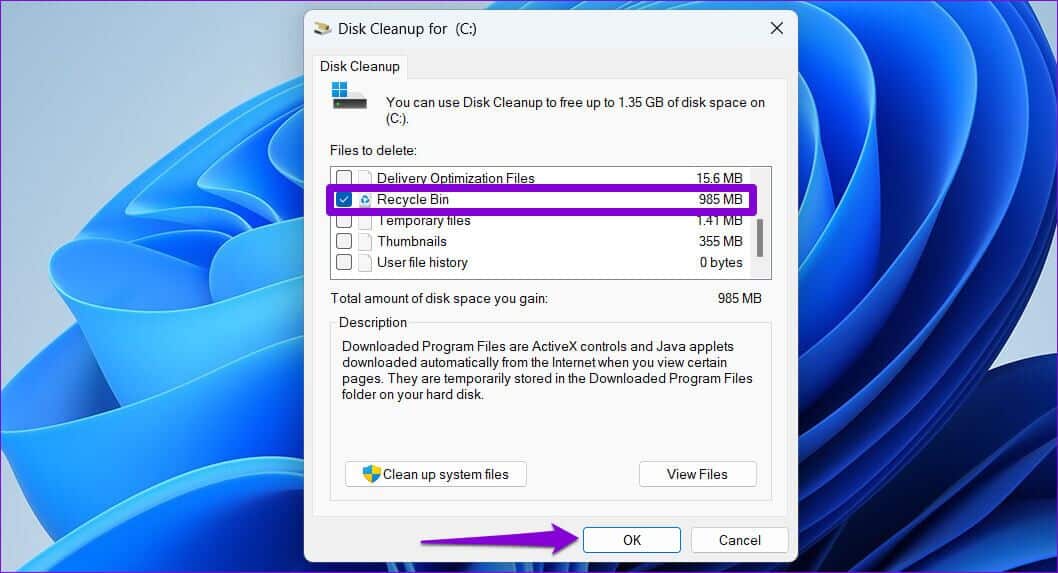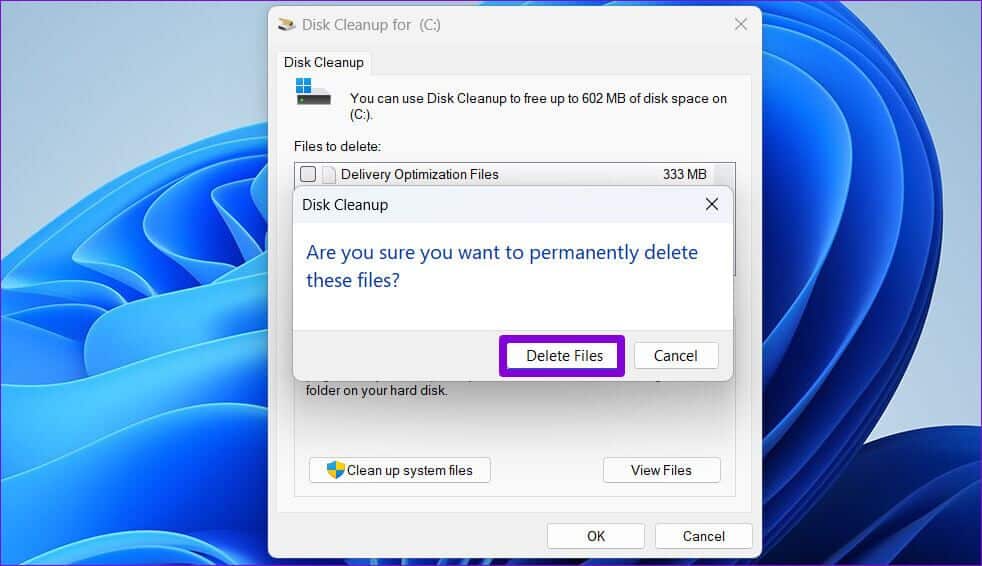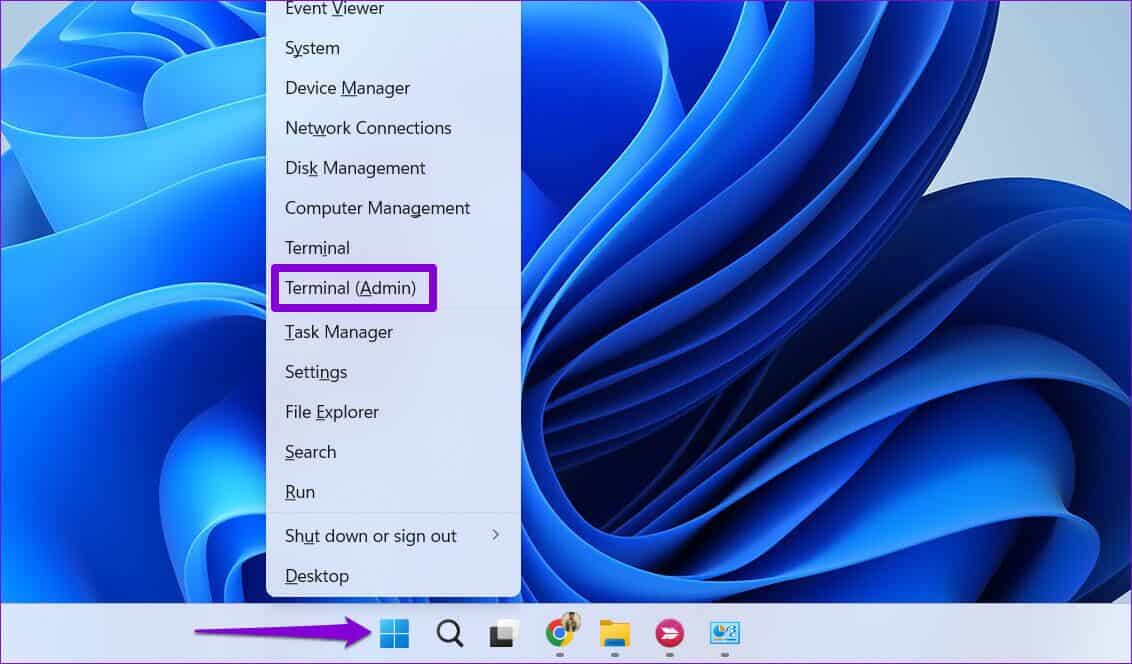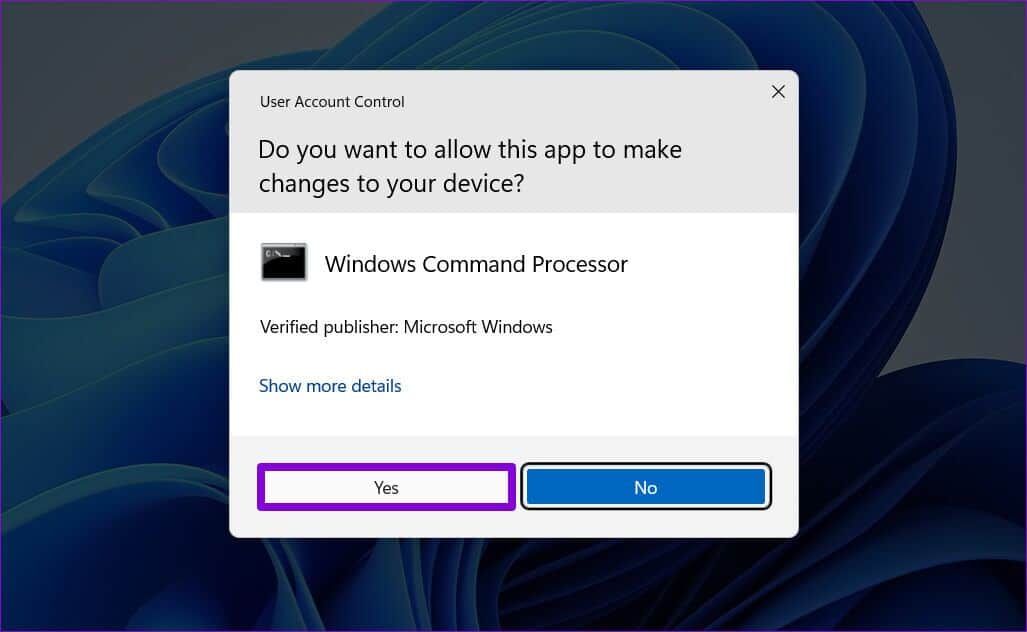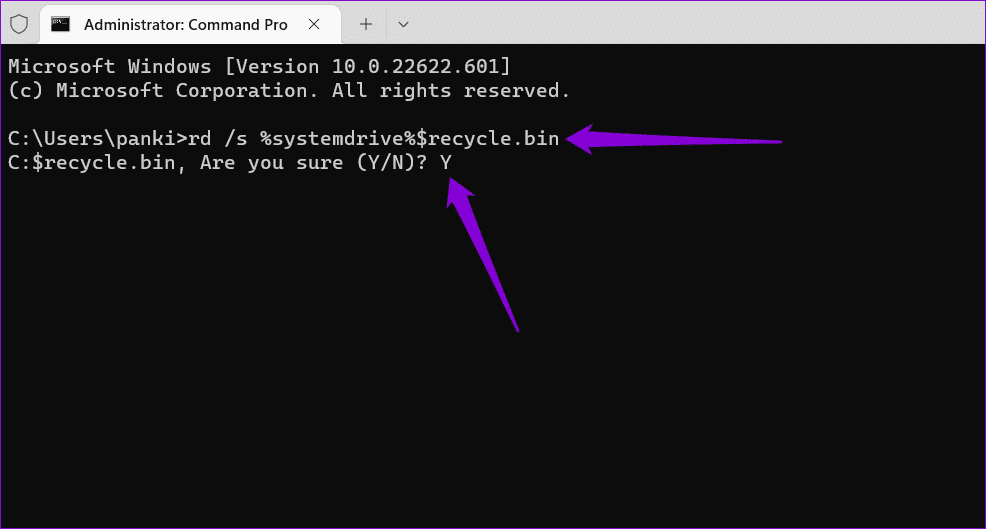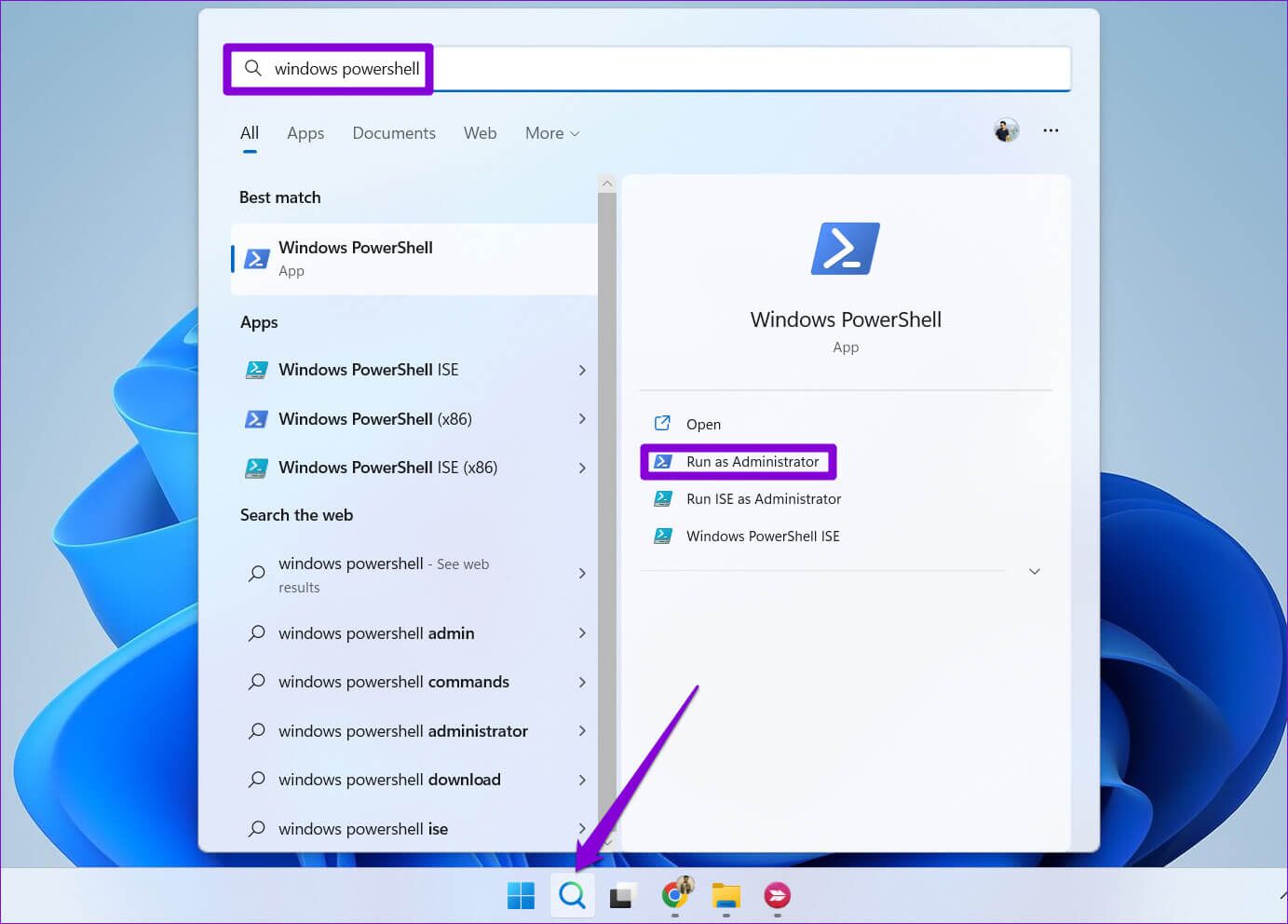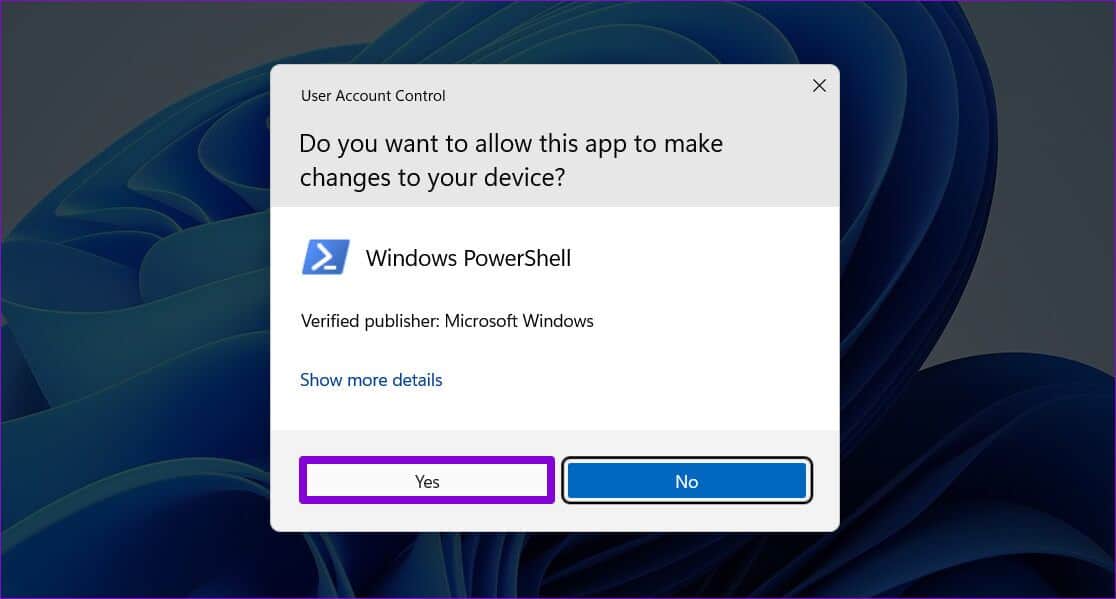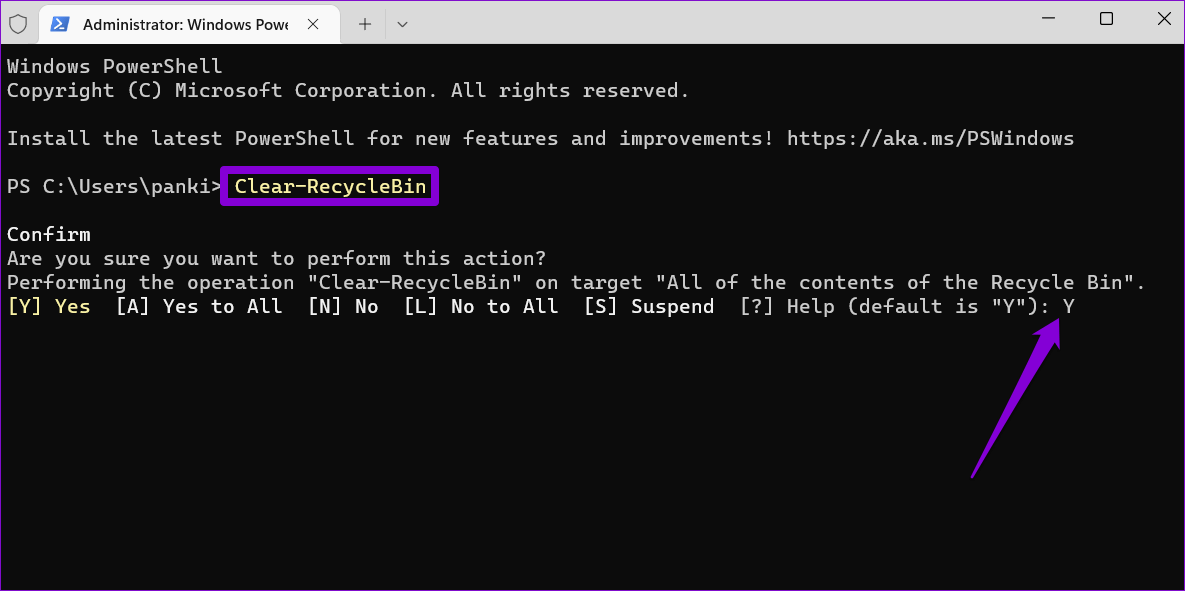Windows 6 でファイルを削除できないときにごみ箱を空にする 11 つの方法
Windows では、気が変わった場合や誤って何かを削除した場合でも、削除したすべてのファイルがごみ箱に保持されます。 時間が経つにつれて、ごみ箱が収集するデータの量が膨大になる可能性があります。 したがって、ごみ箱を定期的に空にする必要があります。
しかし 、 Windows でごみ箱を空にできない場合 または、より多くの方法を学ぶことに興味がある場合は、適切な場所に来ました. この投稿では、Windows 11 でごみ箱をクリアするさまざまな方法について説明します。
1.コンテキストメニューを使用してごみ箱を空にします
ほとんどの人が慣れ親しんでいる方法から始めましょう。 Windows でごみ箱を空にする最も簡単な方法は、コンテキスト メニューを使用することです。 [ごみ箱] アイコンを右クリックし、表示されるメニューから [ごみ箱を空にする] を選択します。
[ごみ箱] ウィンドウ内の空きスペースを右クリックして、[ごみ箱を空にする] オプションを選択することもできます。
2. ファイル エクスプローラー ツールバーでごみ箱を空にする
Windows 11 でごみ箱を空にするもう XNUMX つの簡単な方法は、ファイル エクスプローラーのツールバーを使用することです。 コンピューターでごみ箱を開き、上部のツールバーから [ごみ箱を空にする] オプションを選択します。 オプションが表示されない場合は、ウィンドウを最大化します 「ごみ箱」。
3. 設定アプリを使用してごみ箱を空にする
上記の方法が機能しない場合は、設定アプリからごみ箱ファイルを消去してみてください。 この方法を使用すると、ごみ箱を自動的に空にするように Windows を構成することもできます。
ステップ 1: メニューを開く 始める アイコンをクリックします 装備 アプリケーションを実行するには 設定。
ステップ 2: タブ内 しつけ 、 クリック ストレージ。
ステップ 3: クリック 一時ファイルをクリックします。
ステップ 4: [ごみ箱] ボックスにチェックを入れ、それ以外のチェックを外します。 その後、ボタンをクリックしてください 「ファイルを削除」 上記。
Windows がごみ箱を空にするのを待ちます。
または、Windows のストレージ センサー機能を使用して、ごみ箱を自動的に空にすることもできます。 これを行うには、[ストレージ設定] ページに戻り、[ストレージ センサー] をクリックします。
オプションを有効にする 「ユーザーコンテンツの自動クリーニング」。 次に、下のドロップダウン メニューを使用します。 StorageSenseを実行する Windows がこのツールを実行する頻度を決定します。 [ごみ箱] ドロップダウン メニューを使用して、ファイルをごみ箱に残す期間を選択します。ごみ箱「削除前」ストレージセンサー。
4. ディスク クリーンアップでごみ箱を空にする
ディスク クリーンアップは便利な Windows ツールです 一時ファイルを削除するには あなたのシステムから。 上記の方法が機能しない場合は、ごみ箱を空にするためにも使用できます。 方法は次のとおりです。
ステップ 1: アイコンをクリックします お問い合わせ タスクバーに次のように入力します ディスククリーンアップ 、表示される最初の結果を選択します。
ステップ 2: ドロップダウン メニューを使用してプライマリ ドライブを選択し、 "わかった"。
ステップ 3: あるファイル内 消して 、チェックボックスを選択します ごみ箱. 他のすべてのチェックを外してクリックします わかった。
ステップ 4: 確認プロンプトが表示されたら、ボタンをクリックします。
5. コマンド プロンプトを使用してごみ箱を空にする
コマンド プロンプトを使用すると、テキスト コマンドを介してコンピュータと通信できます。 バッチファイルの処理や、ハードドライブをフォーマットする もっと。 これを使用して Windows のごみ箱を空にする方法を次に示します。
ステップ 1: アイコンを右クリックします 始める リストから [ターミナル (管理者)] を選択します。
ステップ 2: 見つける نعم ユーザー アカウント制御 (UAC) プロンプトが表示されたとき。
ステップ 3: 次のコマンドを入力して空にします ごみ箱。
rd / s%systemdrive%$ recycle.bin
ステップ 4: クリック Y 次に、入力して選択を確認します。
6. WINDOWS Powershell でごみ箱を空にする
PowerShell ウィンドウでクイック コマンドを入力して、ごみ箱からファイルを空にすることもできます。 方法は次のとおりです。
ステップ 1: メニューを開く お問い合わせ 、そしてタイプ Windows PowerShell、 をクリックします 管理者として実行。
ステップ 2: 見つける نعم ユーザー アカウント制御 (UAC) プロンプトが表示されたとき。
ステップ 3: 次のコマンドを貼り付けて、Enterキーを押します。
Clear-RecycleBin
ステップ4: 書く Y Enter キーを押して確定します。
うわー、これは空です
ごみ箱ファイルは静的なままにすることを意図したものではありませんが、静的なままにしておくこともあります。 上記の方法のいずれかを使用すると、それらを取り除くことができます。 ただし、上記の方法のいずれも機能しない場合、サードパーティのアプリまたはサービスがプロセスを妨害する可能性があります. この場合、次の場所でコンピュータを起動できます。 クリーンブート環境 次に、上記の方法のいずれかを試して、ごみ箱を空にします。