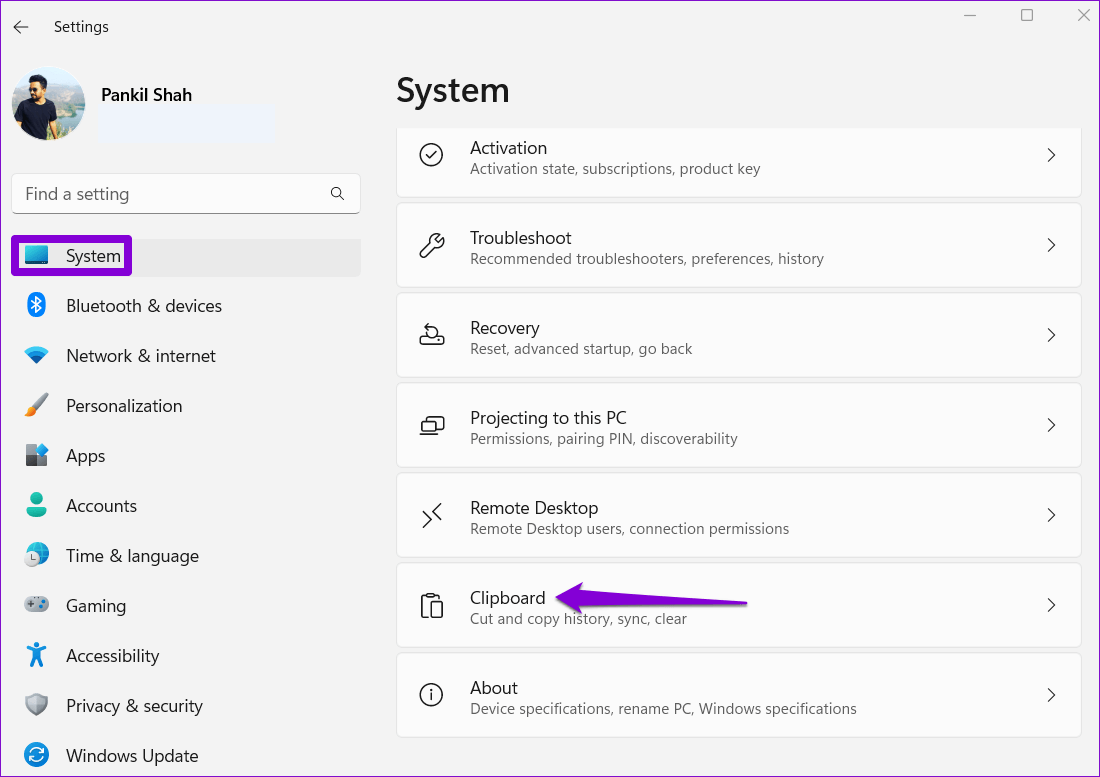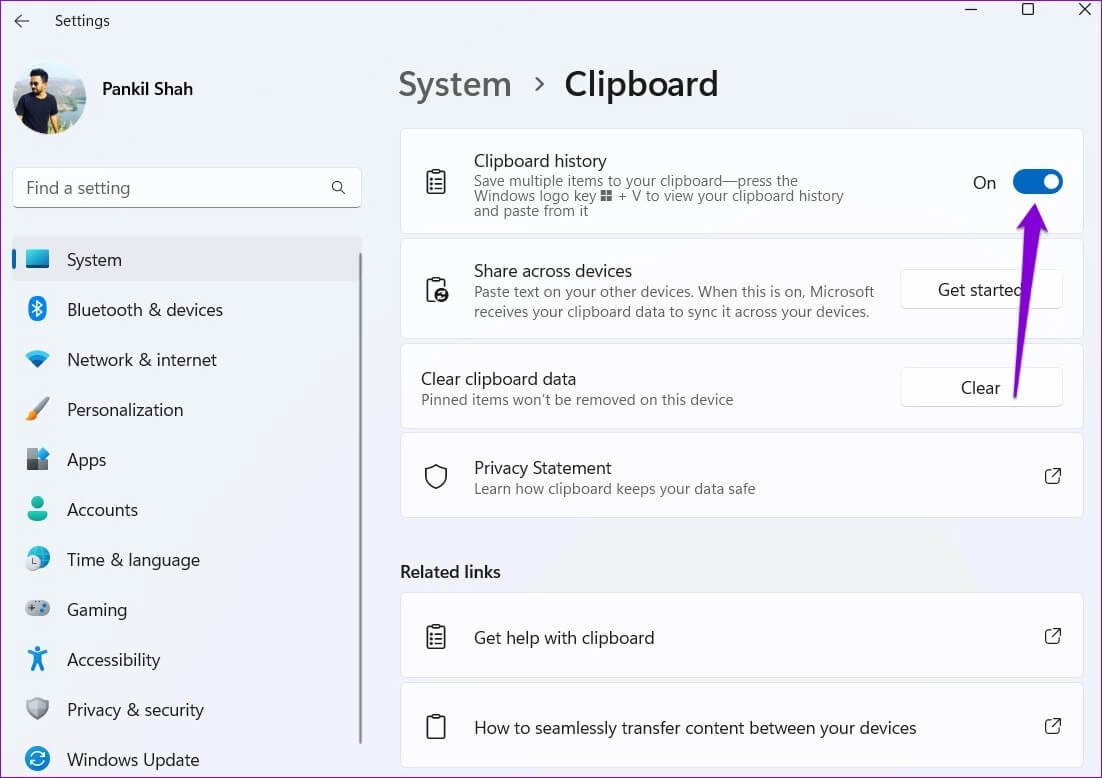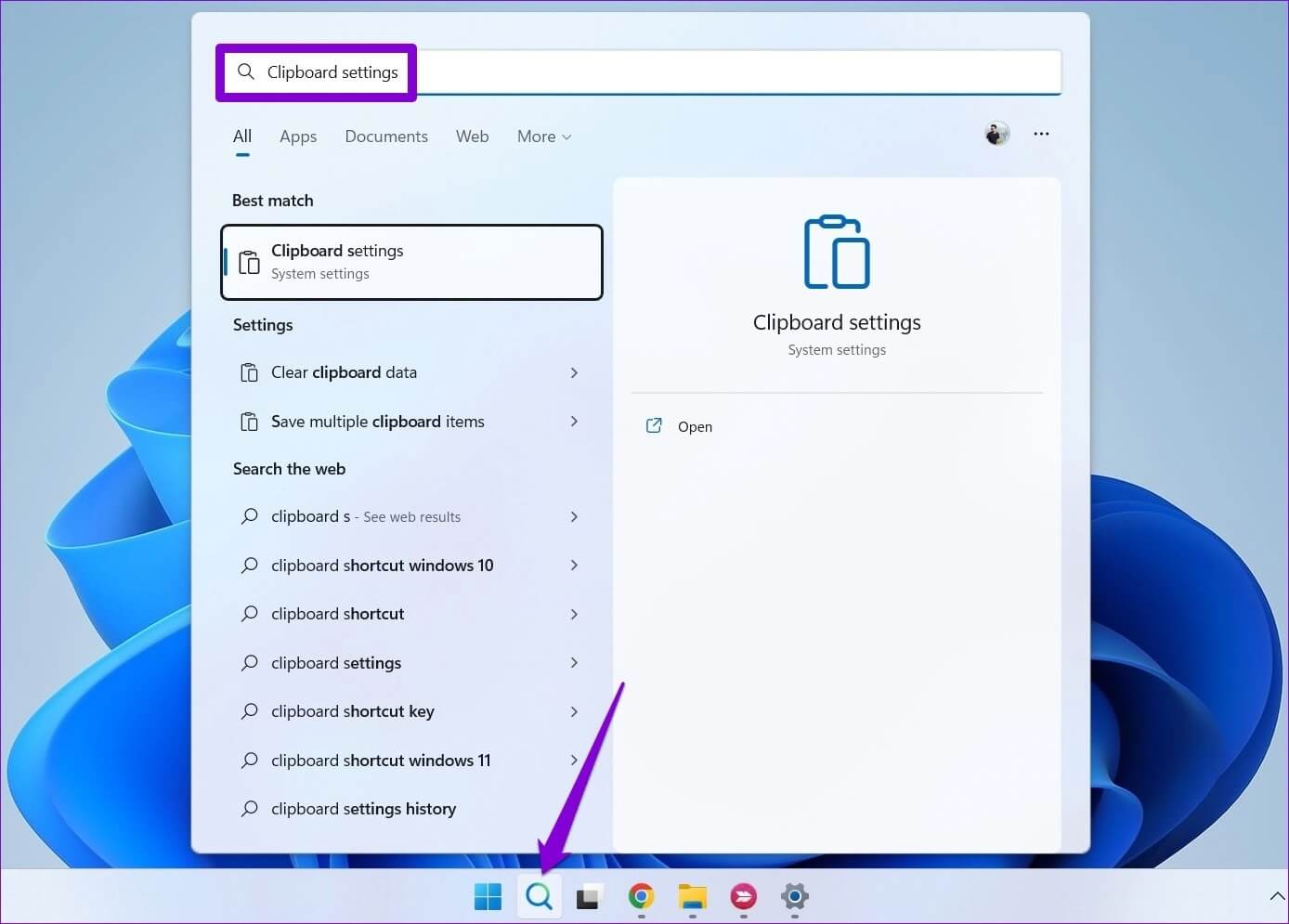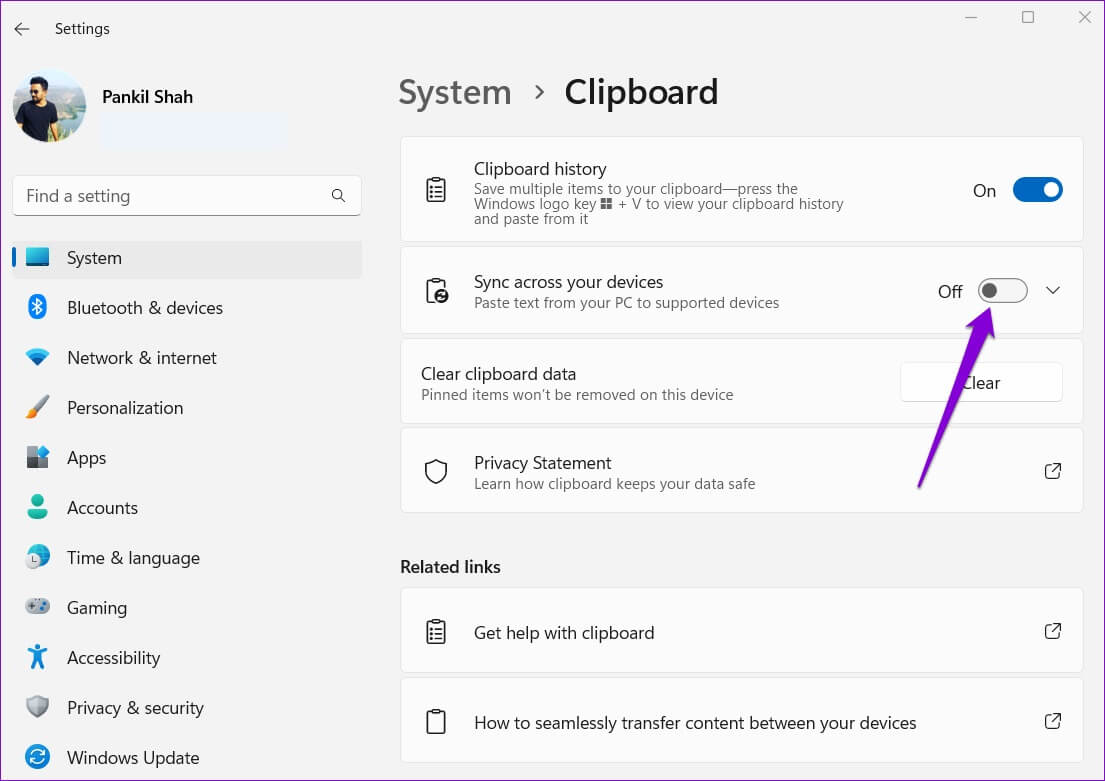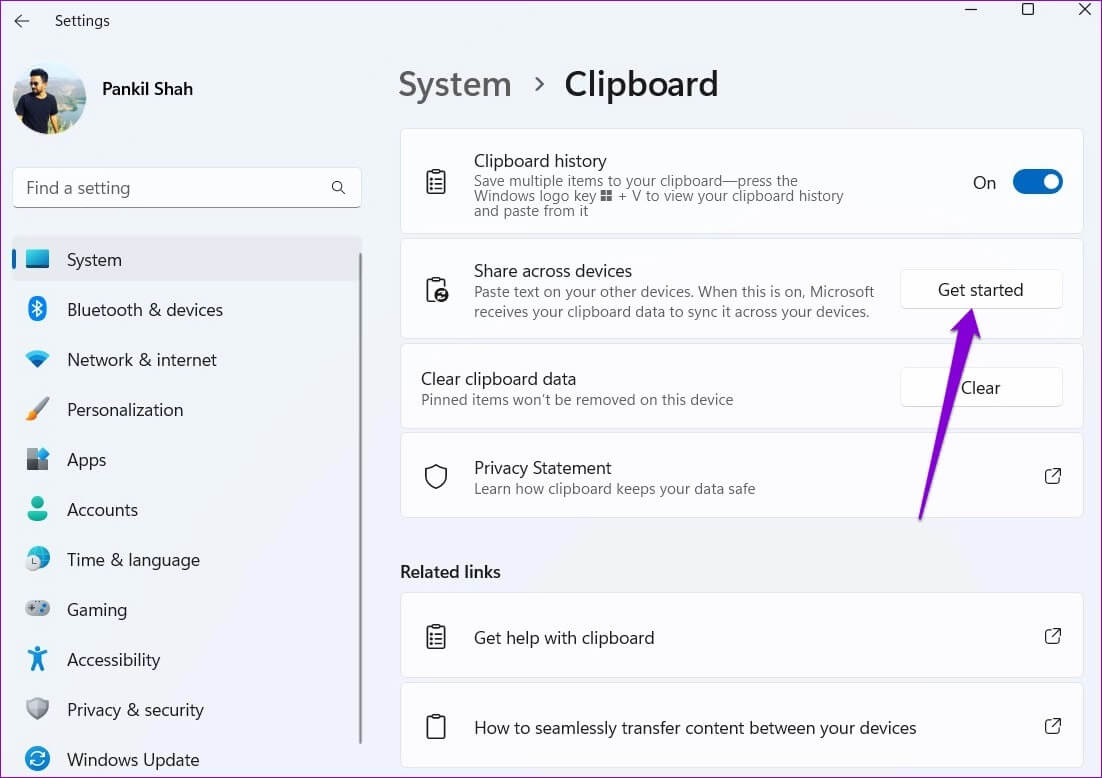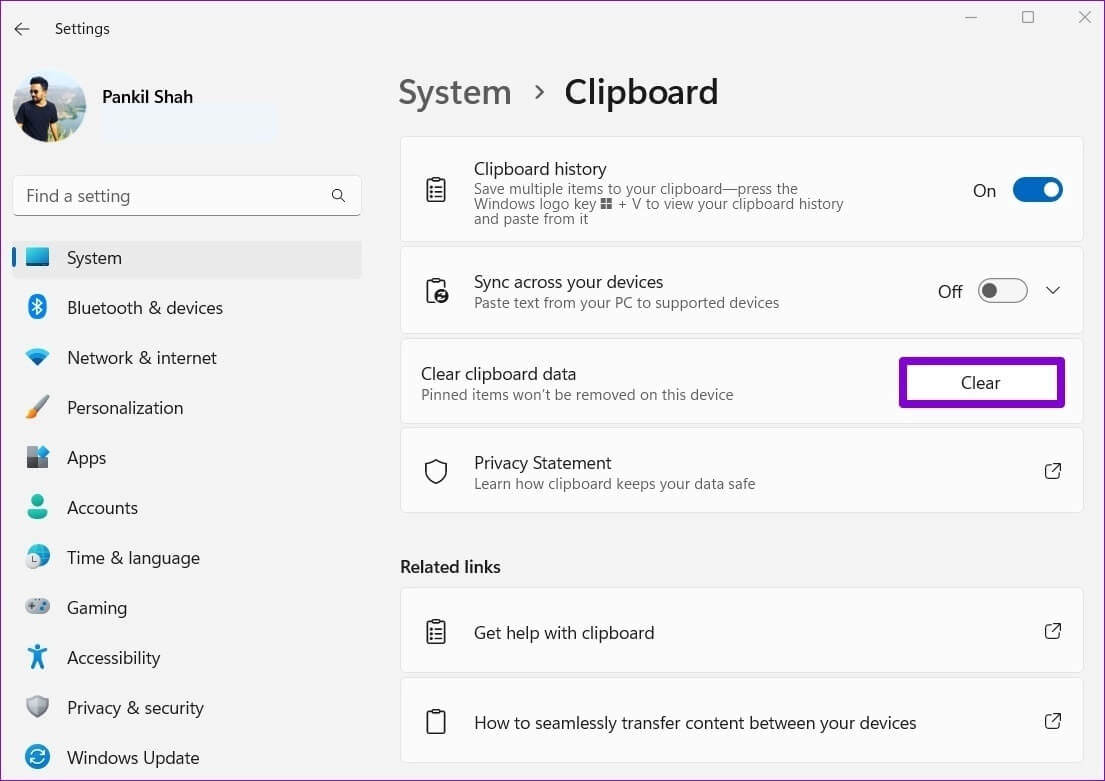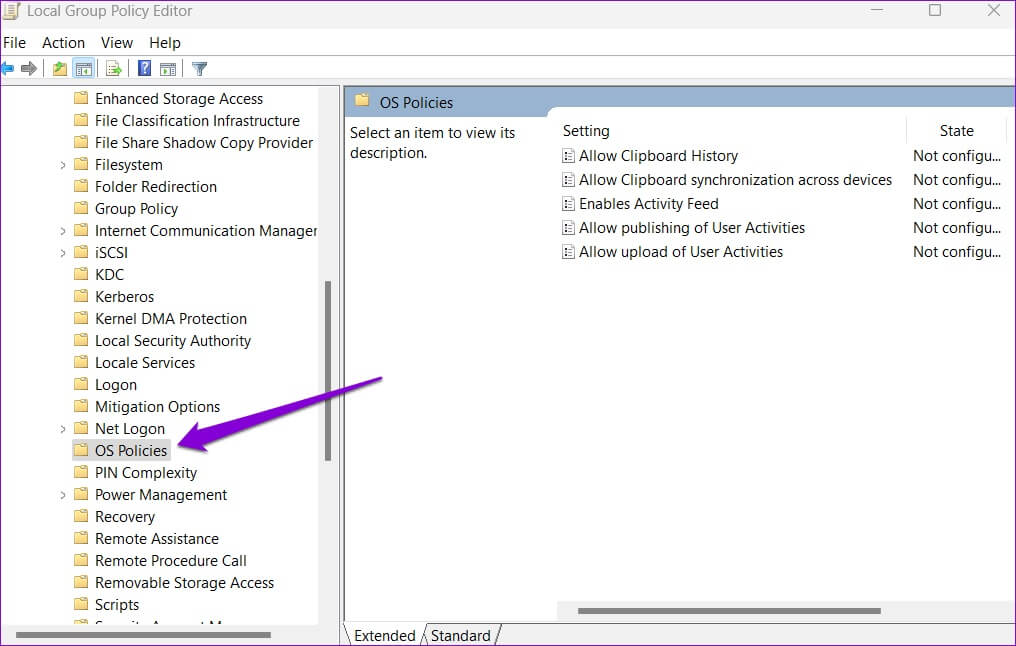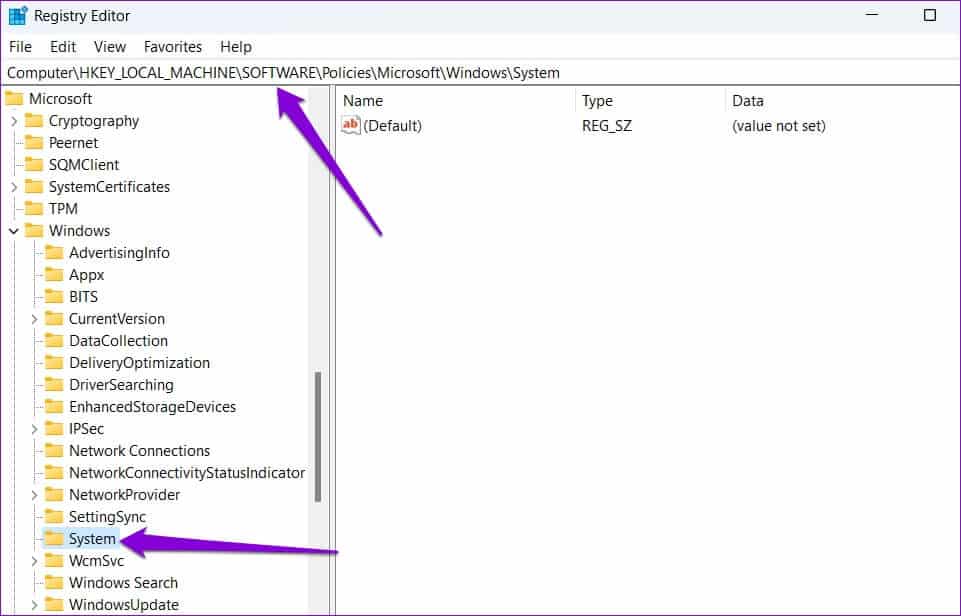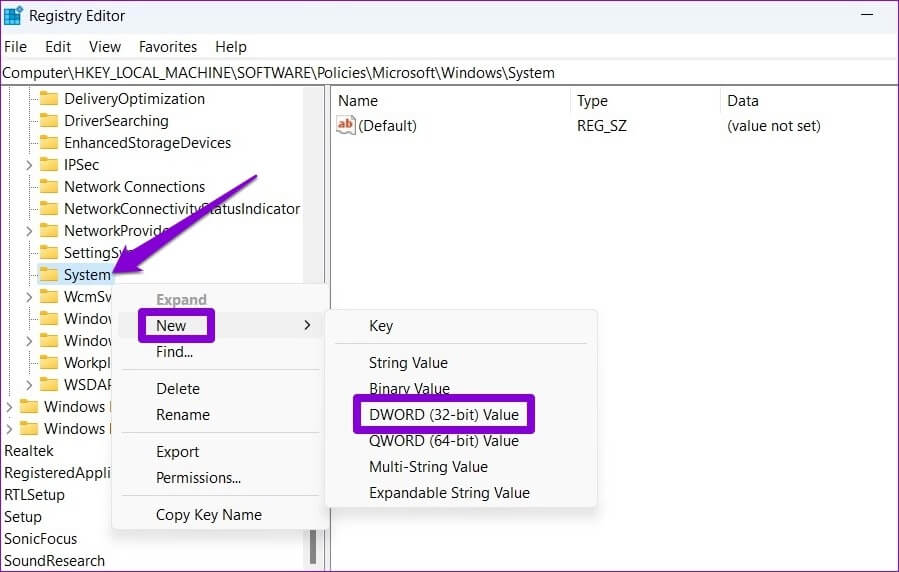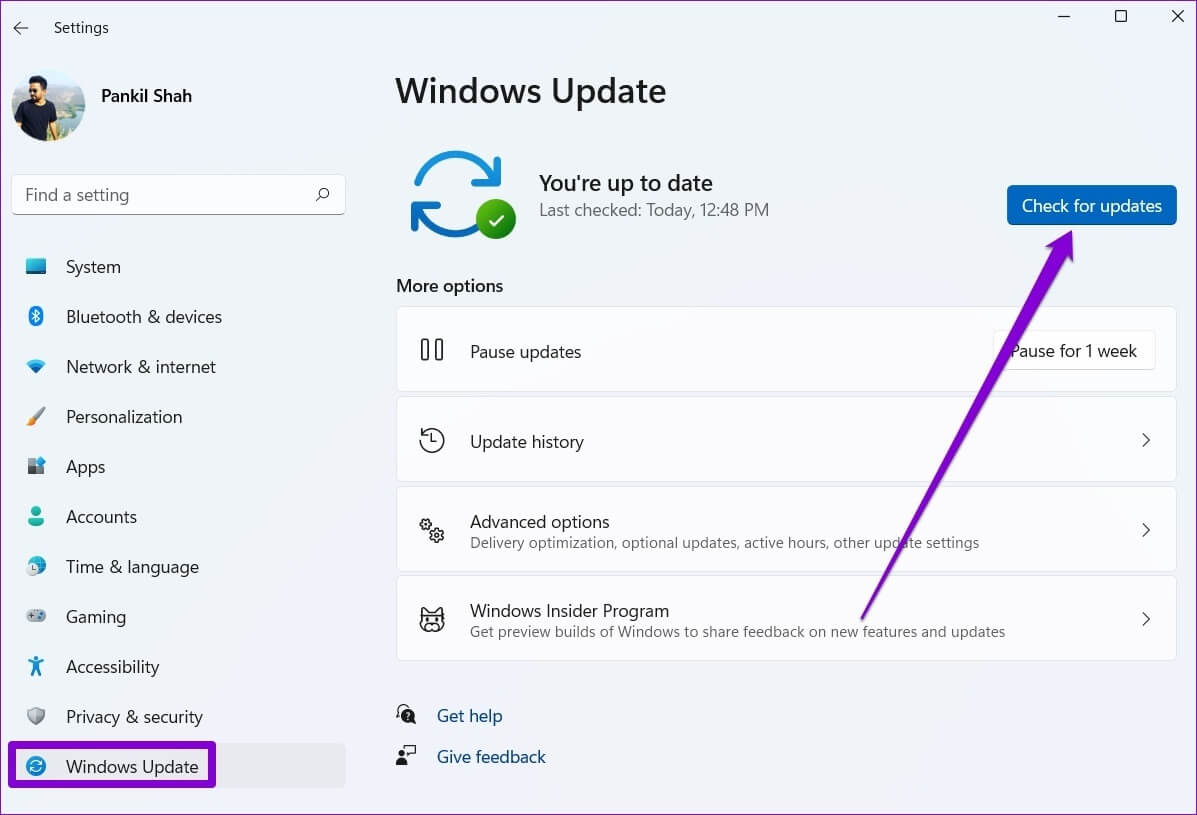Windows6でクリップボードが機能しない問題を修正する11つの方法
テキストまたは画像 (サイズ 4 MB 未満) をコンピュータにコピーすると、Windows はその項目をクリップボードに自動的に保存します。 クリップボードの履歴にいつでもアクセスできますすべてのデバイス間で同期します。 ただし、Windows 11 でクリップボード履歴が機能しないためにこれらの利点を享受できない場合は、私たちがお手伝いします。
クリップボード履歴により、Windows の時間を節約できます。 ただし、機能しなくなった場合でも、抜粋をメモ帳に貼り続ける必要はありません。 Windows がコピーされたアイテムをクリップボード履歴に保存できない場合は、次のトラブルシューティングのヒントを使用して問題を解決できます。
1. クリップボード履歴を再度有効にする
この本の古典的なテクニックであるクリップボード履歴を無効にして再度有効にするというトラブルシューティングを始めましょう。 問題の原因が一時的な不具合にすぎない場合は、クリップボード履歴機能を再度有効にすることで問題が解決するはずです。
ステップ 1: クリック Windowsキー+ I スイッチをつける 設定アプリ。 で [システム]タブ 下にスクロールしてタップします クリップボード。
ステップ 2: 消す クリップボード履歴オプション その後、 再起動します.
テキストをコピーして、 をタップしてみてください Windowsキー+ V 到達すること クリップボード履歴パネル。 Windows がテキストを保存したかどうかを確認してください。
2. クリップボード同期を有効にする
Windows では、次の方法でサインインする必要があります マイクロソフトアカウント デバイス間でクリップボードを同期するには。 ローカル アカウントに切り替えるか、同期機能を無効にすると、Windows はデバイス間でクリップボード履歴を同期できなくなります。 再度有効にする方法は次のとおりです。
ステップ 1: クリック 検索アイコン في タスクバー 、そしてタイプ クリップボードの設定 、そしてを押します 入力します。
ステップ 2: 有効 キー の隣に デバイス間で共有する 閉まっている場合。
Microsoft アカウントでサインインしていない場合は、代わりに [始める] ボタンが表示されます。 それをクリックし、Microsoft アカウントでサインインしてアクセスします。 「デバイス間で共有」トグルスイッチ。

3. クリップボードのデータをクリアする
古いクリップボード データによっても実行される可能性があります。 したがって、現在のクリップボード データを Windows から消去して、最初からやり直すことができます。 その方法は次のとおりです。
ステップ 1: クリック 検索アイコン في タスクバー またはを押します Windowsキー+ S 開く 検索メニュー。 書く クリップボードデータ ボックスに入れてを押します 入力します。
ステップ 2: タップする 「クリア」ボタンは「クリップボード データのクリア」の隣にあります。
クリップボードのデータをクリアした後、クリップボードの履歴が機能するかどうかを確認します。
4. グループポリシーを確認する
Windows 11 でクリップボード履歴が機能しないもう XNUMX つの理由は、この機能がグループ ポリシーで無効になっている場合です。 これに当てはまらないことを確認するには、次の手順に従ってコンピュータのグループ ポリシー設定を確認します。
ご了承ください グループポリシーエディター でのみアクセスできます Windows Pro バージョン و Enterprise و 教育。 したがって、Windows Home エディションを使用している場合は、次の解決策に進んでください。
ステップ 1: クリック Windowsキー+ R 始めること ダイアログボックス。 書く gpedit.mscを 現場で Open を押して 入力します。
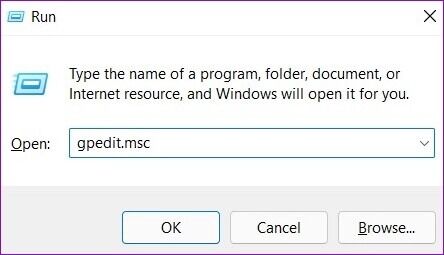
コンピュータの構成\管理用テンプレート\システム\OS ポリシー
ステップ3: ダブルクリック クリップボード履歴を許可 右手に。
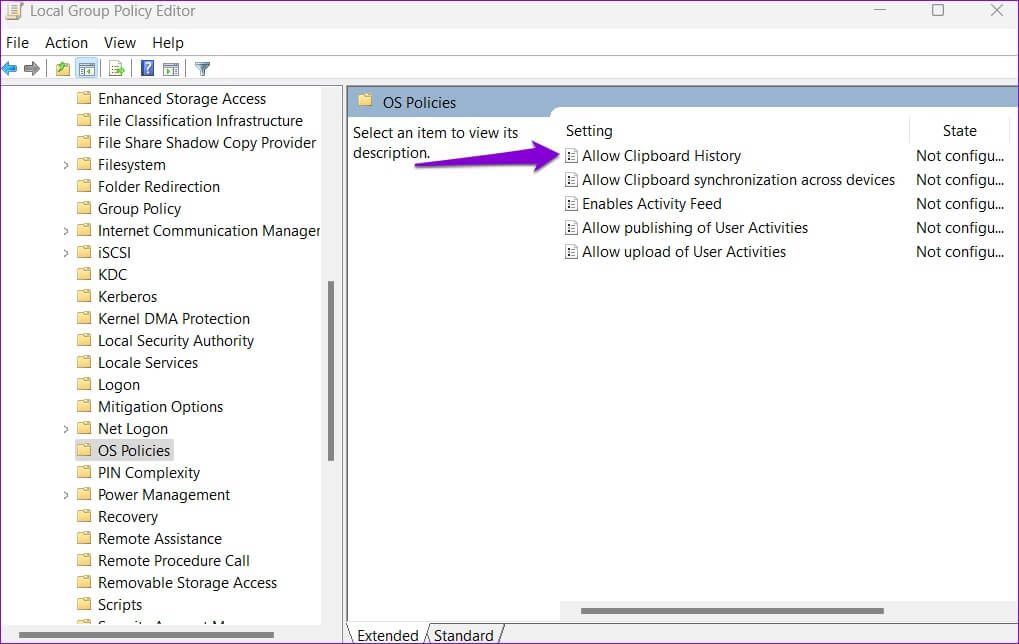
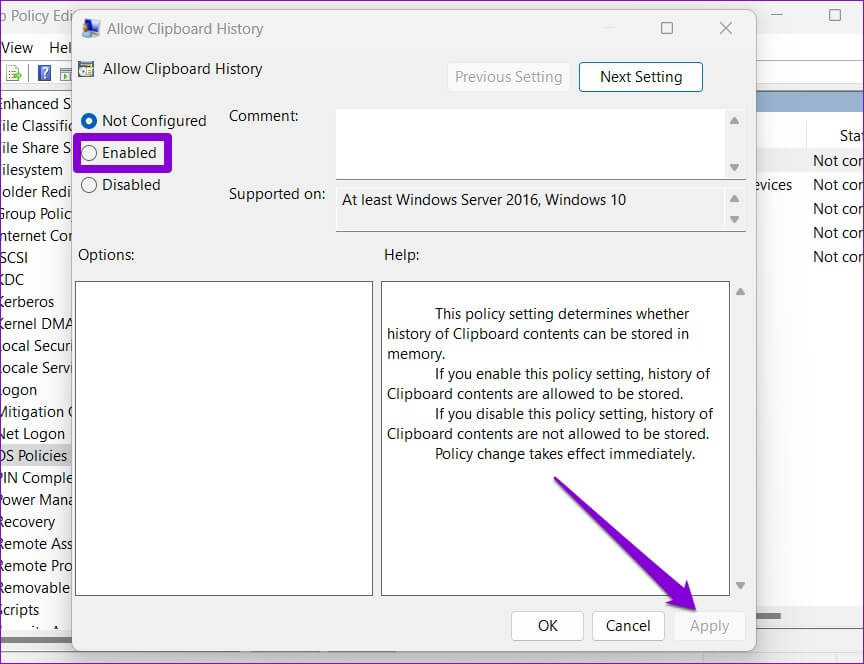
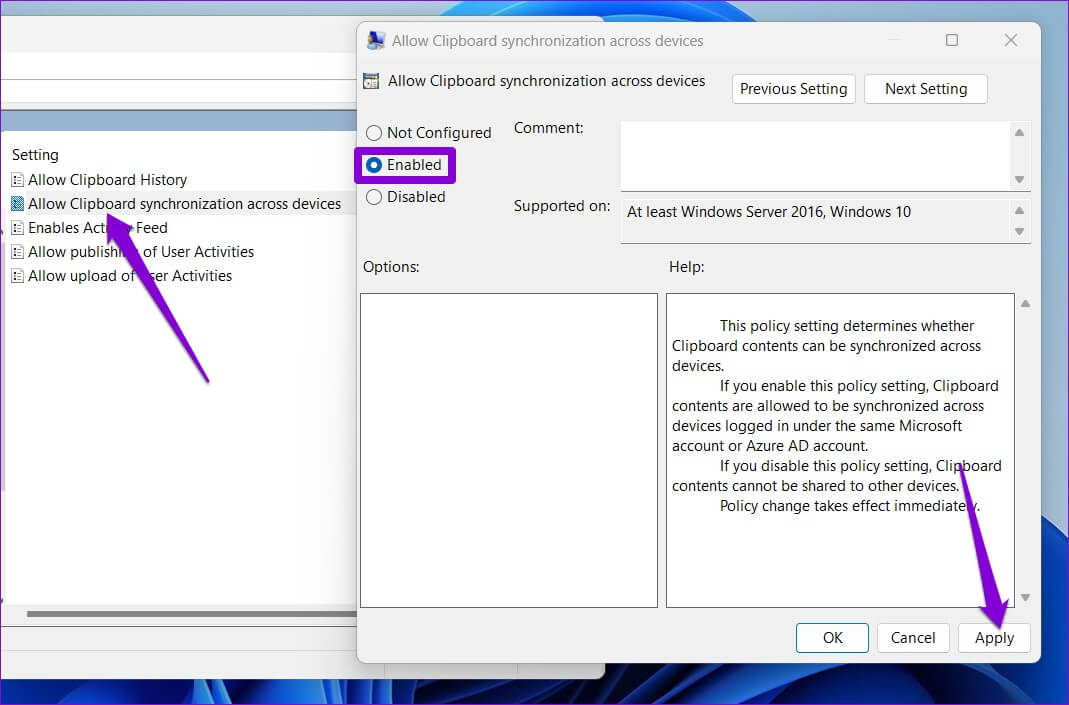
5.記録ファイルを微調整します
含まれています 記録ファイル お使いのコンピュータには、Windows の設定とサービスの詳細が含まれています。 グループ ポリシー エディターにアクセスできない場合は、Windows のレジストリ エディターを使用してクリップボード履歴機能を有効にすることができます。 その方法は次のとおりです。
ただし、変更を進める前に、作業を行うことが重要です。 すべてのレジストリファイルをバックアップする お使いのコンピュータで。
ステップ 1: クリック Windowsキー+ R ユーティリティを起動します。 タイプ regeditを 現場で Open を押して 入力します。
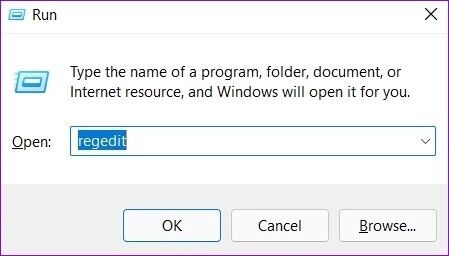
HKEY_LOCAL_MACHINE \ SOFTWARE \ Policies \ Microsoft \ Windows \ system
ステップ3: 右クリック システムキー 、に移動します جديد そしてQを選択してくださいAD DWORD (32 ビット)。 それに名前を付けます クリップボード履歴を許可します。
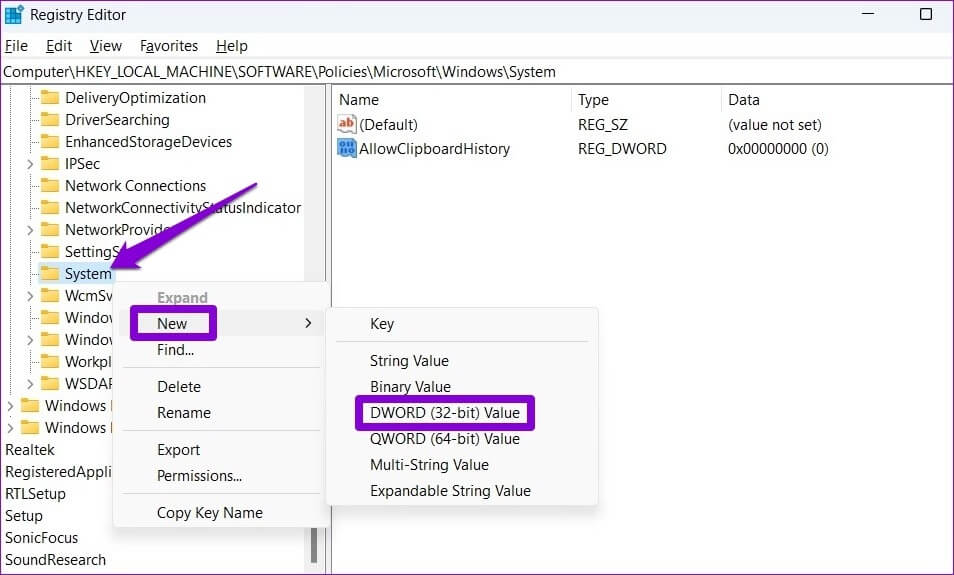
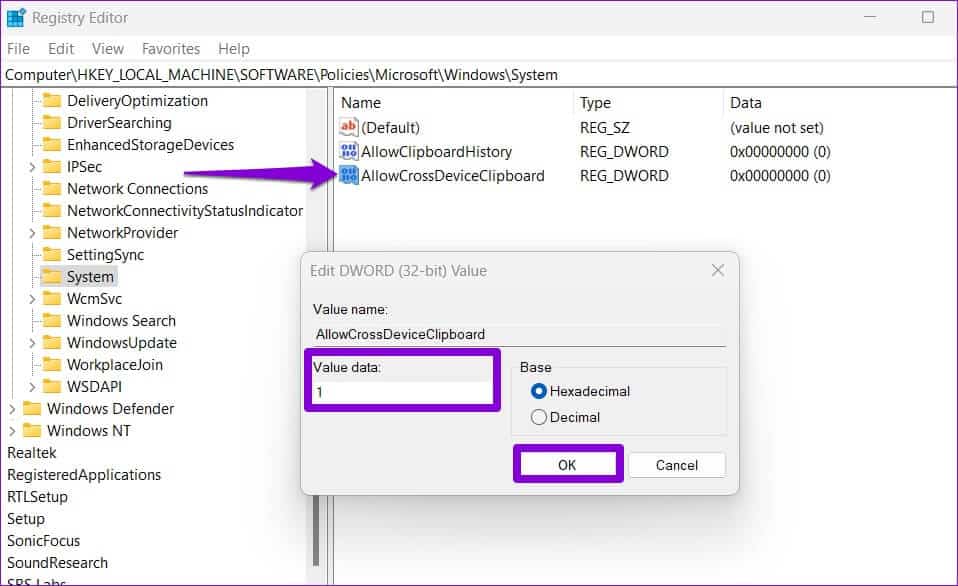
ステップ6: ダブルクリック DWORD そして、その値のデータを次のように変更します 1。 次にを押します わかった。
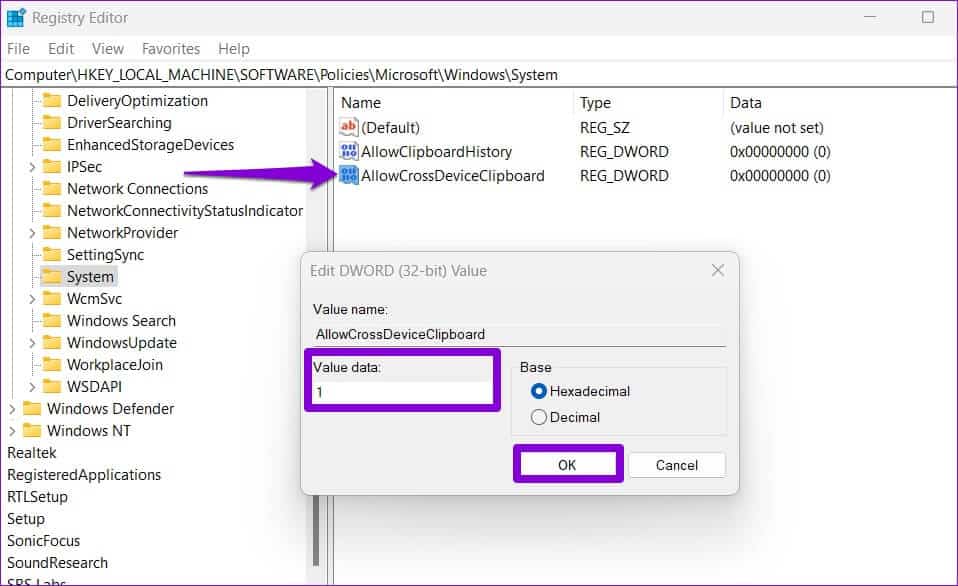
6.Windowsを更新します
Windows アップデートでも問題が発生する可能性がある たまに。 上記の解決策を試してもクリップボード履歴がまだ機能しない場合は、特に Insider ビルドを使用している場合、使用している Windows の現在のバージョンに問題がある可能性があります。 この問題を解決するには、保留中の Windows 更新プログラムをすべて直ちにインストールする必要があります。
これを行うには、を押します Windowsキー+ I スイッチをつける 設定アプリ。 その後、に向かいます WindowsUpdateセクション とチェックアウト 保留中の更新.
歴史を作る
クリップボード履歴は、仕事で XNUMX 日を通して大量のテキストや画像を操作する必要がある場合に役立ちます。 ただし、このような機能の問題によりエクスペリエンスが台無しになり、Windows 用のサードパーティ製クリップボード マネージャーを探す必要が生じる可能性があります。 上記の解決策が問題を永久に解決し、正常な状態に戻ったことを願っています。