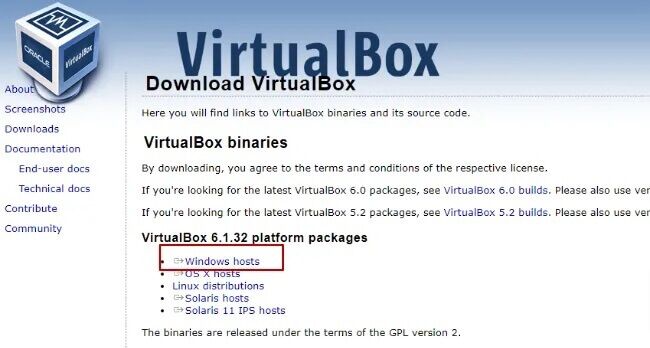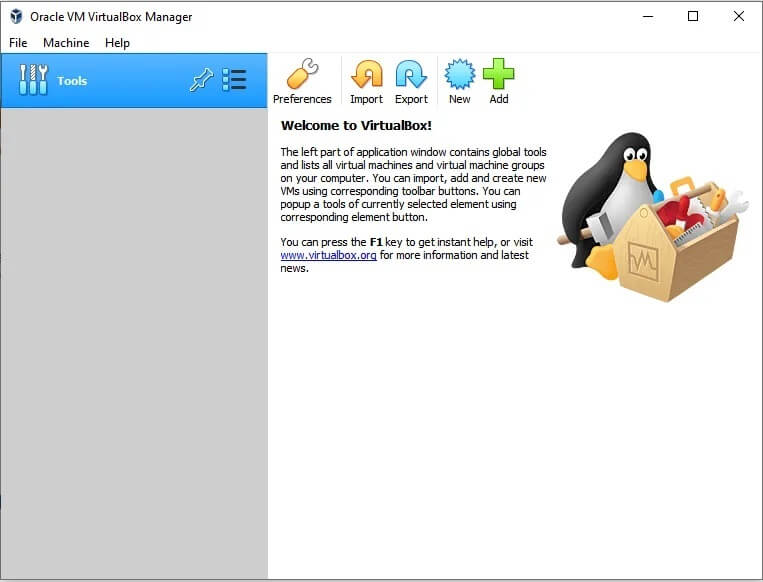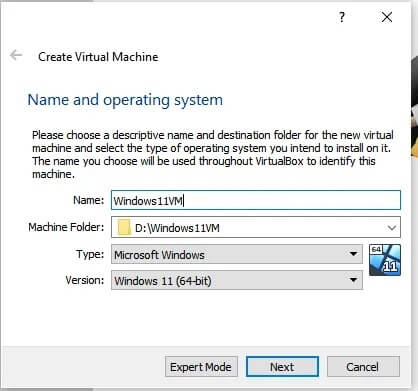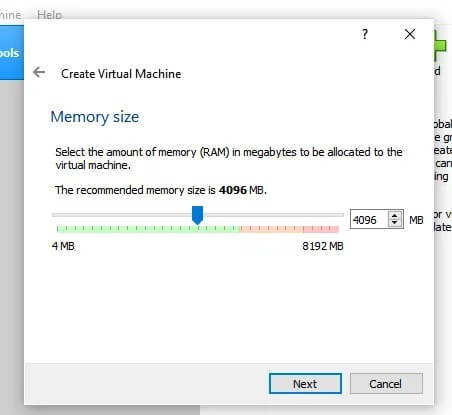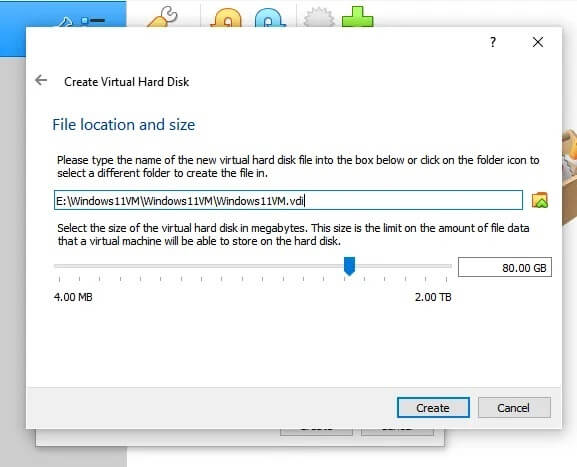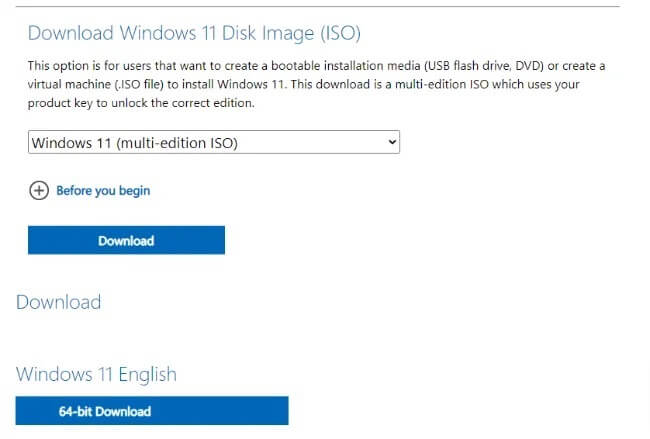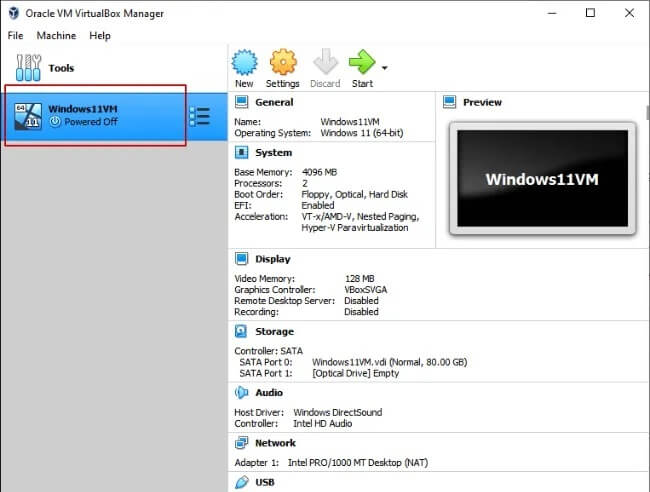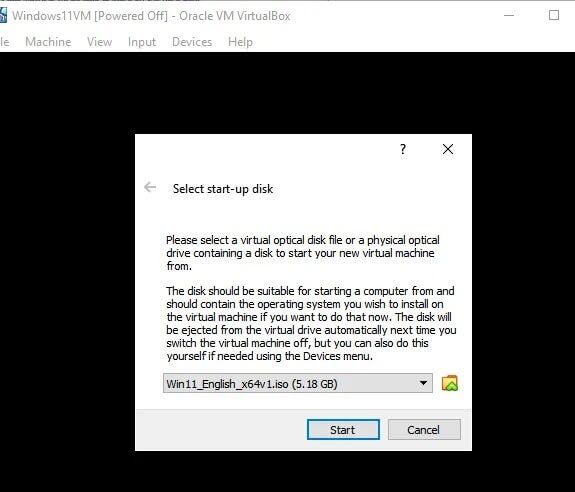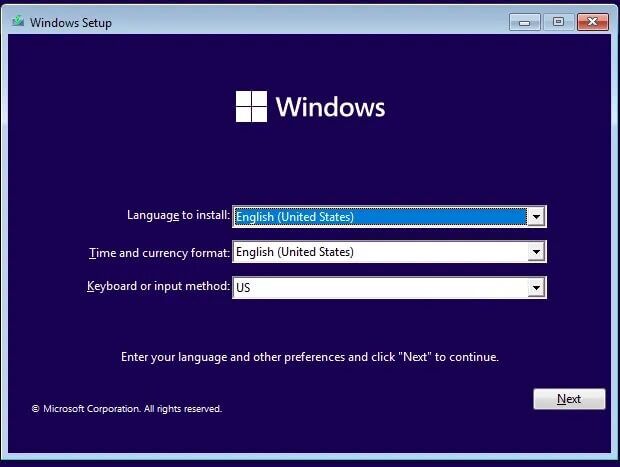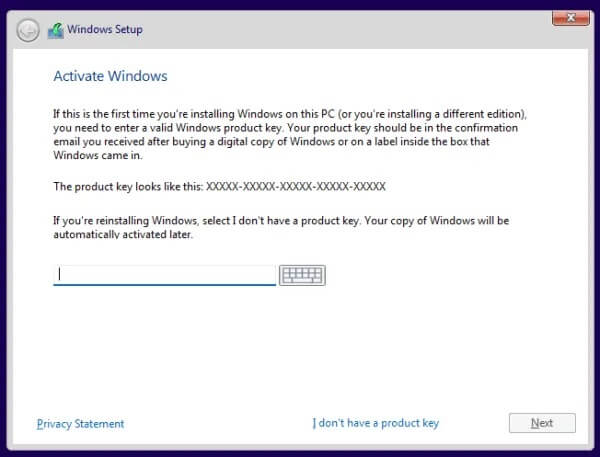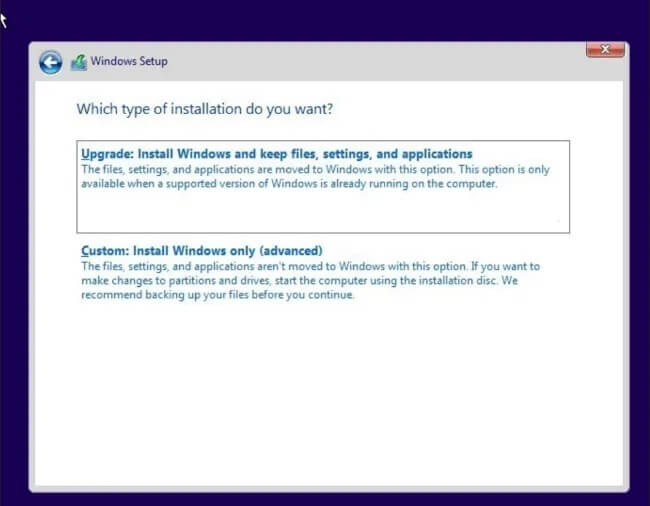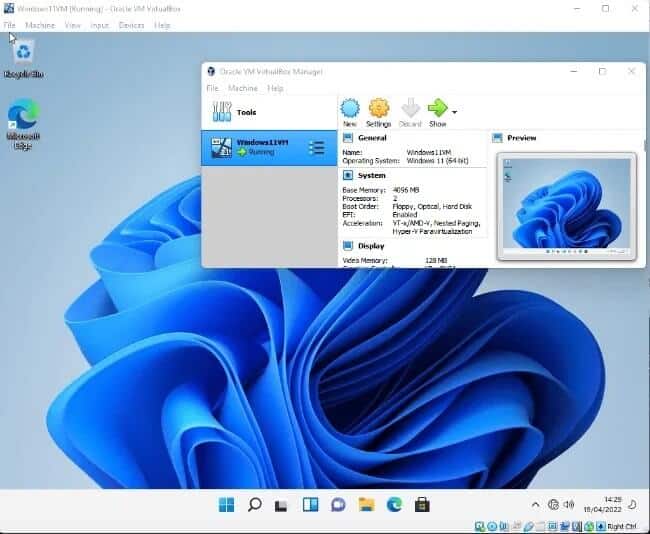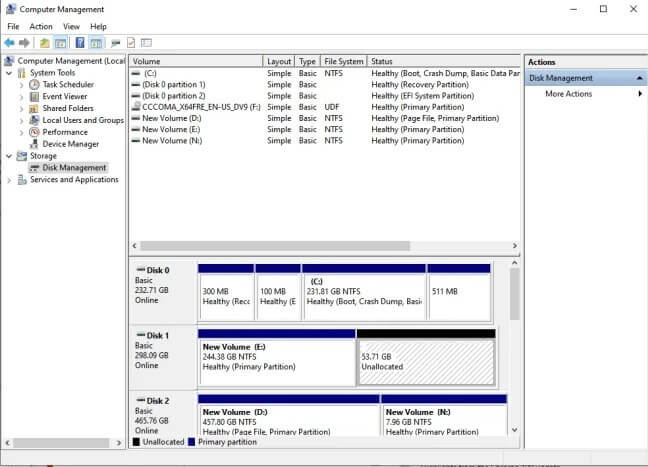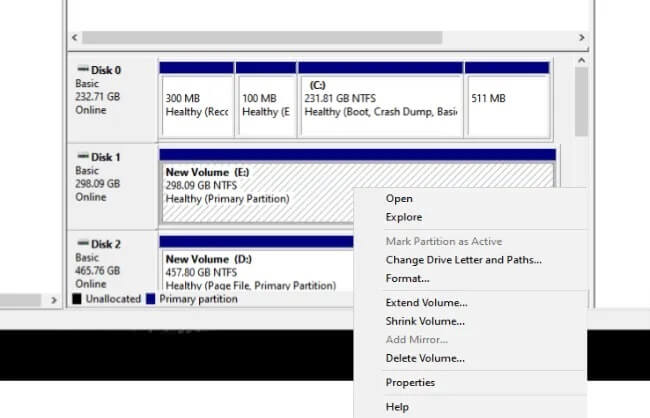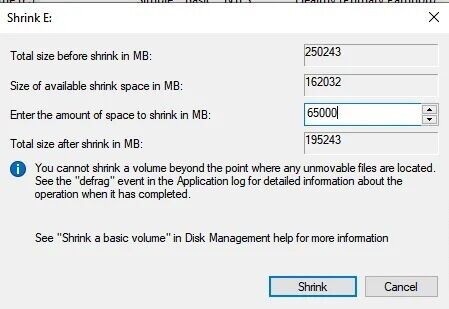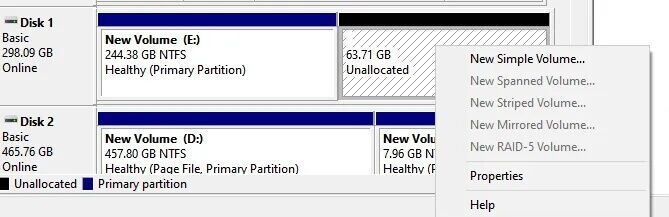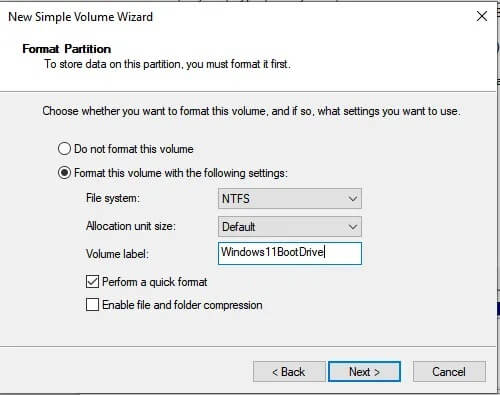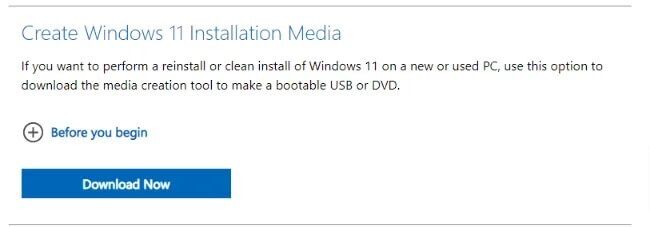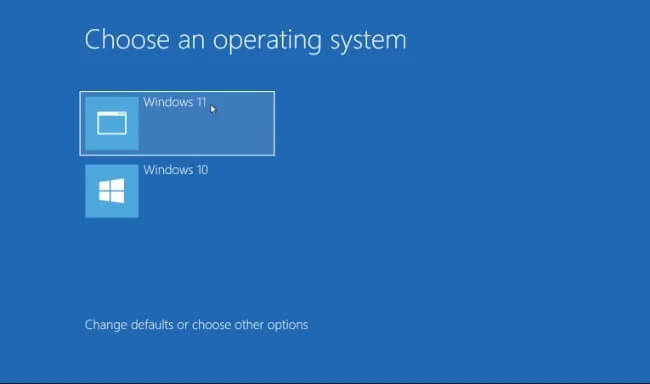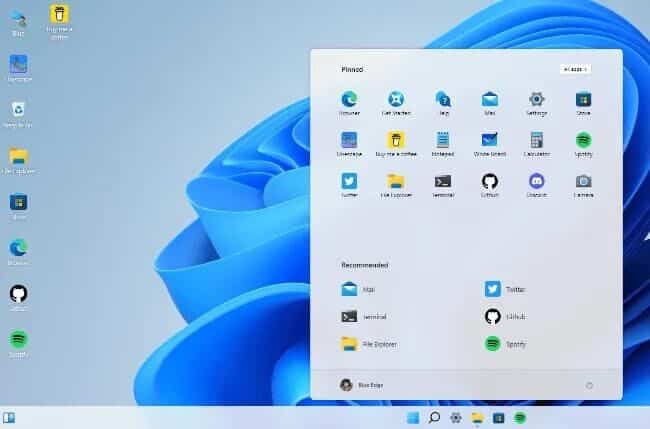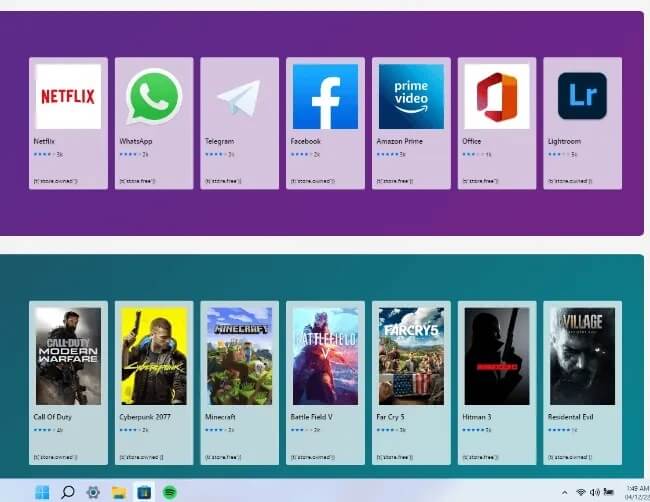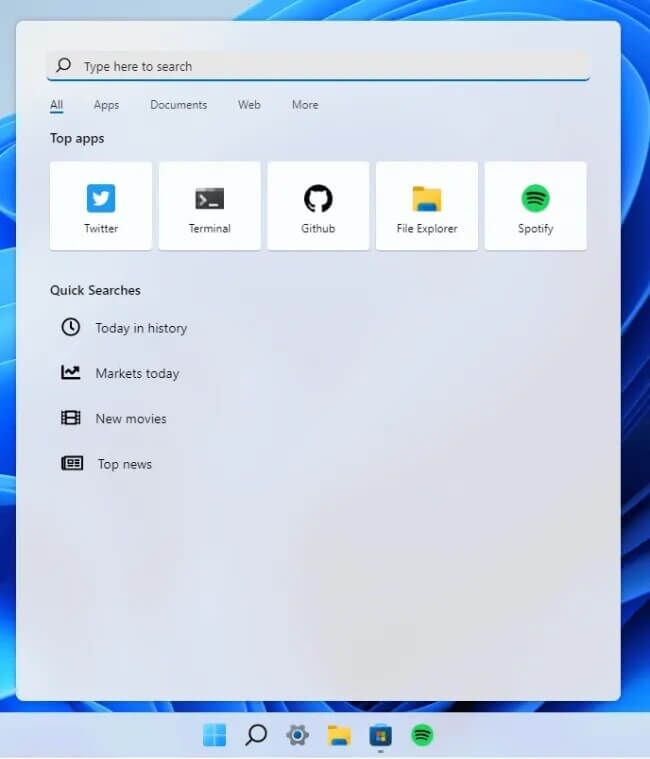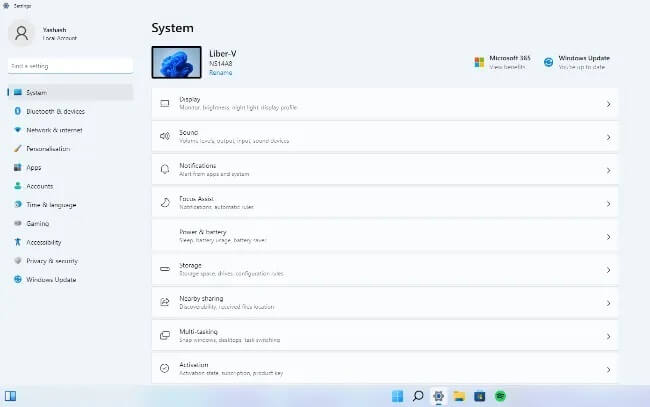Windows11を削除せずにWindows10を試す方法
Windows11はWindows10に比べて多くの改善があります。残念ながら、Windows 11のフルインストールを実行するには、安定したWindows10を放棄する必要があります。
幸いなことに、Windows 11をいじることなく、プライマリマシンでWindows 10を試すことができます。仮想マシンの使用、デュアルブート、またはXNUMXつのオプションがあります。 シミュレーター Windows 11.最適な方法を選択できます。以下に、それぞれの設定方法を示します。
仮想マシンを使用する
仮想マシン(VM)を使用すると、Windows11オペレーティングシステムの上にWindows10をインストールできます。 つまり、Windows11デスクトップのアプリケーションウィンドウでWindows10を実行することになります。
必要なもの:
- 仮想化アプリケーション(Oracle VirtualBox)
- Windows 11ISOファイル
さらに、あなたはする必要があります Windows11のハードウェア要件を確認する オペレーティングシステムがVMで実行できることを確認します。 リストにあるもののいくつかについて確信が持てない場合は、先に進む前にWindows11互換性テストを実行することをお勧めします。
注:VirtualBoxは、Windows2.0をインストールするための要件であるTPM11をサポートしていません。ただし、Windows 11のインストールを開始した後でレジストリを変更することで、これを回避できます。これを行う準備ができていない場合は、この投稿で説明されている他のXNUMXつの方法を見てみましょう。
1.Windows10にVirtualBoxをインストールします
VirtualBoxは、インストールとセットアップが簡単なため、この目的で使用される人気のあるプログラムです。 また、仮想マシンに必要なコンピュータリソースを消費しません。
- サイトに向かう VirtualBox.
- 「Windowsホスト」オプションをクリックして、VirtualBoxをコンピューターにダウンロードし、指示に従ってインストールします。
2.VirtualBox仮想マシンを作成します
Windows 11のインストールに進む前に、VirtualBoxVMをセットアップする必要があります。
VirtualBoxを起動し、VirtualBoxManagerメニューの[新規]ボタンをクリックします。
- 新しいウィンドウで、仮想マシンに名前を付けます。 私たちの場合はWindows11VMです。 また、64GB以上のディスク容量がある設置場所を選択してください。 最後に、 「Windows11」 バージョンメニューから「التالي"
- 次のウィンドウで、仮想マシンに4096MB以上のメモリを割り当てる必要があります。 十分なRAMがインストールされている場合は、仮想マシンにより多くのメモリを割り当てます。 Windows10もスムーズに実行できるように十分なメモリを残しておくことを忘れないでください。
- 次のXNUMXつの画面で、インストールウィザードが仮想ハードディスクのセットアップをガイドします。
- クリック "ءنشاءインストールを完了します。
3.VirtualBoxにWindows11をインストールします
- ページに移動してWindows11ディスクイメージ(ISO)をダウンロードします Windows11Officialをダウンロードします。
- 次に、VirtualBoxを開き、左側でWindows11VMを選択します。
- [開始]をクリックして続行します。
- 起動ディスクを選択するように求められます。 フォルダアイコンをクリックして、ダウンロードしたWindows11ISOファイルを選択します。
[開始]をクリックします。
注:次の手順に進む前に、Shift + F10を押してから、[TPM要件のバイパス]の投稿の「Windows11の新規インストールでレジストリを変更する」の手順に従ってください。
- 好みの言語、時間、キーボード設定を選択し、「التالي"
- 次のページの「今すぐインストール」をクリックします。 次に、Windowsのプロダクトキーを入力するように求められます。 お持ちでない場合は、 プロダクトキーを持っていません。
- インストールするWindowsのバージョンを選択します。 {次へ]をクリックします。
- ユーザー契約に同意します。 完了したら、[カスタム:Windowsのみをインストールする(詳細)]をクリックして、Windowsをインストールする場所を選択します。 インストールプロセスが開始されます。
- Windows 11がインストールされている場合は、VirtualBoxを起動してWindows11VMを起動することでアクセスできます。
Windows11とWindows10のデュアルブート
デュアルブートは、XNUMX台のコンピューターでXNUMXつのオペレーティングシステムを同時に実行しているだけです。 仮想マシンの実行ほどスムーズではありませんが、PCリソースの必要量は少なくなります。
Windows11とWindows10をデュアルブートするには、PCに少なくとも8GBのRAM、64GBを超える使用可能なストレージスペース、UEFIファームウェア、TPMバージョン2.0があり、安全に起動できる必要があります。 PCに必要なものがすべて揃っていることを確認するために、事前にWindows11互換性テストを実行できます。
1.Windows11用のパーティションを準備します
- クリック 勝利+ R
- タイプ COMPMGMT.MSC を押して 入力します 開く "コンピュータマネジメント"。
- انن<XNUMXxDXNUMX><XNUMXxDXNUMX><XNUMXxDXNUMX><XNUMXxXNUMX>لل<XNUMXxDXNUMX><XNUMXxDXNUMX><XNUMXxDXNUMX><XNUMXxAXNUMX> ディスクの管理 左側のメニューでクリックして、ディスク構成を表示します。
- 64GB以上の空き容量のあるディスクを選択してください。 より多くのスペースを割り当てることをお勧めします。 ドライブを右クリックして、 「スケールダウン」。
- 縮小するスペースの量を入力します メガバイト単位 縮小をクリックします。
- これで、未割り当てのスペースがディスク管理に表示されます。 それを右クリックして、SimpleNewFolderを選択します。
- 次の画面で、新しいサウンドプロセッサが起動します。 これは、ドライブ文字とボリュームラベルをセットアップ、フォーマット、および新しいハードディスクパーティションに割り当てるのに役立ちます。 覚えやすいボリュームラベル(Windows11BootDriveなど)を設定してください。 [次へ]をクリックして続行します。
- クリック "エンディングウィザードを閉じます。
2.Windows11をインストールします
ダウンロード Windows11メディア作成ツール。
- ツールを実行する前に、USBフラッシュドライブ(少なくとも8 GB)をコンピューターに接続します。 プロンプトに従って、起動可能なUSBフラッシュドライブを作成します。 プロセスが完了すると、メッセージが表示されます 「USBフラッシュドライブの準備ができました」。
- コンピュータをBIOSで再起動し、起動デバイスとしてUSBドライブを選択します。 Windows11インストールウィザードが起動します。
- 到達するまでプロンプトに従います 「どのようなインストールをしたいですか?」 窓。 クリック 「カスタム:Windowsのみをインストールする(詳細)」 [次へ]をクリックします。
- 作成したパーティション(Windows11BootDrive)を選択し、[次へ]をクリックしてWindows11をインストールします。
- インストールが完了すると、コンピューターの再起動時にブートメニューからWindows10およびWindows11にアクセスできるようになります。
Windows11エミュレーターをお試しください
Windows 11を知る最も簡単な方法のXNUMXつは、 このエミュレータを使用する クラウドでホストされます。 Webサイトにアクセスして、Windows11をインストールした場合の外観を確認してください。
あなたができること
- スタートメニューを開きます-あなたは見ることができます こんにちは Windowsアイコンをクリックするだけでスタートメニューがどのように表示されるか
- 現在、デフォルトで中央にあります。 リストの上部にインストール済みのアプリが表示され、下部に推奨アイテムが表示されます。
- Windowsストアを覗いてみましょうWindowsストアアイコンをクリックして、新しいストアの外観を取得します。 残念ながら、シミュレータにアプリケーションをインストールすることはできません。
- 新しい検索を試す-タスクバーの検索アイコンをクリックして、新しい検索メニューを表示します。
- 追加機能-ファイルエクスプローラー、エッジブラウザー、および設定を確認することもできます。
最後に
Windows11をあきらめずにWindows10を試す方法がわかったので、Microsoftの最新のオペレーティングシステムについてもっと知りたいと思うでしょう。 たとえば、非表示のWindows 11機能のリストを確認するか、Windows11のスタートメニューをカスタマイズするすべての方法を学びます。