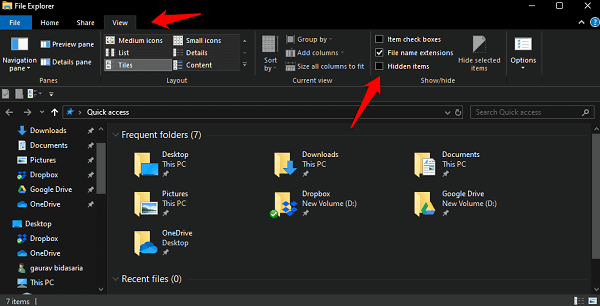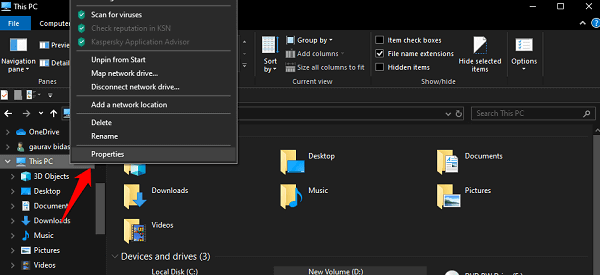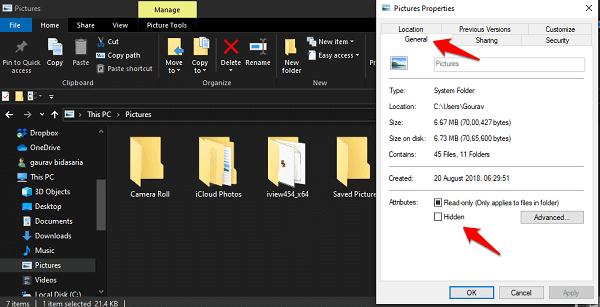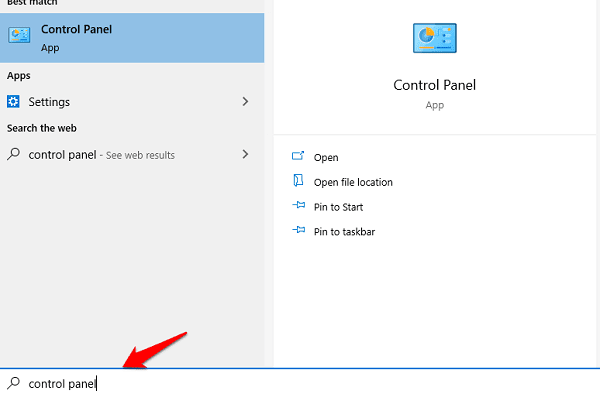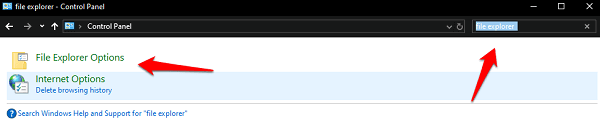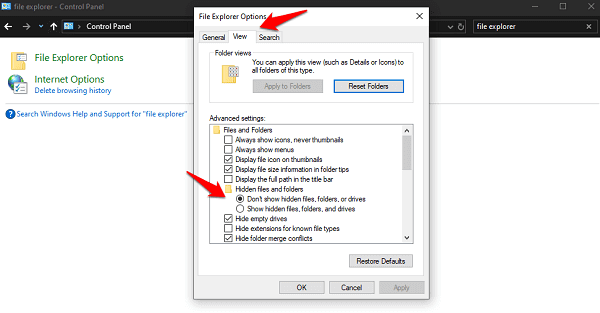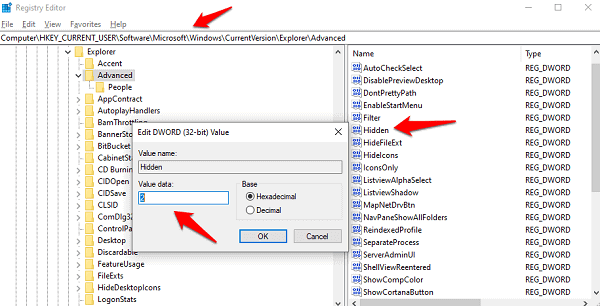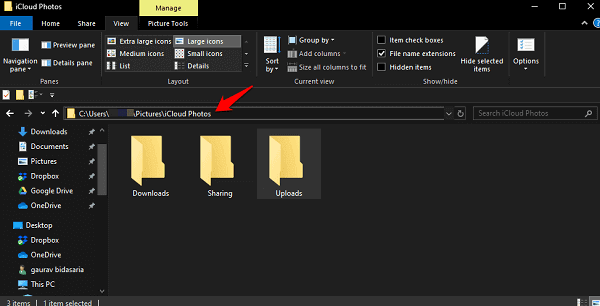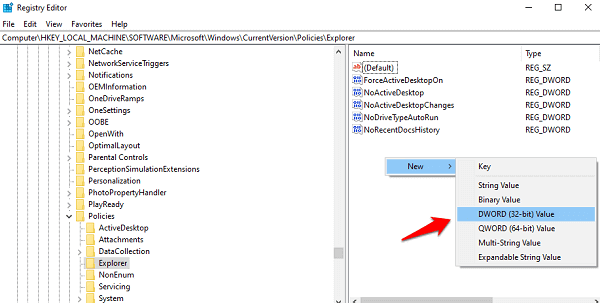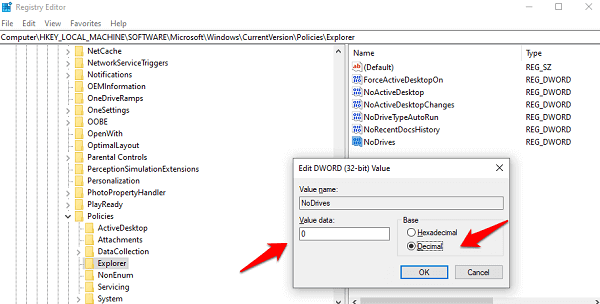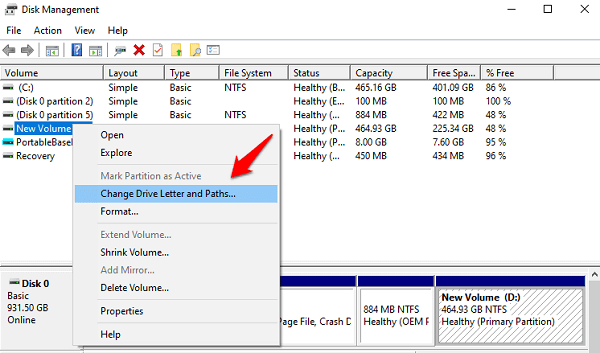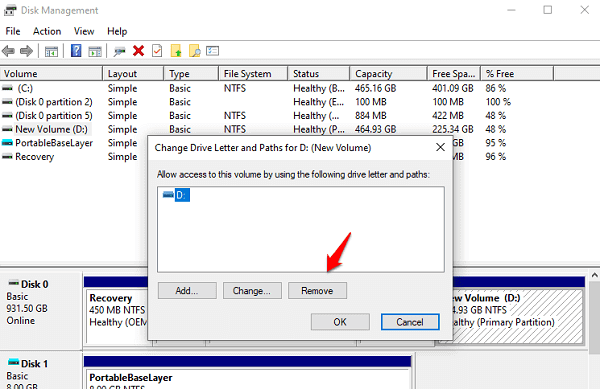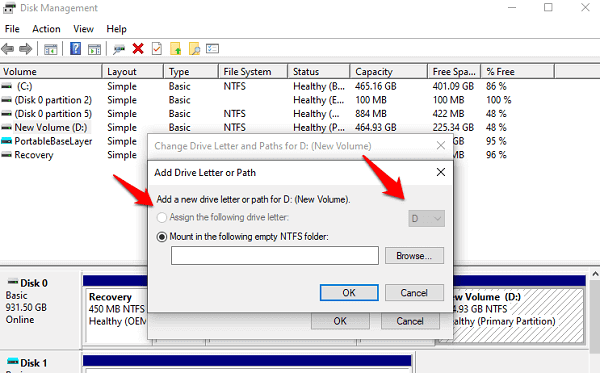Windows 10で隠しファイル、フォルダー、およびドライブを表示する方法
私が覚えている限り、Windows にはファイル、フォルダー、さらにはドライブ全体を非表示にする機能がありました。 そして、それは長い間使用されてきました。 当初、この機能は、ユーザーが誤って削除しないようにシステム ファイルを非表示にするように設計されていました。 一部の賢明なユーザーは、機密性の高いプライベートなファイルやフォルダーを覗き見から隠すためにこれを使い始めています。
では、隠しファイル、フォルダー、ドライブを非表示にするにはどうすればよいですか? ウィンドウズ10 そしてそれを非表示にして表示しますか? これを行うためのデフォルトの方法の XNUMX つが機能する場合、どうしますか? コンピューター上のファイル、フォルダー、またはドライブを非表示または再表示する方法をすべて見てみましょう。
1. ファイルエクスプローラーのショートカット
。キーを押します Windowsの+ E 開く ファイルエクスプローラ タブの下عرضチェックボックスが表示されます。隠しアイテム」 これを選択すると、その特定のフォルダー内のすべての隠しファイルとフォルダーのリストが表示されます。
このショートカットは Windows 10 に追加されました。それまでは、ファイルとフォルダーを表示するにはフォルダーのプロパティにアクセスする必要がありました。 完了したらチェックを外すと、すべてを再度非表示にすることができます。
上のスクリーンショットでは、右側に [選択した項目を非表示] ボタンがあることがわかります。 非表示にするすべてのファイルとフォルダーを選択し、このボタンをクリックして非表示にします。 同じボタンをクリックすると、ファイルとフォルダーが表示されます。
2. フォルダーのプロパティの一覧
これは、Windows 8.1 および以前のバージョンの Windows での動作方法です。 開ける ファイルエクスプローラ もう一度、今回もクリックしてください 右クリック ファイルとフォルダーを非表示にするフォルダーをクリックしてオプションを選択します プロパティ.
[全般] タブの下に次の項目があります。 隠し属性。 それをクリックしてください 選択したファイルとフォルダーを非表示にします。
同じプロセスを繰り返し、[非表示] チェック ボックスをオフにして、非表示にした特定のファイルとフォルダーを再表示します。
3.コントロールパネル
前述の XNUMX つの理由がうまくいかない場合は、別の方法があります。 キーを押す Windowsの+ S メニューを開くには お問い合わせ 、および検索 ペインティング コントロール をクリックして開きます。
オプションを検索する ファイルエクスプローラ そしてそれを開きます 操作盤.
[表示] タブの下に、隠しファイル、フォルダー、およびドライブのオプションを表示するオプションがあります。 それを選択してクリックしますتطبيق変更を保存して、すべての非表示の項目を表示します。
これはグローバル設定であるため、探していたフォルダーだけでなく、あらゆる場所で隠しファイル、フォルダー、およびドライブが表示されることになることに注意してください。 フォルダー固有のアクションが必要な場合は、上記の最初の方法に従ってください。
4.レジストリエディタ
他のすべてを試してみて何もうまくいかないようになるまで、このオプションはお勧めしません。 「」を検索することもできます。レジストリエディタそれを開くか、キーを押します Windowsの+ R 開く "即時再生「そしてタイプ regeditを を押して 入力します そこから実行します。
次に、下のフォルダー構造まで下にスクロールします。
コンピューター\ HKEY_CURRENT_USER \ Software \ Microsoft \ Windows \ CurrentVersion \ Explorer \ Advanced
ウィンドウの左側にある隠しファイル名をダブルクリックし、値を 1 に設定すると隠しファイル、フォルダー、およびドライブが表示され、2 に設定すると非表示になります。
5.コマンドプロンプト
私は気づく。 これは通常のデマではありません。 以下の CMD コマンドを使用してファイルまたはフォルダーを非表示にすると、より安全に非表示になります。 これは、フォルダー オプションで隠し属性が変更された場合でも、ユーザーは隠しファイルまたはフォルダーを表示できないことを意味します。 これにより、コンピュータにアクセスできる人は誰でもプロパティと属性機能を使用してファイルやフォルダを非表示にすることができるため、セキュリティがさらに強化されます。
まず、非表示にしたいファイルのパスをメモしておきます。 ファイル エクスプローラーの検索バーからコピーできます。
次に、管理者権限で CMD を開き、以下のコマンドを実行します。
属性 C:\Users\ユーザー名\Picture\Downloads\ファイル名.png +s +h
ユーザー名をコンピュータ名に変更し、filename.png を正しい拡張子または形式のそれぞれのファイルに変更してください。 +s 属性は、保護する必要があるシステム ファイルであることをオペレーティング システムに伝え、+h はファイルを永久に非表示にするよう伝えます。
同じコマンドを使用してフォルダーを非表示にすることもできます。 ファイルまたはフォルダーを再表示するには、代わりにマイナス記号 (-s -h) を使用します。 ダミーのファイルとフォルダーを作成して、最初に試してみることをお勧めします。 重要なファイル/フォルダーへのアクセスを失いたくありません。
6. レジストリ エディタを使用してドライブ全体を非表示にする
レジストリ エディタを使用してドライブ全体を非表示にすることができます。 これは、コントロール パネルのメニューやフォルダー オプションからは実行できません。
前と同じようにレジストリ エディターを開き、以下のフォルダー構造に移動します。
HKEY_LOCAL_MACHINE \ SOFTWARE \マイクロソフト\ Windowsの\ CurrentVersionの\ポリシー\エクスプローラ
ファイルに NoDrives という名前を付けて保存し、ダブルクリックして開きます。
ここで「Base as Decimal」を選択し、非表示にする対応するドライブ番号として「Value data」を入力します。 待ってください。ドライブ番号は通常、C や D などのアルファベットで表されるため、どうやって見つけるのでしょうか?
簡単。 A は 1、B は 2、C は 4、D は 8 などです。 各ドライブ文字は、前のドライブ文字の 16 乗です。 これは、ドライブ E が 1 であることを意味します。ここで、上記のドライブ番号を入力して非表示にします。 しかし、8 つの異なるドライブを非表示にしたい場合はどうすればよいでしょうか? 次に、それぞれの番号を追加して入力します。 たとえば、ドライブ A と D を非表示にしたい場合は、9 + 9 を追加して XNUMX になります。「XNUMX」と入力します。
レジストリ値を保存することを忘れないでください。 ドライブを再表示するには、上で作成した NoDrives エントリを削除するだけです。
7. ディスク管理ツールを使用してドライブ全体を非表示にします
ディスク管理ユーティリティを使用して、内部ドライブと外部ドライブの両方を非表示にすることができます。 ツール自体は検索に表示されないため、開く必要があります プロンプトを実行し (Windows キー + R)、「diskmgmt.msc」と入力して開きます。
非表示にするドライブを右クリックし、[ドライブ文字とパスの変更] を選択します。
ここでドライブを選択し、「」をクリックします。除去ドライブ全体を非表示にするにはファイルエクスプローラー" 永遠に。
今後再表示したい場合は、同じ手順を繰り返しますが、今回は「」をタップします。嫌うドロップダウンで正しいドライブ文字を削除して割り当てる代わりに。
8. サードパーティ製アプリケーション
Windows 10 コンピューター上のファイル、フォルダー、およびドライブを簡単に管理したり、非表示または再表示したりするのに役立つサードパーティ製アプリケーションが市場で入手可能です。 これらのアプリには、以下で説明する追加機能が付属しています。
一つ目はシークレットディスクこれにより、コンピュータ上にパスワードで保護された隠しディスクが作成され、機密ファイルやフォルダが保存されます。 基本バージョンは無料で、ほとんどのユーザーにとって十分です。
XNUMXつ目の申請は、 私のロックボックス これにより、デスクトップにアプリケーション アイコンが追加され、どこにいてもファイルやフォルダーをすばやく非表示または再表示することができます。 キーボードショートカットが付属しています。 無料版では、XNUMX つのメイン フォルダーと無制限のサブフォルダーおよび内部ファイルがロックされます。
Windows 10 でファイル、フォルダー、ドライブを非表示にするのに役立つアプリは他にもありますが、始めるにはこれらで十分です。
これを行うにはいくつかの方法があり、非表示にしようとしているファイル、フォルダー、またはドライブの種類、それらの機密性、および重要度に応じて、上記の方法のいずれかを使用できます。 手順とその欠点がある場合はその欠点を明確に理解してください。