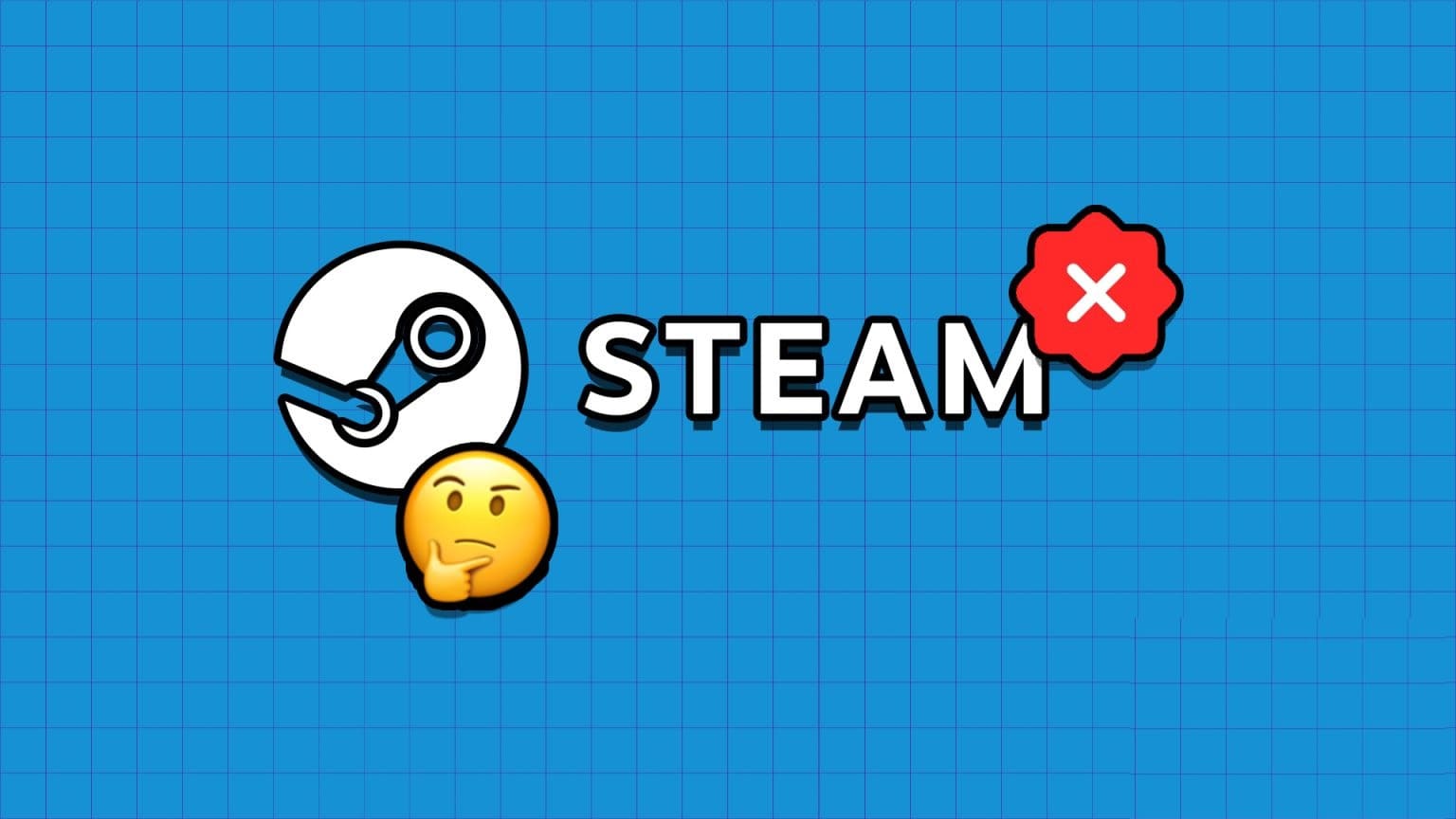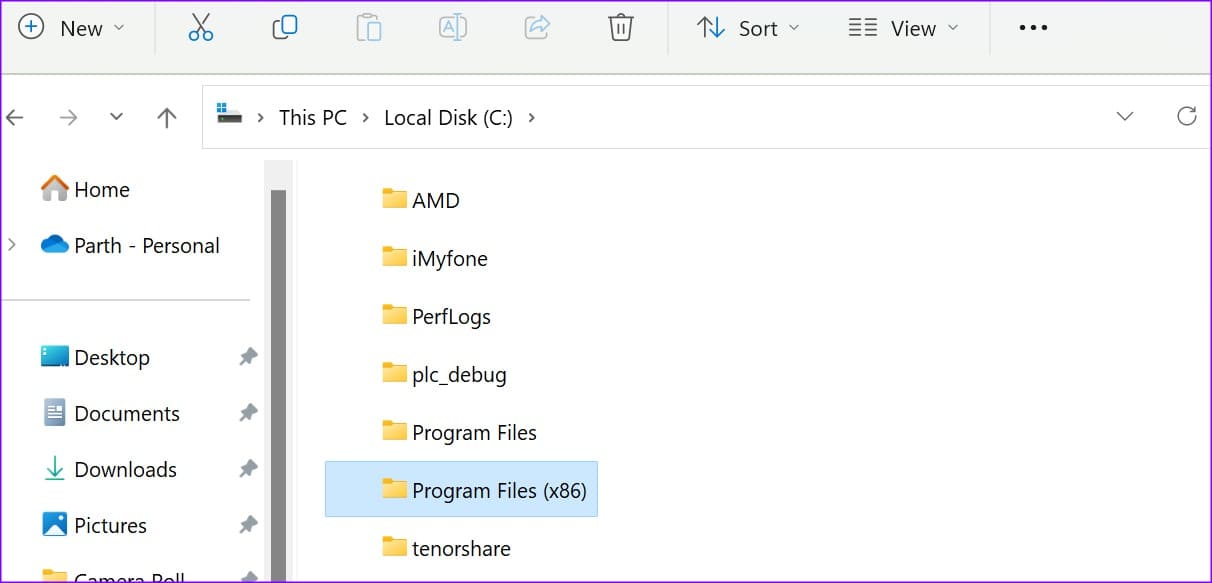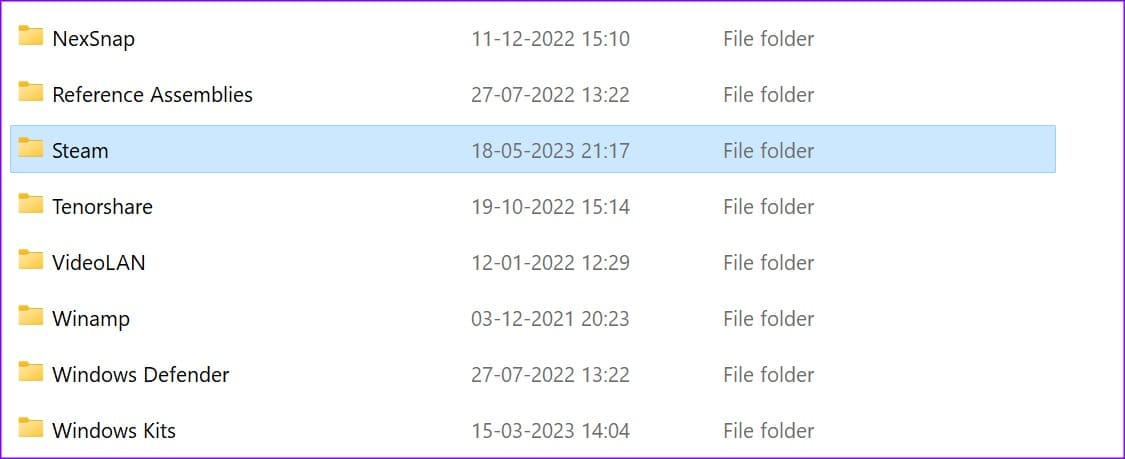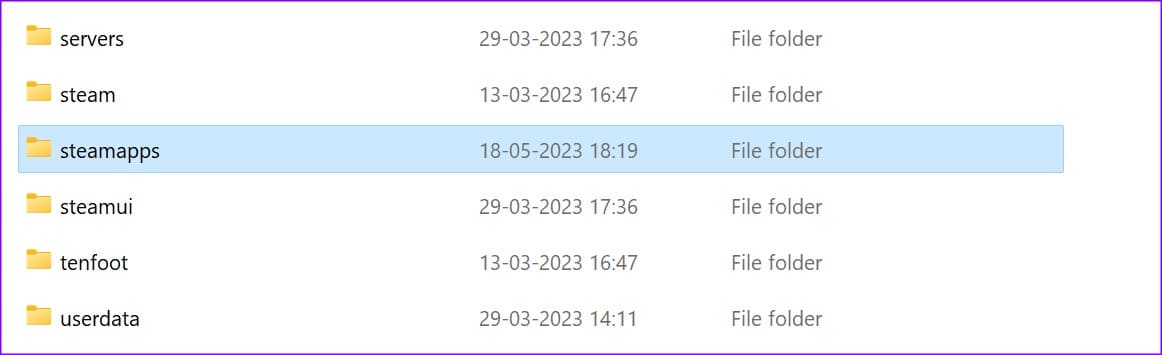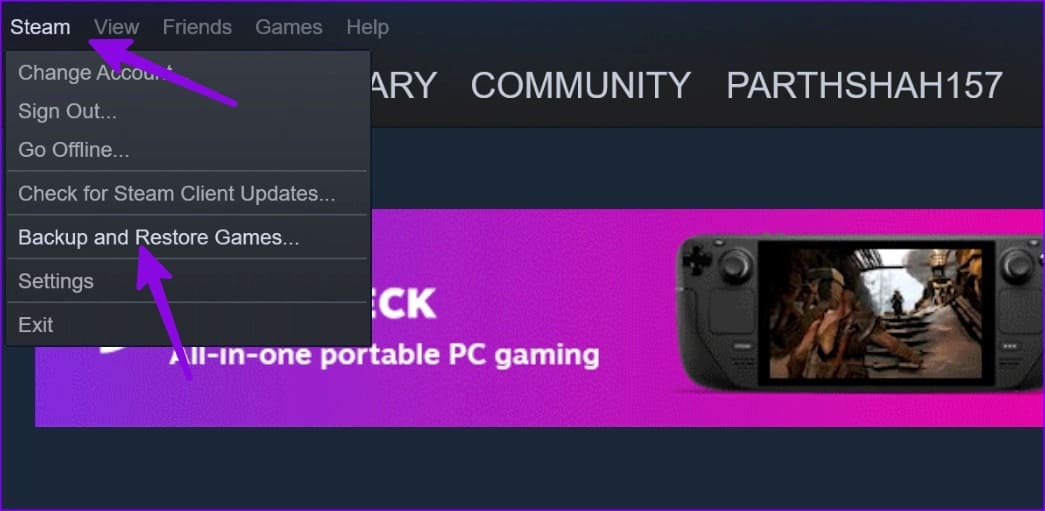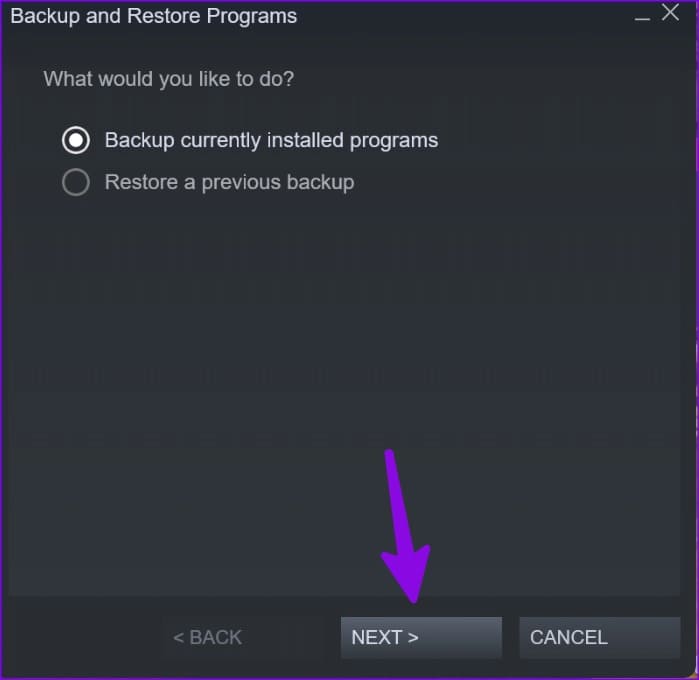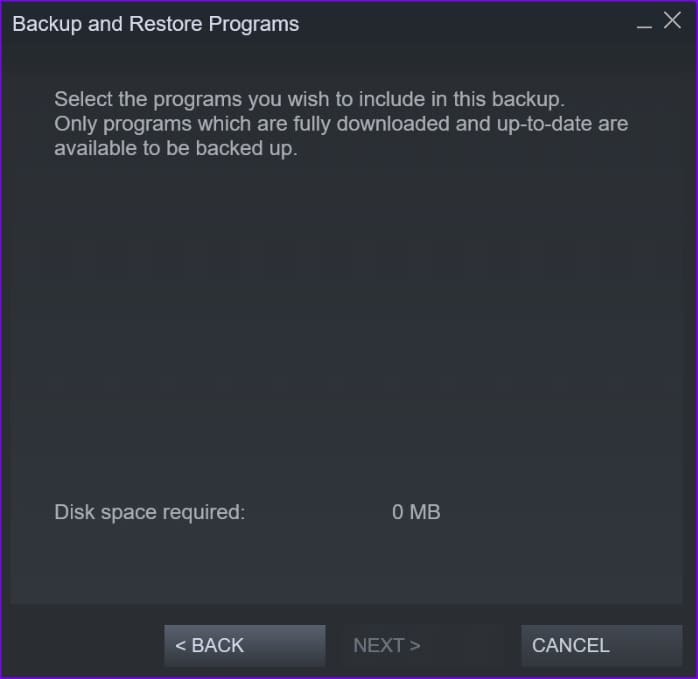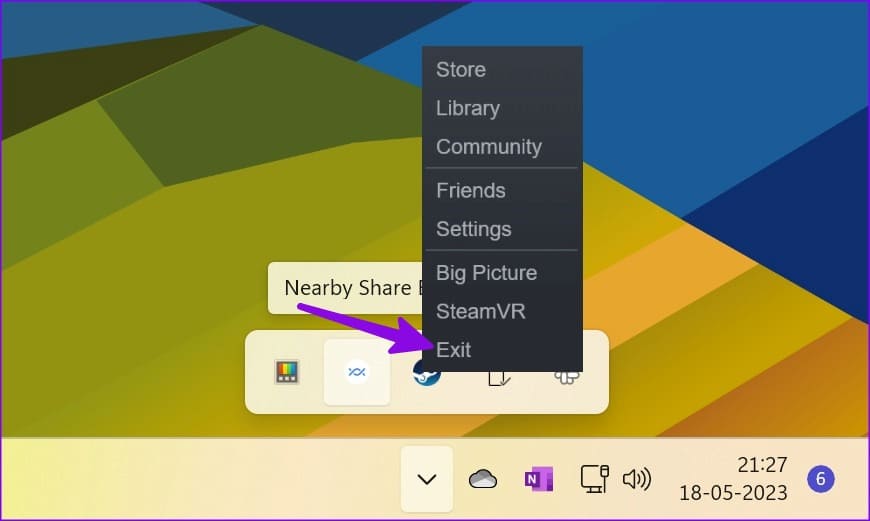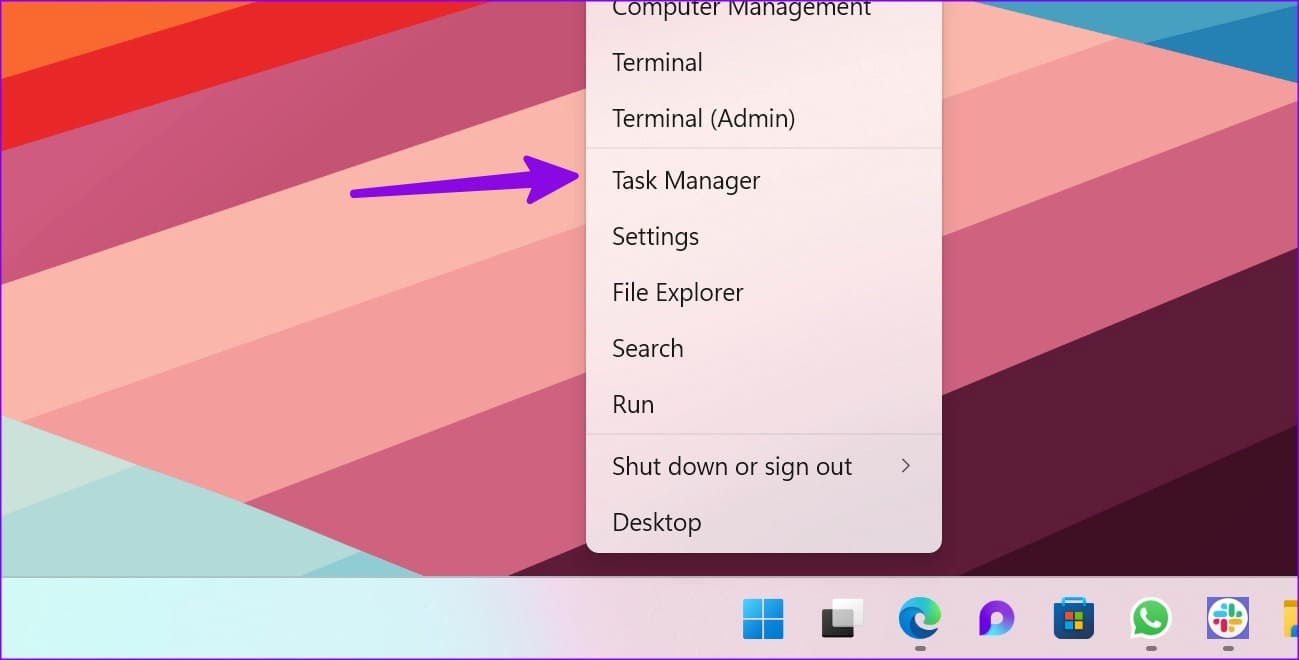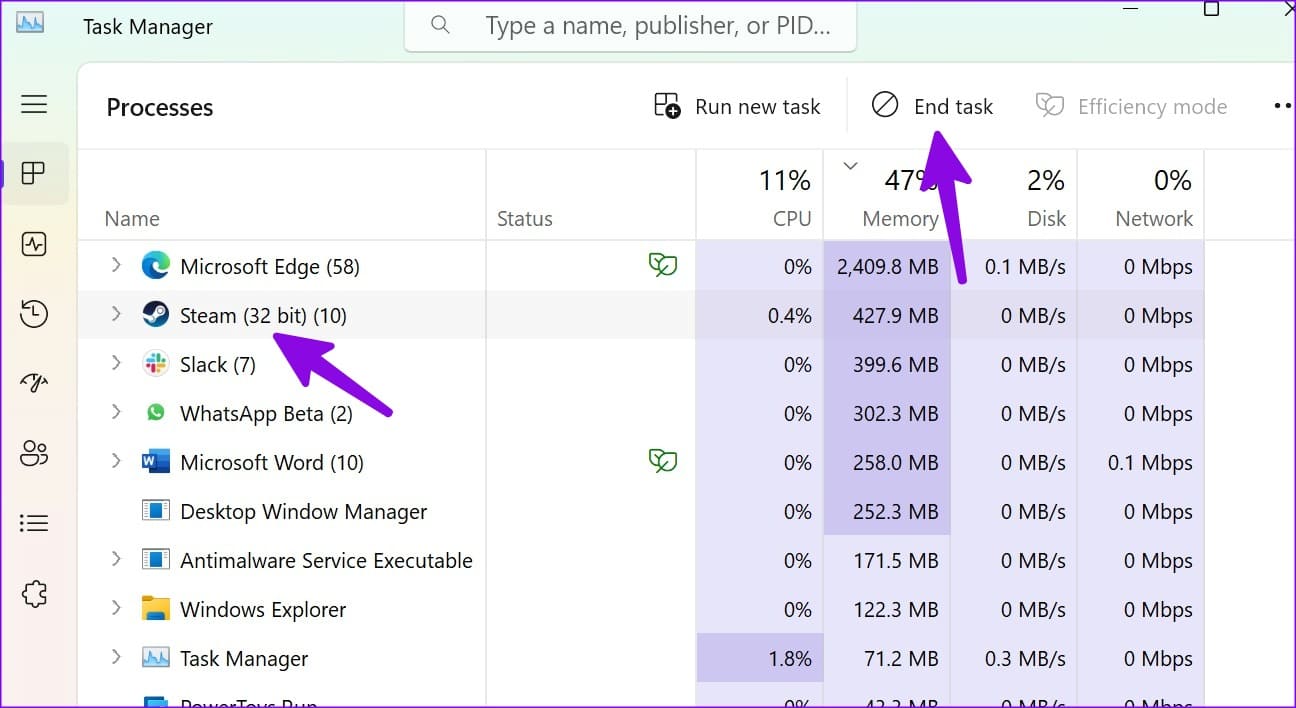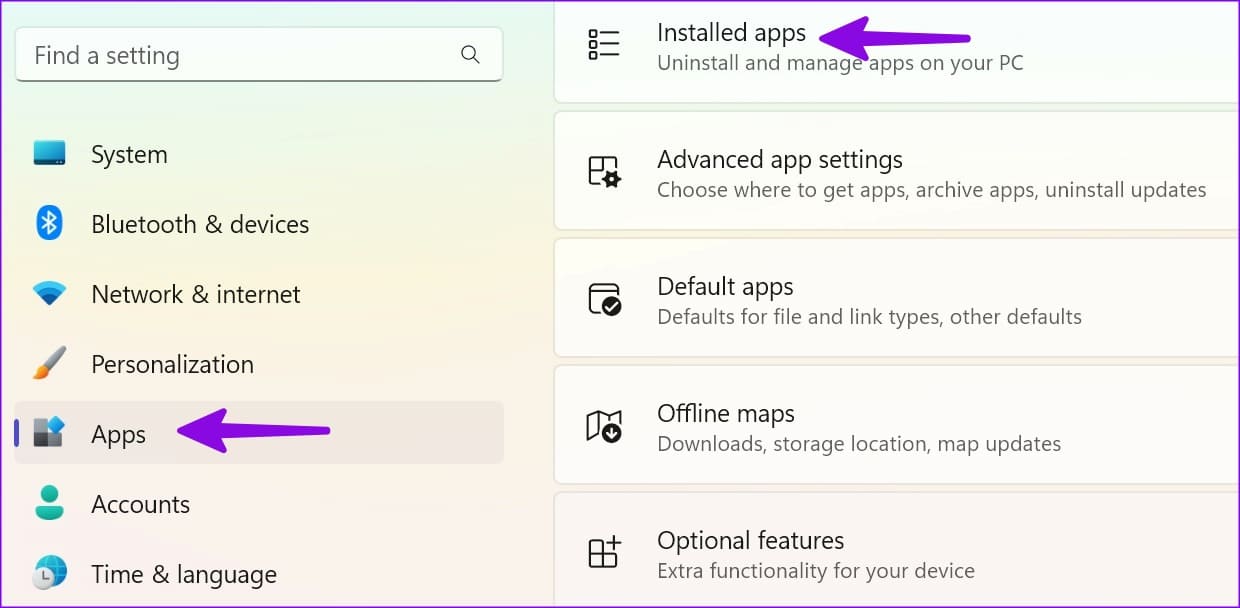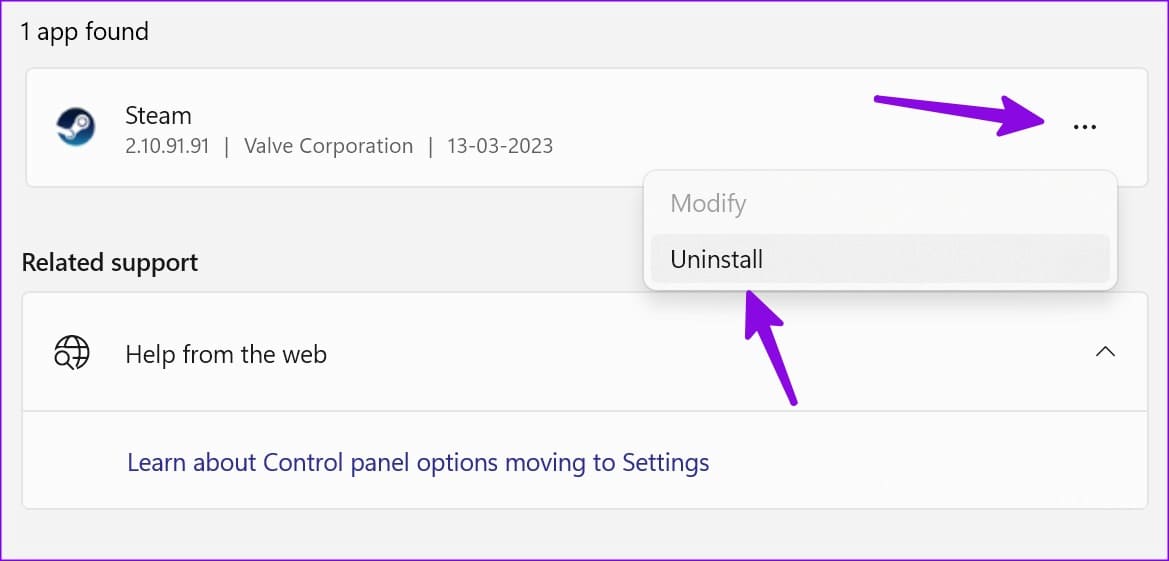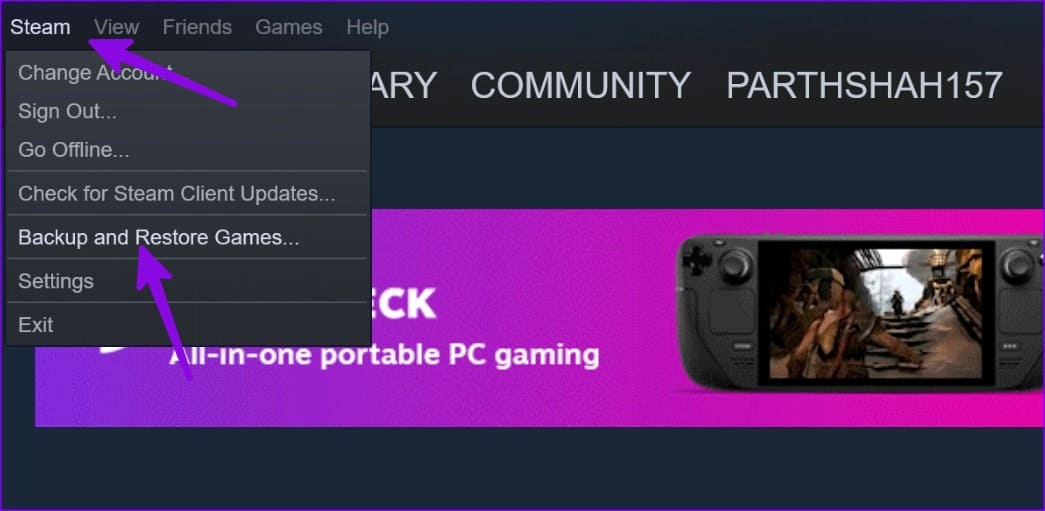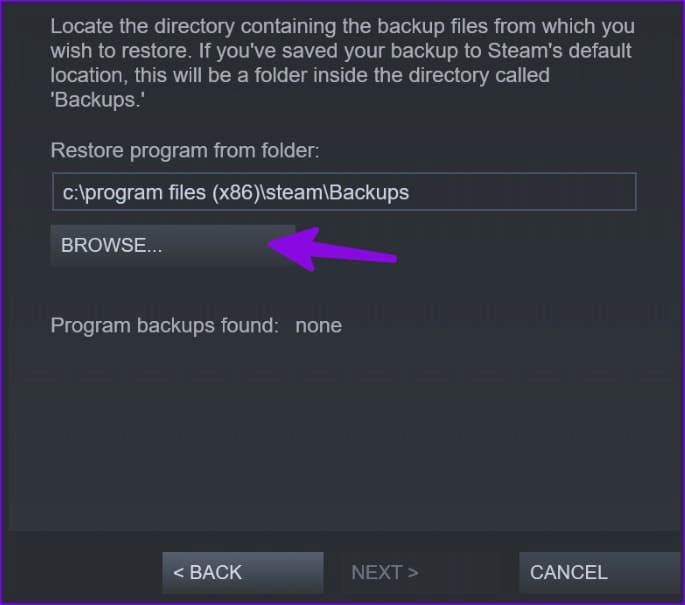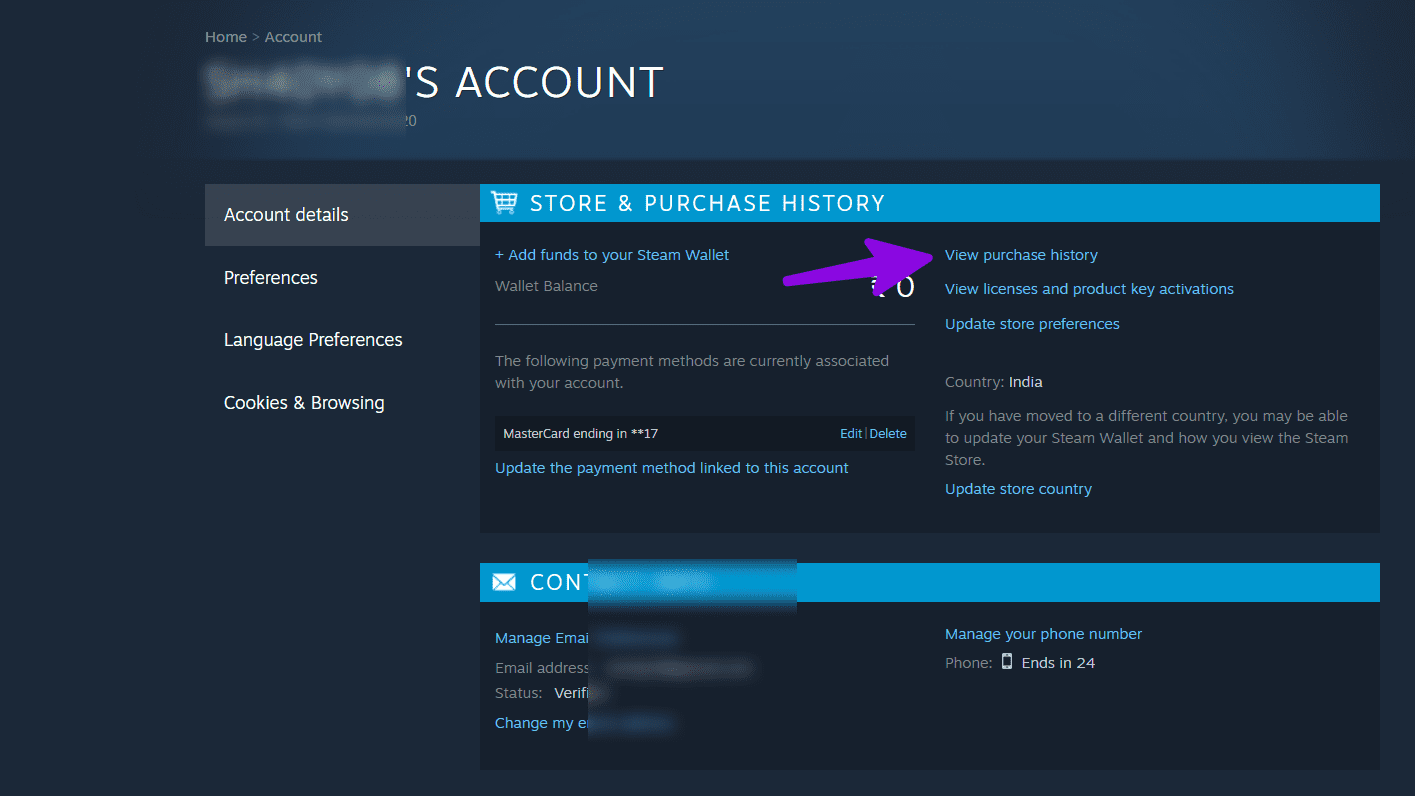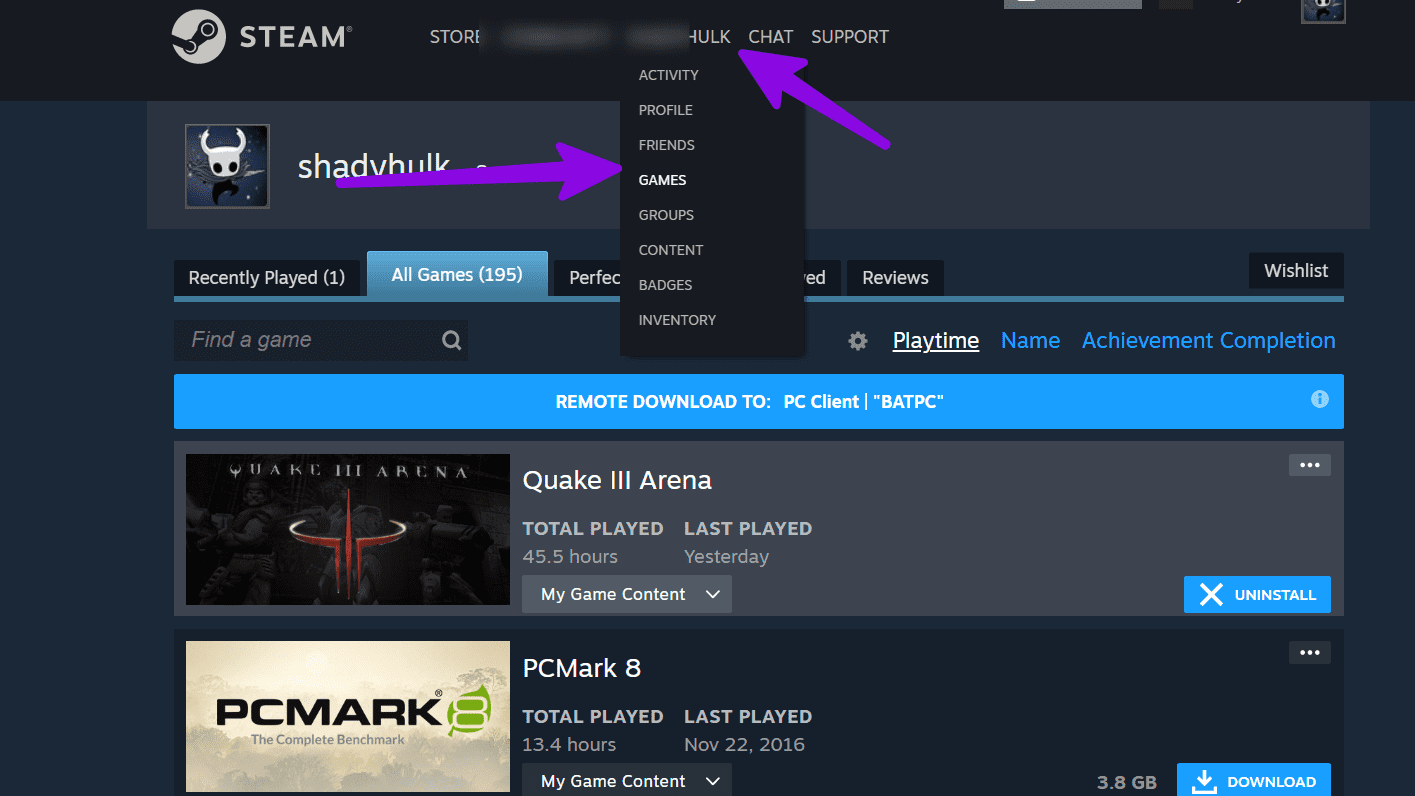Steam をアンインストールするとどうなるか
Steam はゲーム コミュニティで人気が急上昇しています。 同社の公式アプリは、Windows PC で人気のゲームをダウンロードしてプレイできるプレーヤーです。 ただし、場合によっては、コンピューターから Steam をアンインストールする必要があります。 このような状況に遭遇したことがある場合は、Windows で Steam をアンインストールした場合の影響について読んでください。
ダウンロードしたゲームは、コンピュータ上で多くのスペースを占有する場合があります。 もしそうだったなら ストレージ容量が少ない Steam をアンインストールすることは、スペースを取り戻す効果的な方法です。 これは、Windows での Steam の一般的な問題を解決するための便利なテクニックでもあります。 Steam をアンインストールするとどうなるかは次のとおりです。
Steamをアンインストールしてゲームを削除します
Windows の Steam ストアからゲームをダウンロードすると、ランチャーによってゲームが C:/ ドライブに保存されます。 Windows で Steam をアンインストールすると、フォルダーとすべてのゲームが削除されます。
Steamをアンインストールするとセーブデータは削除される
Steam をアンインストールすると、セーブデータとダウンロードしたすべてのファイルがコンピュータから削除されます。
Steam をアンインストールしますが、保存したゲームとデータは保持します
Steam をアンインストールする前に、すべてのゲームを別のフォルダーにバックアップすることが重要です。 Steam を再インストールする予定がない場合は、これらの手順をスキップして、ゲームをバックアップせずに Steam を削除できます。 ただし、保存したゲームとデータを保持したい場合は、以下の手順を実行してください。
Steam バックアップはどのように機能しますか?
Steam をインストールしてゲームをダウンロードすると、アプリケーションは C:/ ドライブにフォルダーを作成し、すべてのデータを保存します。 フォルダーを別の外部ドライブに保存する必要があります。 Windows で Steam ゲームをバックアップする極端な方法があります。
ファイル エクスプローラーを使用して Steam ゲームをバックアップする
これは、Windows で Steam ゲームをバックアップする最も簡単で効果的な方法の XNUMX つです。 Steam が開かない場合は、ファイル エクスプローラー アプリを使用してデータをバックアップしてください。
ステップ 1: キーボードショートカットを押す ウィンドウズ+ I 開く ファイルエクスプローラー。
ステップ 2: 見つける C:/ドライブと開いた プログラム ファイル (x86)。
ステップ 3 に進みます。 開いた スチームフォルダー。
ステップ 4: フォルダを検索する SteamApps 以下のリストから。 コンピュータ上の別の場所 (パーティションまたはドライブ) に移動します。
保存したゲームやデータに影響を与えることなく、Steam をアンインストールできます。
Steam でゲームファイルをバックアップする
すべてのゲームをバックアップしたくない場合は、次を使用します。 スチームツール バックアップするには 選択したアドレスのみをバックアップします。 それがあなたがしなければならないことです。
ステップ 1: 開いた Steam お使いのコンピュータで。
ステップ 2: クリック Steam メニューバーにあります。 クリック ゲームのバックアップと復元。
ステップ 3 に進みます。 の横にあるラジオボタンを有効にします。 現在インストールされているプログラムをバックアップするを押して التالي.
ステップ 4: してもいいです ソフトウェアの識別 バックアップに含めたいもの。 バックアップできるのは、完全にダウンロードされ更新されたプログラムのみであることに注意してください。
ダウンロードの進行状況がキューにある場合、または Steam 上に古いゲームがある場合、それらをバックアップすることはできません。
ステップ 5: 「次へ」をクリックし、好みのドライブの保存先フォルダーを選択し、ゲームを保存します。
その後、ゲームやセーブデータを失ったり削除したりすることなく、Steam をアンインストールできます。
Windows で Steam をアンインストールする
アプリをアンインストールする前に、Steam を完全に終了する必要があります。 そうしないと、間違いを犯し続けることになります。 タスクバーの上矢印アイコンをクリックし、Steam を右クリックしてアプリケーションを閉じることができます。 システム トレイ アプリケーションに Steam が見つからない場合は、タスク マネージャーを使用してアプリケーションとすべての関連サービスを強制的に終了します。
ステップ 1: 右クリック ウィンドウズ 開く タスク管理。
ステップ 2: 見つける Steam をクリックします 「仕事を終える」 右上隅にあります。
ステップ3へ: キーを押してください ウィンドウズ+ I 開く 設定。 に移動 アプリケーション そして、インストールされているアプリケーションのリストを開きます。
ステップ 4: スクロールして Steam そして、アプリの横にある三点メニューをクリックします。 クリック アンインストール そしてあなたの決定を確認します。
Steam でゲームを再インストールして復元する
Steam ランチャーを再度インストールする場合は、以下の手順に従ってゲームを復元してください。
ステップ 1: 開いた Steam をクリックします Steam メニューバーにあります。 「バックアップと復元」を選択します。
ステップ 2: 見つける 「以前のバックアップを復元」 選択します バックアップパス 次のリストから。
ヒント: STEAM WEB でゲームと購入履歴を確認してください
ゲームや購入履歴を確認するために Steam アプリをインストールする必要はありません。 ウェブ上の Steam を使用して同じことを確認することもできます。
ステップ 1: 訪問 蒸気 そして、アカウントの詳細を使用してログインします。
ステップ 2: انن<XNUMXxDXNUMX><XNUMXxDXNUMX><XNUMXxDXNUMX><XNUMXxXNUMX>لل<XNUMXxDXNUMX><XNUMXxDXNUMX><XNUMXxDXNUMX><XNUMXxAXNUMX> あなたのアカウント そしてショー 購入履歴。
ステップ3へ: 上部でユーザー名を選択し、ゲームを開いてすべてのゲームを確認できます。
Steamを取り除く
Steam のクラッシュやインターネットに接続できないなどの問題が発生すると、コンピューターにアプリケーションを再インストールしなければならない場合があります。 削除する前に、その影響を読み、それに応じて必要な手順を実行してください。