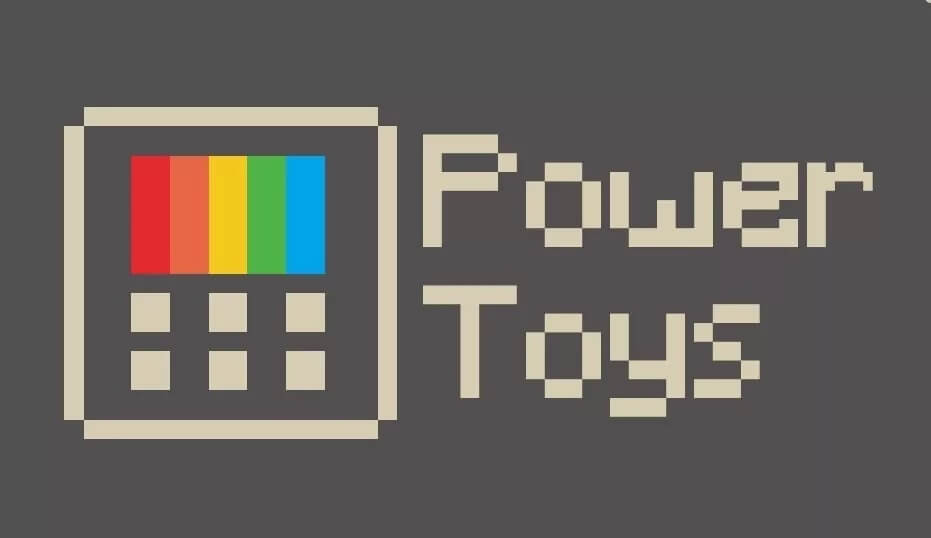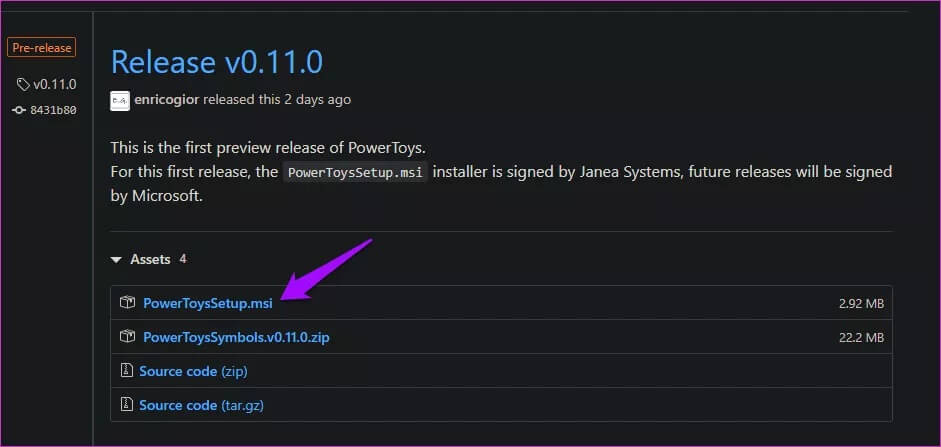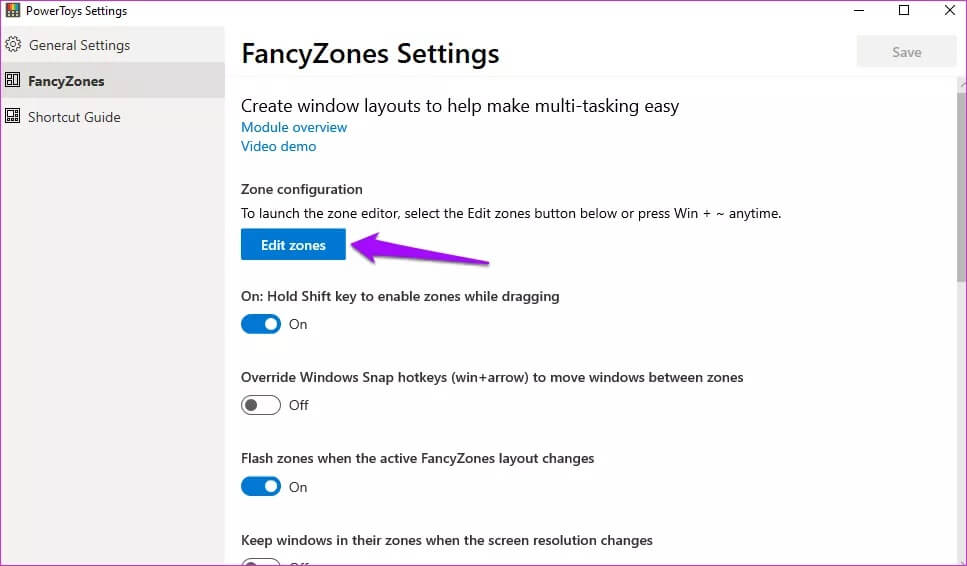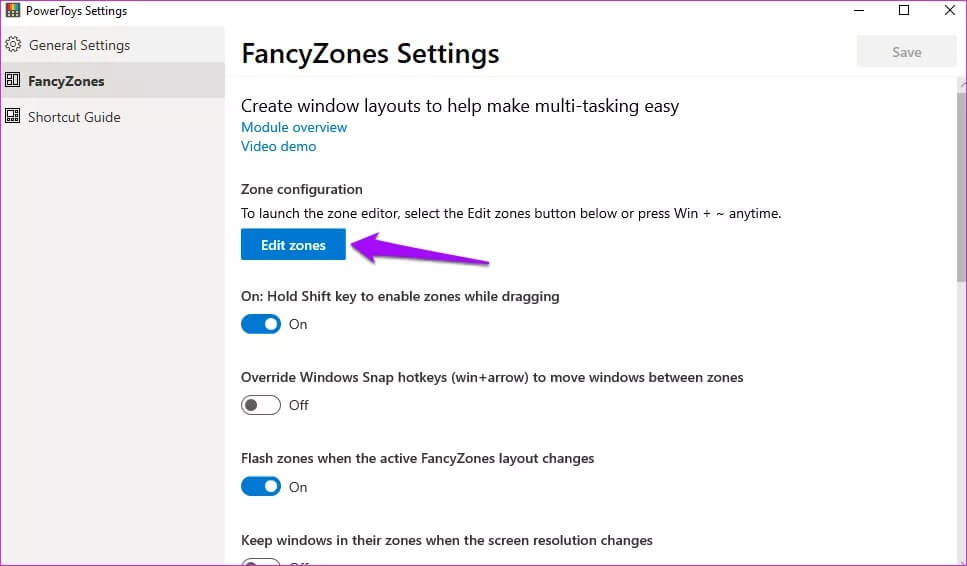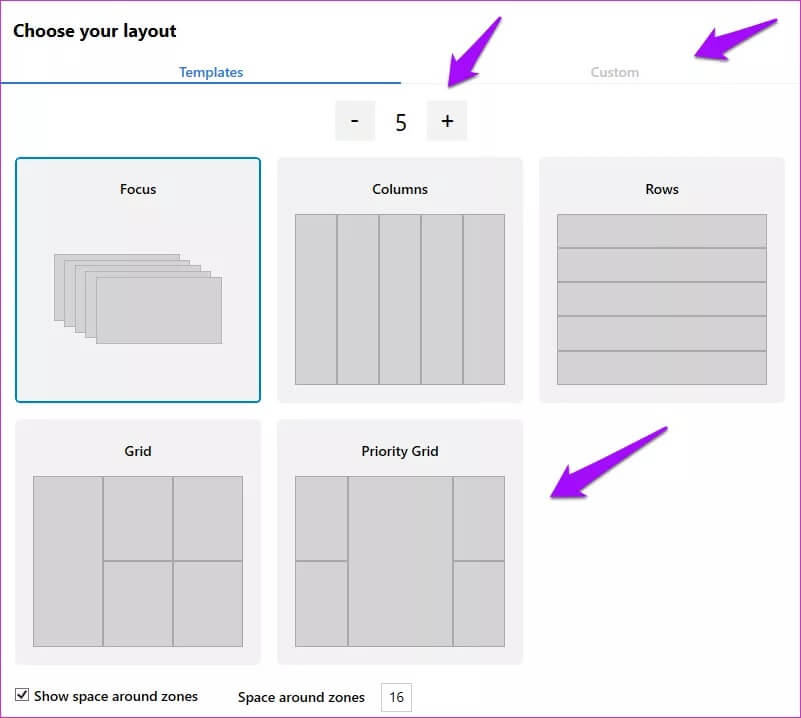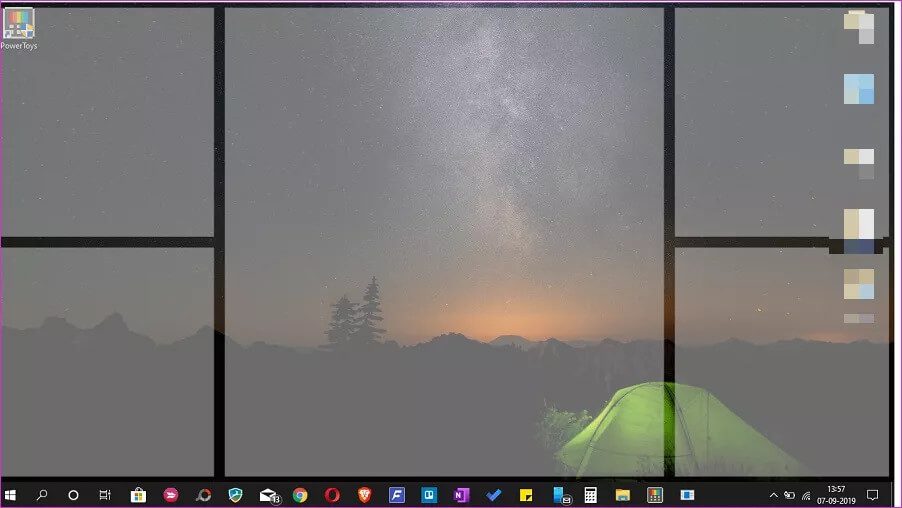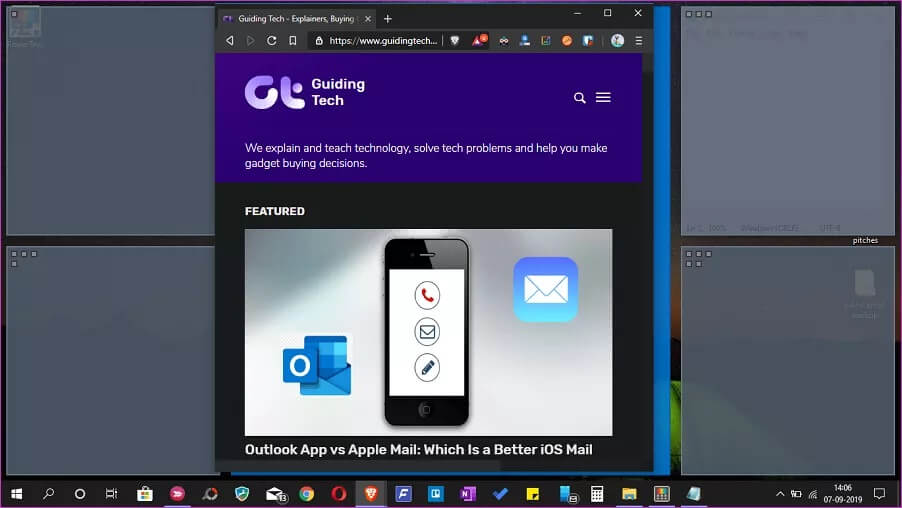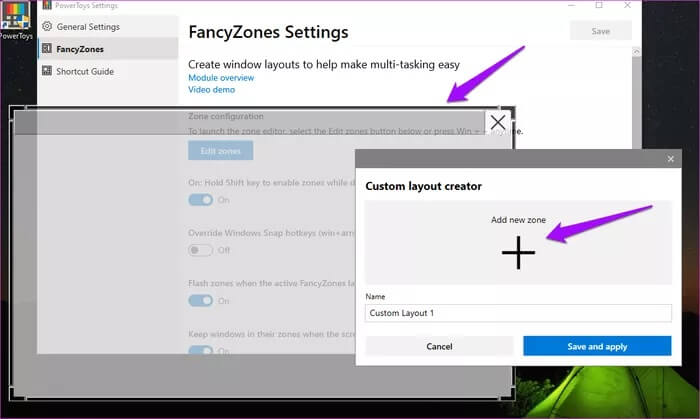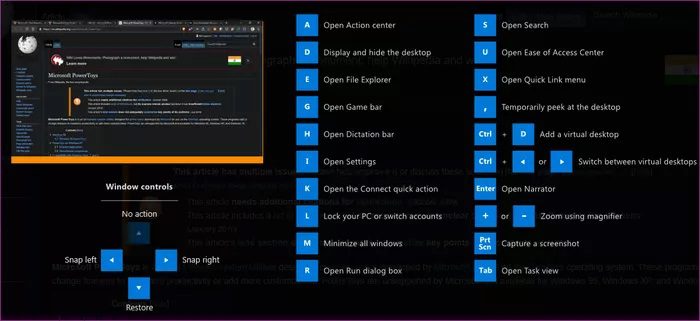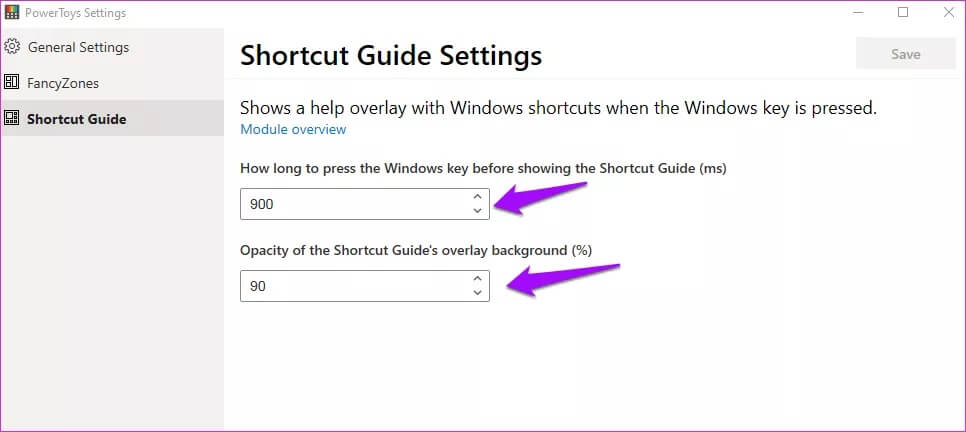Windows 10のPowerToysとは何ですか、およびそれらの使用方法
MicrosoftはWindows95でPowerToysを導入しましたが、最終的には廃止しました。 だからあなたはそれが何だったのか疑問に思うかもしれません。 PowerToysは、開発者が新しいユーティリティツールを試して作業するためのテストの場となっています。 たとえば、Windowsユーザーインターフェイスの調整、解像度の変更などです。 Windows XPは彼らの死を目の当たりにしましたが、彼らは死から戻ってきました。
マイクロソフトはXNUMX月にこの発表を行い、グループコード全体がリリースされると発表しました。 社会のために 開いた動名詞。 これにより、誰でもWindows用の生産性ツールを構築できるようになり、ユーザーはワークフローを簡素化できます。 現在、利用可能なユーティリティはXNUMXつありますが、MicrosoftにはさらにXNUMXのユーティリティがあります。
はじめましょう。
1.ダウンロードしてインストールする場所
PowerToysの最初にリリースされたバージョンは、以下のリンクからダウンロードできます。 画像のようにMSIファイルをダウンロードします。 今のところ、ファイルはMicrosoftではなくJaneaSystemsによって署名されていることに注意してください。 安全であることを確認しました。
ファイルをダブルクリックして、インストールプロセスを開始します。 素晴らしい通常のルーチンプロセス。
PowerToysを起動すると、左側のサイドバーにファンシーゾーンとショートカットガイドのXNUMXつのツールが表示されます。 XNUMX番目のオプションは一般設定です。 オプションは一目瞭然で、何も変更する必要はありません。
概要リンクはGitHubに投稿されたディレクトリを開き、YouTubeビデオビューリンクが開きます。 見てみな。
2.ファンシーゾーン
それはユーティリティの空想的な名前ですよね? このツールは、開いている複数のウィンドウを開いて配置するためのカスタム領域をデスクトップ上に作成します。 例を挙げてこれを理解しましょう。
PowerToysを開き、FancyZonesの下の[ゾーンの編集]をクリックします。
新しいウィンドウが開き、いくつかの事前設定された領域が作成されます。 プラスまたはマイナス記号をクリックして、この数値を変更できます。 デスクトップを5つのゾーンに分割すると、次のようになります。
また、各ウィンドウが上下に配置されるフォーカスモードに入ることができます。 下部に作成された領域の周囲のマージンを制御するためのXNUMXつの追加設定があります。 完了したら、[適用]をクリックします。 [適用]ボタンが表示されない場合は、Alt + Space+Xを押してウィンドウを最大化して表示します。 それ以外に専用のズームボタンはありません。
これは、アプリがデスクトップを分割する方法です。 Shiftキーを押しながらウィンドウ(つまり、アプリまたはフォルダーウィンドウ)をドラッグし、押したままにして特定の領域に配置します。 自動的にサイズ変更されます。
これは、複数のアプリケーションとウィンドウを同時に操作する場合に役立ちます。 FancyZonesは、書き込みと検索を同時に行う私のようなブロガー、複数のウィンドウを開いているトレーダーなどに非常に役立ちます。
タブをクリックします習慣カスタムリージョンを作成します。 端からサイズを変更し、ホーム画面全体が表示されるまで新しい領域を作成し続けます。
FancyZonesで遊んでください。 心配しないで。 それを無効にするものは何もありません。 問題が発生した場合は、最初から始めてください。
2.ショートカットガイドの設定
名前が示すように、この小さなWindowsの調整により、一連のホットキーが表示されます。 ホットキーはなぜですか? Windowsデスクトップおよびオペレーティングシステムと対話するため。 Windowsキーを数秒間押し続けるだけで、ポップアップがアクティブになります。
インターフェイスには、次のXNUMX種類のショートカットが表示されます。
- アクティブウィンドウの位置を変更するためのショートカット
- 一般的なWindowsショートカット
- タスクバーのショートカット
目の前に表示されていた略語の半分も覚えていませんでした。 これにより、物事を覚えやすくなります。 アプリをより速く開くために、タスクバーに必要な変更を加えます。 すべてのショートカットはWindowsキーの組み合わせで機能することに注意してください。
たとえば、ファイルエクスプローラーを開くには、単にEキーを押すのではなく、Windowsキー+ Eショートカットを押します。また、すべてのショートカットはユニバーサルであるため、開いているウィンドウに関係なく機能します。
Windowsキーを押したままにした後、ショートカットオーバーレイの実行にかかる時間を制御できます。 両方の値はミリ秒単位です(1000秒= XNUMXミリ秒)。
すべての力で
PowerToysはまだ始まったばかりであり、まもなくより多くのユーティリティが登場することを期待しています。 プロジェクトのコードは現在オープンソースであるため、世界中の開発者がPowerToysのユーティリティに参加して開発できます。
マイクロソフトがリリースしました PowerToysのWindows10フレーバー 試してみてください。 これらはプレビューリリースであり、システムで頻繁に実行されない場合があることに注意してください。 これまでのところ、Microsoftは上記で取り上げたユーティリティのうちXNUMXつだけを追加しました。
パイプラインの他のPowerToysには、キーボードショートカットマネージャー、より適切な検索、Alt +タブ管理、バッテリートラッカーなどが含まれます。 どちらが日の目を見るか見てみましょう。